[Working] 6 способов переключения учетных записей пользователей в Windows 11
Как и в предыдущих версиях, Windows 11 также предлагает своим пользователям функцию нескольких учетных записей. Используя эту функцию, вы можете легко переключаться между несколькими учетными записями пользователей, присутствующими в одной системе, что повышает производительность. Позже вы можете в любое время удалить учетные записи из вашей системы. В этой статье мы рассмотрим способы переключения учетных записей пользователей в Windows 11.
Предложено | 3 способа отключить звуки запуска в Windows 11
Способы переключения учетных записей пользователей в Windows 11
Переключение учетных записей пользователей с экрана блокировки Windows
Один из самых простых способов переключения учетных записей пользователей в Windows 11 — с помощью экрана блокировки. Выполните следующие действия, чтобы быстро изменить свою учетную запись пользователя с помощью экрана блокировки Windows 11.
- Во-первых, вам нужно перейти на экран блокировки Windows. Если вы только что загрузили свою систему, экран блокировки будет первым окном, которое появится для входа в систему. Если вы уже вошли в систему, вы можете включить экран блокировки, нажав комбинацию клавиш Windows + L.
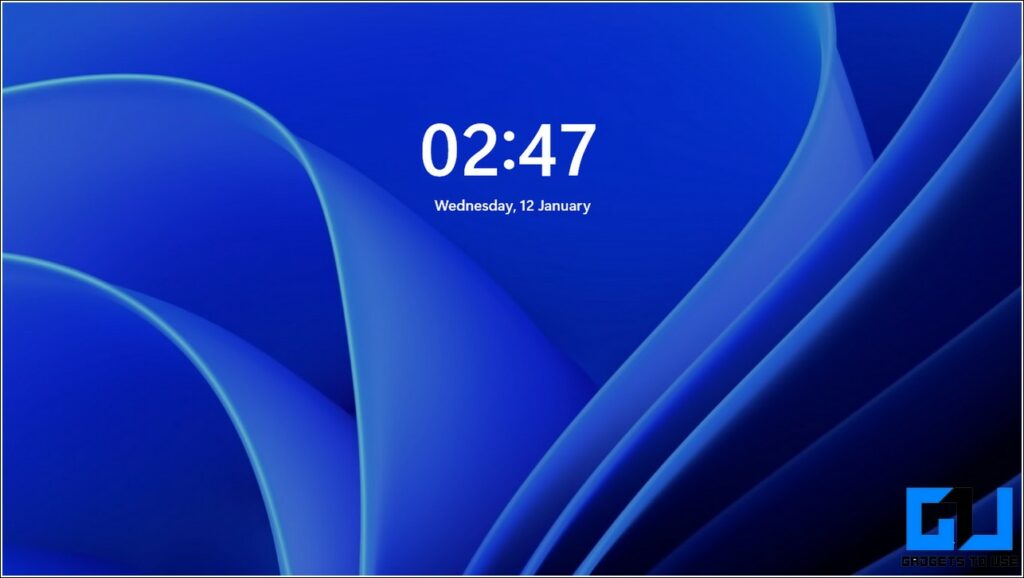
Программы для Windows, мобильные приложения, игры - ВСЁ БЕСПЛАТНО, в нашем закрытом телеграмм канале - Подписывайтесь:)
- Щелкните в любом месте экрана блокировки, чтобы перейти к окну входа.
- Если у вас есть несколько учетных записей в вашей системе Windows 11, вы увидите список всех доступных учетных записей в левом нижнем углу окна входа.
- Нажмите на доступную учетную запись и войдите с соответствующими учетными данными, чтобы войти в эту учетную запись.
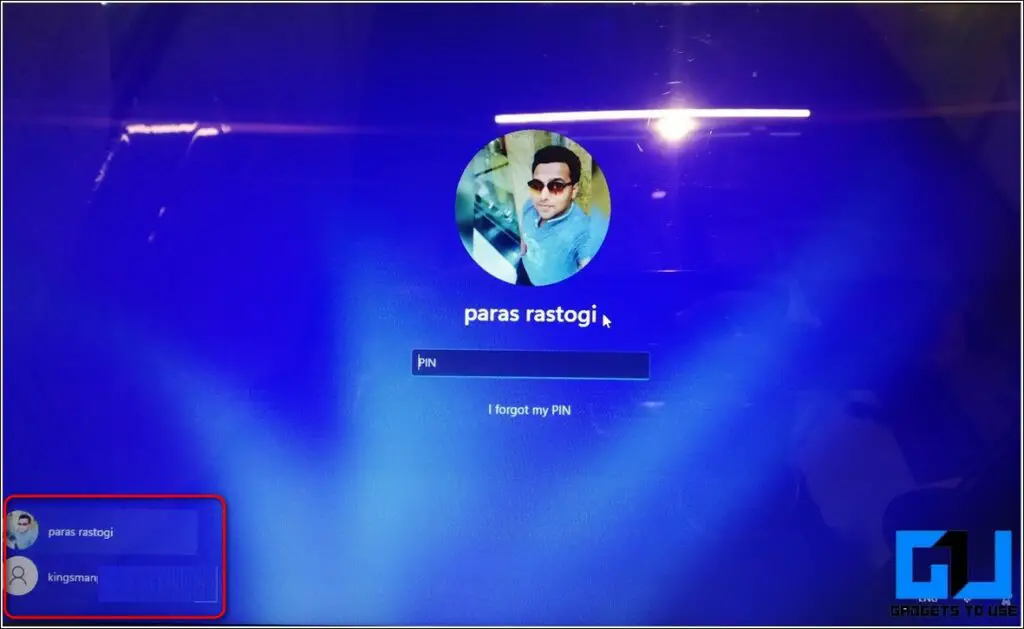
Используйте меню «Пуск» для изменения учетной записи пользователя
Если вы вошли в свою систему Windows 11 и хотите изменить свою учетную запись пользователя, вы можете легко сделать это с помощью меню «Пуск».
- Нажмите клавишу Windows, чтобы открыть меню «Пуск».
- Нажмите на имя учетной записи пользователя в левом нижнем углу начального экрана.
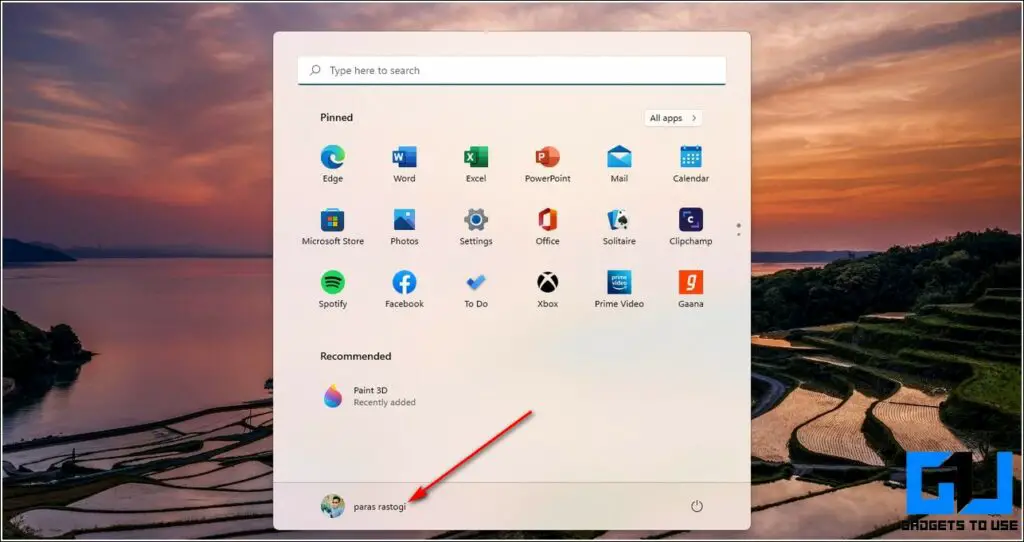
- Вы увидите список всех доступных учетных записей вместе с опцией настроек учетной записи.
- Нажмите на предпочитаемое имя учетной записи пользователя, чтобы переключиться на эту учетную запись.
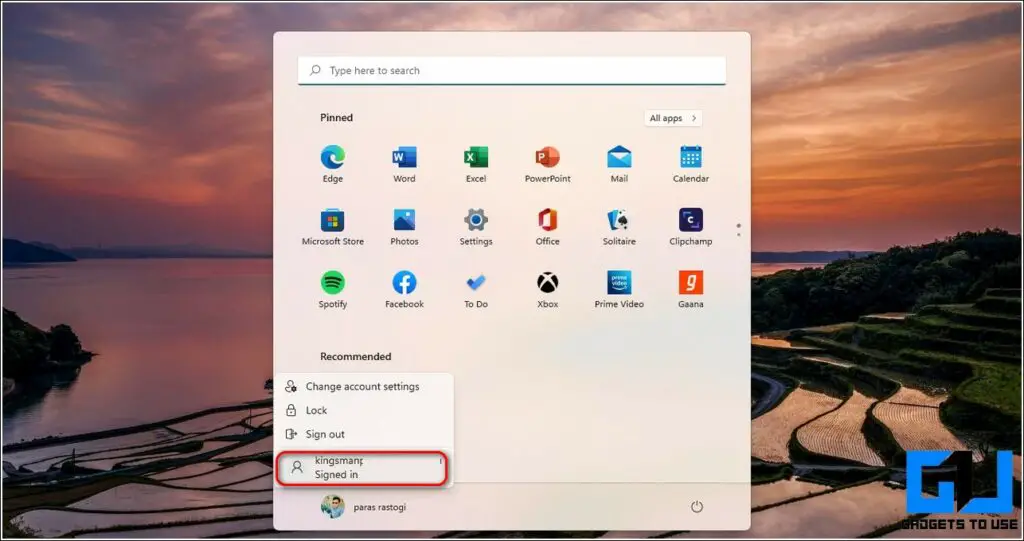
- Вы будете мгновенно перенаправлены на экран входа в выбранную учетную запись пользователя. Введите здесь необходимые учетные данные, чтобы войти и переключиться на учетную запись пользователя.
Используйте командную строку для навигации между учетными записями пользователей
Командная строка — один из самых быстрых способов мгновенного переключения между несколькими учетными записями пользователей в Windows 11. Выполните следующие простые шаги, чтобы сделать то же самое.
- Нажмите клавишу Windows и найдите приложение командной строки.
- Нажмите «Запуск от имени администратора», чтобы запустить приложение с правами администратора.
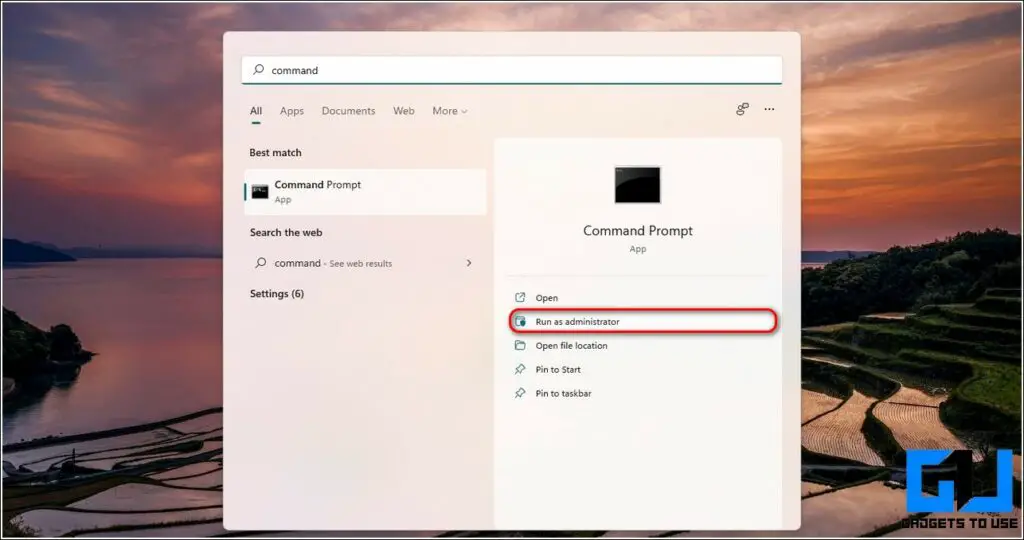
- Для этого метода вам необходимо знать имя и пароль учетной записи пользователя, на которую вы хотите переключиться.
- Введите следующую команду:
runas /user:<имя учетной записи пользователя> explorer.exe
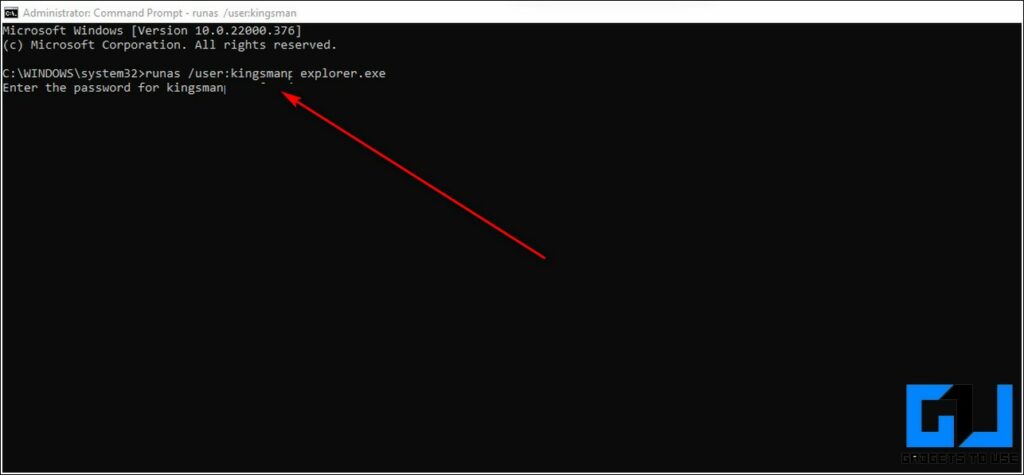
- Вам будет предложено ввести пароль для введенной учетной записи пользователя. Введите пароль в окне и нажмите Enter, чтобы переключиться на введенную учетную запись пользователя.
- Поздравляем. Вы успешно переключились на предпочитаемую учетную запись пользователя с помощью командной строки.
Используйте Windows Powershell для переключения учетных записей пользователей в Windows 11
Подобно методу командной строки, вы также можете использовать служебное приложение Windows Powershell для переключения на другую учетную запись пользователя в Windows 11.
- Нажмите клавишу Windows и найдите приложение Powershell.
- Нажмите «Запуск от имени администратора», чтобы запустить приложение с правами администратора.
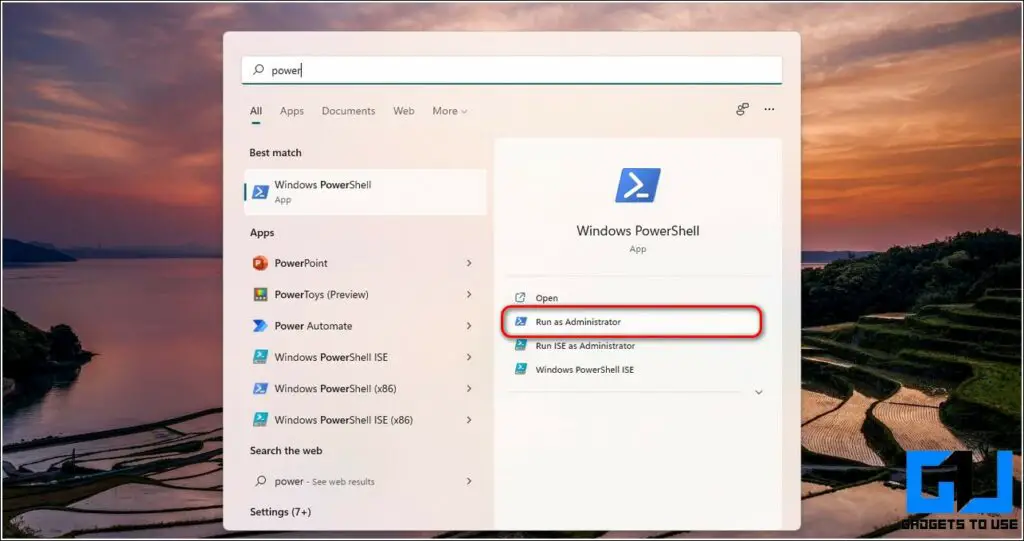
- Введите следующую команду в окне Powershell:
runas /user:<имя учетной записи пользователя> explorer.exe
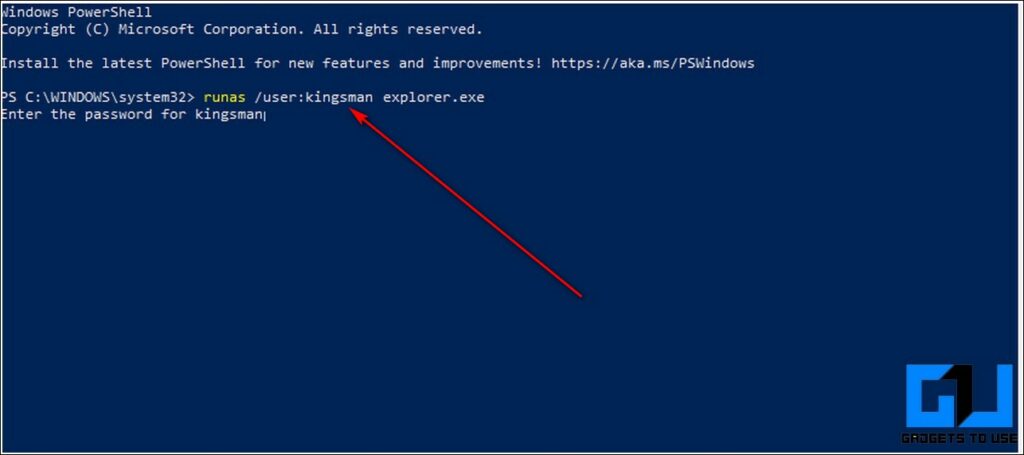
- Вам будет немедленно предложено ввести пароль связанной учетной записи пользователя.
- После ввода правильного пароля вы сможете получить доступ к введенной учетной записи пользователя.
Переключиться на другую учетную запись пользователя с помощью комбинации электронных ключей
Microsoft Windows 11 также предлагает вам возможность быстро переключать учетные записи пользователей с помощью комбинации горячих клавиш безопасности. Эта горячая клавиша включает одновременное нажатие клавиш CTRL, ALT и DEL. Следуйте этим простым шагам, чтобы добиться того же.
- Нажмите одновременно клавиши CTRL + ALT + DEL на клавиатуре, чтобы открыть меню безопасности.
- Нажмите кнопку «Сменить пользователя», чтобы просмотреть доступные учетные записи пользователей.
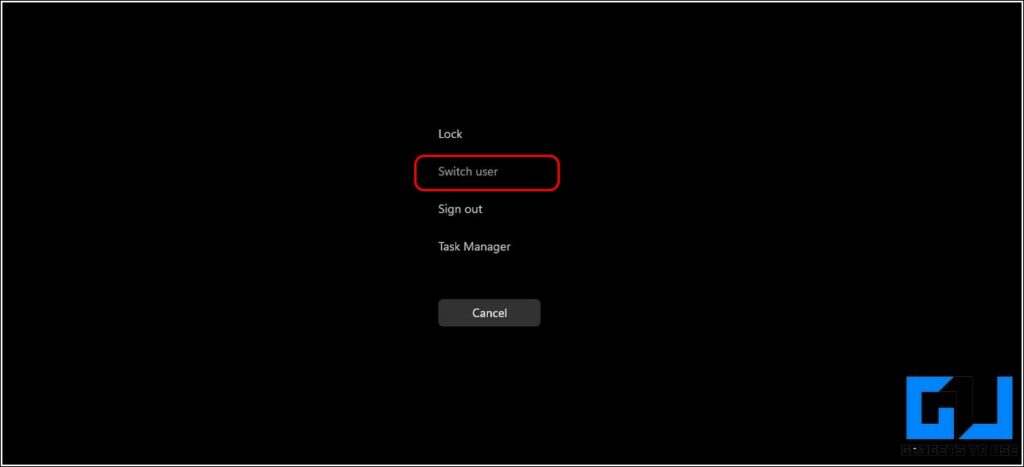
- Вы будете немедленно перенаправлены на страницу входа, где вам нужно ввести соответствующие учетные данные, чтобы войти в учетную запись пользователя.
Бонусный совет: используйте классическое окно выключения для переключения между учетными записями пользователей
Если вы предпочитаете классический метод переключения между несколькими учетными записями пользователей в Windows 11, вам необходимо выполнить следующие простые шаги, чтобы добиться этого.
- Перейдите на рабочий стол Windows и нажмите комбинацию клавиш ALT+F4, чтобы открыть всплывающее окно «Завершение работы».
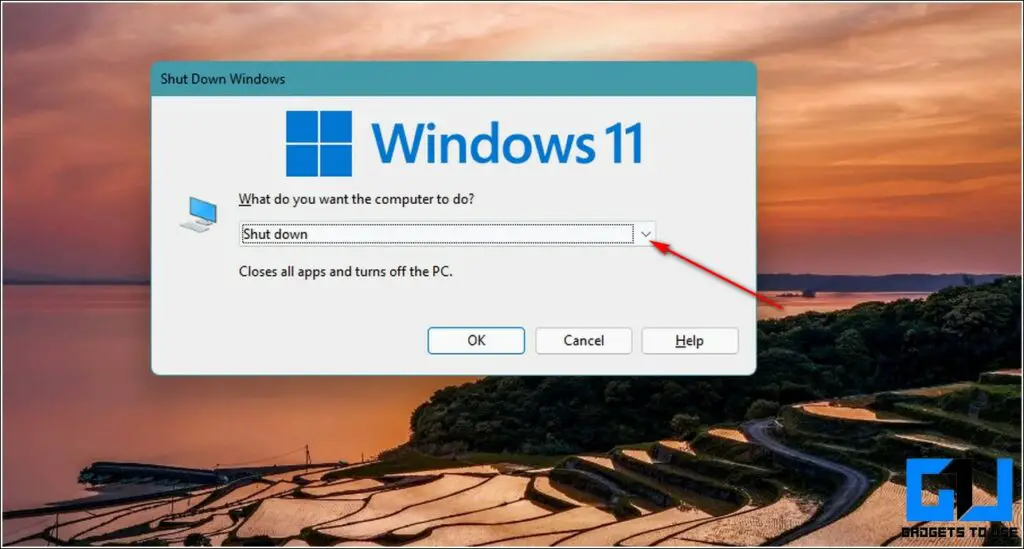
- Щелкните значок стрелки, чтобы отобразить раскрывающийся список, и выберите параметр «Переключить пользователя». Нажмите на кнопку OK, чтобы применить ваш выбор.
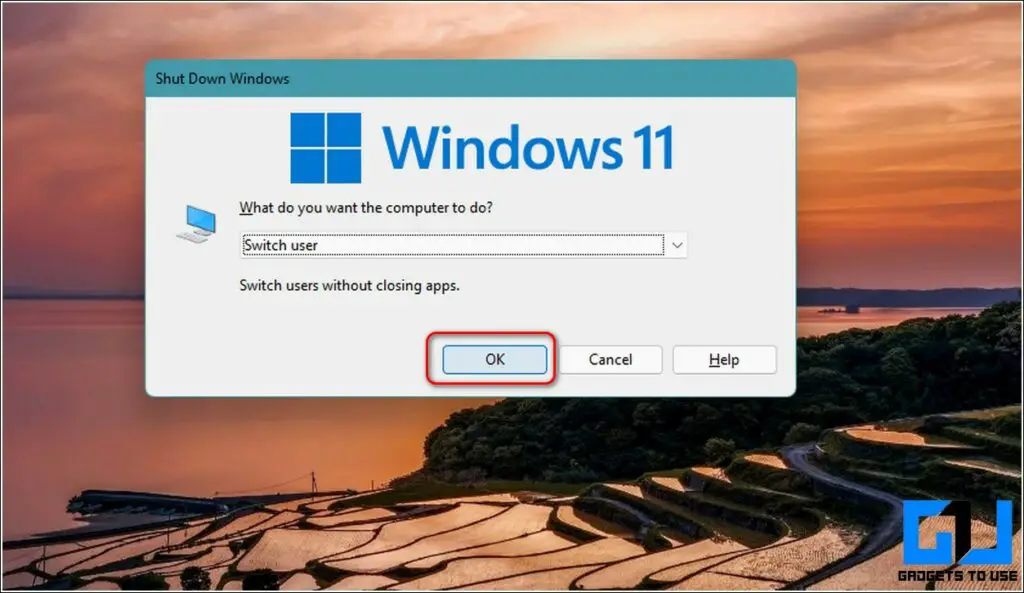
Программы для Windows, мобильные приложения, игры - ВСЁ БЕСПЛАТНО, в нашем закрытом телеграмм канале - Подписывайтесь:)
- Вы будете немедленно перенаправлены на экран входа в систему, где вы можете выбрать одну из доступных учетных записей пользователей для входа в систему.
Подведение итогов: переключение нескольких учетных записей пользователей
Итак, вот и все 6 эффективных способов переключения учетных записей пользователей в Windows 11. Мы надеемся, что теперь вы научились легко переходить к своей учетной записи в среде Windows. Если эта статья помогла вам добиться того же, нажмите кнопку «Нравится» и поделитесь ею с друзьями, чтобы помочь им в использовании Windows 11. Следите за новостями, чтобы прочитать больше информации.
Вам также может понравиться: