[Working] 6 способов исправить ошибку 404 Not Found в Google Chrome
Если вы являетесь пользователем Google Chrome, вы, должно быть, часто сталкивались с ошибкой «404» при работе в Интернете. Хотя может быть несколько возможных причин возникновения этой ошибки, мы перечислили лучшие способы легко исправить эту ошибку в браузере Google Chrome. Вы также можете ознакомиться с нашим руководством о том, как исправить необычную ошибку трафика в Chrome.
Причины ошибки 404

Наиболее распространенные причины возникновения ошибки 404 следующие:
- Неверный ввод URL.
- Веб-страница, которую вы ищете, переехала на новый адрес.
- Страница, которую вы ищете, не имеет URL-адреса перенаправления.
- Ваша целевая веб-страница была удалена или больше не существует.
Способы исправить ошибку 404 в Google Chrome
Проверьте правильность введенного URL
Первым и главным шагом для быстрого устранения этой ошибки является поиск правильности введенного URL-адреса.
Программы для Windows, мобильные приложения, игры - ВСЁ БЕСПЛАТНО, в нашем закрытом телеграмм канале - Подписывайтесь:)
- Нажмите на строку URL в браузере Chrome и проверьте, правильно ли вы ввели адрес.
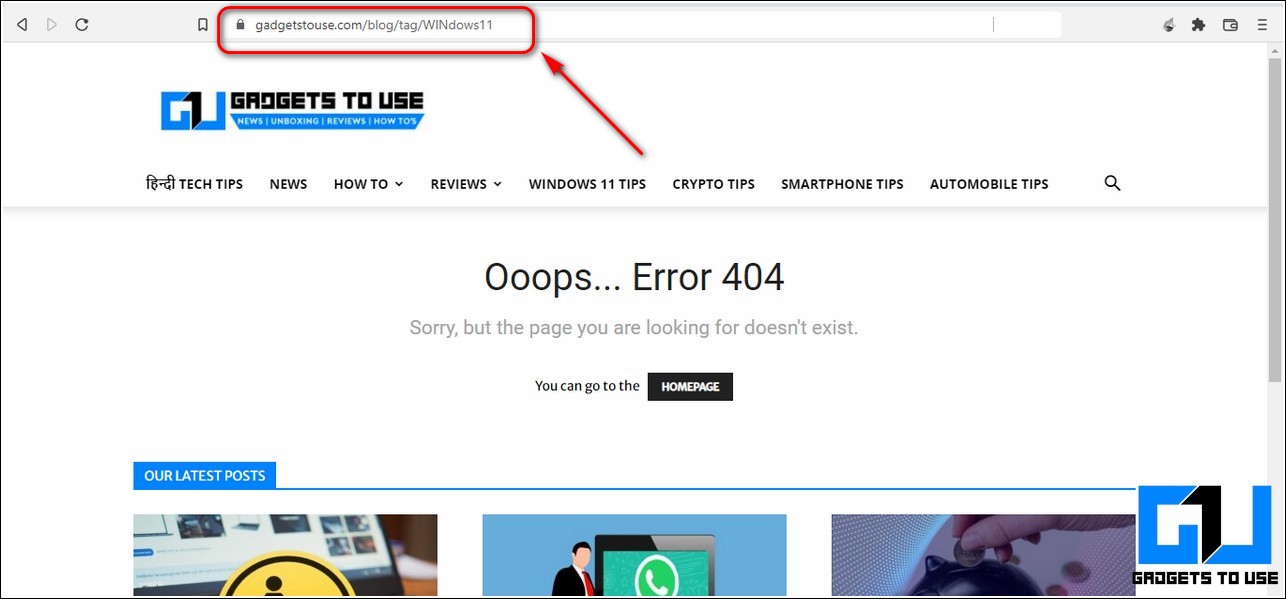
Обновить веб-страницу
Чтобы быстро решить и исправить ошибку 404 в браузере Chrome, вам необходимо обновить веб-страницу вручную. Следуйте этим простым шагам, чтобы сделать то же самое.
- Нажмите кнопку «Обновить» на панели инструментов, расположенную слева от URL-адреса поиска.
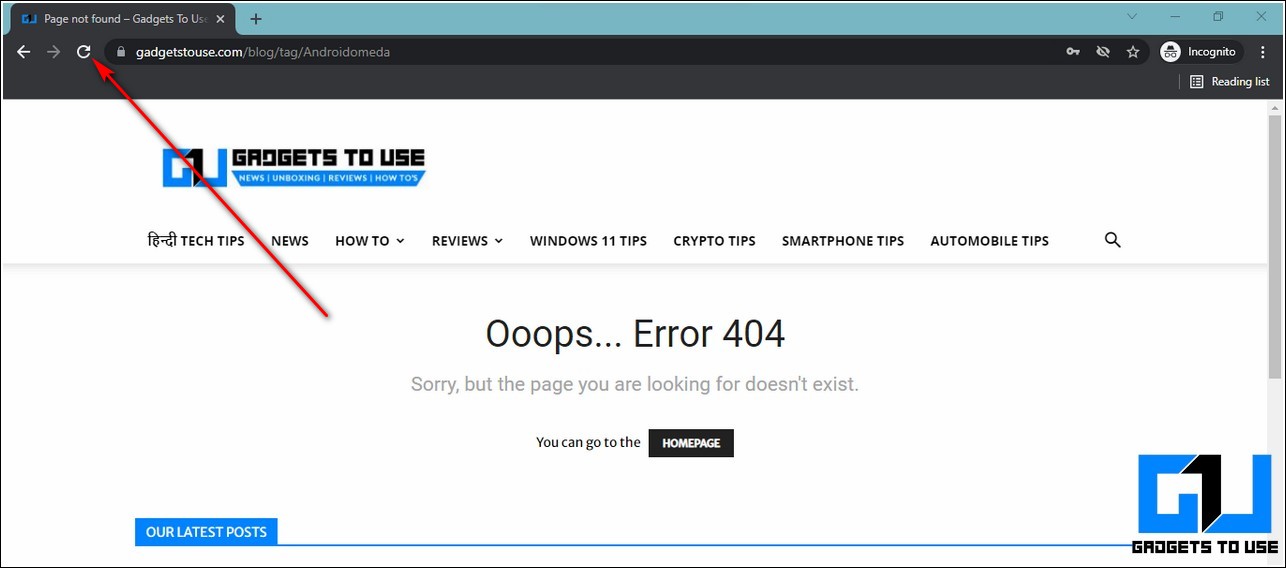
- Вы также можете нажать кнопку F5 на клавиатуре, чтобы мгновенно обновить веб-страницу.
- Чтобы получить живую версию веб-страницы вместо кешированной, вам нужно нажать Ctrl+F5/Shift+F5/Ctrl+Shift+R. Эта комбинация клавиш выполнит полную перезагрузку веб-страницы, чтобы решить эту проблему.
Проверьте, активен ли целевой веб-сайт
Если вы неоднократно сталкиваетесь с ошибкой 404 при доступе к определенному веб-сайту, вам необходимо проверить статус веб-сайта, который вы пытаетесь посетить. Следуйте этим простым шагам, чтобы определить, работает ли веб-сайт в Интернете.
- Откройте новую вкладку и получите доступ к ЭтоВнизПрямоСейчас Веб-сайт.
- Введите доменное имя в строку поиска и нажмите кнопку «Проверить».
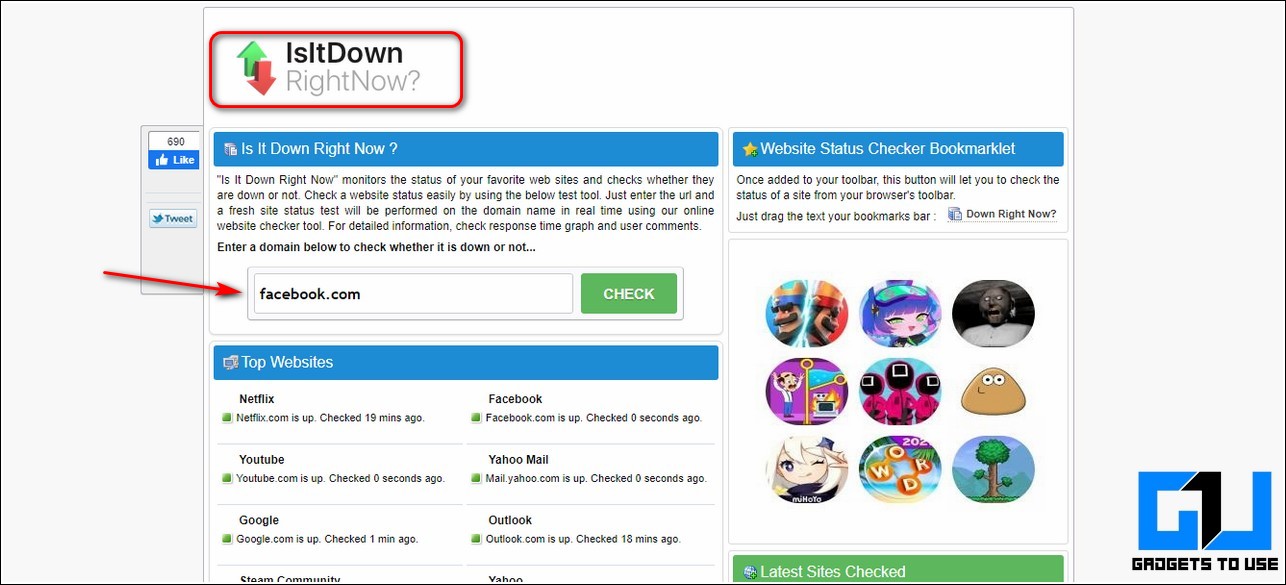
- Подождите несколько секунд, чтобы проверить статус введенного веб-сайта.
- Если веб-сайт активен и работает, вы увидите зеленый значок ВВЕРХ в описании, в противном случае вы увидите красный значок ВНИЗ, обозначающий, что веб-сайт находится в автономном режиме.
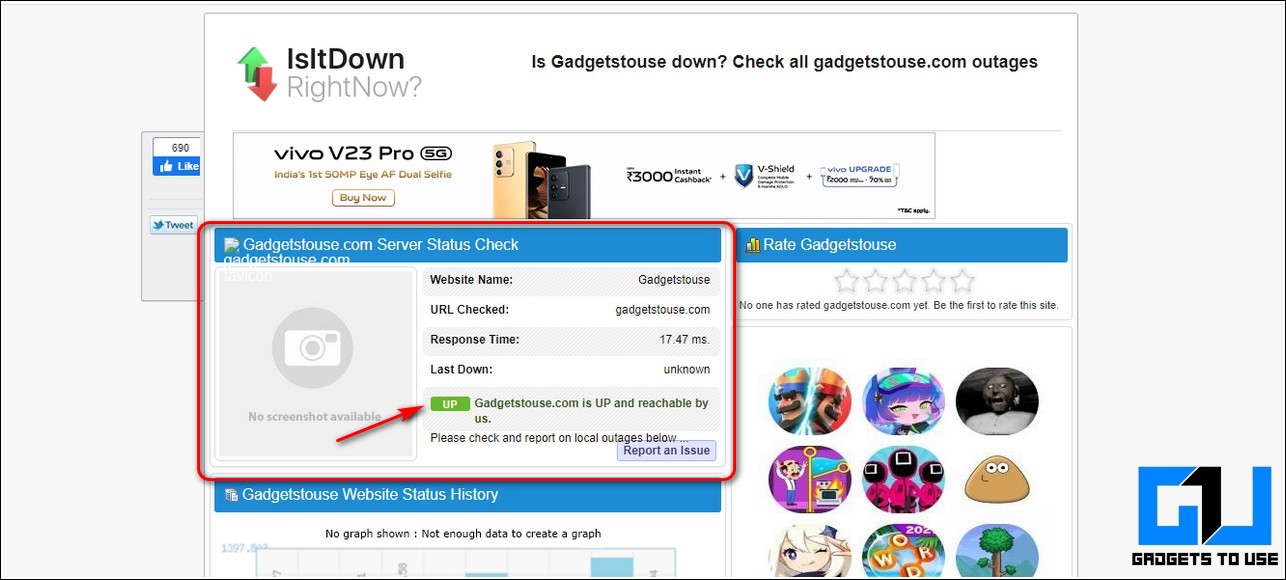
Убедитесь в существовании искомой веб-страницы
Если вы считаете, что столкнулись с этой ошибкой по ошибке, вам необходимо проверить, существует ли ваш целевой веб-сайт в Интернете или нет. Вы можете легко проверить это, воспользовавшись сервисом Whois Lookup на сайте name.com. Следуйте этим простым шагам, чтобы сделать то же самое.
- Откройте новую вкладку в браузере Chrome и получите доступ к Сервис поиска Whois с сайта Name.com
- Введите в строку поиска доменное имя или IP-адрес веб-сайта, который необходимо проверить онлайн, и нажмите на зеленую иконку поиска.
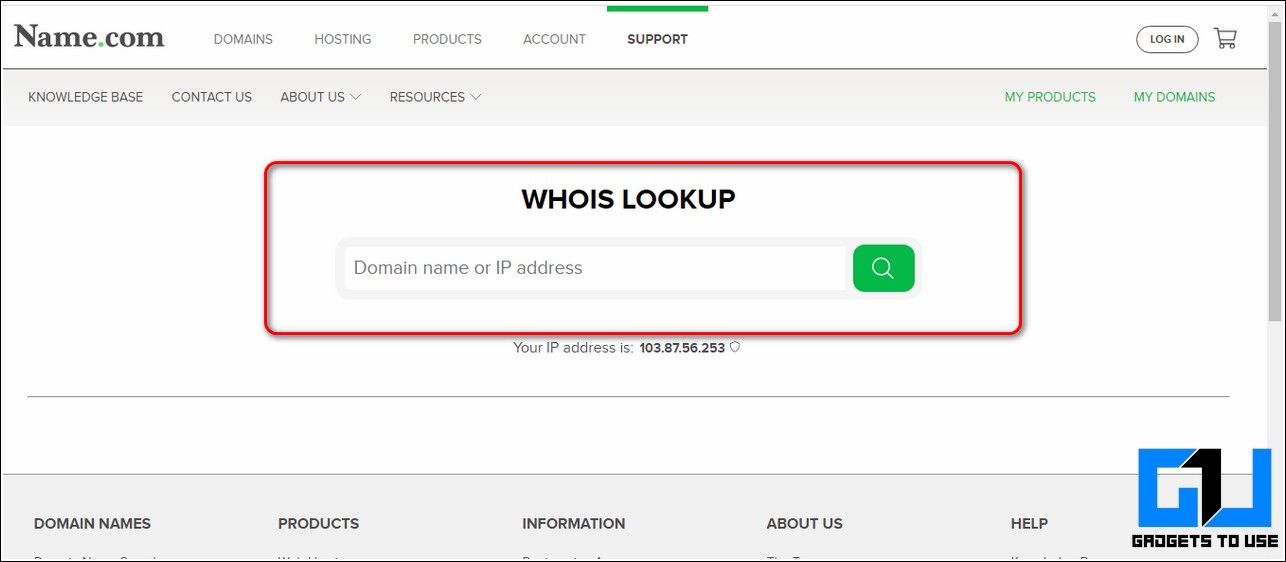
- Вы мгновенно получите подробную информацию об искомом домене вместе с важной связанной информацией, такой как дата создания, реестр и даже дата истечения срока действия домена. Если вашего веб-сайта нет в Интернете, он не даст никаких результатов.

Очистить файлы кеша Google Chrome
Иногда чрезмерное накопление файлов временного кэша может вызвать проблемы при просмотре или открытии определенного веб-сайта. В такой ситуации пользователь, скорее всего, столкнется с ошибкой 404 при загрузке веб-страницы. Чтобы решить эту проблему, вам необходимо вручную очистить файлы кеша, связанные с браузером Google Chrome.
- Нажмите на значок с тремя точками в правом верхнем углу экрана и откройте «Настройки».
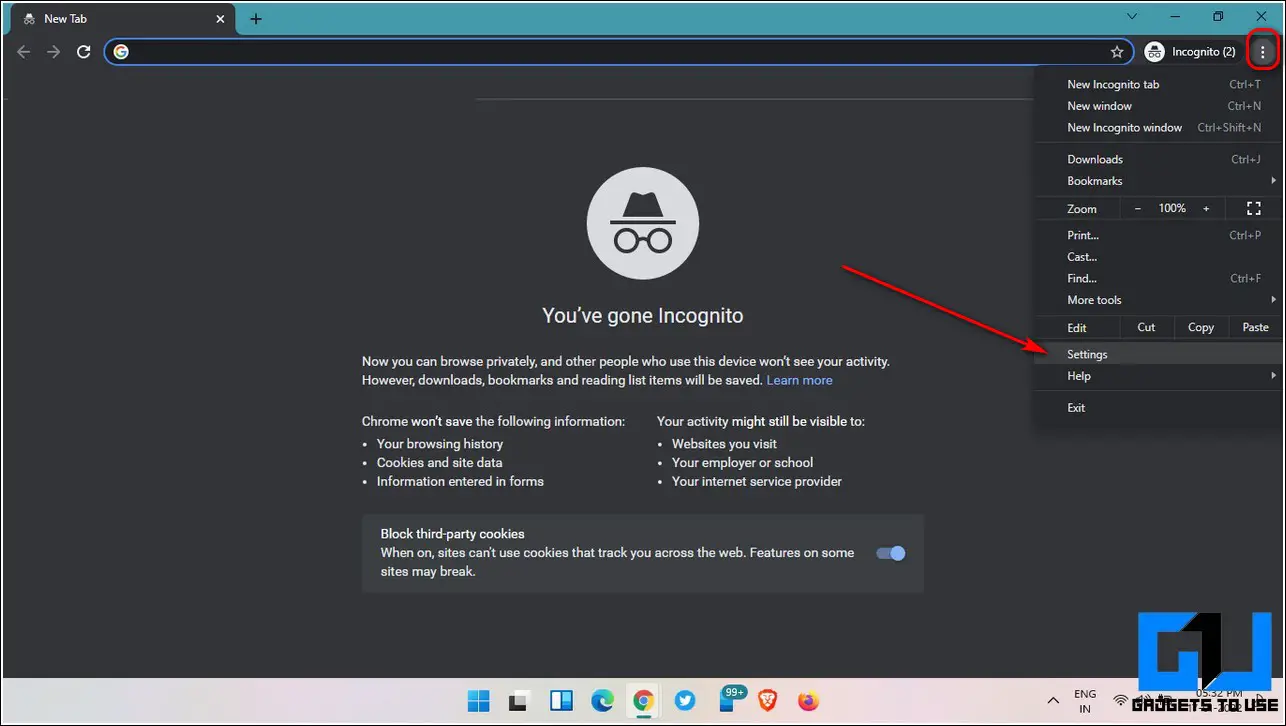
- На левой боковой панели нажмите на опцию «Безопасность и конфиденциальность». Далее нажмите на кнопку «Очистить данные просмотра».
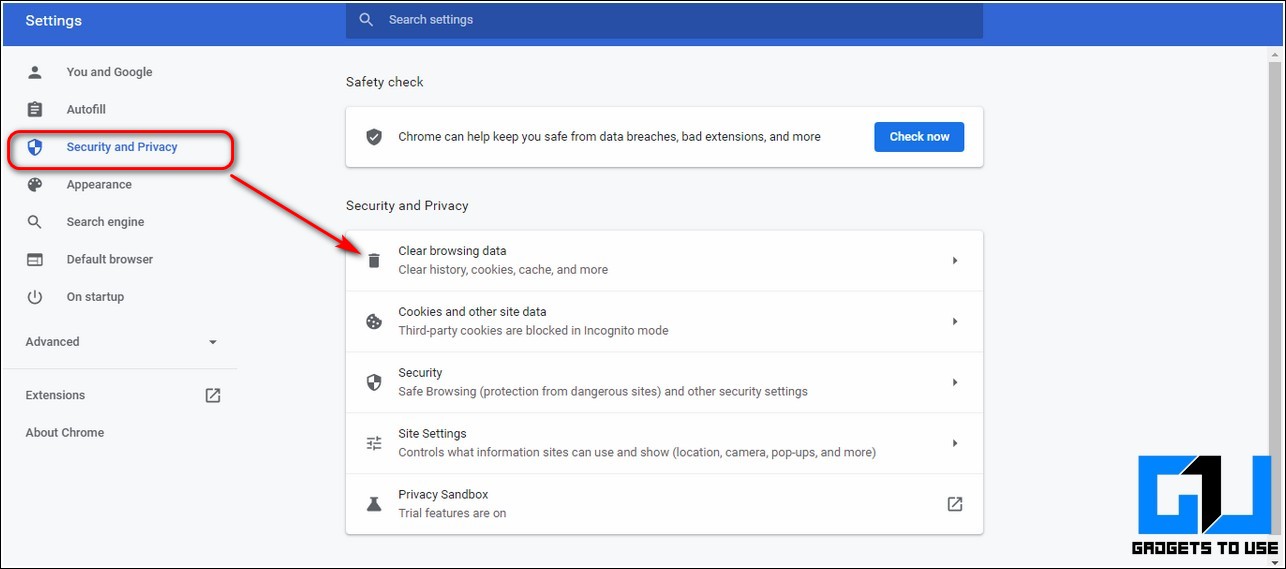
- Установите флажок «Кэшированные изображения и файлы» и нажмите кнопку «Очистить данные», чтобы очистить файлы кеша.
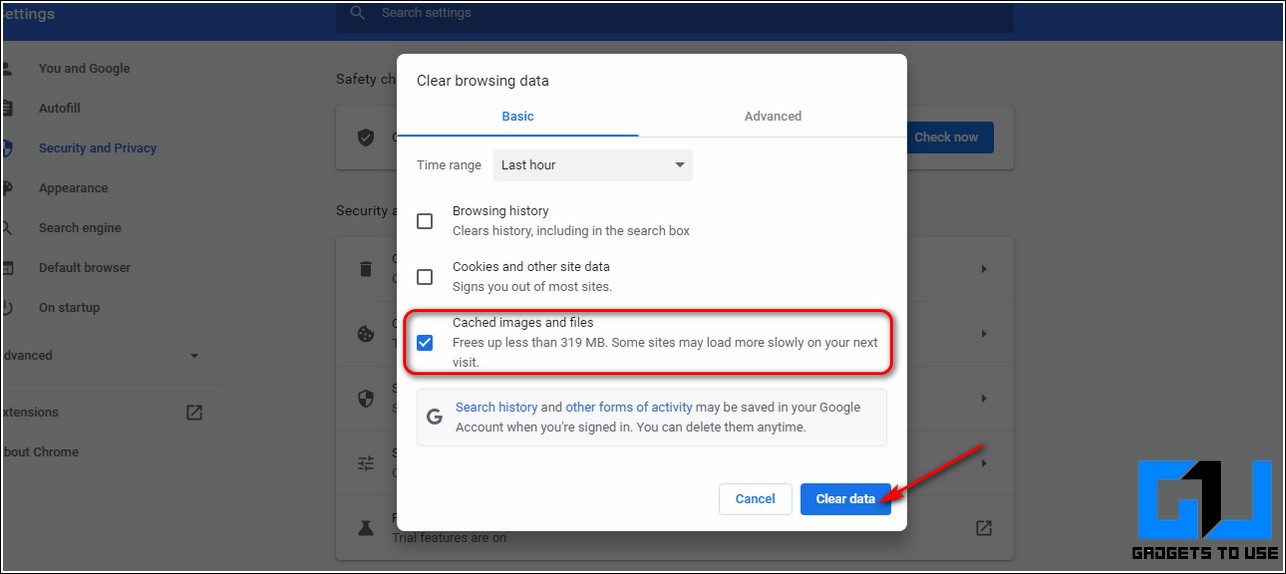
Программы для Windows, мобильные приложения, игры - ВСЁ БЕСПЛАТНО, в нашем закрытом телеграмм канале - Подписывайтесь:)
Дополнительный совет: измените DNS-серверы вашей системы
 Если вы заметили, что ошибка 404 отображается на всем веб-сайте, а не только на одной веб-странице, вам необходимо проверить, доступен ли вам тот же веб-сайт при подключении к другой сети. Если вы видите веб-сайт, когда вы подключены к другой сети, вам необходимо переключить настройки DNS-сервера в предыдущей сети, чтобы избежать ошибки 404. Следуйте этим простым шагам, чтобы легко изменить настройки DNS вашей системы на другие конфигурации, такие как Google DNS.
Если вы заметили, что ошибка 404 отображается на всем веб-сайте, а не только на одной веб-странице, вам необходимо проверить, доступен ли вам тот же веб-сайт при подключении к другой сети. Если вы видите веб-сайт, когда вы подключены к другой сети, вам необходимо переключить настройки DNS-сервера в предыдущей сети, чтобы избежать ошибки 404. Следуйте этим простым шагам, чтобы легко изменить настройки DNS вашей системы на другие конфигурации, такие как Google DNS.
Подведение итогов: работа в Интернете без ошибок
Мы надеемся, что теперь вы научились исправлять ошибку 404 в браузере Google Chrome. Если эта статья помогла вам исправить существующие ошибки и предоставить вам лучший опыт, нажмите кнопку «Мне нравится» и поделитесь ею со своими друзьями, чтобы помочь им исправить ошибки Chrome. Оставайтесь с нами для более полезных руководств по устранению неполадок.