[Working] 5 способов найти и удалить пустые папки в Windows 10 и 11
Обычно, если вы удаляете приложение в Windows 11 или 10, у вас останутся пустые папки в каталоге установки. Наличие этих пустых папок может быть очень неприятным, так как часто сбивает пользователей с толку при навигации. В этой статье мы перечислили 5 способов найти и удалить такие пустые папки в вашей системе Windows. Вы также можете научиться повышать производительность Windows, удалив файлы кеша.
Способы найти и удалить пустые папки в Windows 10/11
Используйте инструмент Windows PowerShell для удаления пустых папок
Windows PowerShell — это мощный служебный инструмент, с помощью которого вы можете легко удалить пустые папки, присутствующие в определенном каталоге. Выполните следующие шаги, чтобы добиться того же с помощью этого инструмента.
- Перейдите в каталог в вашей системе Windows, где вы хотите очистить пустые папки.
- Нажмите здесь клавишу Shift и выберите параметр «Открыть окно PowerShell здесь», чтобы открыть инструмент Windows Powershell в текущем каталоге.
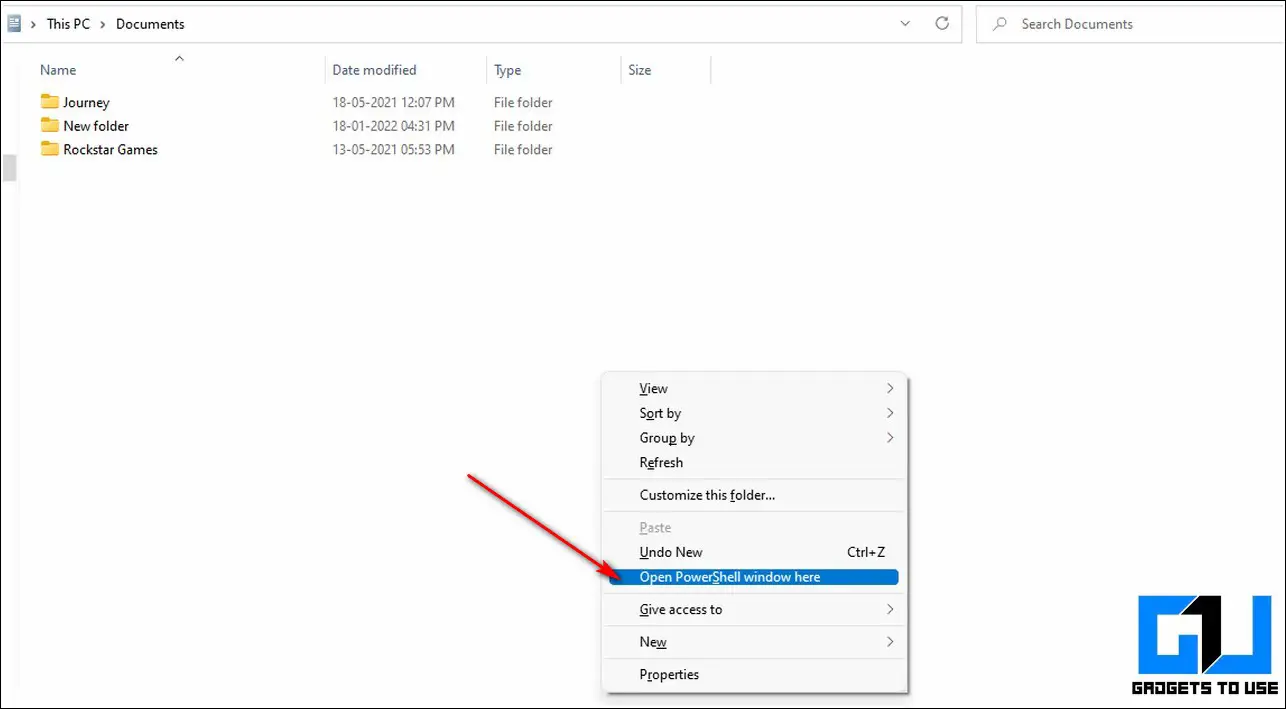
- Введите следующую команду внутри окна:
(gci «pathaddress» -r | ? {$_.PSIsContainer -eq $True}) | ?{$_.GetFileSystemInfos().Count -eq 0} | удалить объект
Программы для Windows, мобильные приложения, игры - ВСЁ БЕСПЛАТНО, в нашем закрытом телеграмм канале - Подписывайтесь:)
- Удалите «pathaddress» и замените его путем к вашему текущему каталогу. Например, (gci «C:UsersAbcDocuments» -r | ? {$_.PSIsContainer -eq $True}) | ?{$_.GetFileSystemInfos().Count -eq 0} | удалить объект

- Нажмите кнопку Enter, чтобы выполнить команду.
- Все пустые папки по указанному пути будут рекурсивно удалены, включая пустые подпапки.

Очистить пустые папки с помощью инструмента командной строки
Командная строка также является еще одним эффективным инструментом для отображения и удаления пустых папок, присутствующих в вашем каталоге Windows. Следуйте этим простым шагам, чтобы сделать то же самое.
- Откройте окно «Выполнить», одновременно нажав клавиши Windows + R.
- Введите cmd, чтобы открыть окно командной строки.
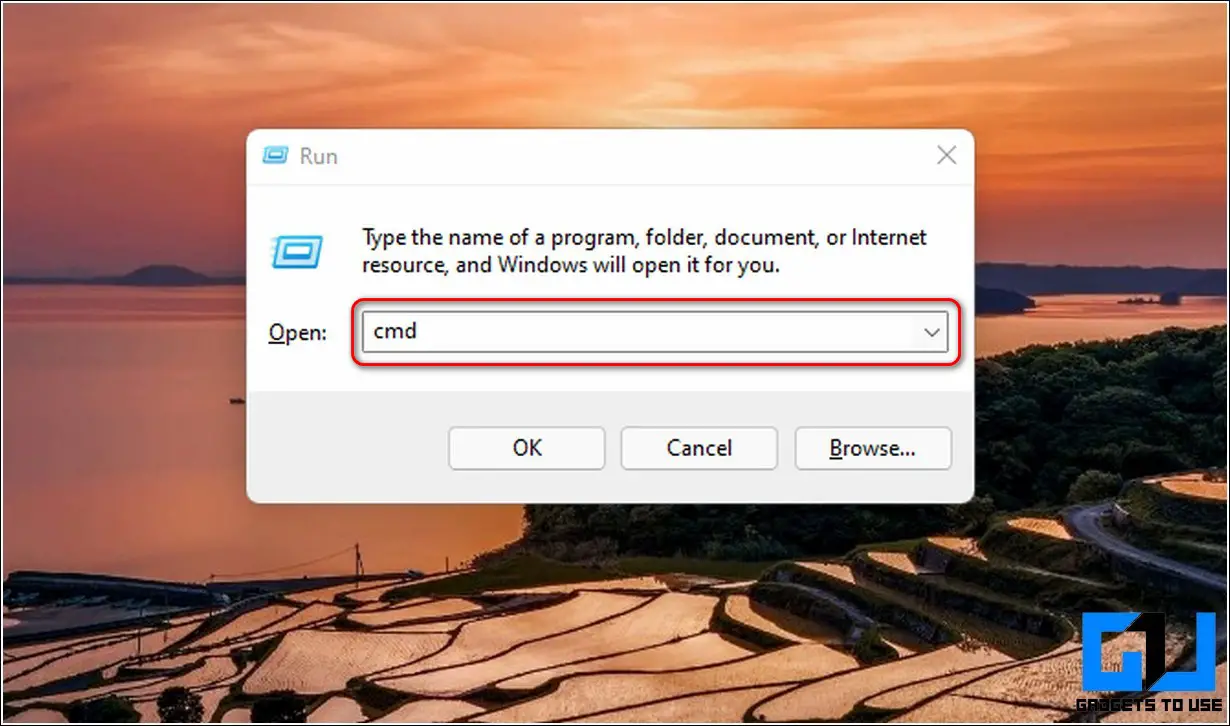
- В окне командной строки перейдите в каталог, к которому вы хотите получить доступ, с помощью команды cd.
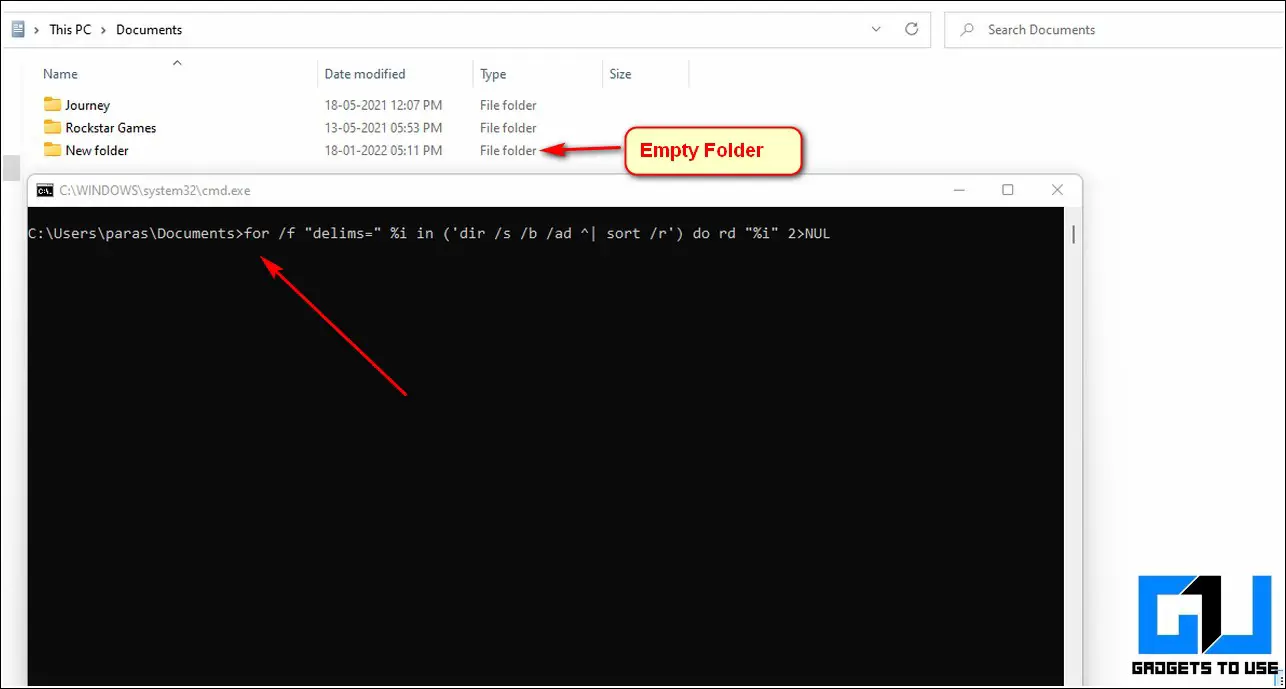
- Введите следующую команду в окне командной строки и нажмите клавишу Enter.
for /f «delims=» %i in (‘dir /s /b /ad ^| sort /r’) do rd «%i» 2>NUL
- После выполнения эта команда удалит все пустые папки и подпапки по указанному пути.
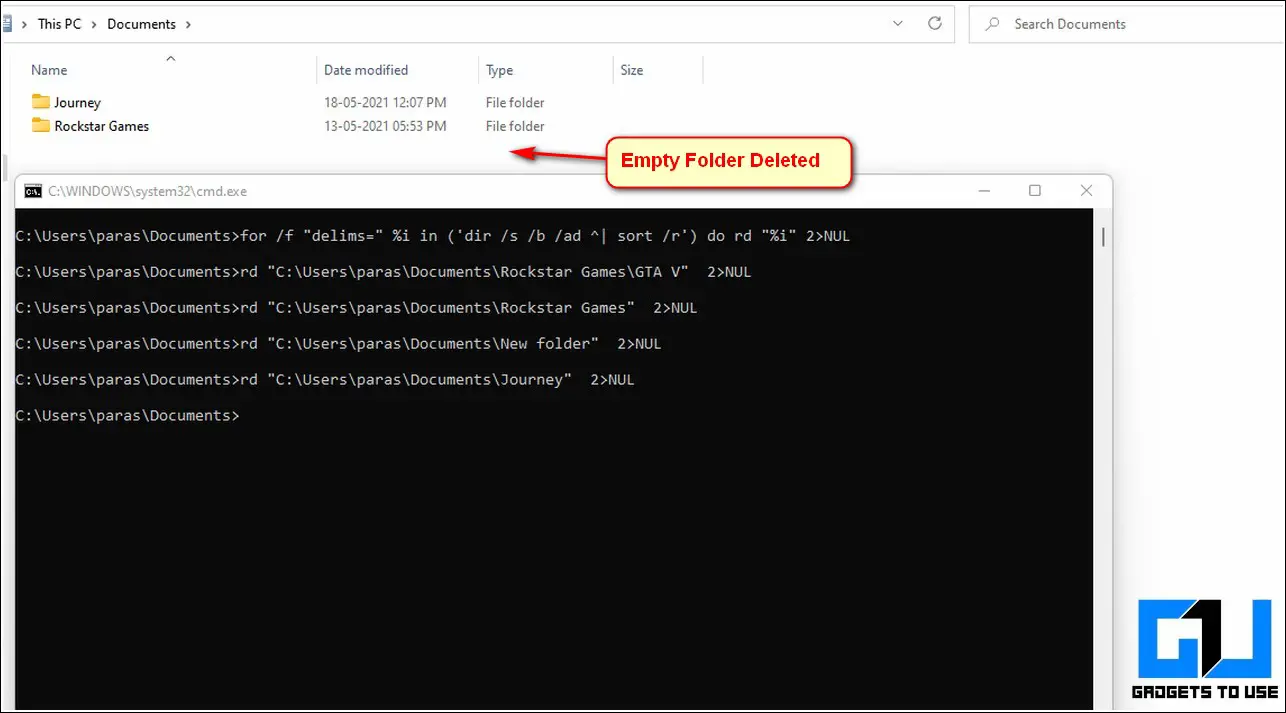
Используйте инструмент Robocopy для удаления пустых папок
Robocopy — один из старейших инструментов, присутствующих в вашей системе Windows, который оказался отличным инструментом для копирования файлов. Вы можете использовать этот инструмент для удаления всех пустых папок, присутствующих в определенном каталоге, включая их пустые подпапки. Выполните следующие действия для простого исправления.
- Нажмите клавишу Windows и найдите приложение командной строки, чтобы открыть его.
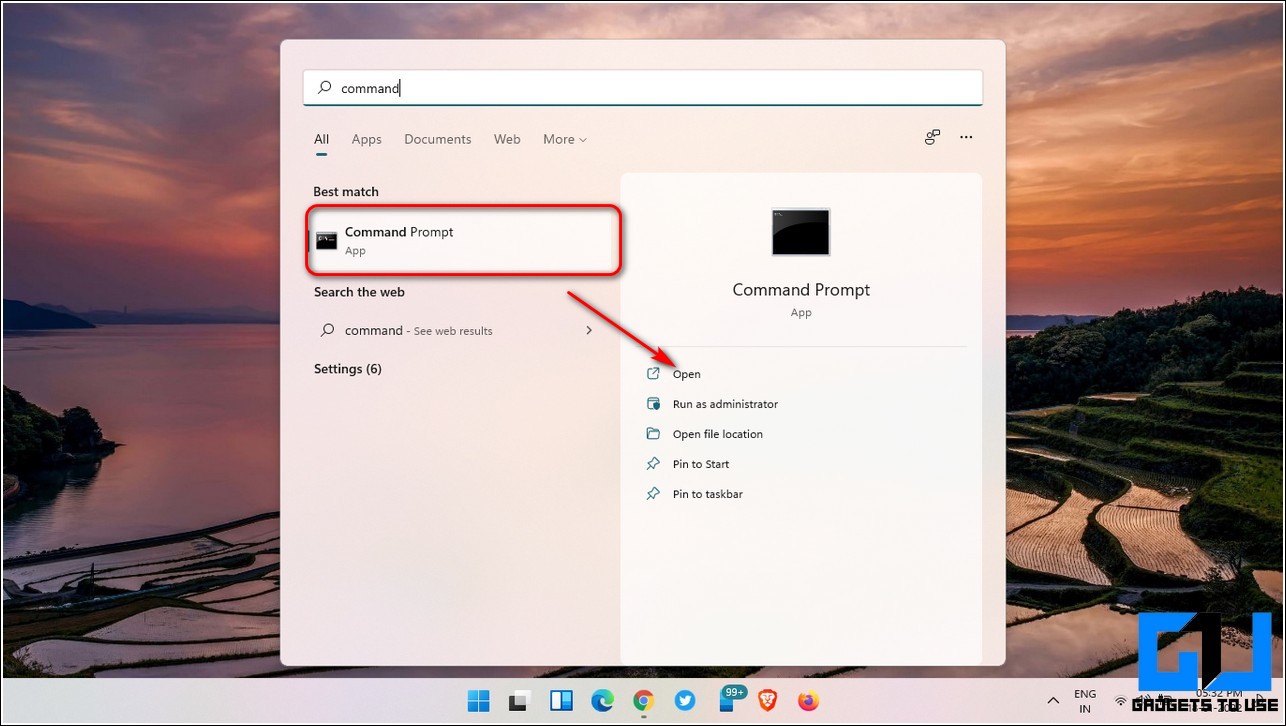
- Введите следующую команду в окне командной строки:
robocopy «исходный путь» «целевой путь» /S /move
- Замените исходный путь и путь назначения на тот же адрес вашего каталога, из которого вы хотите удалить все пустые папки. Например, robocopy «C:UsersAbcDocuments» «C:UsersAbcDocuments» /S /move
- Обязательно избегайте использования обратной косой черты в конце пути к каталогу.
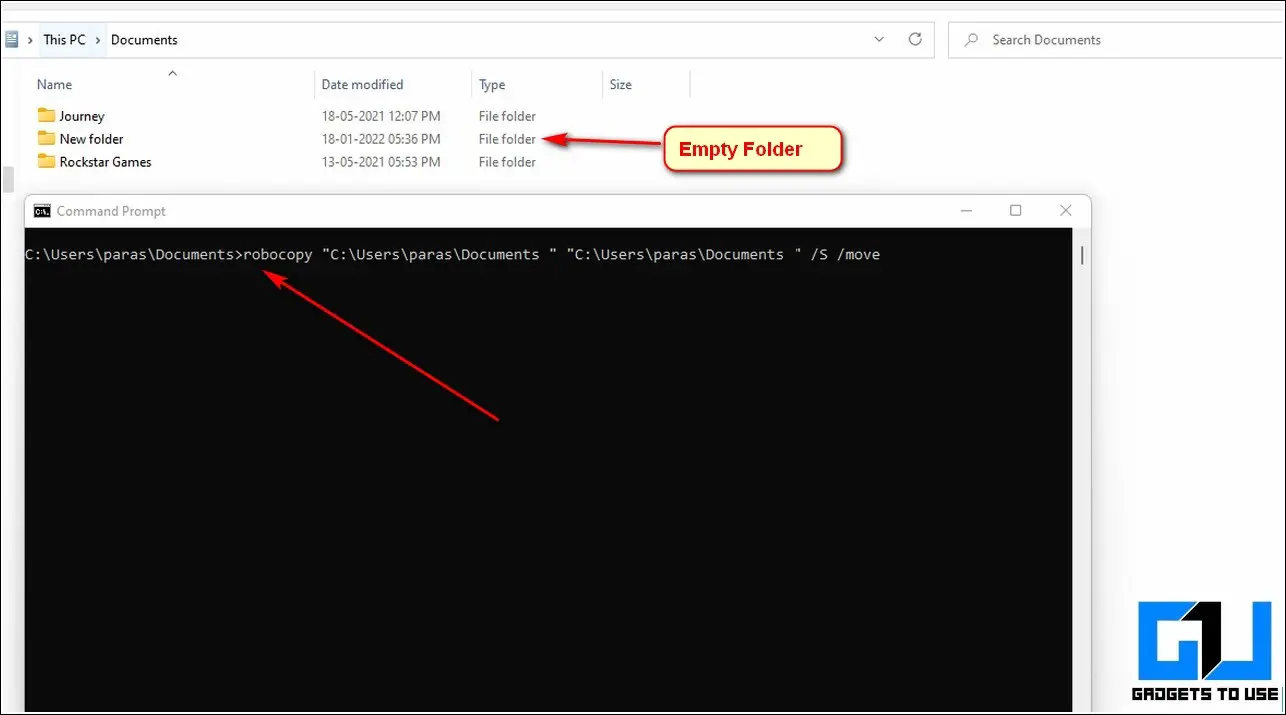
- Нажмите клавишу ввода, чтобы выполнить команду. Это удалит все пустые папки и подпапки внутри каталога.
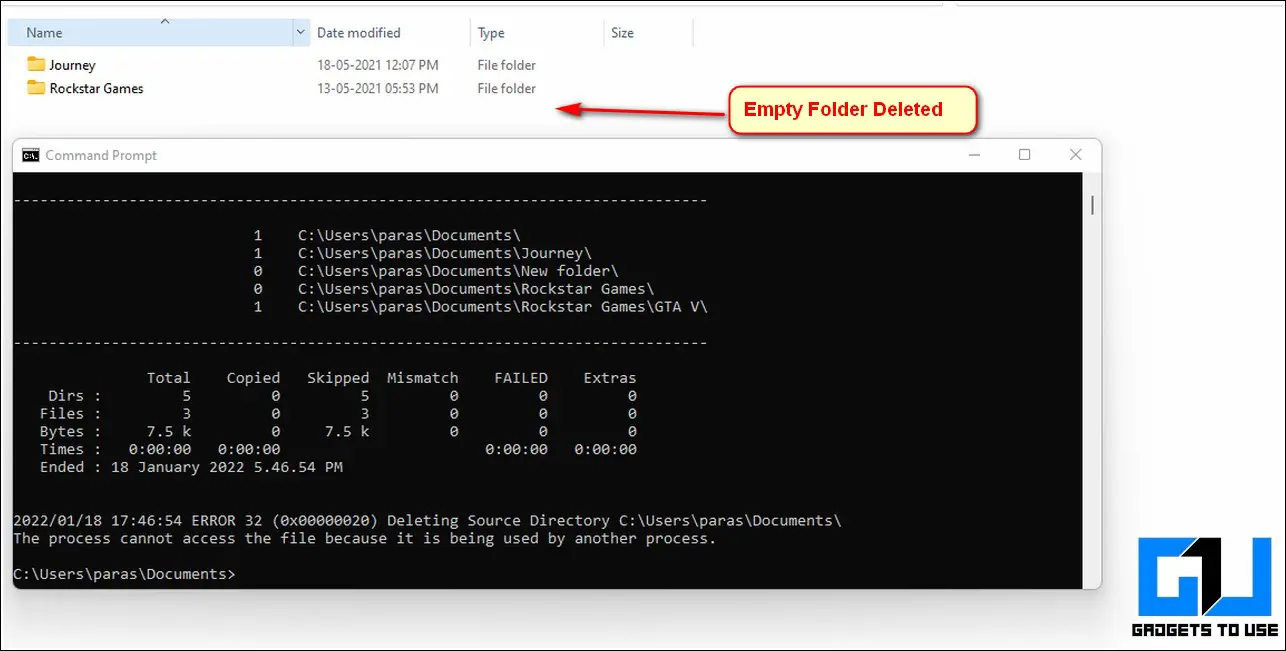
Используйте сторонние инструменты, такие как пустые файлы и поиск папок.
В Интернете есть множество полезных и популярных сторонних инструментов для удаления пустых файлов и папок, присутствующих в вашем каталоге. Один из таких инструментов, который вы можете попробовать, известен как «Поиск пустых файлов и папок». Выполните эти простые шаги, чтобы загрузить и использовать этот инструмент для удаления пустых папок из каталога вашей системы.
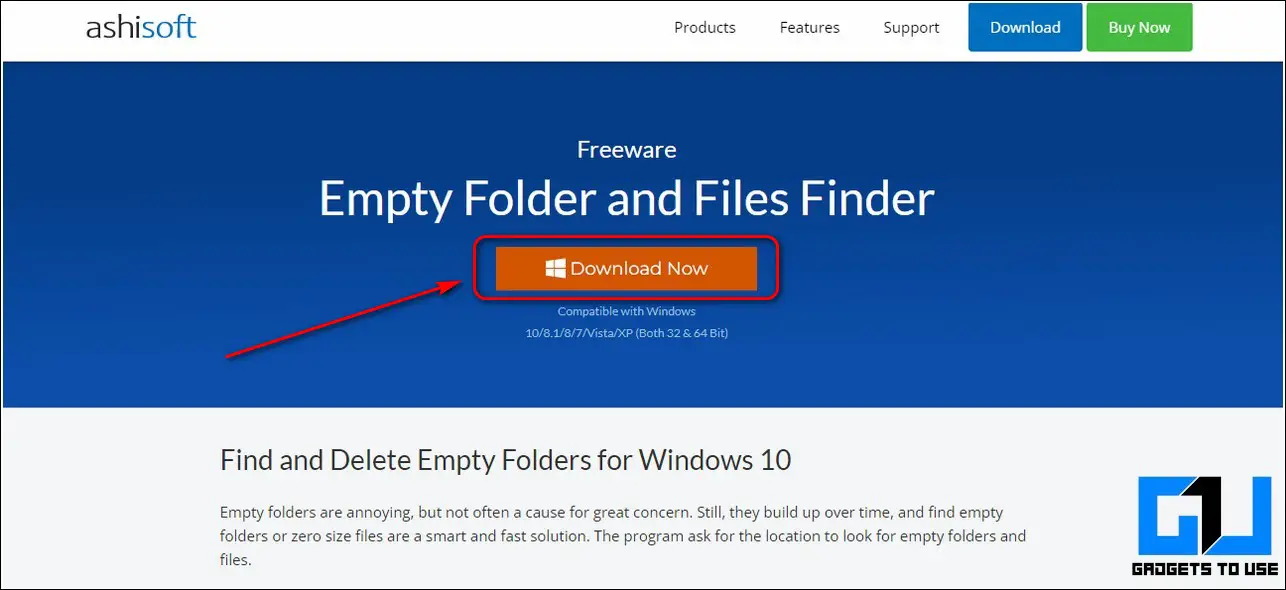
- Установите приложение с помощью мастера установки и откройте его.
- Вы также можете использовать это приложение для удаления пустых файлов, то есть файлов, которые не занимают места в памяти.
- Нажмите кнопку «Добавить путь», чтобы добавить каталог, в котором вы хотите удалить пустые папки.
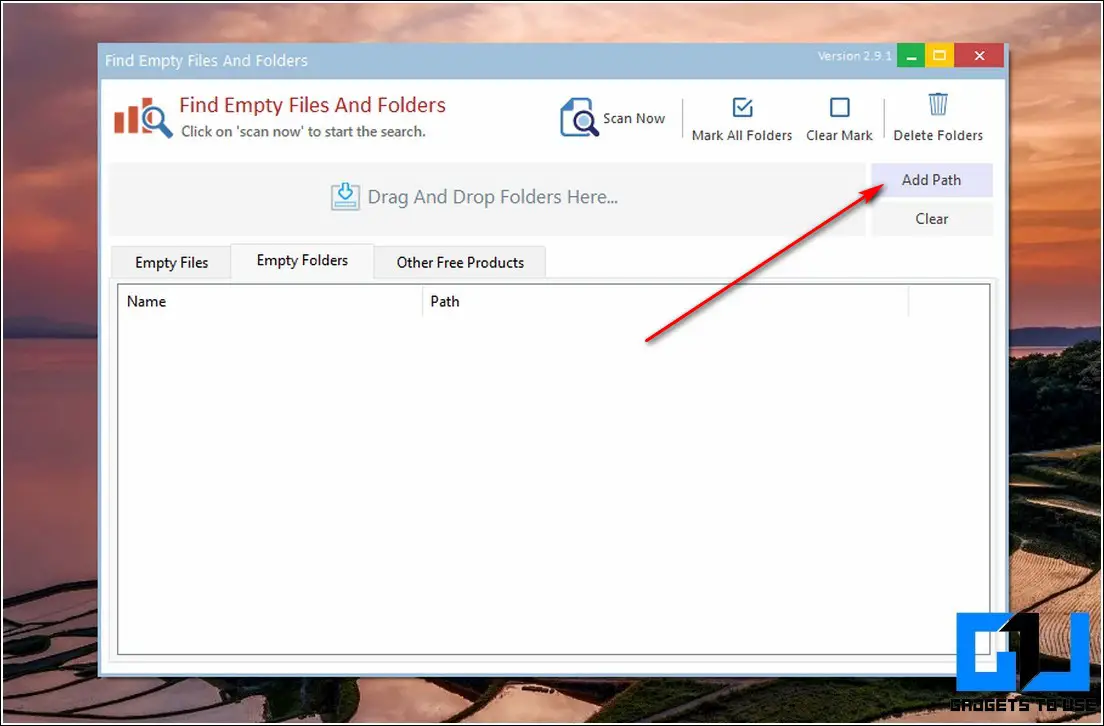
- После того, как вы выбрали предпочитаемый каталог, нажмите кнопку «Сканировать сейчас» вверху, чтобы просканировать все пустые папки. Он представит вам список и количество всех пустых папок в окне приложения.
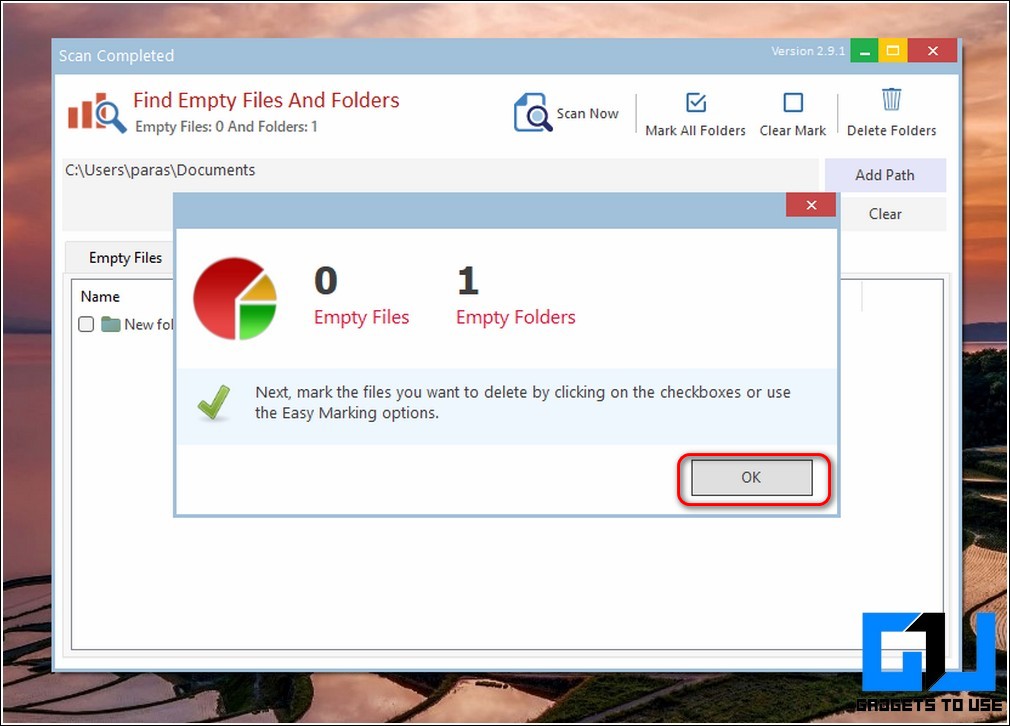
- Вы можете вручную проверить имена пустых папок и нажать «Удалить папки», чтобы удалить их мгновенно.

- Вы можете повторить тот же процесс с разделом «Пустые файлы», чтобы удалить все пустые файлы, присутствующие в каталоге Windows.
Дополнительный совет: используйте инструмент DelEmpty для рекурсивной очистки пустых папок
Еще один наиболее эффективный инструмент, который поможет вам удалить пустые папки и подпапки, присутствующие в каталоге Windows, называется DelEmpty Tool. Этот инструмент предоставляет графический интерфейс для быстрого перехода к нужному каталогу для удаления пустых папок. Выполните следующие действия, чтобы загрузить и добиться того же с помощью этого приложения.
- Откройте новую вкладку в веб-браузере и зайдите на веб-сайт Softpedia, чтобы загрузить Инструмент удаления пустых. Нажмите кнопку «Загрузить сейчас», чтобы загрузить этот инструмент в свою систему.
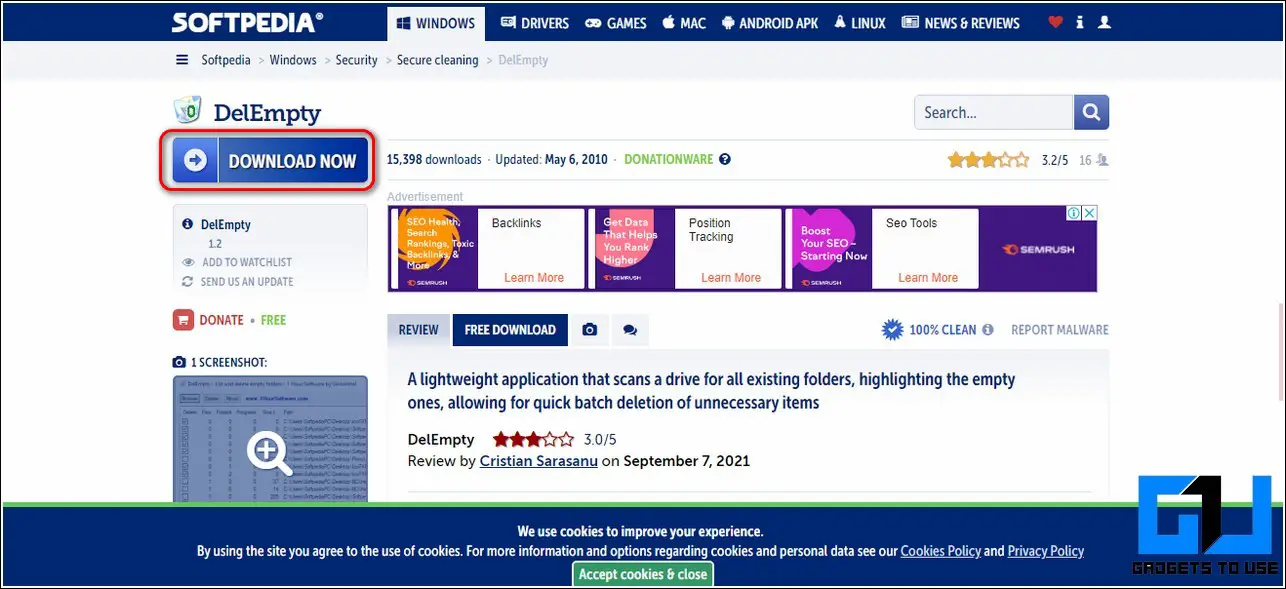
- Извлеките zip-файл в свою систему и дважды щелкните приложение DelEmpty, чтобы запустить его.
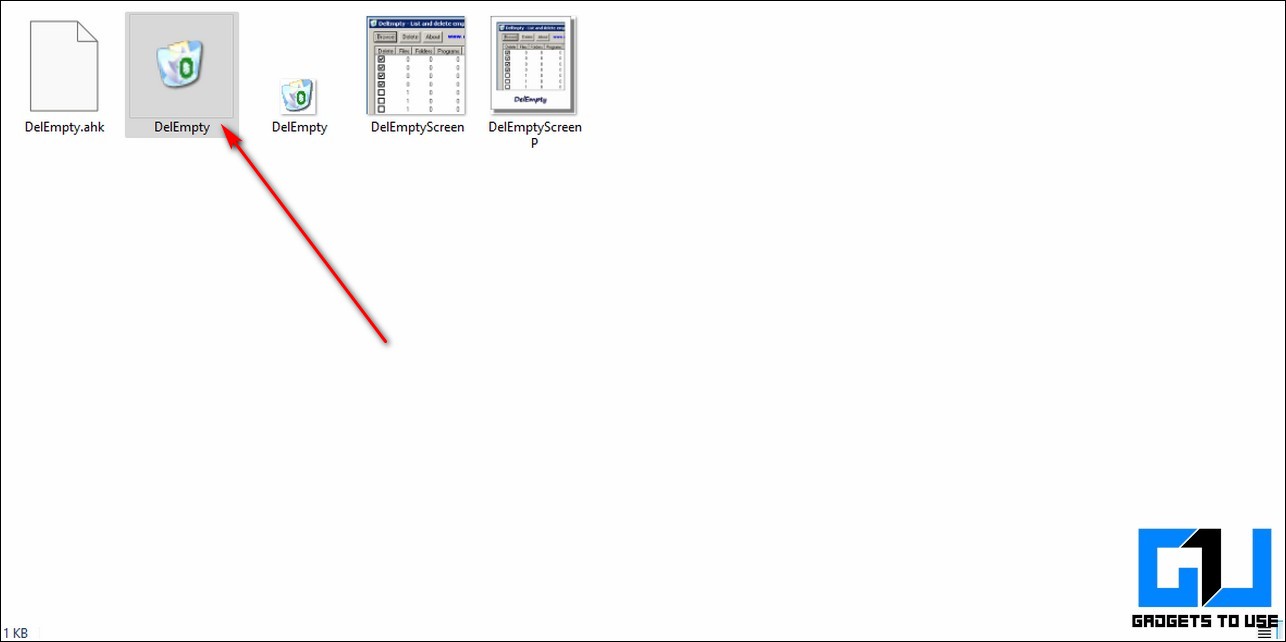
Программы для Windows, мобильные приложения, игры - ВСЁ БЕСПЛАТНО, в нашем закрытом телеграмм канале - Подписывайтесь:)
- Если вы видите какое-либо всплывающее окно из Microsoft Store во время запуска приложения, нажмите кнопку «Все равно установить», чтобы запустить приложение.
- Нажмите кнопку «Обзор» в приложении DelEmpty, чтобы перейти в нужный каталог, в котором вы хотите удалить пустые папки.
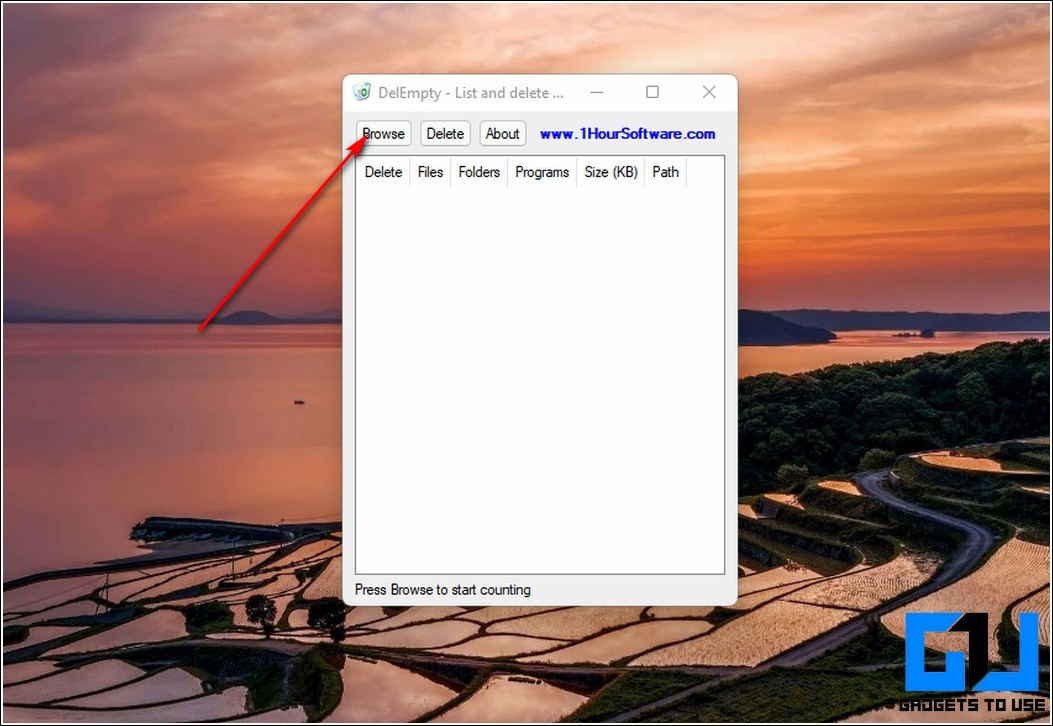
- Вы сразу увидите список всех папок и подпапок, присутствующих в выбранном вами каталоге.
- Отметьте папки, которые вы хотите удалить, и нажмите кнопку Удалить, чтобы удалить такие папки.
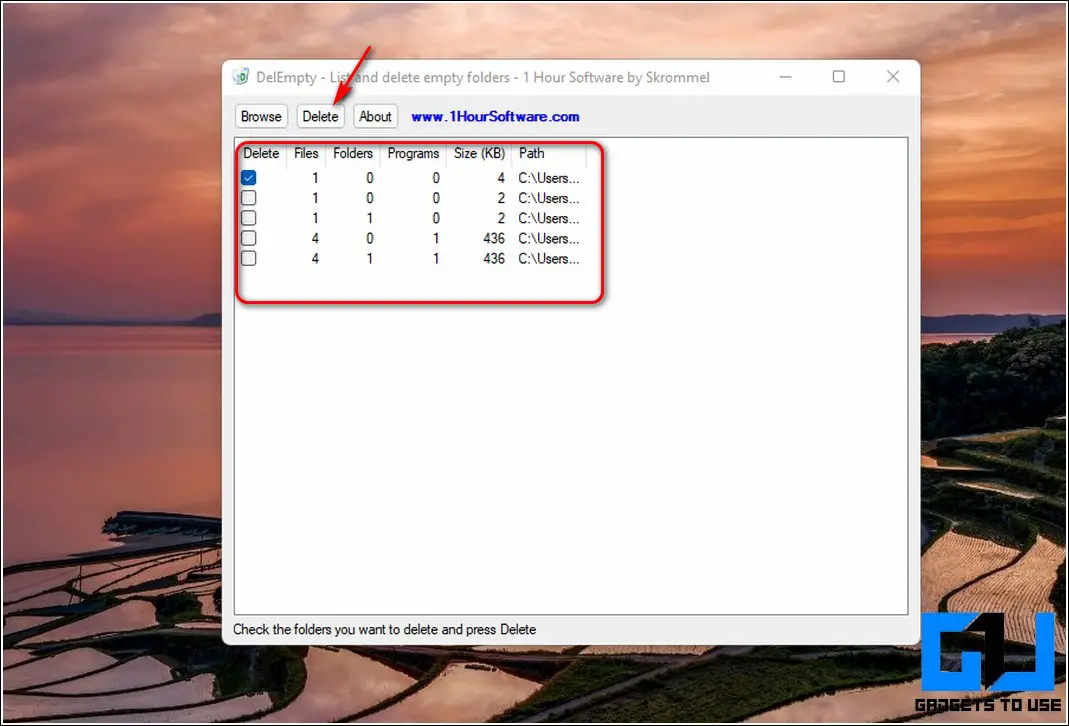
- Поздравляю. Вы успешно удалили все пустые папки в предпочитаемом вами каталоге Windows.
Подведение итогов: больше никаких пустых папок
Мы надеемся, что теперь вы научились очищать пустые папки в своей системе Windows 10/11, чтобы ваши файлы были безупречными и упорядоченными. Если эта статья помогла вам улучшить работу с Windows, нажмите кнопку «Нравится» и поделитесь ею со своими друзьями, чтобы помочь им решить их проблемы. Оставайтесь с нами для более полезных руководств по устранению неполадок.