[Working] 5 лучших способов исправить тачпад, который не отвечает в Windows 11
После нового обновления Windows 11 многие пользователи сообщали о проблемах с сенсорной панелью на своих ноутбуках. Это может произойти из-за различных основных причин. В этой статье мы рассмотрели проблему с неработающей сенсорной панелью, чтобы вернуть надлежащую функциональность сенсорной панели на вашем ноутбуке. Вы также можете научиться исправлять проблемы с проводником в вашей системе Windows 11.
Причины, по которым тачпад не работает
Хотя эта проблема с сенсорной панелью в Windows 11 может возникнуть по разным причинам, некоторые из наиболее заметных из них следующие:
- Драйверы сенсорной панели, должно быть, вышли из строя из-за недавней установки приложений.
- Наличие слишком большого количества пыли или мусора под клавишами тачпада.
- Ваша сенсорная панель, должно быть, перестала отвечать из-за неопознанного вредоносного ПО.
- В Windows должны быть загружены и установлены несовместимые драйверы сенсорной панели.
- Тачпад вашего ноутбука физически/внутренне поврежден.
Способы исправить тачпад, который не отвечает в Windows 11
Используйте диспетчер устройств для обновления драйверов и исправления сенсорной панели
Диспетчер устройств — это эффективный инструмент управления внутри Windows, с помощью которого вы можете легко обновлять и исправлять устаревшие драйверы сенсорной панели. Таким образом, вы можете вернуть правильную функциональность сенсорной панели в свою систему Windows 11. Выполните следующие действия для простого исправления.
- Нажмите клавишу Windows и найдите приложение «Диспетчер устройств», чтобы открыть его.
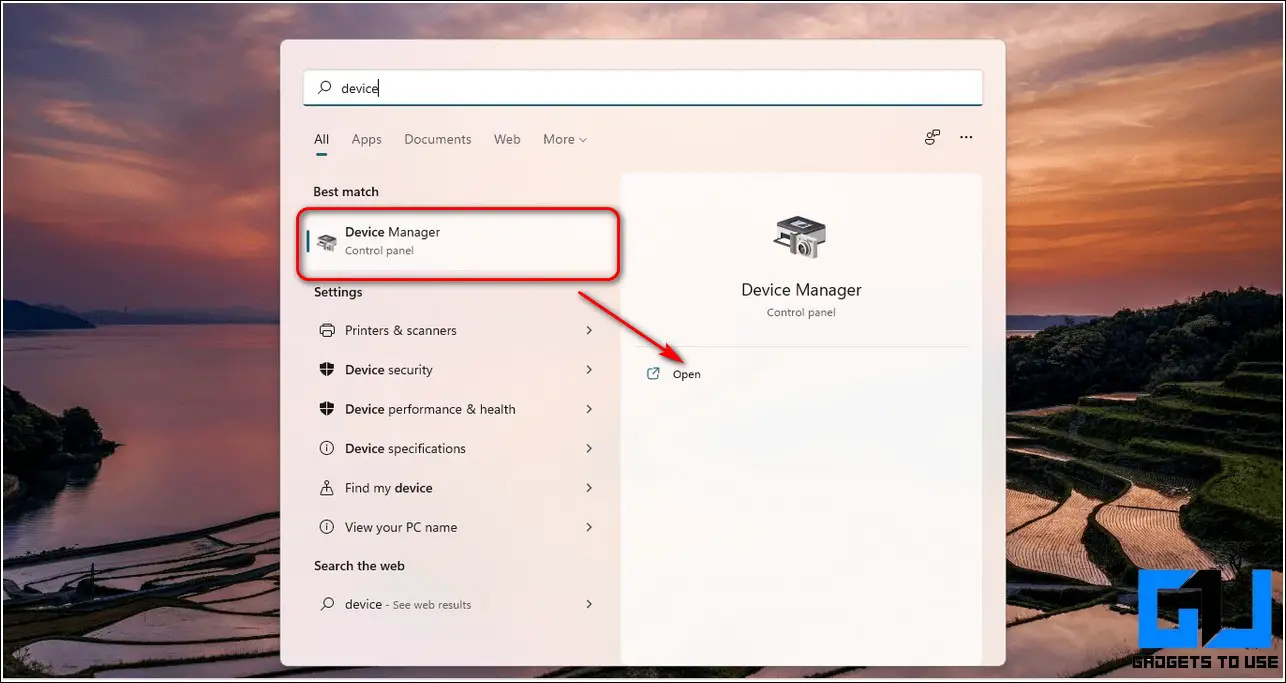
Программы для Windows, мобильные приложения, игры - ВСЁ БЕСПЛАТНО, в нашем закрытом телеграмм канале - Подписывайтесь:)
- В окне Диспетчера устройств найдите и разверните Мыши и другие указывающие устройства.
- Щелкните правой кнопкой мыши имя устройства с сенсорной панелью и выберите «Обновить драйвер».
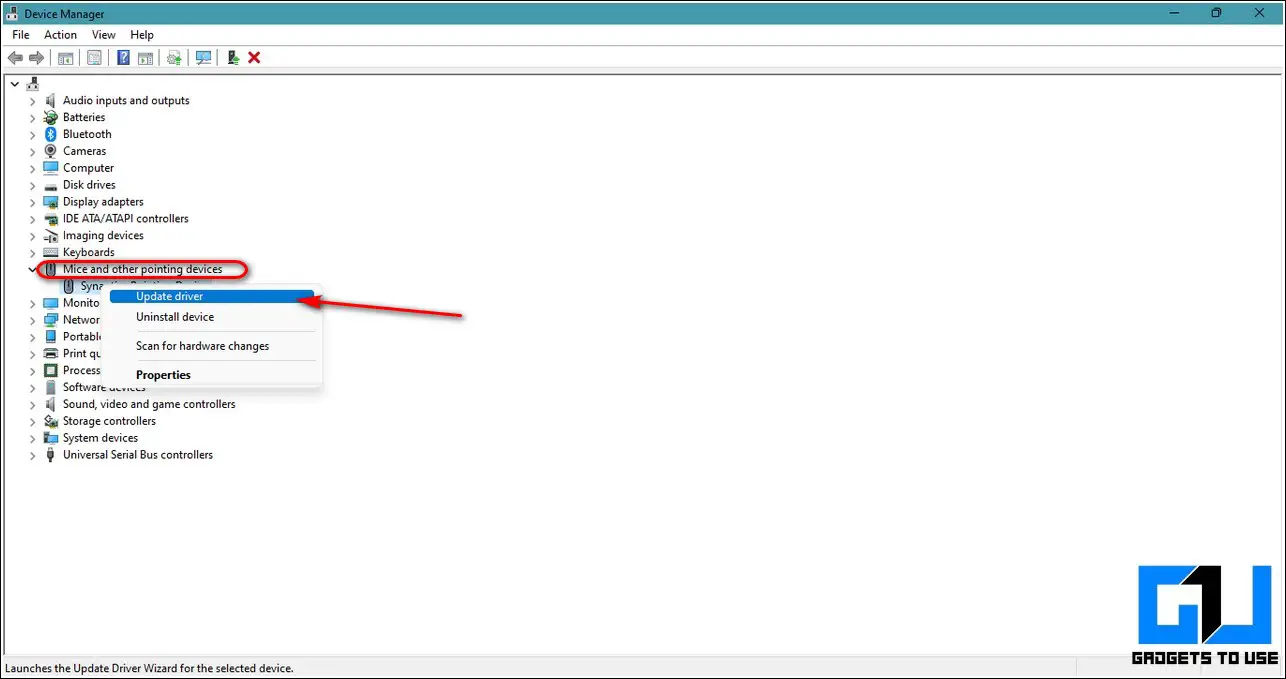
- Вы можете обновить драйверы через Интернет или просмотреть систему, чтобы обновить ее вручную.

- Выберите предпочтительный вариант обновления драйверов сенсорной панели и перезагрузите систему после завершения установки обновления.
Сброс конфигурации сенсорной панели путем восстановления настроек по умолчанию
Возможно, ваша сенсорная панель вышла из строя из-за изменения ее предопределенных конфигураций при недавней установке/обновлении приложения. Чтобы решить эту проблему, вам необходимо вручную восстановить настройки сенсорной панели по умолчанию. Следуйте этим простым шагам, чтобы добиться того же.
- Нажмите клавишу Windows и найдите «Настройки сенсорной панели», чтобы открыть ее.
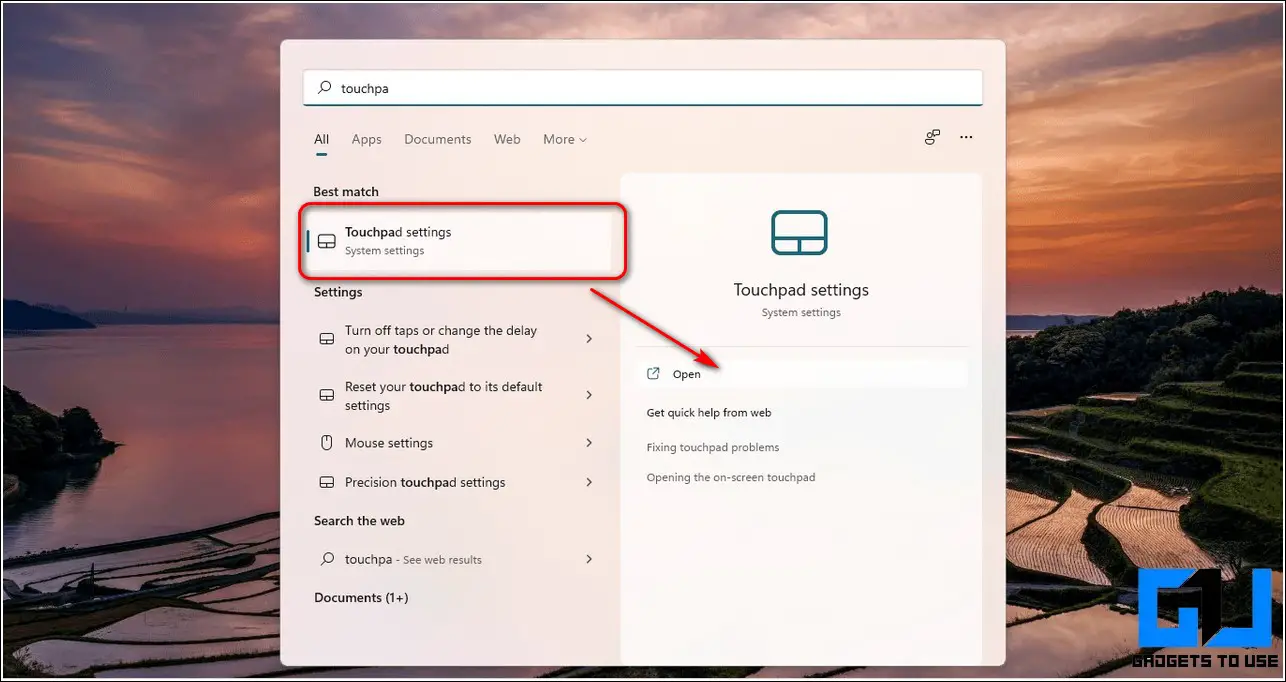
- Нажмите «Дополнительные настройки сенсорной панели».
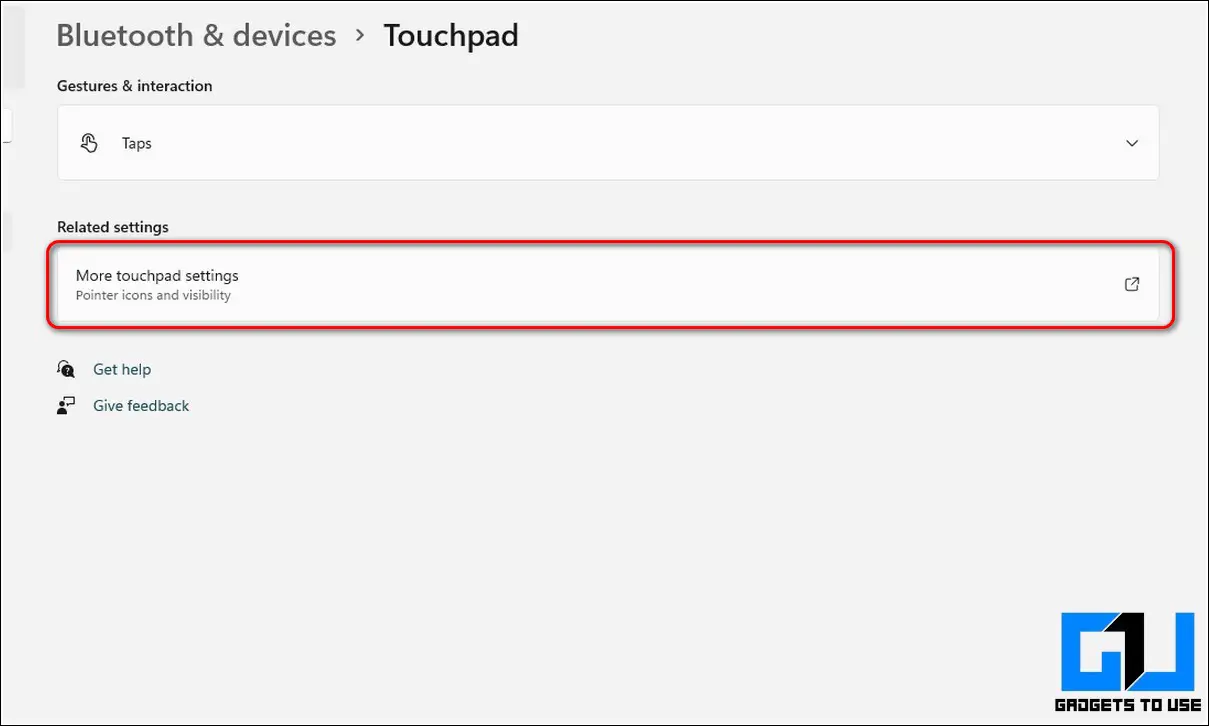
- Выберите имя сенсорной панели и нажмите «Настройки».

- Нажмите кнопку «Восстановить все значения по умолчанию», чтобы восстановить заводские настройки сенсорной панели.
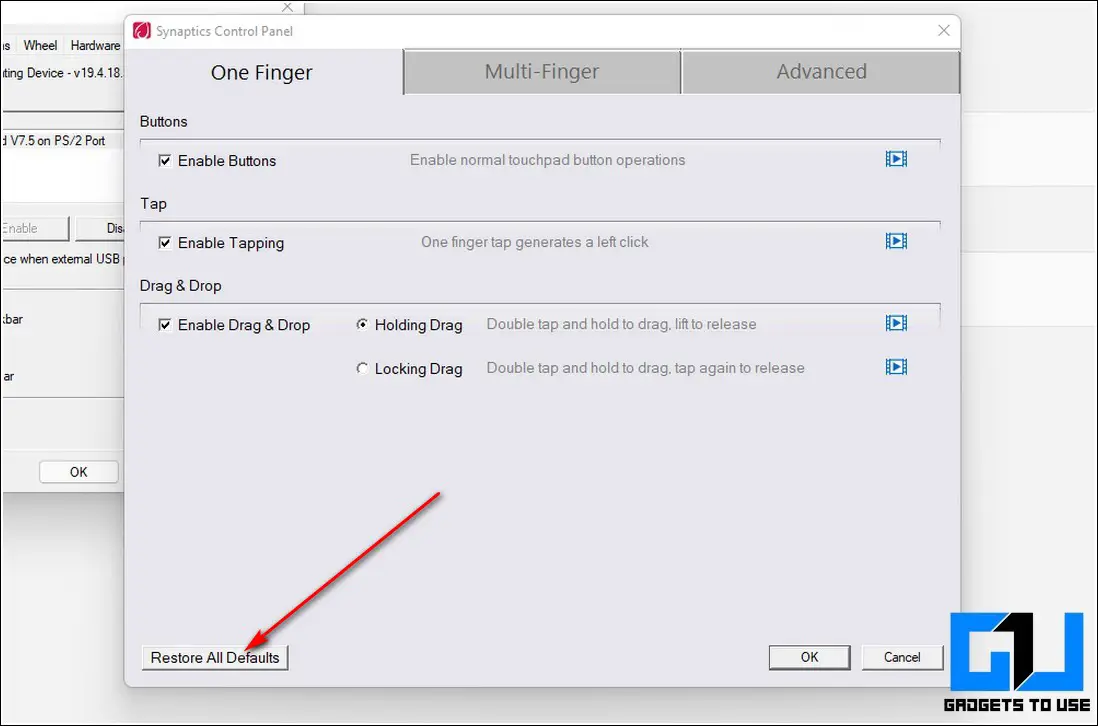
- Поздравляю. Вы успешно восстановили заводские настройки сенсорной панели, чтобы исправить это.
Убедитесь, что сенсорная панель включена
Некоторые пользователи Windows сообщают, что их сенсорная панель автоматически отключается после обновления их системы до Windows 11. Чтобы решить эту проблему и вернуть сенсорную панель в нормальное рабочее состояние, вам необходимо вручную включить сенсорную панель, открыв соответствующие настройки. Выполните следующие действия для простого исправления.
- Нажмите клавишу Windows и найдите настройки сенсорной панели, чтобы открыть ее.
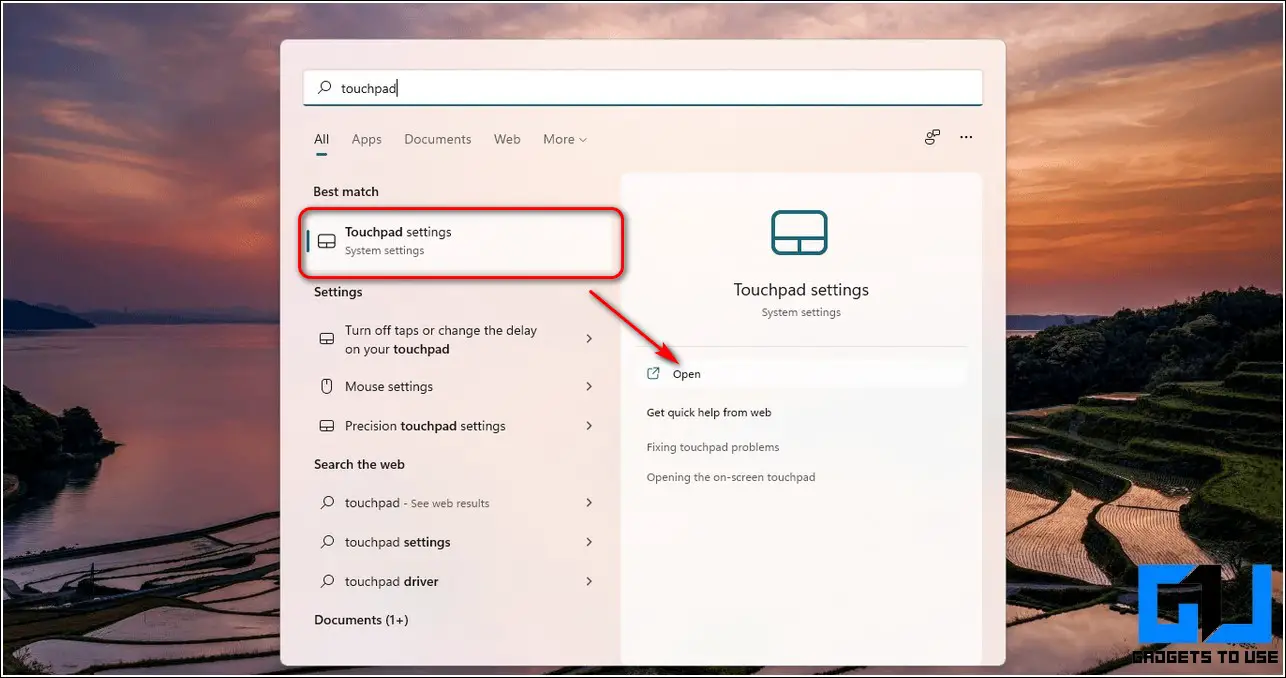
- Далее нажмите кнопку «Дополнительные настройки сенсорной панели».
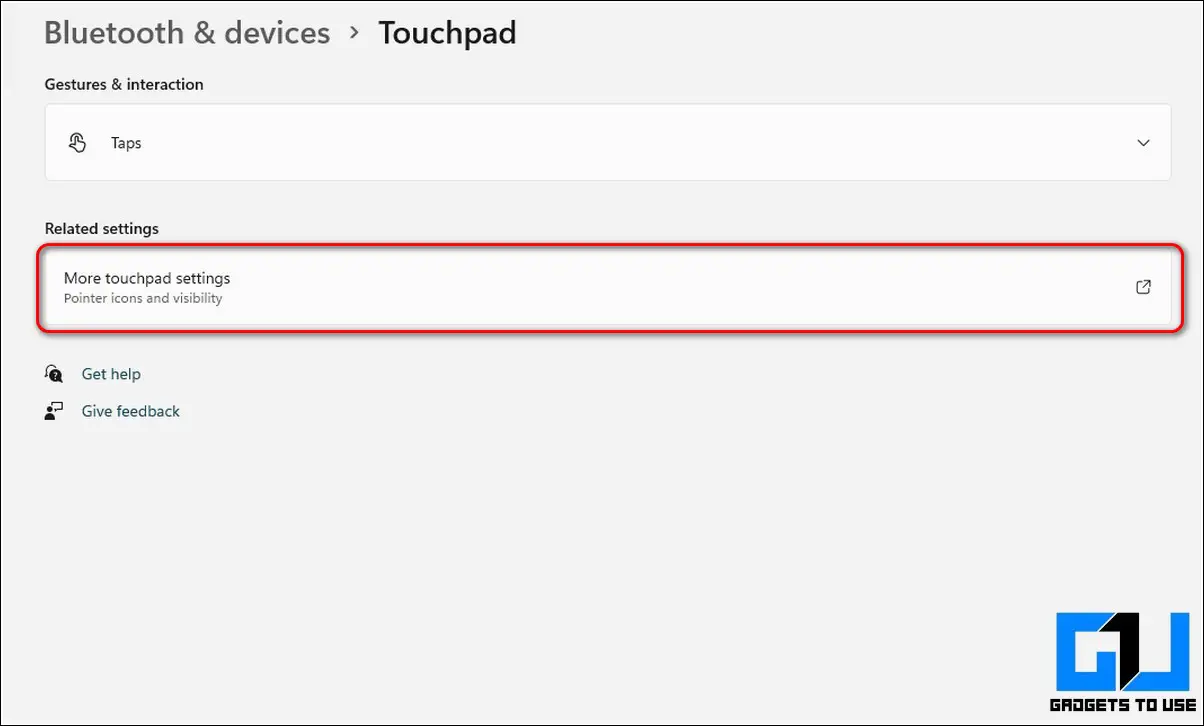
- Выберите имя своей сенсорной панели и нажмите кнопку «Включить» под ней, чтобы снова включить ее в Windows 11.
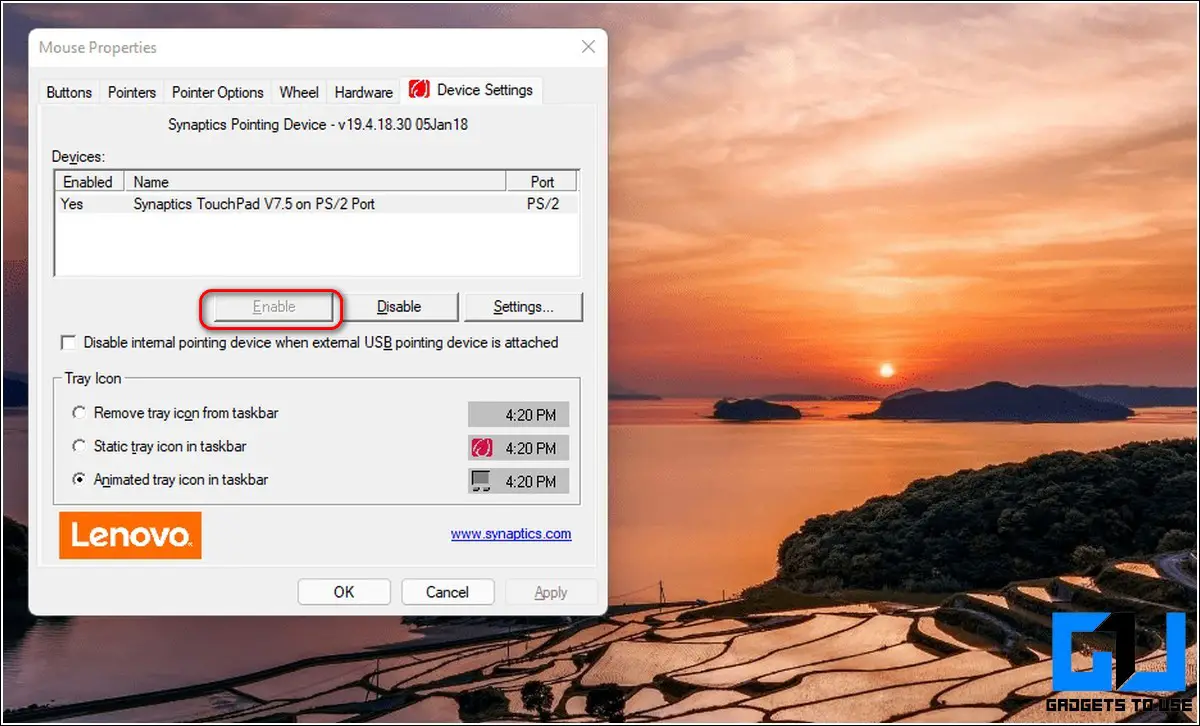
- Перезагрузите систему, чтобы применить изменения.
Удаление/откат последнего обновления Windows
Если сенсорная панель на вашем ноутбуке недавно перестала работать после обновления системы Windows 11, это может быть связано с установкой несовместимого драйвера сенсорной панели, который был установлен вместе с Центром обновления Windows. Чтобы решить эту проблему, вам необходимо вручную откатить/удалить последнее обновление, которое вы применили к своей системе Windows 11.
Выполните следующие действия, чтобы сделать то же самое:
- Откройте приложение «Настройки» на ноутбуке с Windows 11.
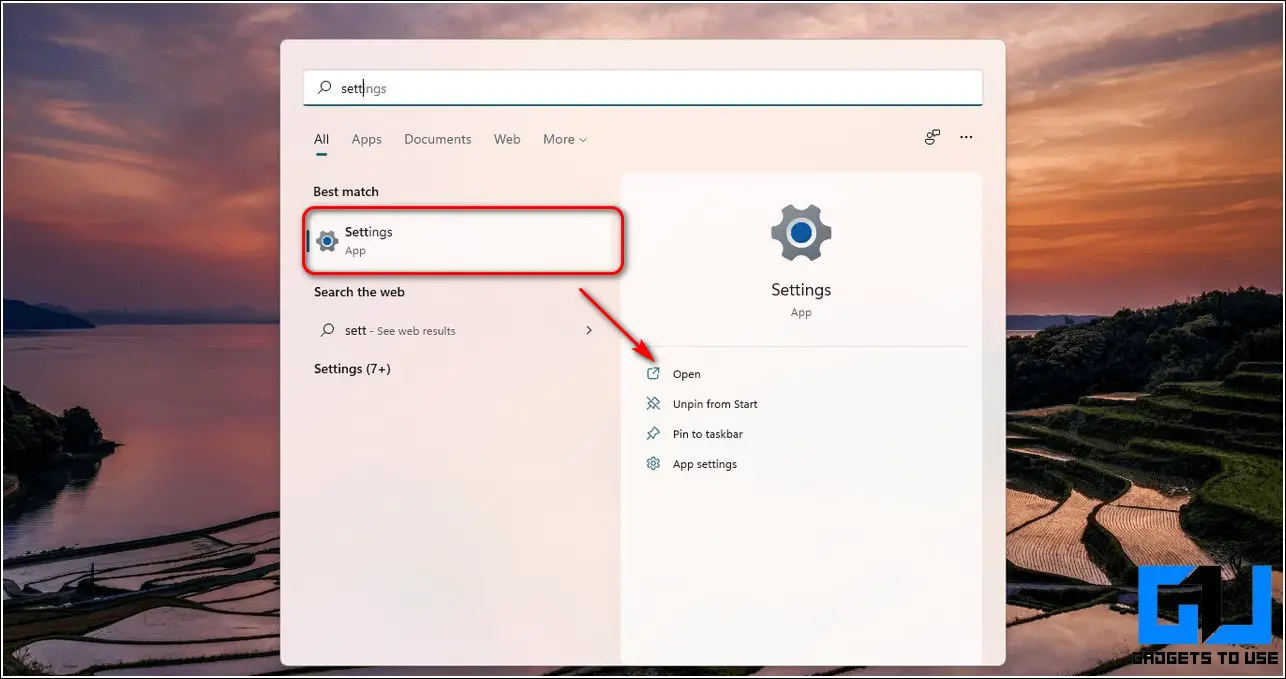
- Нажмите на Центр обновления Windows на левой боковой панели, а затем нажмите на опцию «История обновлений».
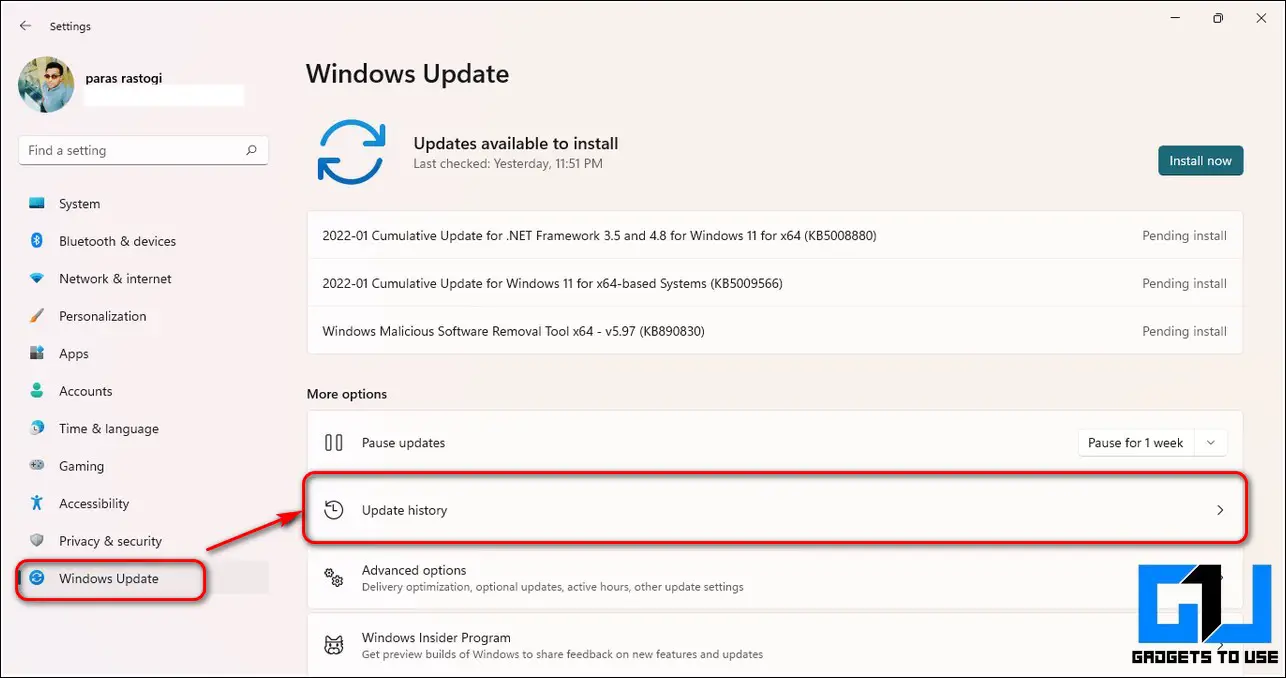
- Нажмите на опцию «Удалить обновления».

- Выберите последнее обновление, посмотрев на отметку времени, а затем нажмите «Удалить».
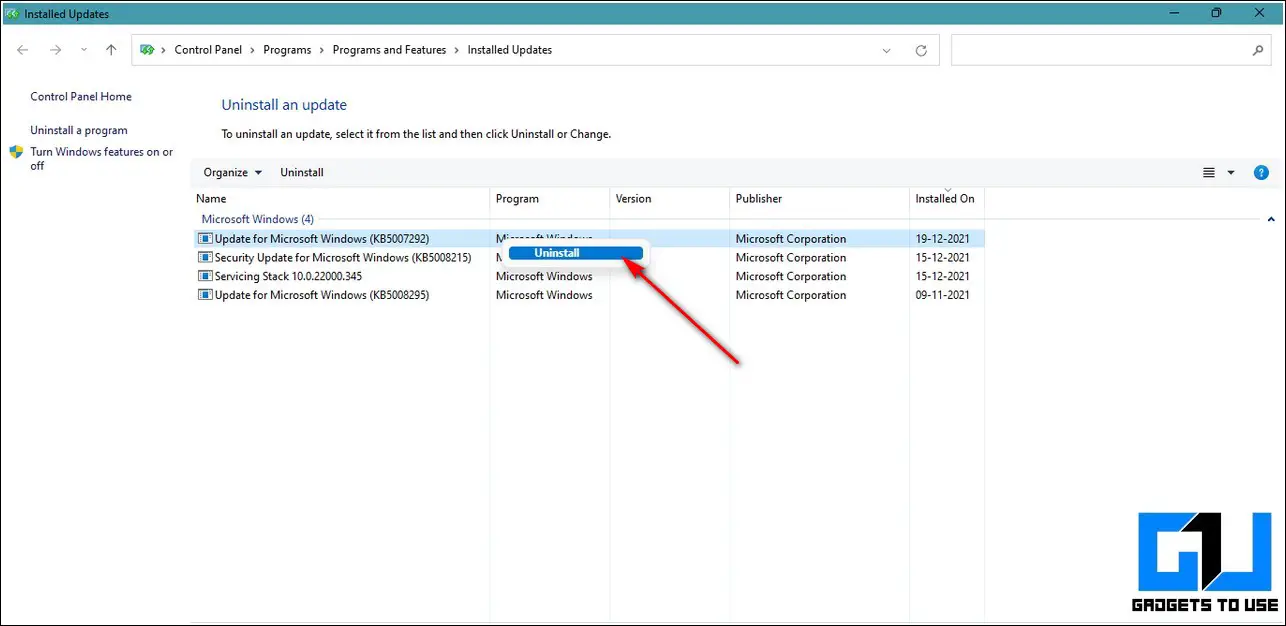
- Перезагрузите систему, чтобы применить изменения.
Бонус: отключите режим планшета в вашей системе Windows 11
Если у вас есть ноутбук с сенсорным экраном и вы сталкиваетесь с проблемами при использовании физических кнопок сенсорной панели, это может быть связано с конфликтом между драйверами обоих устройств ввода. Чтобы решить эту проблему, вам нужно вручную отключить TabletInputService в Windows 11, что вызывает этот конфликт.
- Откройте окно «Выполнить», одновременно нажав клавиши Windows + R.
- Введите « Regedit » и нажмите кнопку ввода.
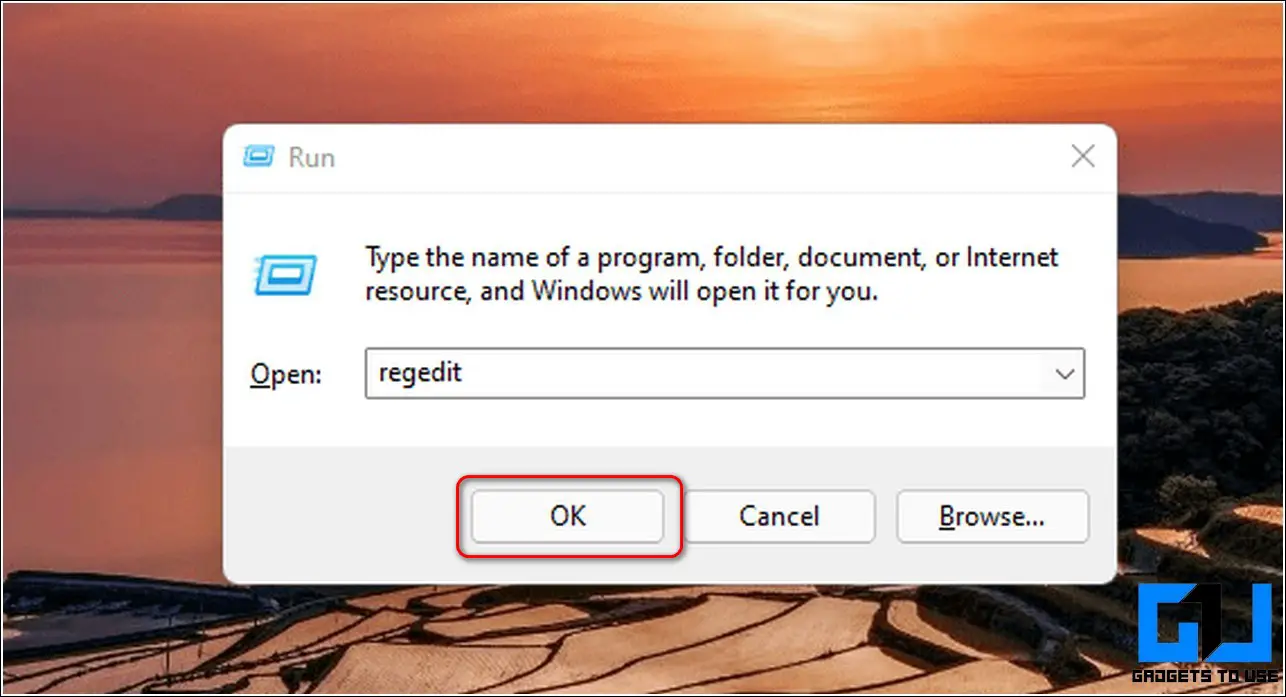
Программы для Windows, мобильные приложения, игры - ВСЁ БЕСПЛАТНО, в нашем закрытом телеграмм канале - Подписывайтесь:)
- Перейдите по следующему пути:
КомпьютерHKEY_LOCAL_MACHINESYSTEMCurrentControlSetServicesTabletInputService
- Нажмите на атрибут Start и измените его значение с 3 на 4, чтобы отключить эту службу.
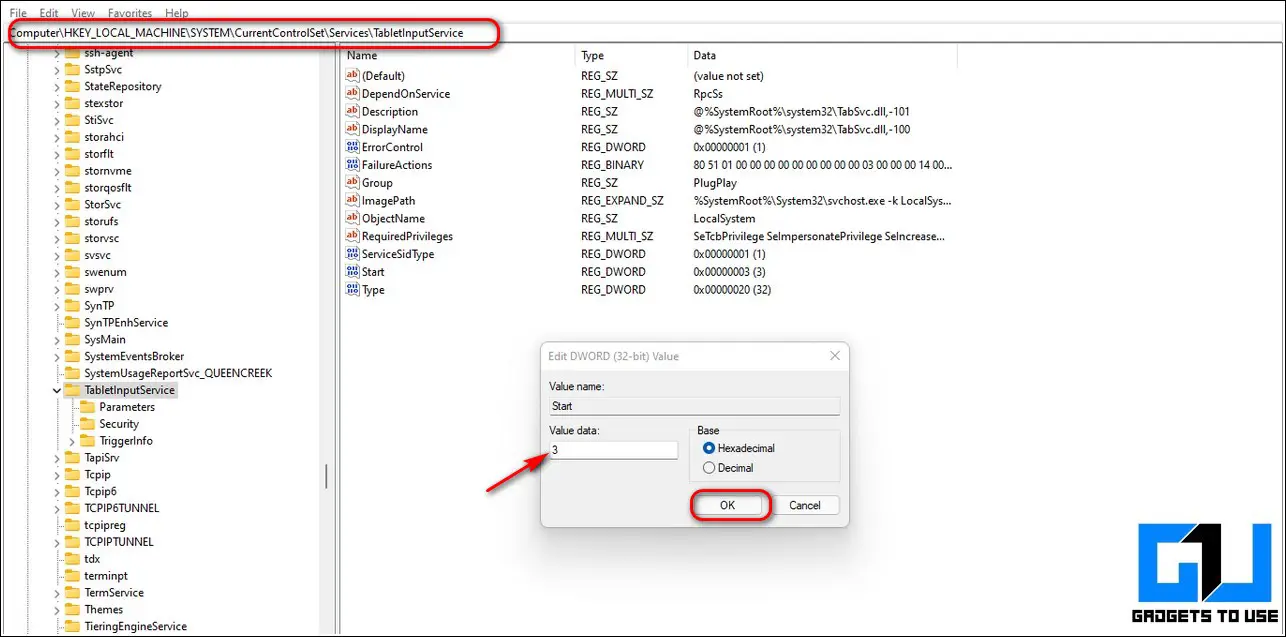
- Перезагрузите систему.
- Если проблема не устранена, повторите этот шаг и измените значение обратно на 3 с 4, а затем снова перезагрузите систему, чтобы проверить работу сенсорной панели.
Подведение итогов
Мы надеемся, что теперь вы решили проблемы с сенсорной панелью с помощью проверенных методов. Если эта статья помогла вам успешно решить вашу проблему, нажмите кнопку «Мне нравится» и поделитесь ею со своими друзьями, чтобы помочь им решить проблемы с сенсорной панелью в Windows 11.