[Working] 5 лучших способов исправить медленный запуск Windows 11
Некоторые пользователи, которые недавно обновились до Windows 11, сообщают о проблеме медленного запуска своей системы. Хотя это может происходить по целому ряду основных причин, мы рассмотрели и отобрали 5 лучших способов устранить эту проблему и исправить медленное время запуска на вашем компьютере с Windows 11. Между тем, вы можете научиться исправлять виджеты, не работающие в Windows 11.
Способы увеличить время запуска в Windows 11
Убедитесь, что в Windows 11 включен быстрый запуск.
Как и в предыдущих версиях Windows, Windows 11 предлагает своим пользователям функцию быстрого запуска, чтобы обеспечить максимально быструю загрузку системы. Выполните следующие простые шаги, чтобы убедиться, что эта функция включена на вашем компьютере с Windows.
- Нажмите клавишу Windows и найдите приложение «Панель управления», чтобы открыть его.
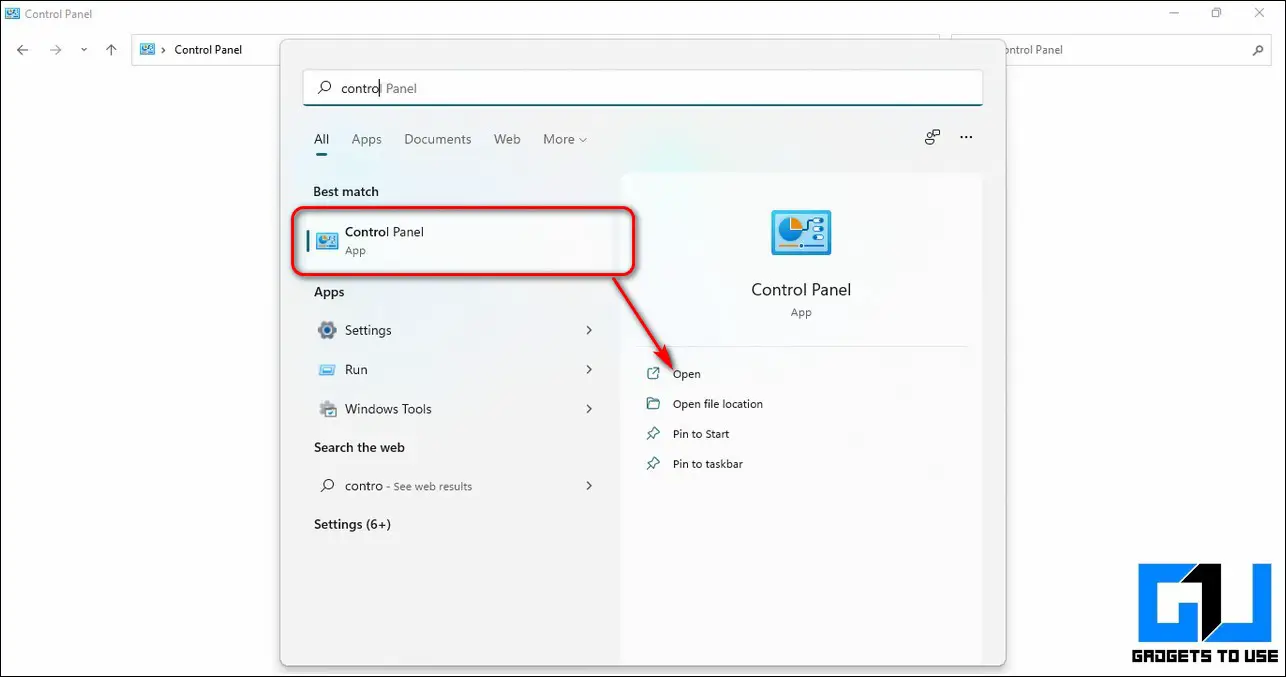
- Нажмите «Параметры оборудования и звука».
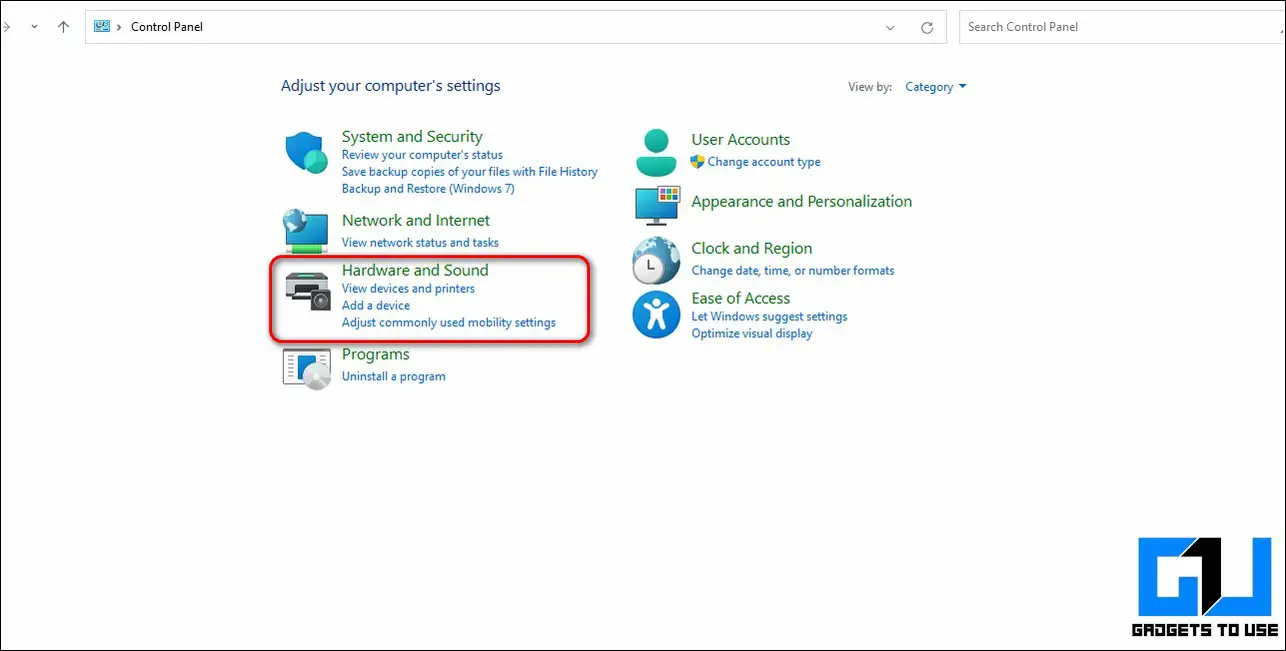
Программы для Windows, мобильные приложения, игры - ВСЁ БЕСПЛАТНО, в нашем закрытом телеграмм канале - Подписывайтесь:)
- Откройте параметры электропитания, щелкнув по нему.
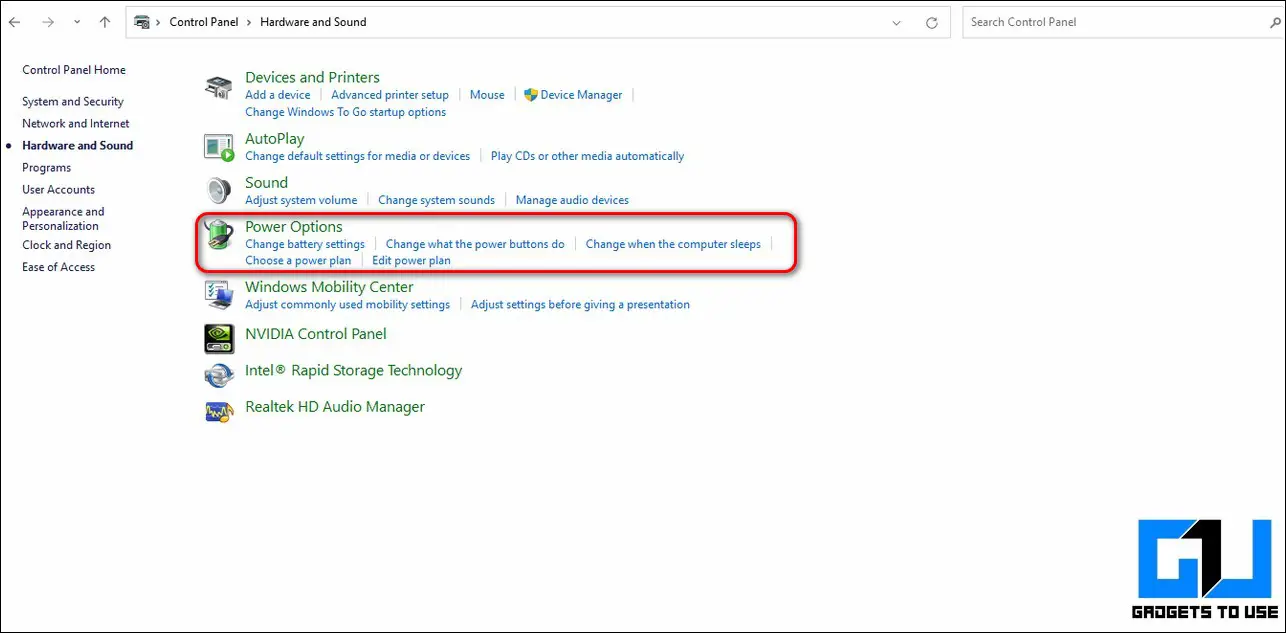
- На левой боковой панели нажмите Выберите, что делают кнопки питания.
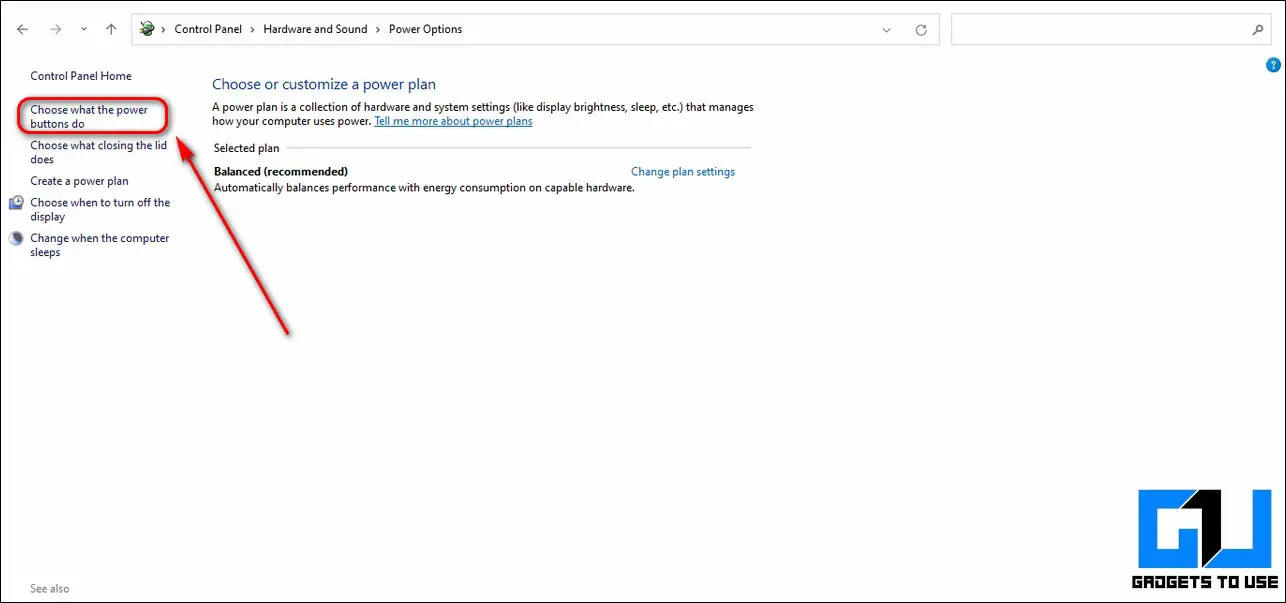
- Убедитесь, что параметр «Включить быстрый запуск» включен. Если он отключен, вам нужно щелкнуть параметр «Изменить параметры, которые в данный момент недоступны» и включить параметр «Включить быстрый запуск».
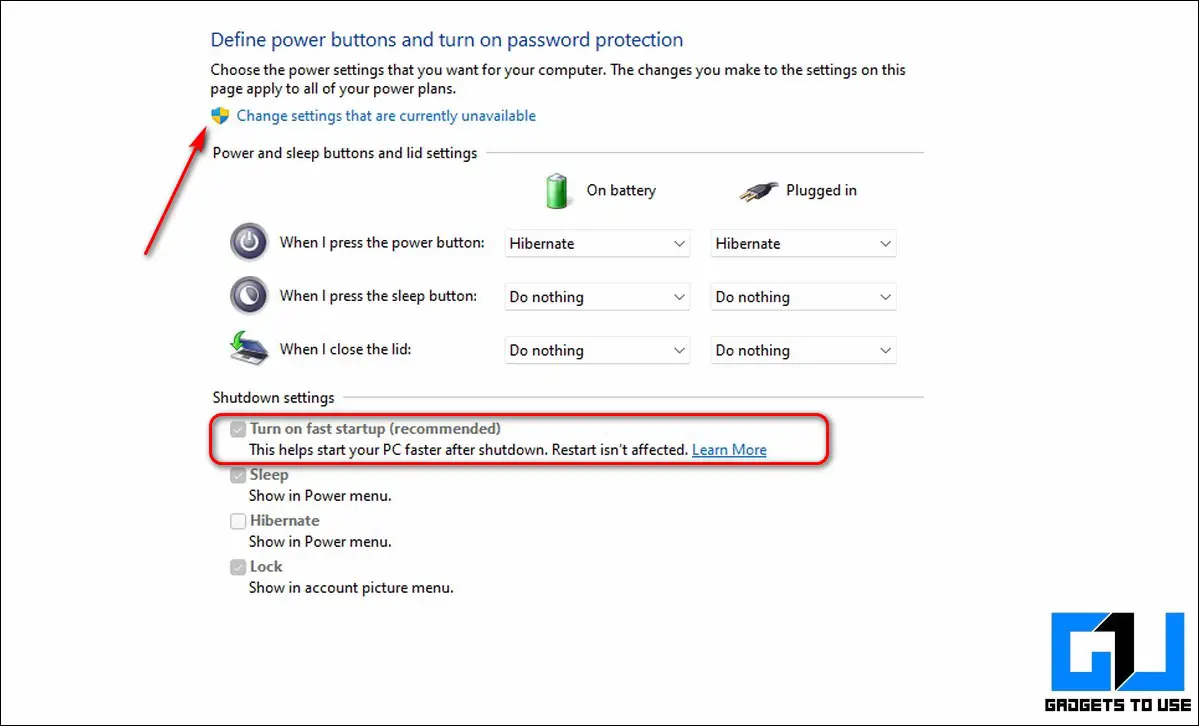
- Вот и все. Вы успешно включили режим быстрого запуска в своей системе.
Отключите ненужные автозапуск программ и приложений
Чтобы улучшить и значительно увеличить время запуска в Windows 11, вы должны отключить ненужные приложения, которые потребляют системные ресурсы во время запуска. Выполните следующие действия для простого исправления.
- Нажмите клавишу Windows и найдите приложение «Диспетчер задач», чтобы открыть его. Кроме того, вы также можете одновременно нажать клавиши Ctrl + Alt + Del, чтобы запустить приложение.
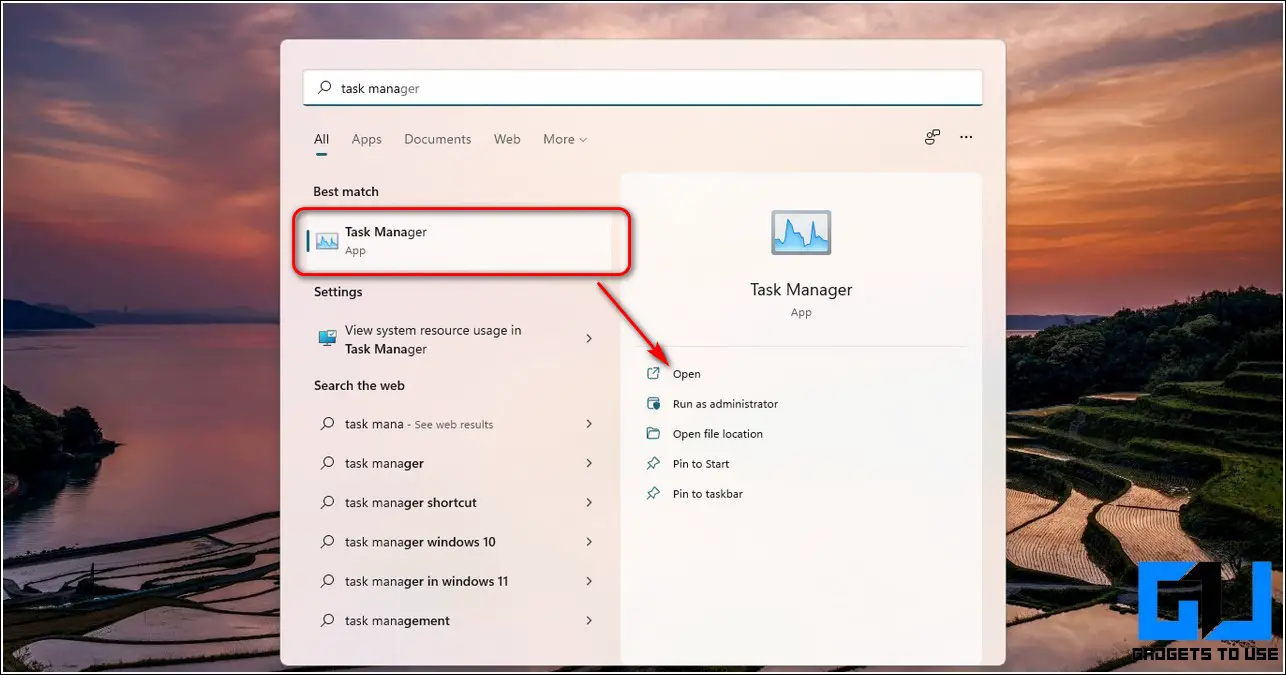
- Перейдите на вкладку «Автозагрузка» в окне диспетчера задач.
- Найдите и определите ненужные приложения, которые оказывают среднее или сильное влияние на запуск.
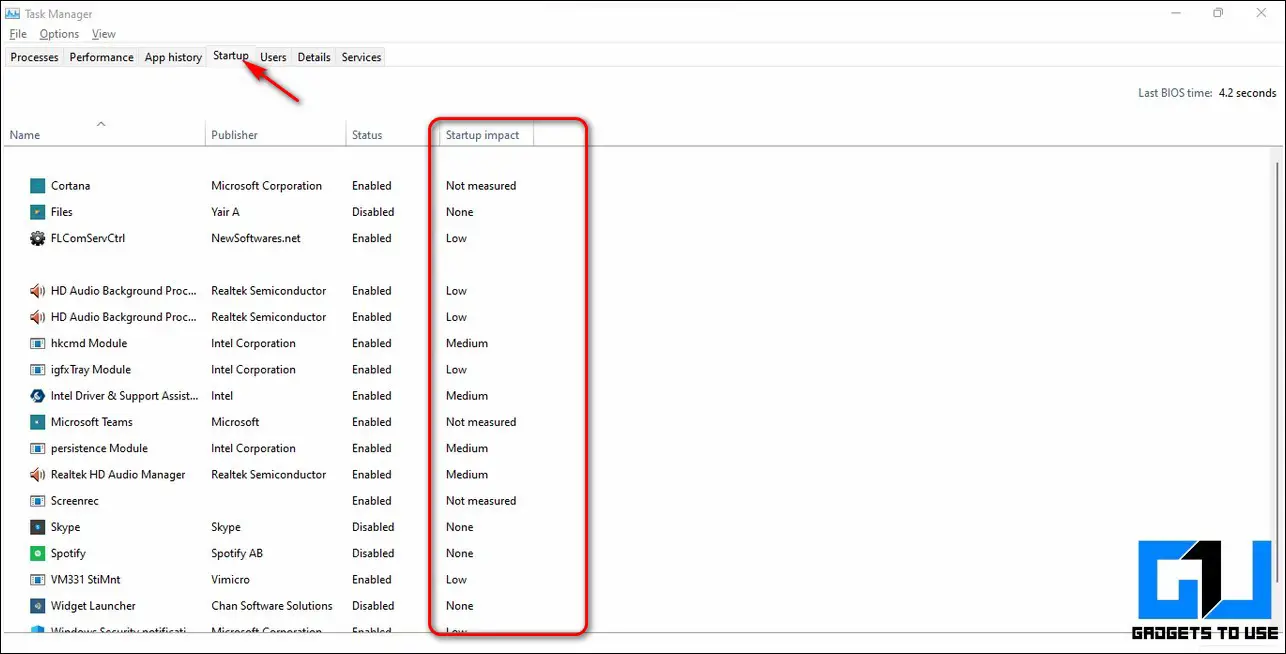
- Чтобы отключить приложение, щелкните его правой кнопкой мыши и выберите «Отключить».
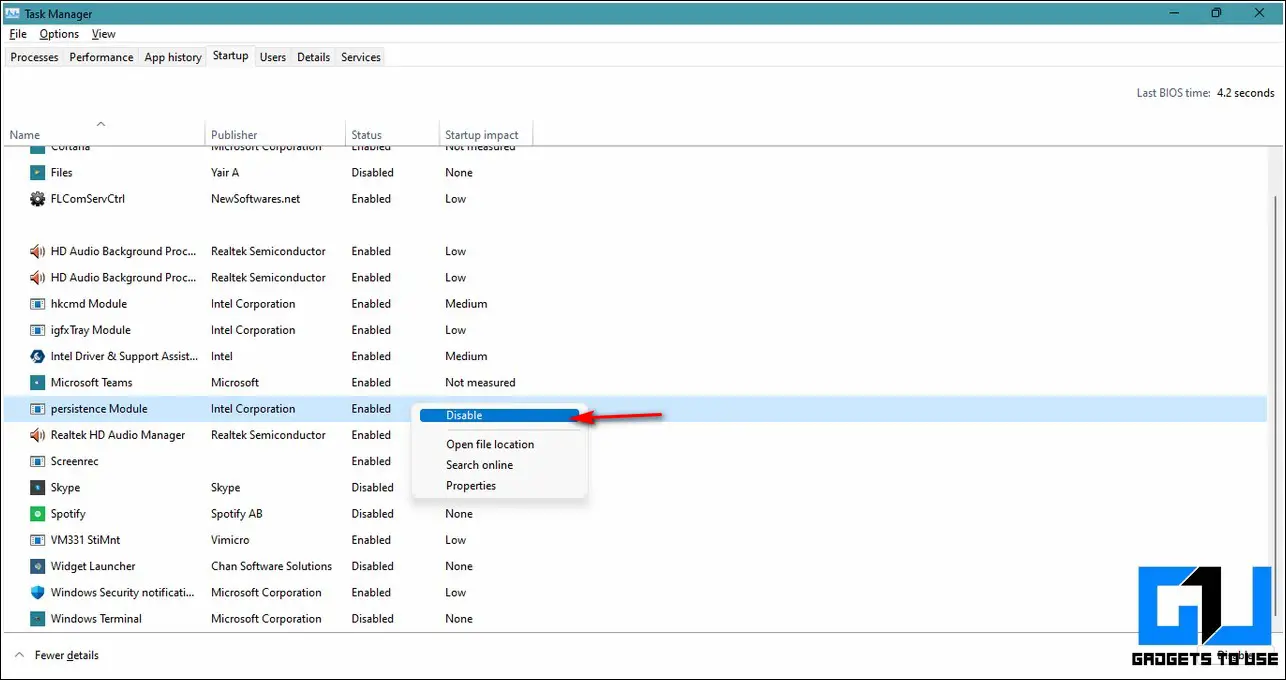
- Вот и все. Вы успешно отключили запуск приложения при запуске Windows.
Настройте визуальные эффекты для лучшей производительности
Windows 11 предлагает большое количество визуальных эффектов, чтобы сделать среду удобной для пользователя. Однако эти визуальные эффекты потребляют большое количество системных ресурсов. Вы можете свести к минимуму и даже отключить эти визуальные эффекты, чтобы сократить время запуска Windows 11. Выполните следующие шаги, чтобы добиться того же.
- Нажмите клавишу Windows и найдите «Дополнительные параметры системы».
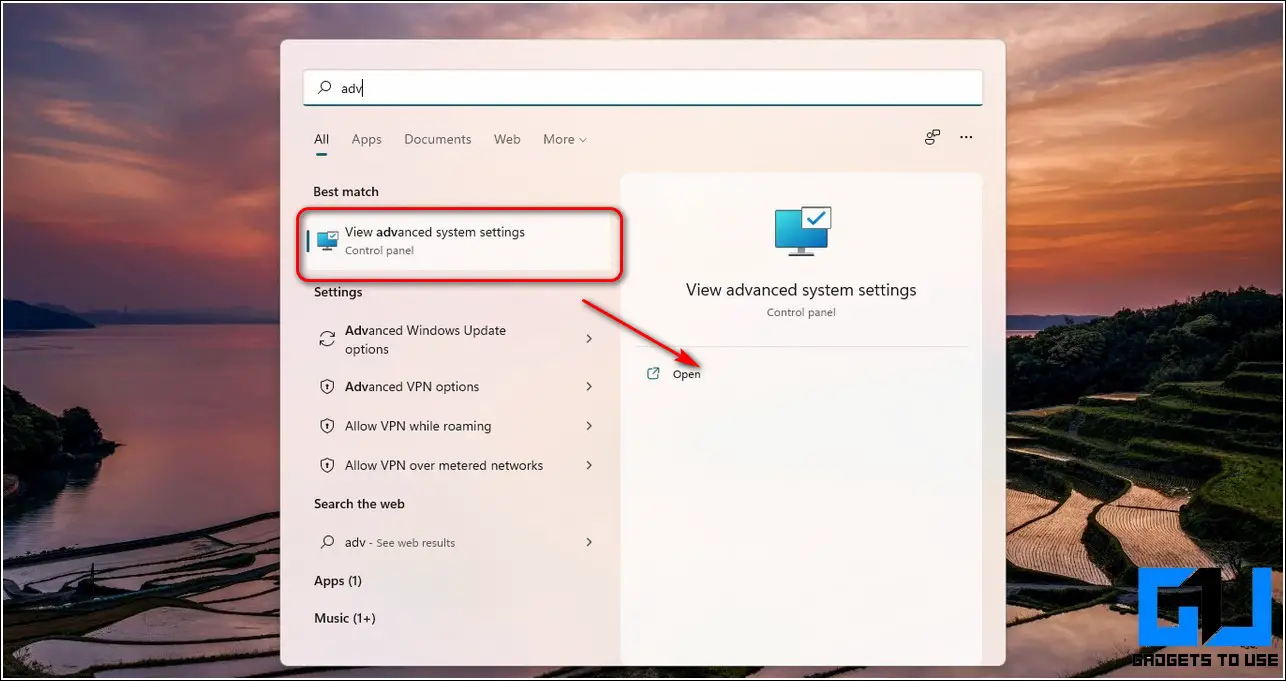
- Нажмите кнопку «Настройки» в разделе «Производительность».
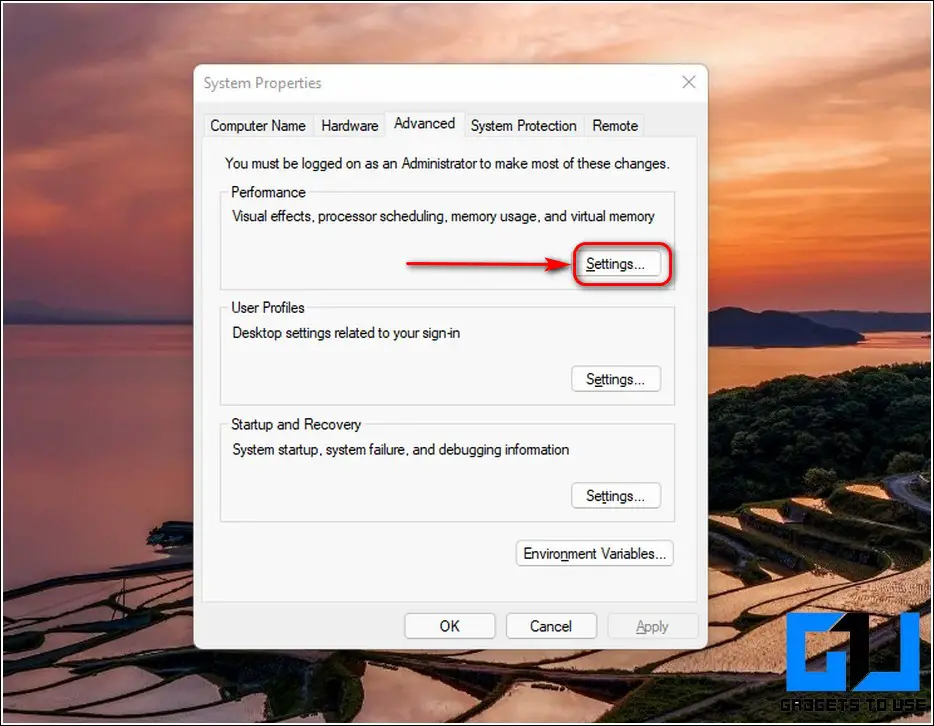
- Включите «Настроить для лучшей производительности» и снимите флажки со всех перечисленных элементов. Нажмите на кнопку Применить, чтобы сохранить изменения.
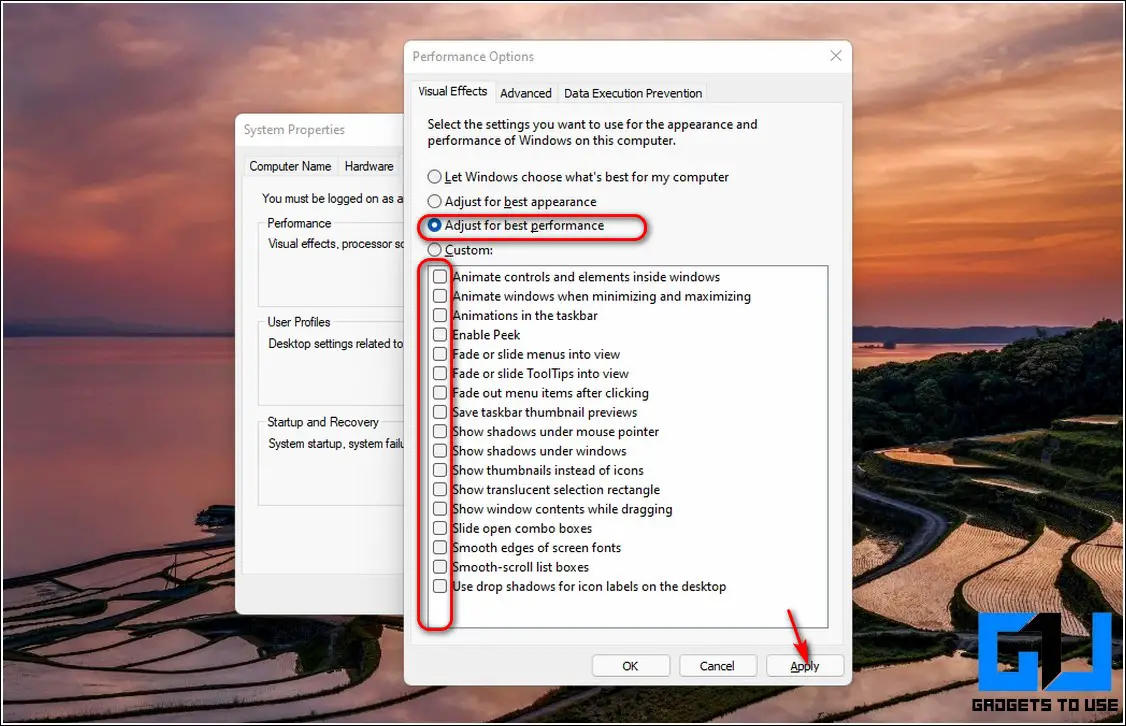
- Вот и все. Вы успешно отключили все визуальные эффекты в вашей системе Windows11.
- Перезагрузите систему, чтобы увидеть измененные изменения.
Отключить все системные службы и перезагрузиться
Один из наиболее эффективных способов значительно улучшить время запуска Windows 11 — отключить все службы Windows и перезагрузить систему, чтобы позволить Windows запускать только необходимые службы. Этот процесс поможет устранить все ненужные службы Windows, потребляющие системные ресурсы. Следуйте этим простым шагам для легкого исправления.
- Откройте окно «Выполнить», одновременно нажав клавишу Windows + R на клавиатуре.
- Введите MSConfig и нажмите клавишу ввода.
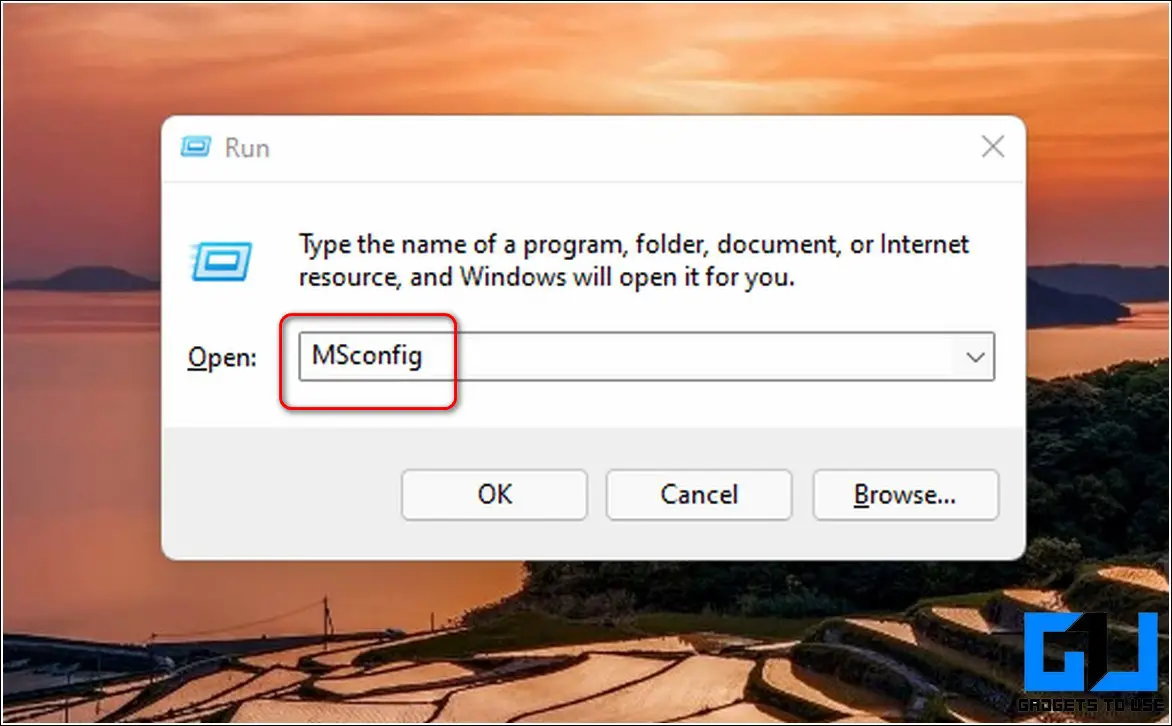
- Перейдите на вкладку «Службы» и нажмите кнопку «Отключить все».
- Нажмите кнопку OK, чтобы сохранить изменения и перезагрузить систему.
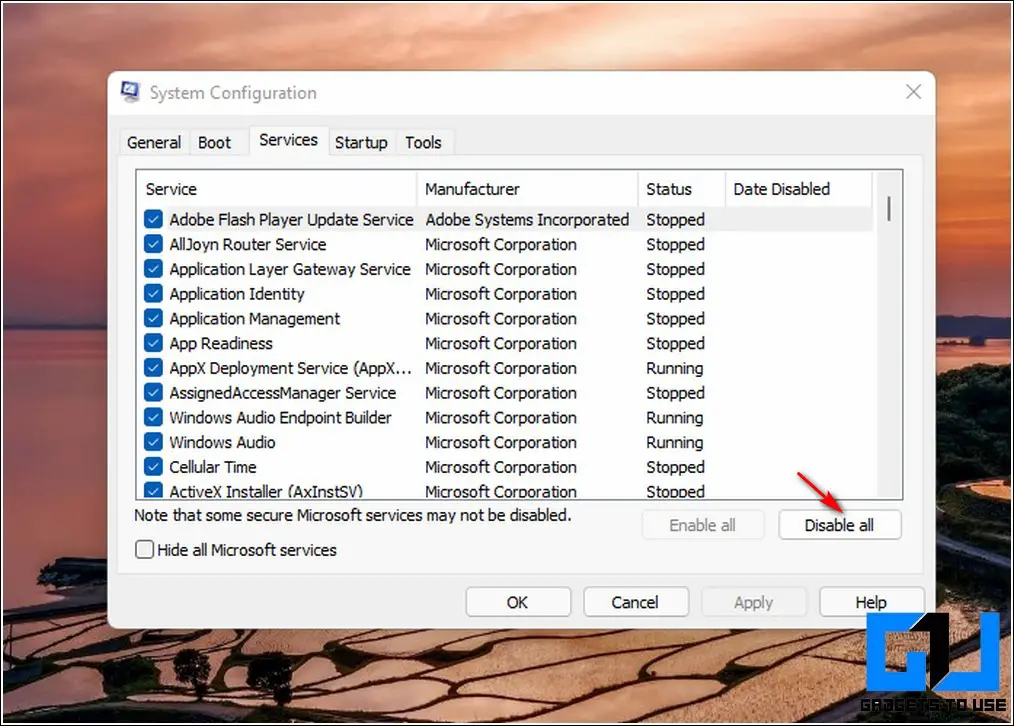
Очистите ненужные файлы в вашей системе и включите контроль памяти
Чтобы ускорить время запуска вашей системы Windows 11, вам необходимо очистить все ненужные и временные файлы, присутствующие в вашей системе. В дополнение к этому, Windows 11 также предлагает функцию Storage Sense, которая время от времени автоматически обнаруживает и очищает временные файлы для повышения производительности системы. Следуйте этому эффективному двухминутному чтению, чтобы очистить ненужные файлы в Windows 11 и включить функцию контроля памяти.
Бонус: дефрагментация жесткого диска или переход на SSD
Если вы установили Windows 11 на свою старую систему с жестким диском и испытываете медленную загрузку, вероятно, это связано с вашим старым и фрагментированным жестким диском. Фрагментированные диски значительно снижают производительность операционной системы, и вам необходимо оптимизировать ее вручную, чтобы уменьшить отставание в производительности. Кроме того, вы можете заменить жесткий диск на SSD, чтобы значительно повысить производительность Windows 11. Следуйте этим простым шагам, чтобы дефрагментировать жесткий диск и оптимизировать его производительность.
- Откройте свой компьютер и щелкните правой кнопкой мыши диск, на котором установлена Windows 11.
- Нажмите «Свойства», чтобы открыть свойства диска.
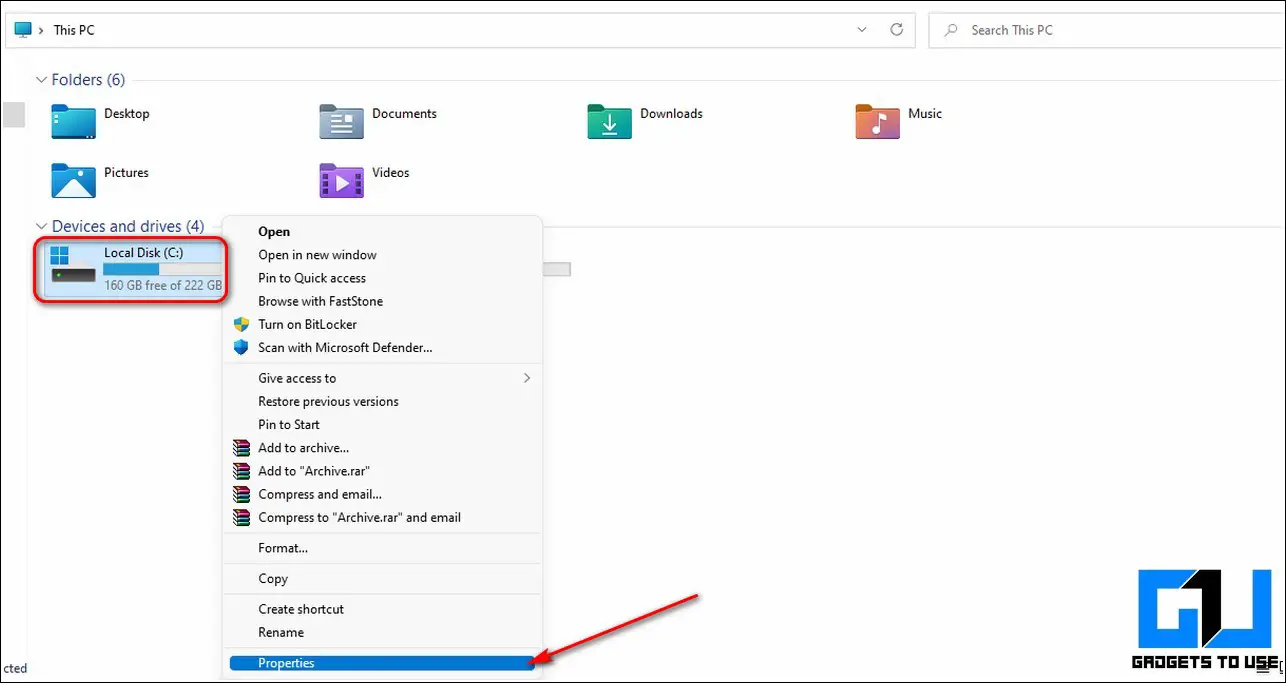
Программы для Windows, мобильные приложения, игры - ВСЁ БЕСПЛАТНО, в нашем закрытом телеграмм канале - Подписывайтесь:)
- Перейдите на вкладку «Инструменты» и нажмите кнопку «Оптимизировать» в разделе «Дефрагментация диска».
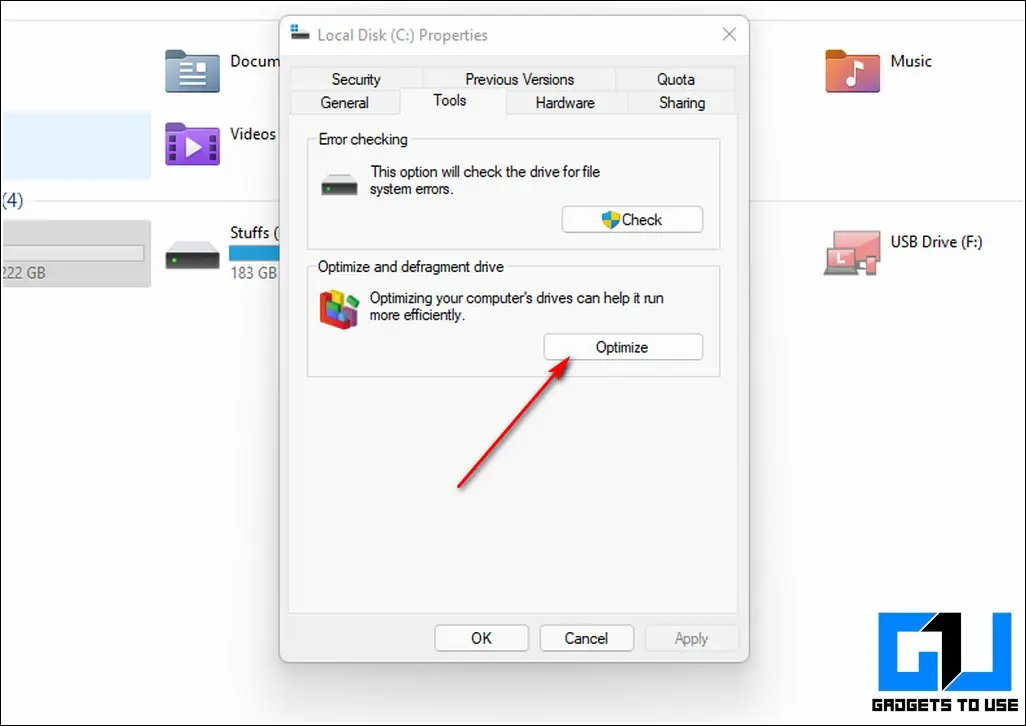
- Подождите несколько минут, чтобы Windows оптимизировала производительность диска, и перезагрузите систему после завершения процесса.
Подведение итогов: сокращение времени запуска
Мы надеемся, что вы исправили и улучшили время запуска вашей системы, используя перечисленные выше методы. Если эта статья помогла вам исправить и улучшить работу Windows 11 в вашей системе, нажмите кнопку «Мне нравится» и поделитесь ею со своими друзьями, чтобы помочь им устранить такие проблемы. Следите за дальнейшими руководствами по устранению неполадок Windows.