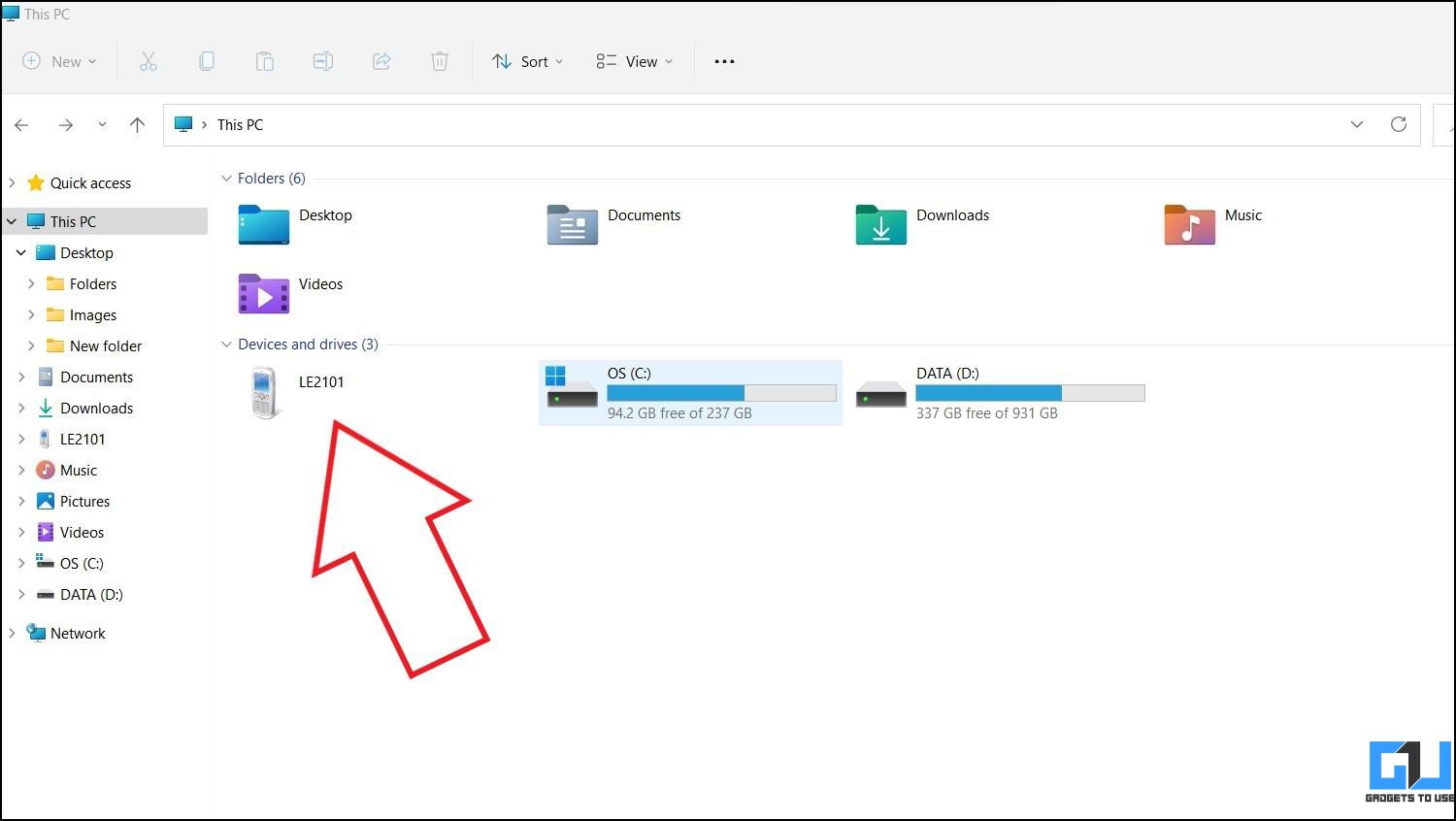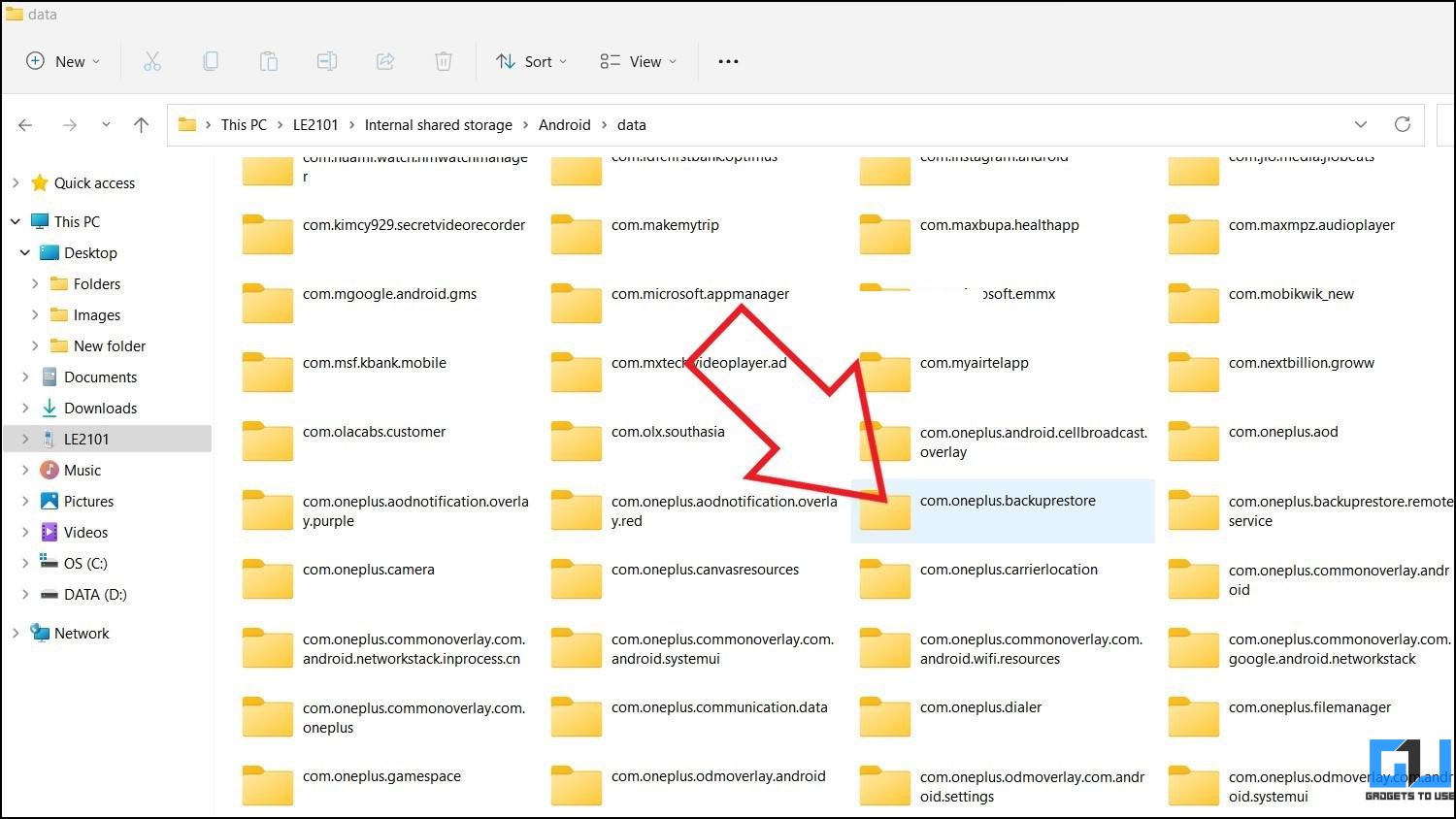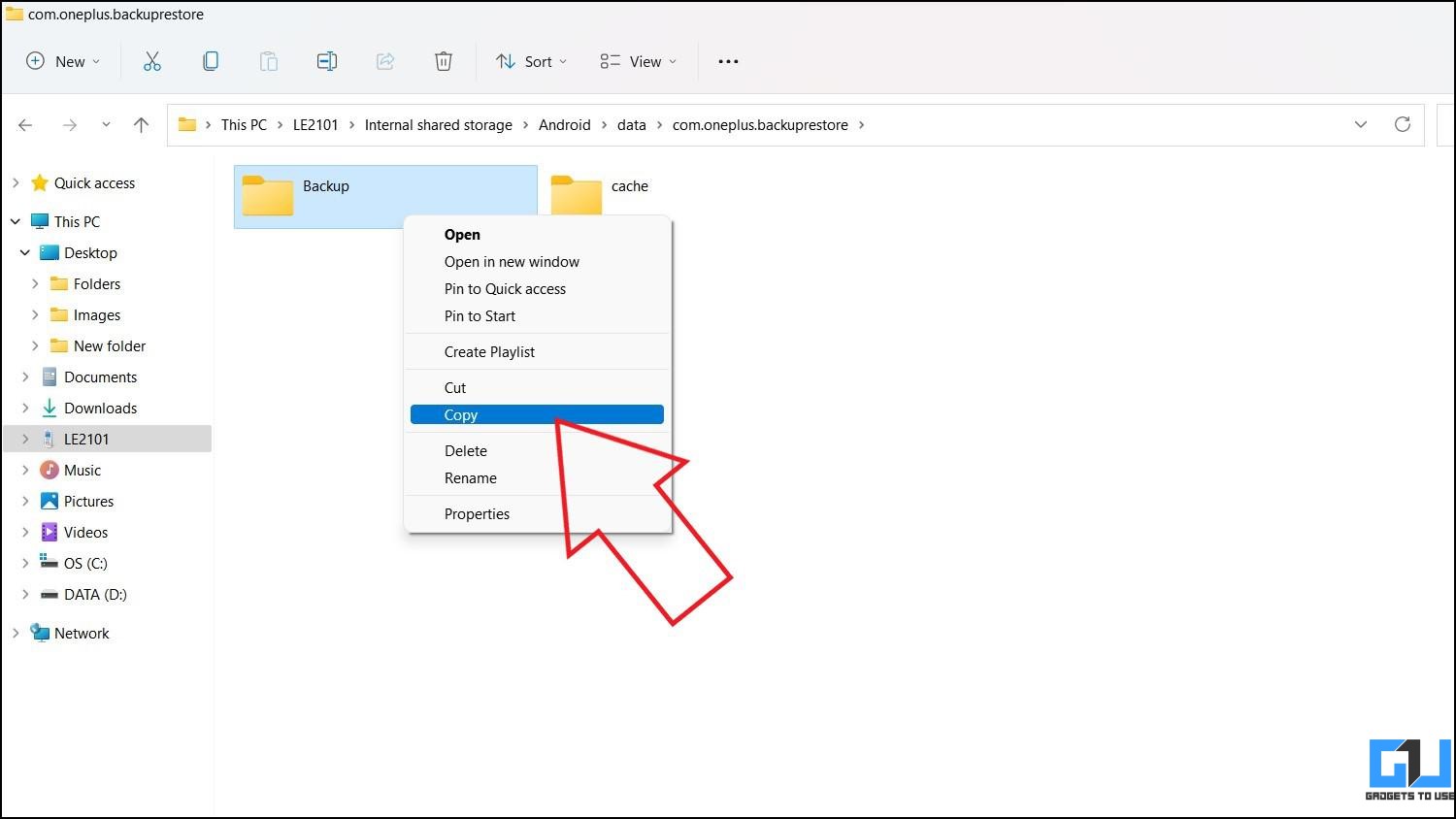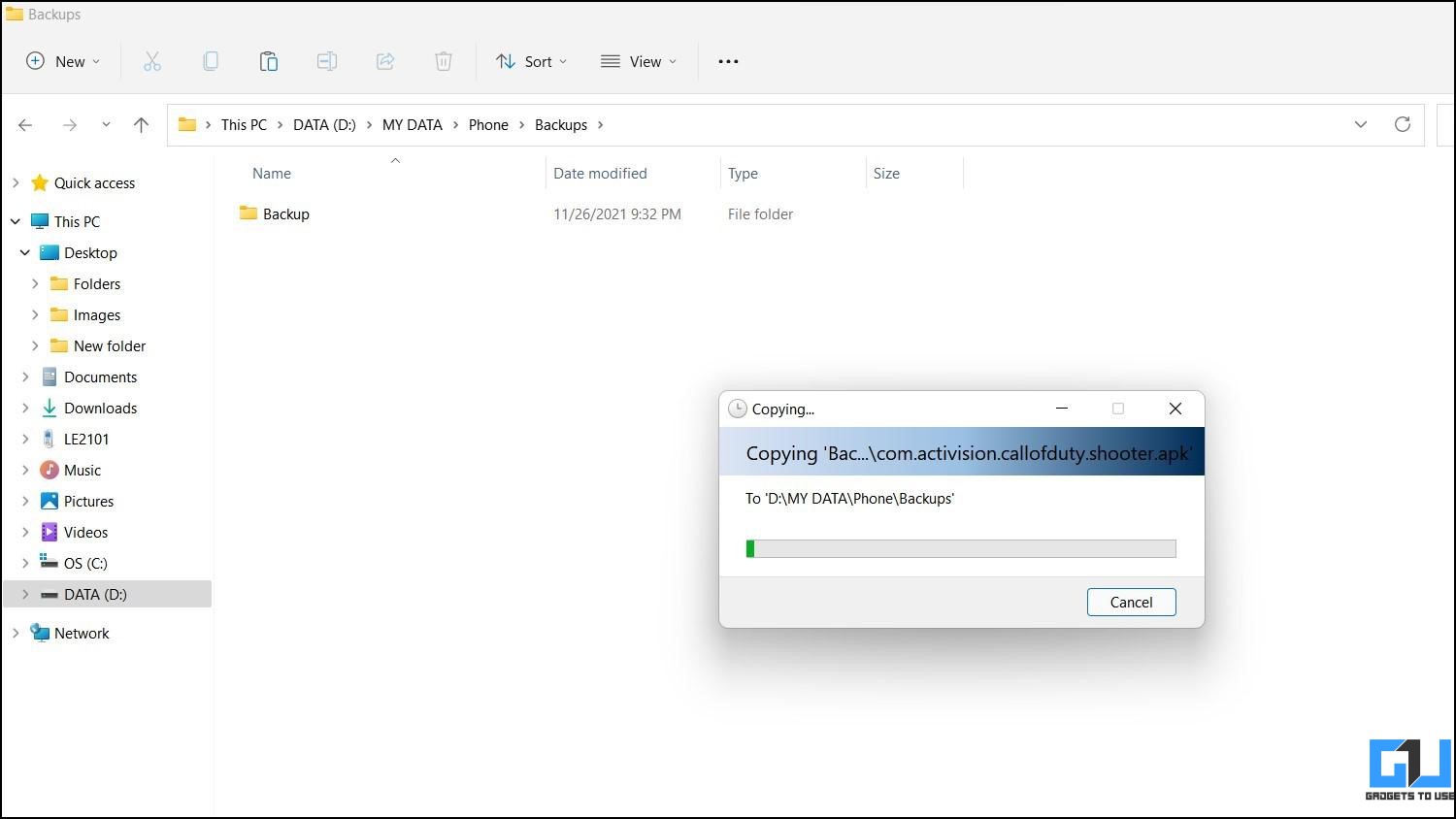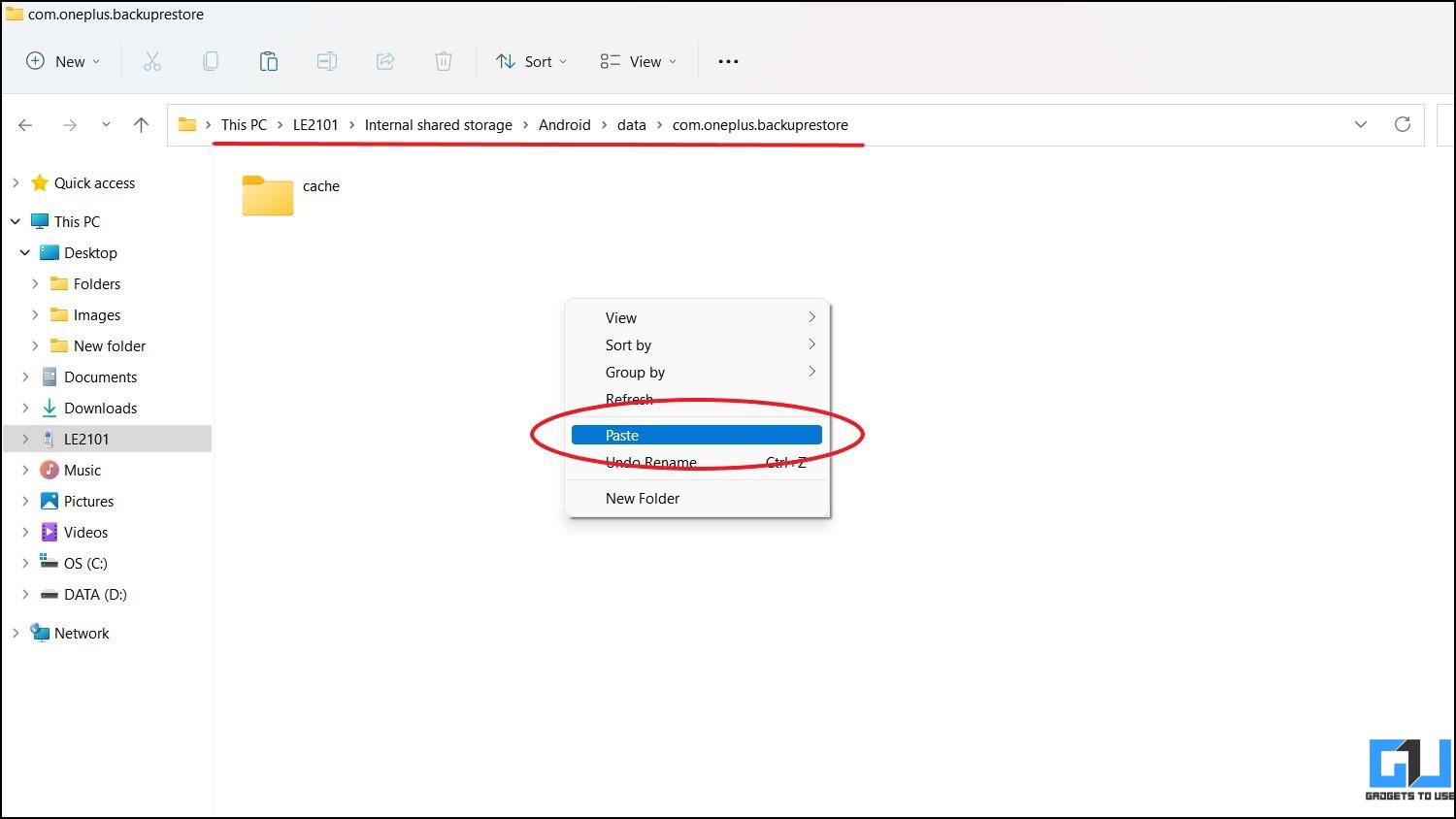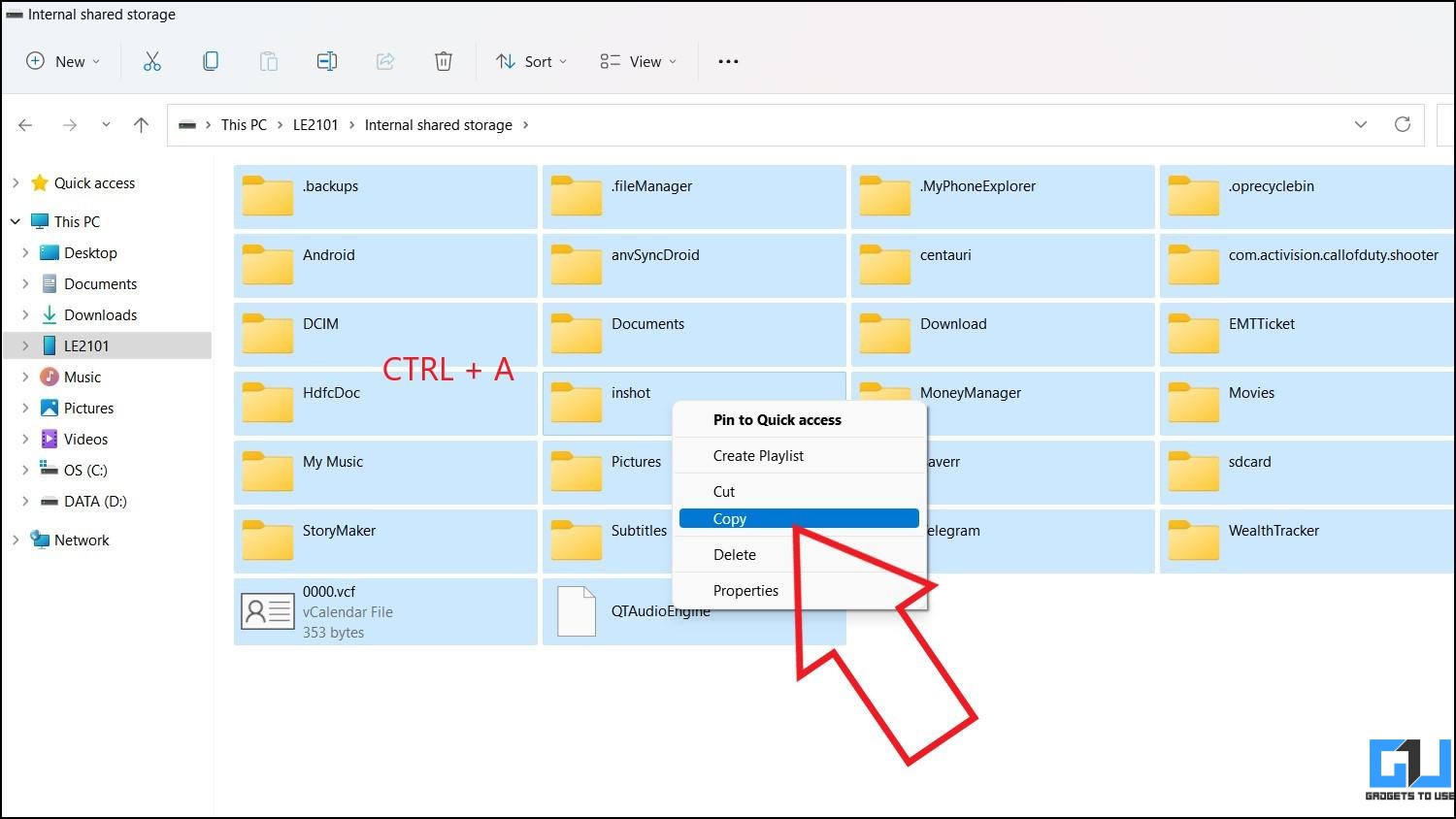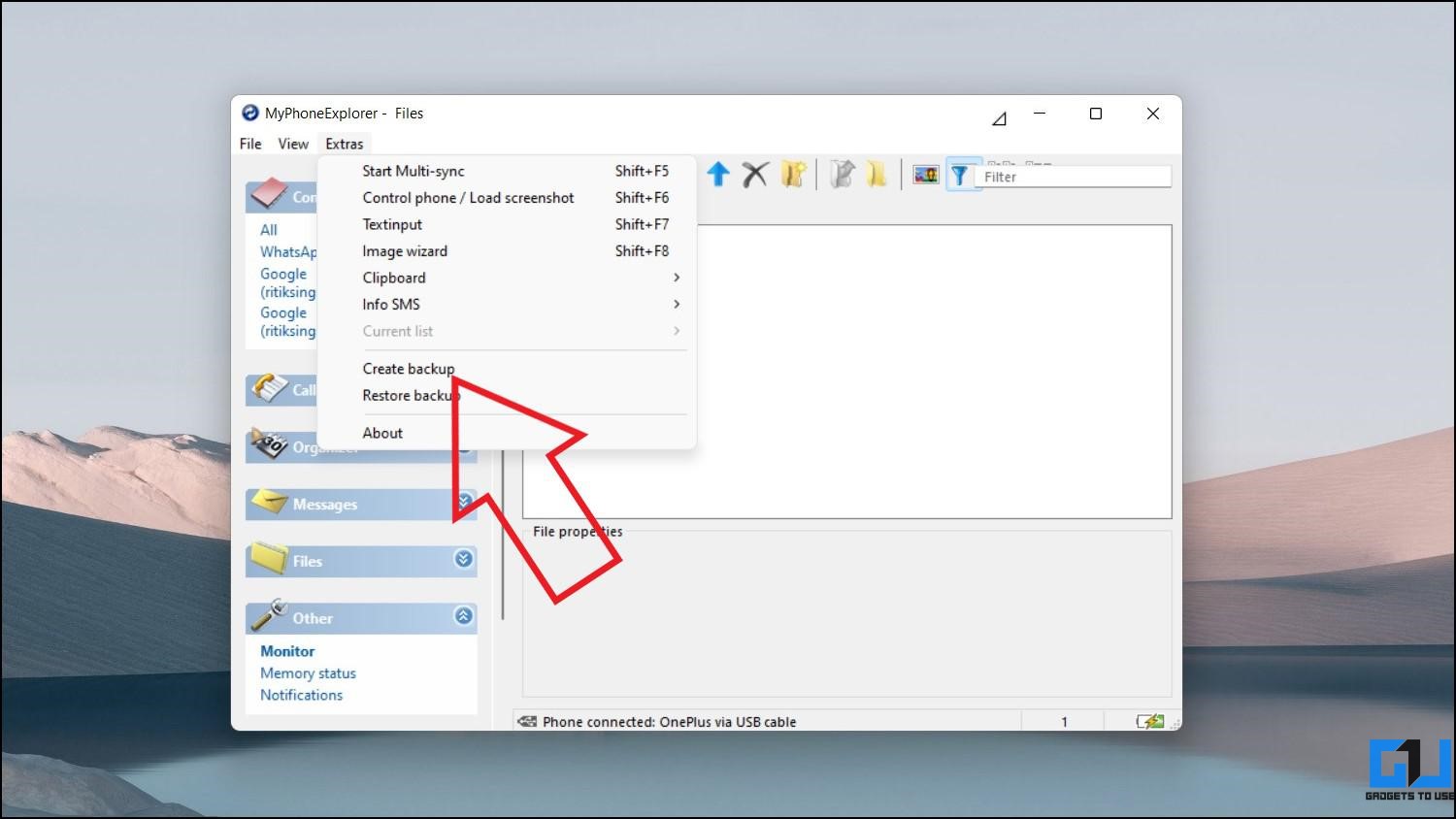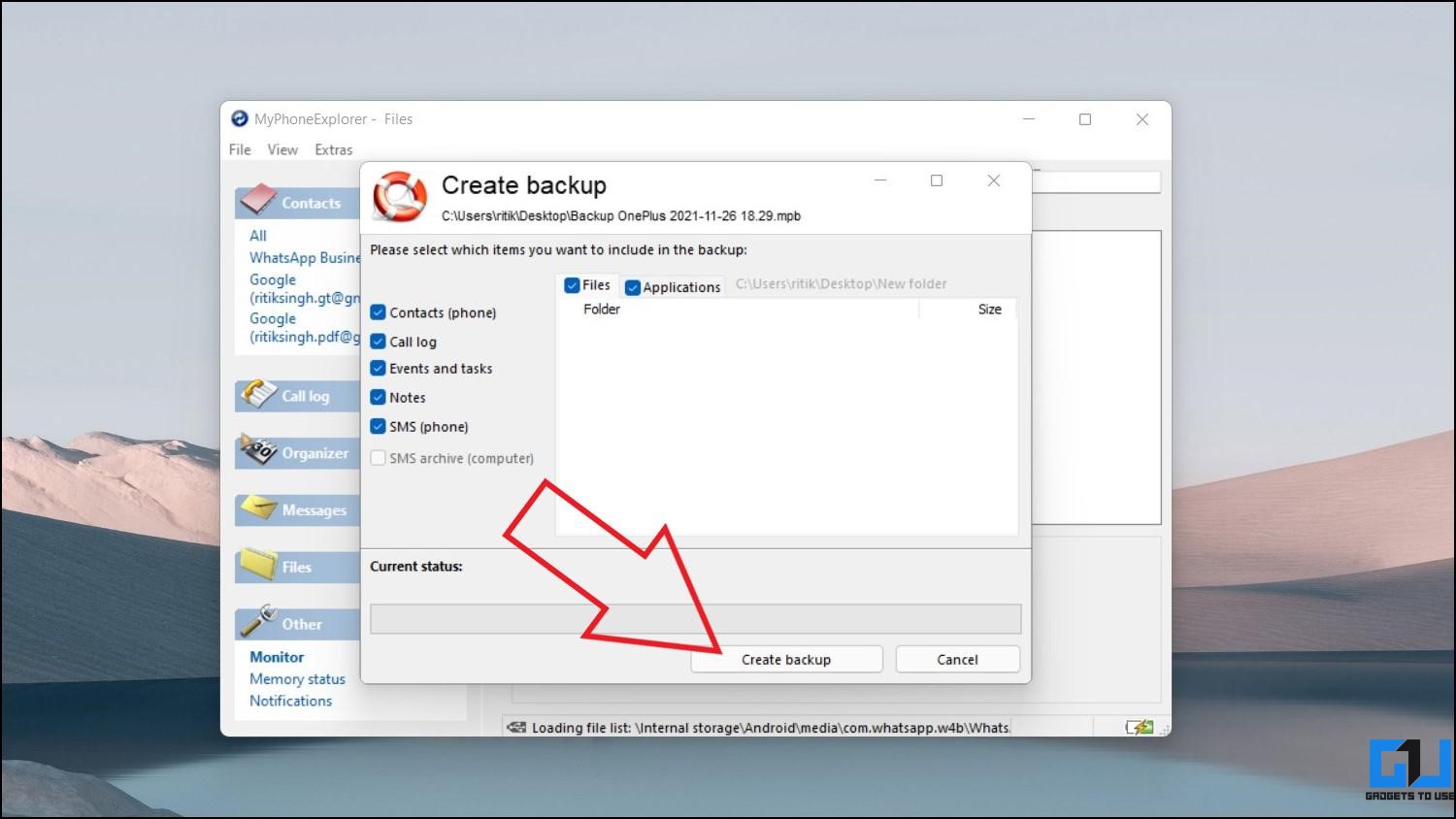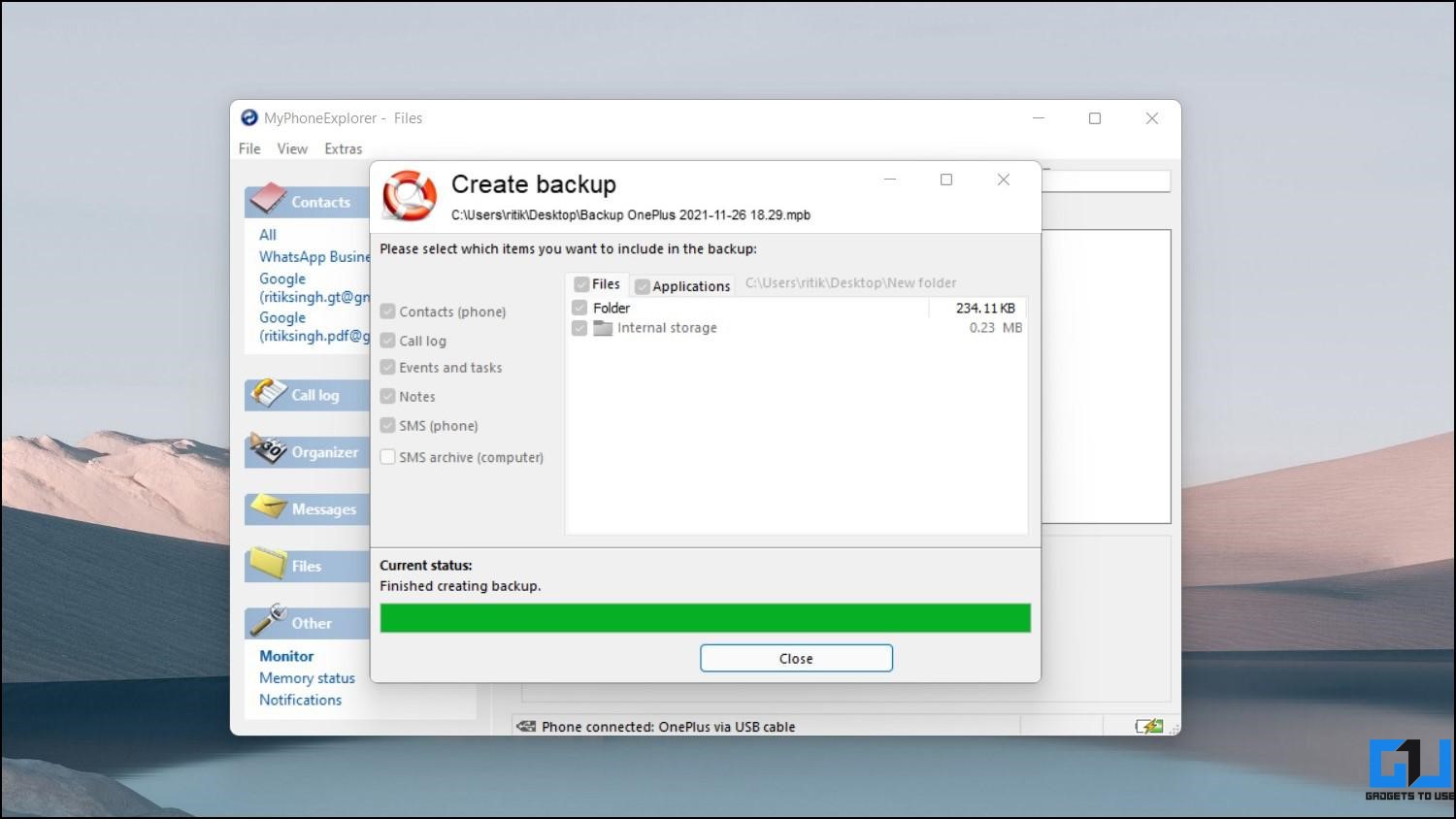[Working] 3 способа резервного копирования данных телефона OnePlus на ПК
В наши дни необходимо иметь резервную копию вашего телефона, чтобы гарантировать, что вы не потеряете данные, будь то перезагрузка телефона или решение непредвиденных ситуаций. В частности, в случае OnePlus несколько человек сообщили о случаях, когда телефон переходил в состояние кирпича или в режим аварийного дампа Qualcomm после обновления. В таких случаях большинство людей теряют все данные, включая фотографии, видео и документы. К счастью, есть несколько способов резервного копирования и сохранения данных телефона OnePlus на свой компьютер. Читать дальше.
Резервное копирование и восстановление данных телефона OnePlus на ПК
Существует несколько способов резервного копирования и восстановления телефона на Mac или ПК с Windows или с него. OnePlus имеет собственное приложение под названием Clone Phone, которое позволяет создавать автономные резервные копии. Кроме того, вы также можете копировать данные напрямую через USB или сторонние инструменты.
Эти методы будут работать на всех последних телефонах OnePlus, включая OnePlus 9-й серии, OnePlus 8-й серии, а также линейку OnePlus 6 и 7, работающих под управлением OxygenOS 10, 11 или 12. Подробно ознакомьтесь с ними ниже.
Метод 1. Использование приложения OnePlus Switch
Самый простой способ сделать резервную копию вашего телефона OnePlus на ПК или любое другое устройство – через приложение OnePlus Switch (теперь называемое Clone Phone). Используя его, вы можете сделать резервную копию данных вашего телефона, а затем безопасно сохранить их на своем ПК, как показано ниже.
Программы для Windows, мобильные приложения, игры - ВСЁ БЕСПЛАТНО, в нашем закрытом телеграмм канале - Подписывайтесь:)
Создать резервную копию данных OnePlus
- Откройте приложение OnePlus Clone Phone на своем телефоне. Если не можете найти, установите здесь.
- Нажмите Согласен и разрешите доступ к данным.
- Теперь щелкните меню с тремя точками в правом верхнем углу экрана.
- Выберите Резервное копирование и восстановление.
- Здесь выберите данные для резервного копирования. Сюда входят контакты, сообщения, журналы вызовов, настройки предпочтений и приложения без данных.
- Затем нажмите «Пуск» и дождитесь завершения резервного копирования.
Перенести резервную копию на ПК
- Подключите телефон OnePlus к компьютеру с помощью совместимого кабеля USB Type-C.
- Проведите пальцем вниз по панели уведомлений, нажмите «Касание», чтобы увидеть дополнительные параметры для режима USB. Измените его на Передачу файлов.
- Откройте проводник на компьютере и коснитесь телефона.

- Перейдите во Внутреннее хранилище> Android> данные> com.oneplus.backuprestore.

- Здесь вы найдете папку «Резервное копирование», в которой хранятся резервные копии данных.

- Скопируйте всю папку Backup в доступное место на диске вашего ПК.

Восстановите резервную копию при необходимости
- Подключите телефон OnePlus к ПК через USB-кабель. Пожалуйста, установите его в режим передачи файлов.
- Скопируйте папку Backup, которую вы сохранили на своем ПК.

- Теперь откройте хранилище телефона на ПК и перейдите в Android> данные> com.oneplus.backuprestore. Вставьте скопированную папку в этот каталог.
- Затем откройте приложение Clone Phone.
- Коснитесь меню с тремя точками вверху и выберите «Резервное копирование и восстановление».
- Нажмите на резервную копию и выберите данные, которые хотите восстановить.
- Затем нажмите «Пуск» и дождитесь восстановления данных на вашем телефоне OnePlus.
Метод 2 – копирование данных на ПК вручную
Другой способ – вручную скопировать все файлы из внутреннего хранилища на свой компьютер. Этот метод можно использовать, когда вы хотите создать резервную копию фотографий, видео, документов, загруженных файлов или автономной музыки с телефона OnePlus на ПК.
- Подключите смартфон OnePlus с помощью кабеля USB Type-C к компьютеру.
- Проведите пальцем вниз, чтобы открыть панель уведомлений, измените подключение на режим передачи файлов.
- Теперь откройте общее хранилище вашего телефона через проводник на ПК.

- Нажмите CTRL + A, чтобы выбрать все файлы. Вы также можете вручную выбрать файлы для резервного копирования.

- Затем щелкните правой кнопкой мыши и коснитесь Копировать или нажмите CTRL + C.
- Вставьте скопированные данные в легкодоступную папку на вашем ПК.

Вот и все. Большинство ваших файлов теперь безопасно сохранено на вашем компьютере. Вы можете скопировать их обратно на телефон в любое время.
Не хотите использовать USB-кабель? Ознакомьтесь с этими пятью способами передачи данных с телефона на компьютер через Wi-Fi.
Метод 3- Использование сторонних инструментов резервного копирования
Некоторые сторонние инструменты, представленные на рынке, позволяют создать полную резервную копию вашего телефона Android на Mac или ПК с Windows. MyPhoneExplorer – один из таких бесплатных инструментов, который вы можете использовать для резервного копирования важных данных с вашего телефона OnePlus в Windows, используя следующие шаги.
- Загрузите и установите MyPhoneExplorer инструмент на вашем ПК.
- Подключите телефон через USB-кабель и включите отладку по USB. Вы можете следовать инструкциям на этой странице, чтобы включить отладку по USB.
- Теперь откройте MyPhoneExplorer и позвольте ему подключиться к вашему телефону через USB.
- Он автоматически установит свой клиент на ваш телефон – разблокирует ваш телефон и предоставит ему разрешения на доступ к данным.

- На вашем ПК нажмите «Дополнительно»> «Создать резервную копию».
- Выберите папку для сохранения резервной копии.

- Выберите данные для резервного копирования, такие как контакты, журналы вызовов, заметки, SMS, приложения, файлы и т. Д.

- Нажмите «Создать резервную копию» и дождитесь ее завершения.

Теперь вы успешно создали резервную копию данных телефона OnePlus на своем ноутбуке или настольном компьютере. Когда вы захотите восстановить его, откройте инструмент, выберите «Дополнения»> «Восстановить резервную копию» и выберите файл резервной копии.
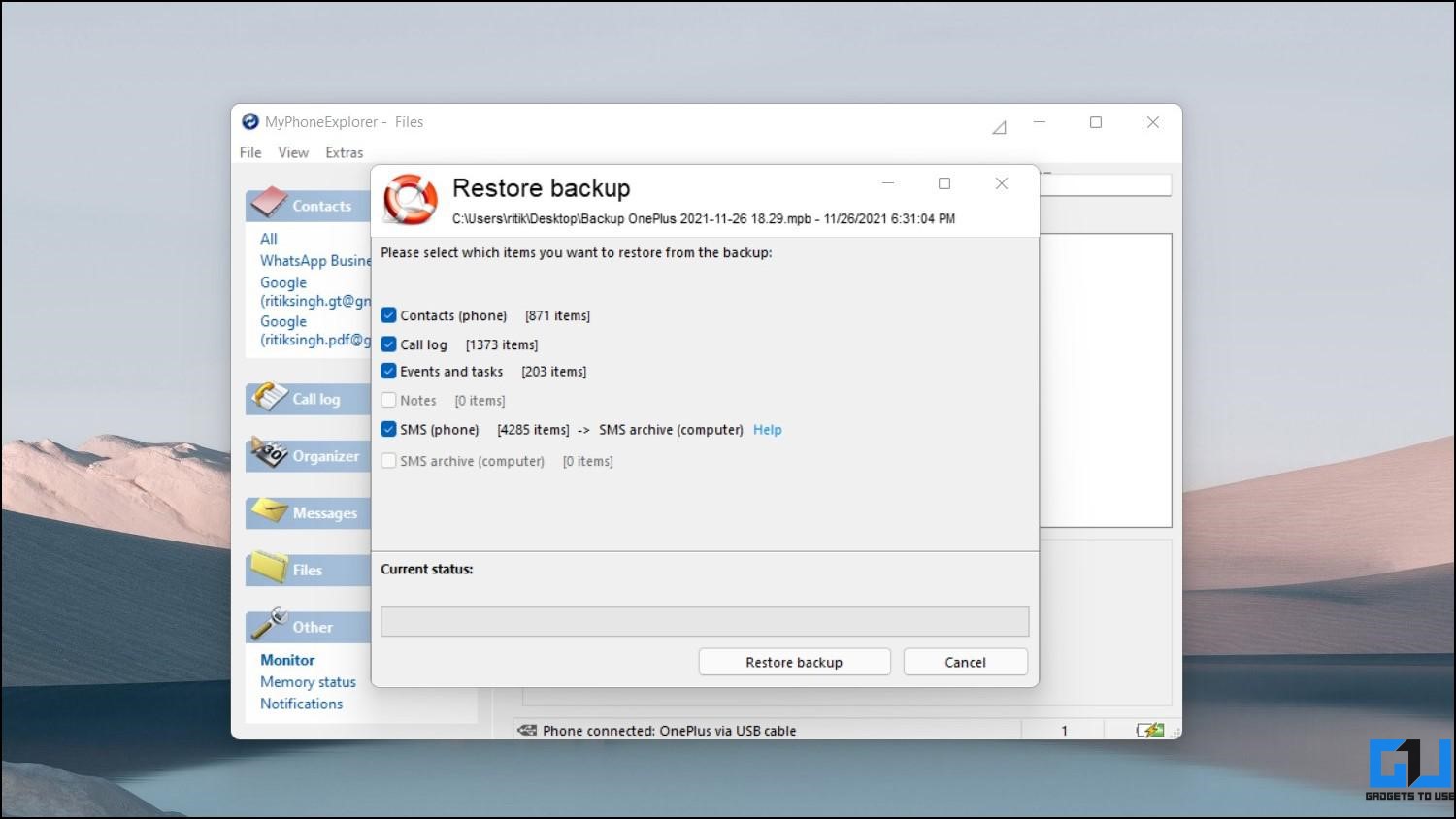
Примечание. Прежде чем полностью полагаться на какое-либо стороннее программное обеспечение для резервного копирования, попробуйте один раз весь процесс резервного копирования и восстановления, чтобы убедиться, что он правильно работает с вашим телефоном.
Другие способы резервного копирования данных телефона OnePlus
Помимо упомянутых выше методов, у нас есть несколько других способов индивидуального резервного копирования данных на вашем OnePlus или любом другом телефоне Android.
Вы можете синхронизировать все контакты со своей учетной записью Google, использовать SMS Organizer или другие приложения для SMS для резервного копирования сообщений и использовать резервную копию диска WhatsApp для резервного копирования в облаке. Тогда как для фото и видео вы можете положиться на Google Фото.
Программы для Windows, мобильные приложения, игры - ВСЁ БЕСПЛАТНО, в нашем закрытом телеграмм канале - Подписывайтесь:)
Кроме того, вы можете ознакомиться с нашими подробными руководствами по резервному копированию важных данных ниже.
Заключение
Это были три удобных способа резервного копирования всех данных вашего телефона OnePlus на ПК. Я надеюсь, что это поможет вам безопасно сделать резервную копию ваших данных и при необходимости восстановить их после сброса заводских данных или перепрограммирования ПЗУ. Тем не менее, не стесняйтесь обращаться, если у вас есть какие-либо связанные сомнения или вопросы. Следите за новостями, чтобы узнать больше таких советов и рекомендаций.