Не удается открыть файл в Gmail? 3 способа исправить ошибку “ Доступ запрещен ” в проблеме с Google Диском
Когда мы отправляем через Gmail файл, размер которого превышает 25 МБ, что является пределом для вложений, Google автоматически загружает этот файл на ваш диск и отправляет его как ссылку на Google Диск. Поэтому, если получатель не имеет доступа к вашему диску Google, возможно, он не сможет открыть файл и может увидеть ошибку «Доступ к Google Диску запрещен». Это происходит с большинством пользователей при отправке или получении больших файлов в Gmail. Итак, чтобы помочь вам с отказом в доступе из-за проблемы с Google Диском, мы перечисляем здесь три способа ее решения.
Почему вы видите ошибку отказа в доступе?
Если файл не открывается в Gmail, это может быть связано с несколькими ошибками:
Программы для Windows, мобильные приложения, игры - ВСЁ БЕСПЛАТНО, в нашем закрытом телеграмм канале - Подписывайтесь:)
- Отправитель не разрешил вам просматривать файл с Google Диска.
- Вы вошли в другую учетную запись Google.
- Отправитель или кто-то другой мог отозвать ваше разрешение на просмотр файла.
Исправить отказано в доступе в проблеме с Google Диском
Вышеупомянутые причины могут вызвать ошибку «Доступ к Google Диску запрещен» при попытке открыть файл в Gmail. Вот исправления, которые помогут вам восстановить доступ к Google Диску и открыть файл.
1. Попробуйте другой аккаунт Google
Если у вас несколько учетных записей Google, это может быть основной причиной ваших проблем. Как упоминалось выше, это может происходить из-за того, что вы вошли в другую учетную запись Google. Вот как переключиться на другую учетную запись:
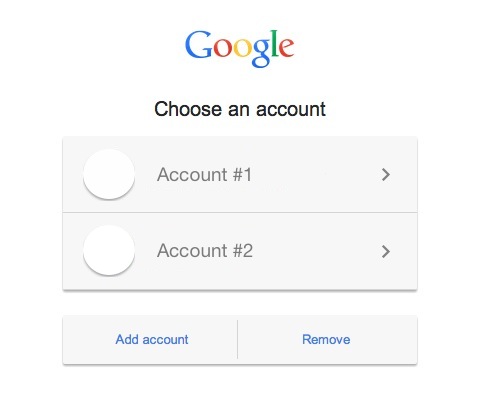
- Откройте файл, который вы пытаетесь открыть.
- На странице «Вам нужен доступ» нажмите Сменить учетную запись снизу.
- Теперь выберите другую учетную запись Google и войдите в систему.
После входа проверьте, можете ли вы теперь открыть файл.
2. Попросите отправителя предоставить доступ
Отправитель файла не дал вам разрешения на открытие файла или он мог отозвать ваше разрешение на просмотр или открытие файла. Итак, вы можете снова попросить отправителя предоставить вам доступ.
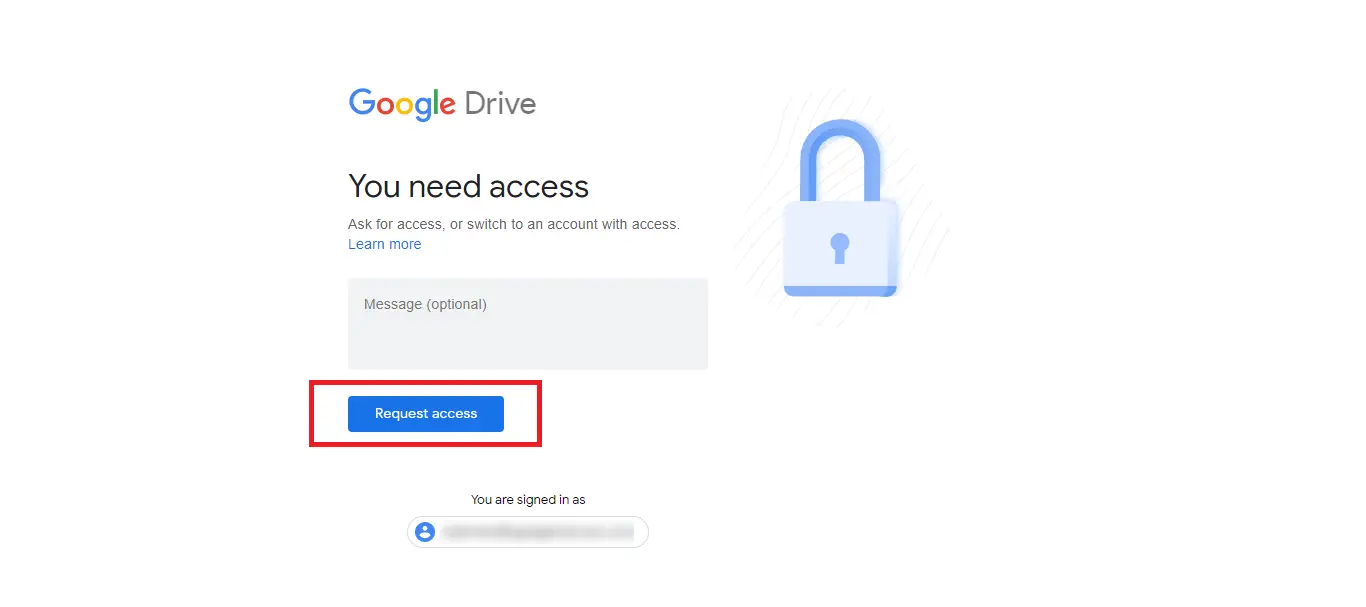
- Откройте файл из Gmail, и вы увидите страницу «Вам нужен доступ».
- Здесь нажмите «Запросить доступ».
- Отправитель получит электронное письмо с просьбой о доступе. Как только они одобрят ваш запрос, вы получите еще одно электронное письмо, после чего вы сможете открыть файл.
Но этот метод может занять много времени как у отправителя, так и у вас. Итак, перейдем к следующему и наиболее подходящему решению этого вопроса.
3. Попросите отправителя поделиться прямо с Google Диска
Это лучший способ избежать ошибки «Доступ запрещен» в Gmail при совместном использовании больших или нескольких файлов. Вы можете попросить отправителя поделиться файлом напрямую через Google Диск. Вот как это сделать:
1. Откройте свой Google Диск и найдите файл, который вы пытались отправить через Gmail.
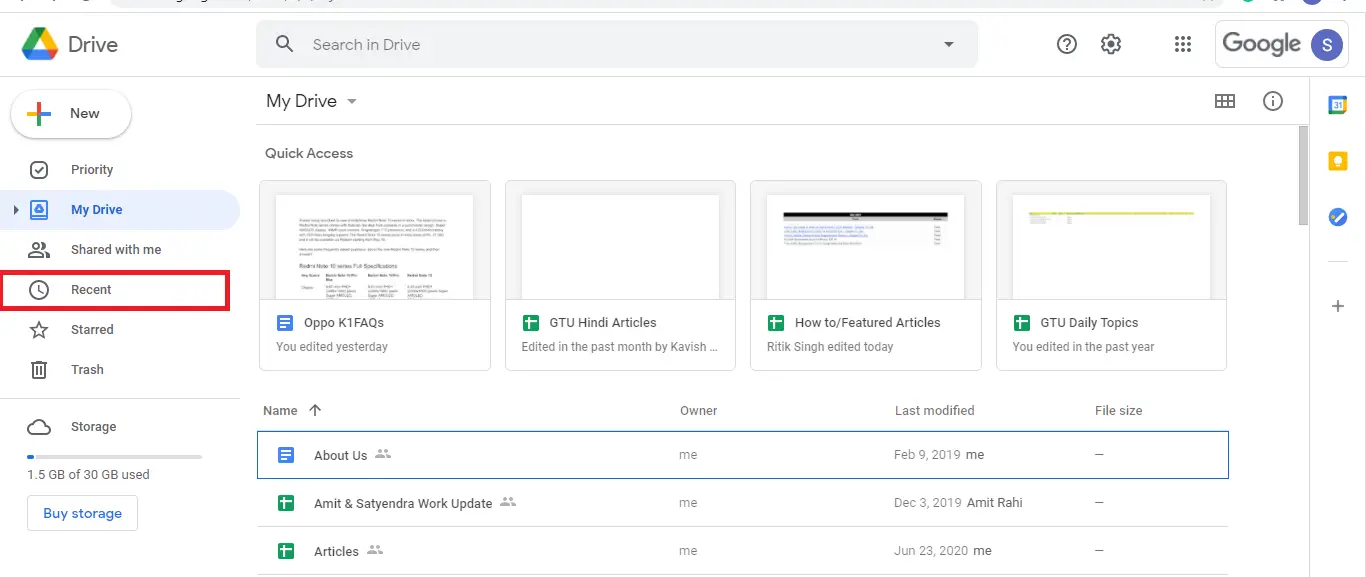
2. Вы найдете файл в последнем, который есть в боковом меню.
3. Здесь щелкните файл и или выберите все файлы, если их несколько.

4. На панели выше найдите значок «Поделиться» и щелкните по нему.
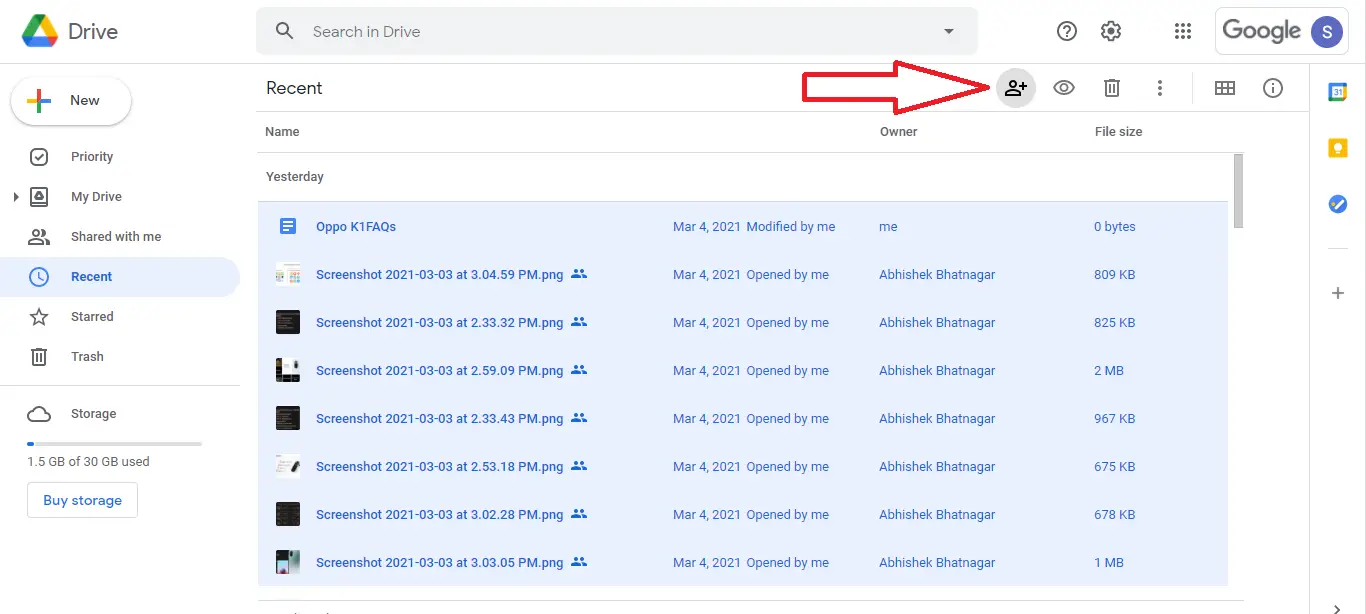
5. На следующей странице в указанном поле введите адрес электронной почты или имя этого человека, которому вы хотите отправить файлы, и нажмите Готово.
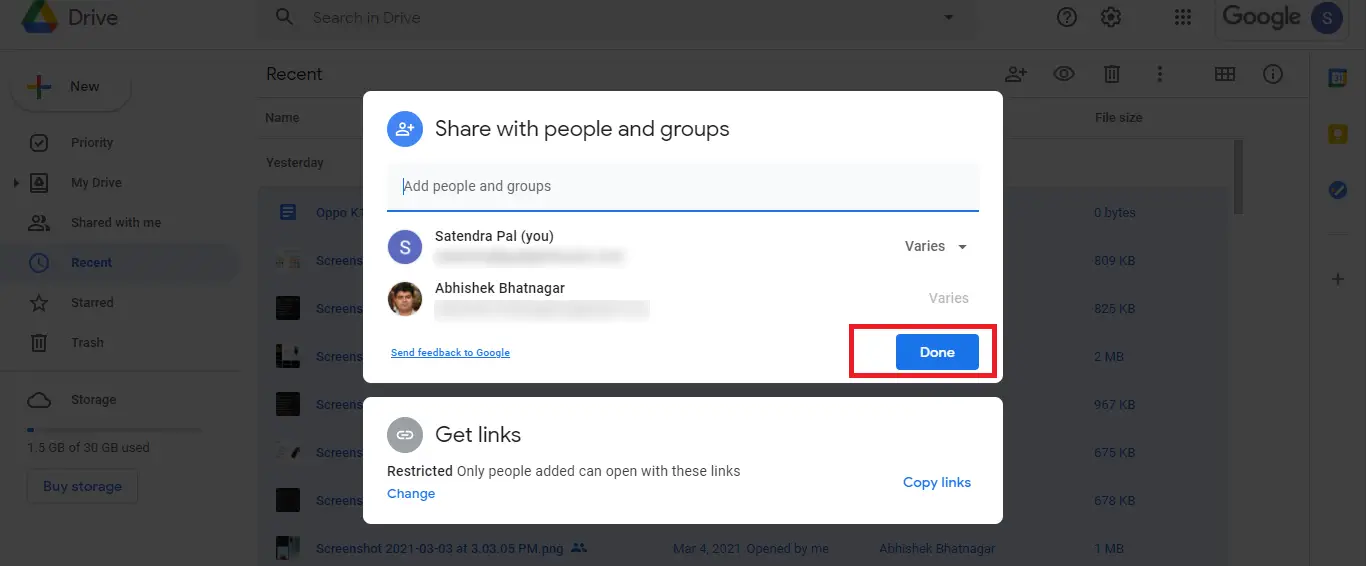
6. Когда его адрес электронной почты появится в поле, вы можете нажать кнопку отправки снизу.

Программы для Windows, мобильные приложения, игры - ВСЁ БЕСПЛАТНО, в нашем закрытом телеграмм канале - Подписывайтесь:)
Вот и все. Получатель теперь сможет открывать файлы в Gmail. Вы также можете изменить настройки редактирования файла, если не хотите, чтобы этот пользователь вносил изменения в ваш файл, и выберите «Средство просмотра» вместо «Редактор».
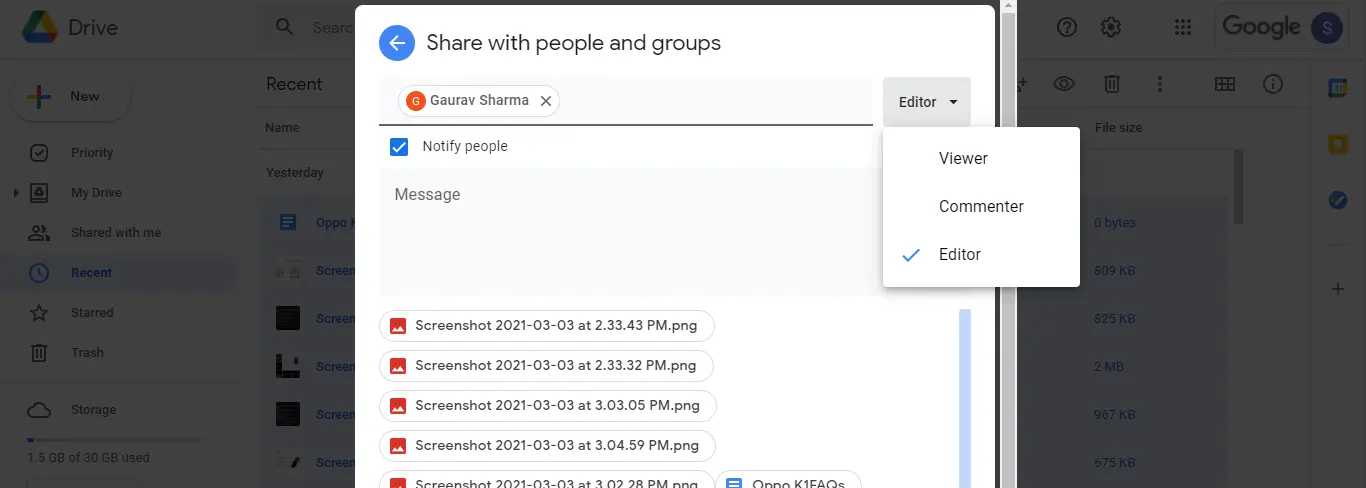
Это были лучшие исправления ошибки «Отказано в доступе к Google Диску», и мы надеемся, что с этими советами вы сможете без проблем проверять свои файлы на Google Диске. Чтобы узнать больше о таких советах и приемах, следите за обновлениями!