Как включить живые субтитры для любого видео или аудио в Google Chrome
Google представила функцию Live Caption для своих смартфонов серии Pixel еще в 2019 году, выпустив Google Pixel 4. Эта функция добавляет живые титры ко всем аудио и видео, воспроизводимым на устройстве. Эта функция была эксклюзивной для устройств Pixel, но вы также можете использовать ее на любом устройстве под управлением Android 10. Теперь Google представила функцию для Google Chrome, которая показывает субтитры в реальном времени для любого аудио или видео, воспроизводимого в браузере. Здесь я собираюсь рассказать вам, как вы также можете включить живые субтитры в Google Chrome.
Живые субтитры в Google Chrome
Живые субтитры в Chrome автоматически создают субтитры в реальном времени для любого носителя, содержащего звук. Эта функция работает в социальных сетях и на сайтах обмена видео, подкастах, личных видеотеках, таких как Google Фото, встроенных видеопроигрывателях и т. Д.
В настоящее время эта функция поддерживает только английский язык и доступна в последней версии Chrome для Windows, Mac и Linux. Вот как это включить.
Программы для Windows, мобильные приложения, игры - ВСЁ БЕСПЛАТНО, в нашем закрытом телеграмм канале - Подписывайтесь:)
Включить интерактивные субтитры в Chrome
Чтобы включить Live Caption в Chrome с рабочего стола:
1. Перейдите в настройки Chrome, щелкнув три точки в правом верхнем углу.
2. Теперь щелкните раздел «Дополнительно» в боковом меню.
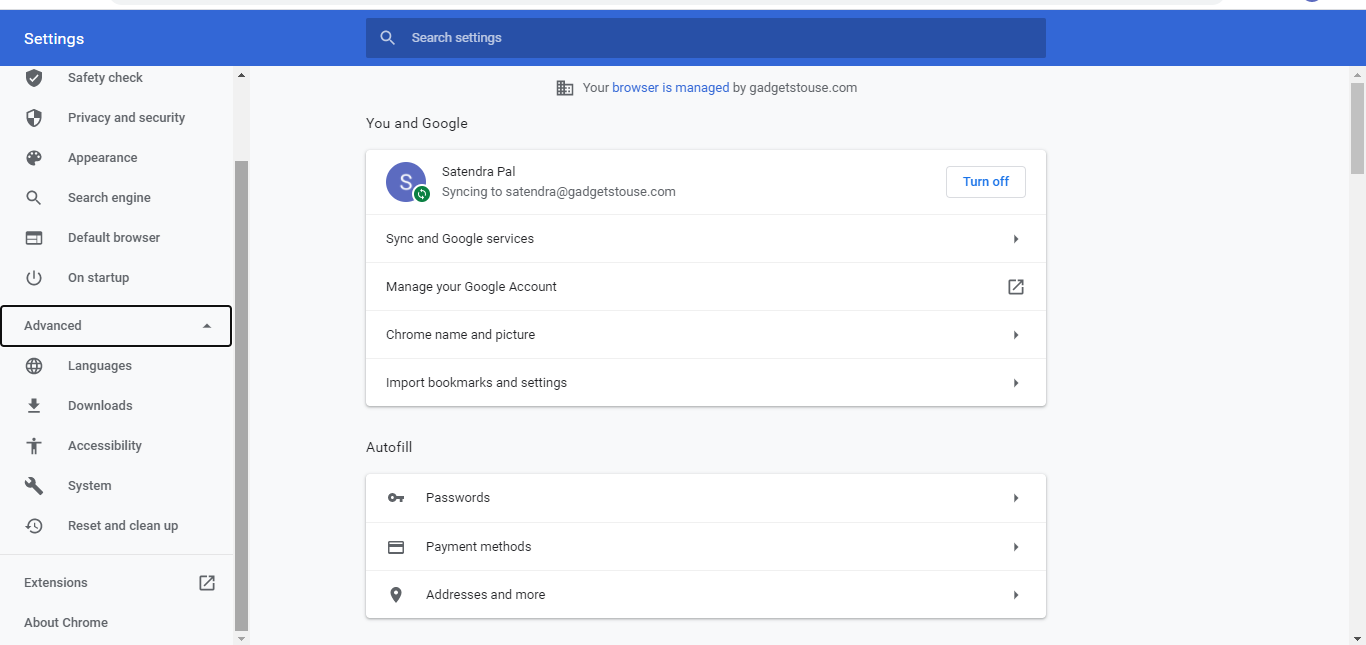
3. Оттуда перейдите в раздел Доступность.
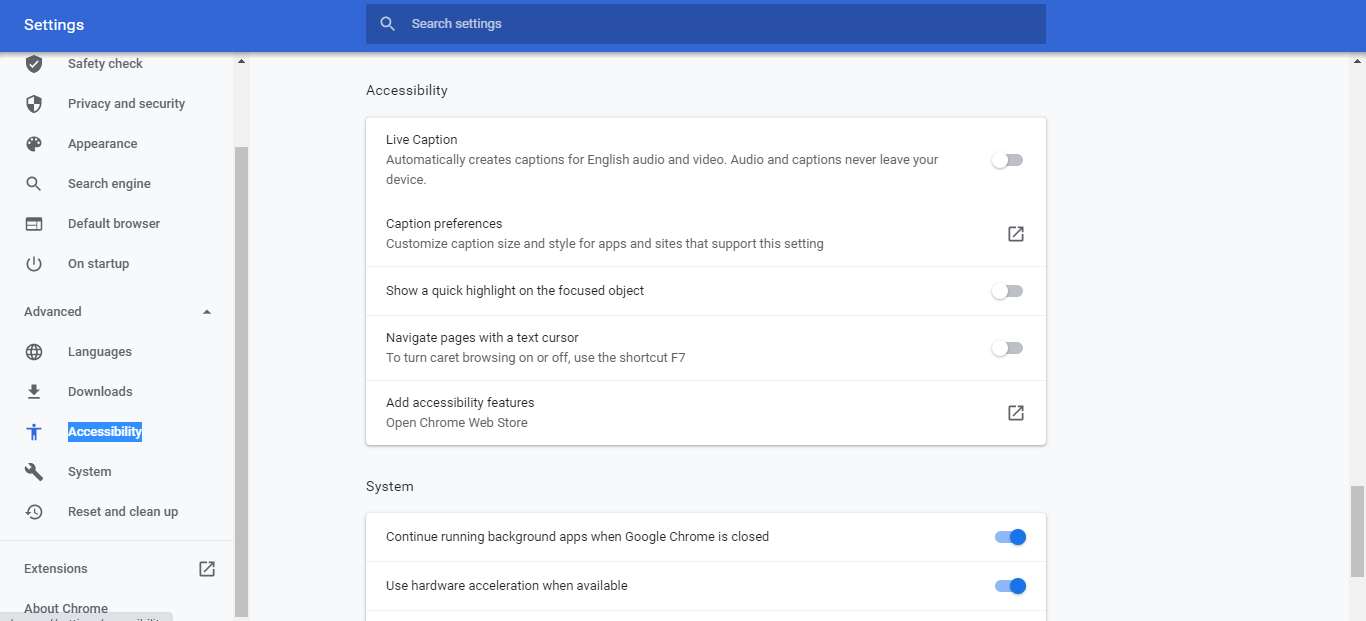
4. Здесь вы увидите кнопку «Live Caption», включите переключатель рядом с ней.
Живым субтитрам в Chrome требуется некоторое время для загрузки файлов распознавания речи, после чего он будет включен.
Используйте Live Caption в Chrome
Как только вы включите эту функцию в своем браузере, перезапустите Chrome. Теперь откройте и воспроизведите любой видео- или аудиофайл и включите эту функцию, нажав значок музыки рядом со значком расширений. Когда вы нажмете на этот значок, появится окно с живыми субтитрами.
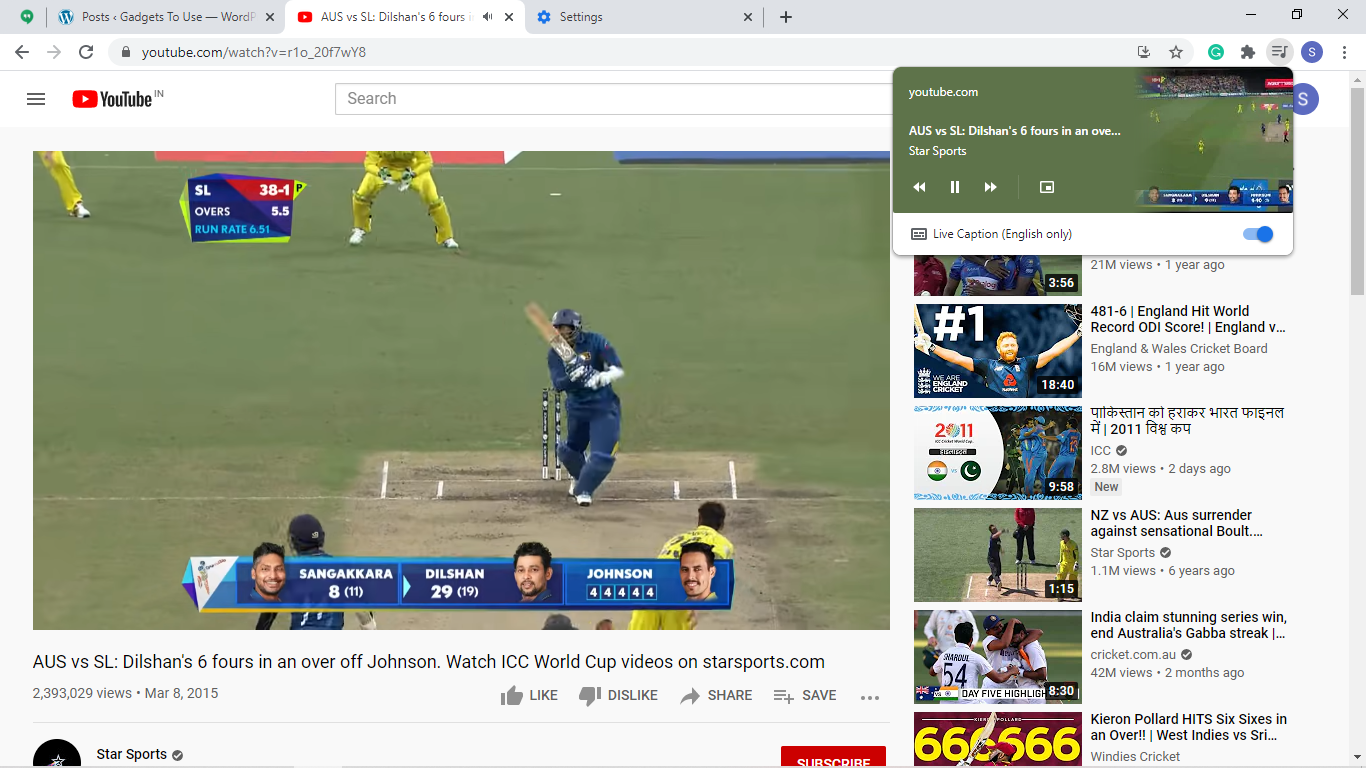
После однократного включения вам не нужно будет повторять тот же процесс снова, чтобы использовать эту функцию. После этого интерактивные субтитры начнут появляться в небольшом подвижном поле внизу, когда вы воспроизводите любое видео или аудио. Живые субтитры также будут работать, даже если звук отключен.
Настроить живые субтитры
Вы также можете настроить внешний вид подписей на экране. Выполните вышеупомянутые шаги, чтобы перейти к настройкам Live Captions, а затем:
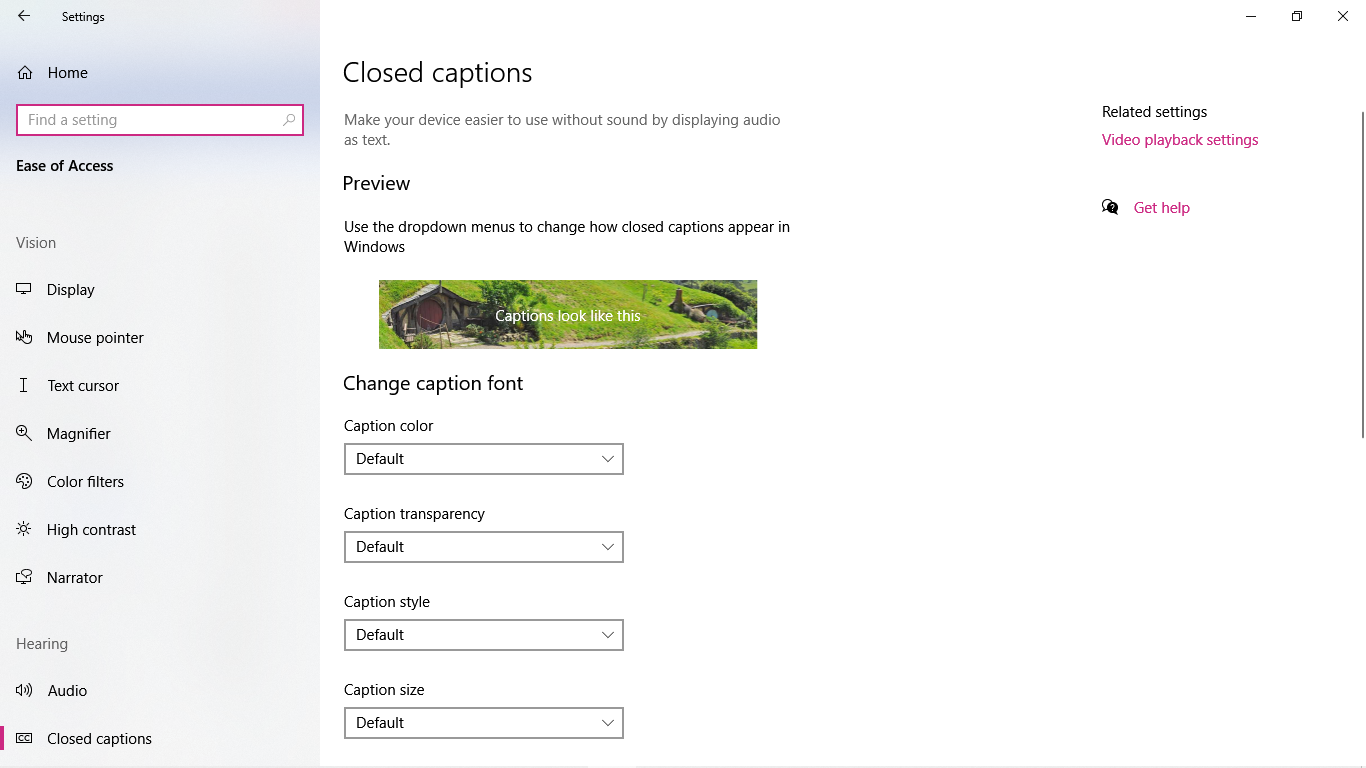
1. Нажмите кнопку рядом с настройками субтитров.
2. Откроется новое окно для настройки подписей.
3. Здесь вы можете изменить цвет, размер, прозрачность, фон и т.д. подписи, нажав соответствующую кнопку.
Программы для Windows, мобильные приложения, игры - ВСЁ БЕСПЛАТНО, в нашем закрытом телеграмм канале - Подписывайтесь:)
Вот и все. Вы сможете использовать настраиваемые подписи для любого аудио или видео.
Субтитры делают любой аудио- или видеоконтент более доступным, особенно в шумной обстановке или для тех, кто плохо слышит. Расскажите в комментариях, чем вам полезны подписи. Чтобы получить больше таких советов, следите за обновлениями!