Как транслировать Kodi с Chromecast – 3 лучших метода
Google Chromecast – отличное мультимедийное устройство, которое может превратить ваш старый телевизор в смарт-телевизор, если у него есть порт HDMI. Chromecast поддерживается широким спектром медиаплееров и платформ, например YouTube. Однако на данный момент Kodi не поддерживает Chromecast. Если вы любите смотреть видео на Kodi, вы также хотели бы найти способ транслировать его контент на Chromecast.
Хотя официального способа сделать это нет, есть несколько действительно интересных обходных путей. Мы создали это исчерпывающее руководство, которое познакомит вас с различными методами потоковой передачи Kodi в Google Chromecast.

Также читайте: – Новый запуск Kodi v17 Krypton для удаления сборок Kodi
Программы для Windows, мобильные приложения, игры - ВСЁ БЕСПЛАТНО, в нашем закрытом телеграмм канале - Подписывайтесь:)
Метод 1: Kodi работает в фоновом режиме на устройстве Android
Если вы ищете экономичный способ
tream Kodi на Chromecast, это лучший способ для вас. Это потому, что он запускает Kodi в фоновом режиме во время потоковой передачи, и, таким образом, вы также можете заблокировать телефон и сэкономить заряд батареи. Мы также заметили, что этот метод предлагает лучшее качество потоковой передачи по сравнению с другими методами, которые мы перечислили здесь.
Но процесс довольно длительный и может немного запутать. Мы создали это руководство, чтобы провести вас через пошаговый процесс потоковой передачи Kodi на Chromecast и упростить вам задачу. Просто убедитесь, что вы внимательно следите за каждым шагом. Поступая так, вы сможете избежать хлопот и легко получить потоковую передачу Kodi. Вот как мы это делаем:
- Самое первое, что вам нужно сделать, это установить дополнительные приложения на мобильное устройство Android. Для этого метода потребуются следующие приложения, и все они доступны в магазине Google Play:
- Код
- LocalCast
- ES File Explorer (если на вашем устройстве еще нет файлового менеджера, который позволяет просматривать скрытые файлы)
- После того, как вы закончите установку этих трех приложений, вам нужно будет загрузить XML-файл (с именем PlayerFactoryCore.xml) из стороннего источника: https://app.box.com/s/l1c5v86qnaaqqd0ue2o5
- После загрузки XML-файла запустите ES File Explorer, нажмите на меню «Гамбургер» вверху и выполните следующие действия:
- Нажмите на значок настроек в нижней части раскрывающегося меню.
- Нажмите “Настройки дисплея”.
- Включите или включите параметр “Показывать скрытые файлы”.
- Теперь перейдите в папку «Загрузки» и выполните следующие действия:
- Найдите файл PlayerFactoryCore.xml и скопируйте его.
- Теперь вам нужно вставить этот файл в папку userdata, которую вы можете найти в Android >> Data >> org.xbmc.kodi >> files >> .kodi >> userdata.
- После этого запускаем приложение Kodi и запускаем любое видео. Если у вас есть только LocalCast в качестве приложения для трансляции на вашем устройстве, оно автоматически запустит воспроизведение видео, которое вы только что воспроизвели на Kodi. Если у вас более одного приложения для кастинга, вам будет предложено выбрать; выберите “LocalCast”
- Теперь на экране выберите устройство Chromecast и нажмите «Играть».
- Это запустит воспроизведение видео, запущенного на Kodi, на выбранном вами устройстве Chromecast.
Если вы хотите, вы можете легко свернуть приложение LocalCast и заблокировать устройство Android. Потоковая передача не будет прервана.
Также читайте: – 10+ лучших аддонов Kodi 2019
Метод 2: потоковая передача Kodi с помощью зеркалирования Android

Это более простой способ потоковой передачи Kodi на Chromecast. Причина, по которой мы не предпочитаем, заключается в том, что вам нужно постоянно держать устройство разблокированным, а Kodi должен работать на переднем плане. В результате расходуется больше батареи. Кроме того, это может мешать другим вашим мобильным службам, таким как сообщения и звонки.
Мы также обнаружили, что качество потоковой передачи не так велико по сравнению с первым методом. Было несколько лагов. Хотя многие люди могут не возражать против нескольких задержек здесь и там, многие хотели бы непрерывной потоковой передачи. Оставим выбор за вами.
В этом методе мы будем использовать функцию зеркала, предлагаемую приложением Google Cast. Процесс прост, и вот как это можно сделать:
- Прежде всего, вам нужно будет загрузить и установить приложения Google Cast и Kodi на свое устройство Android. Оба доступны в Google Play Store, так что вам будет довольно легко.
- После установки запустите приложение Google Cast и:
- Нажмите на меню гамбургеров, расположенное вверху (слева) экрана приложения.
- Нажмите на опцию под названием “Транслировать экран / звук”
- Теперь вы должны увидеть на устройстве сообщение «Трансляция экрана не оптимизирована для этого устройства; ваш опыт может отличаться »; игнорируйте это предупреждение и просто нажмите «ОК»
- Приложение Google Cast не начнет поиск доступного устройства Chromecast
- Когда ваш Chromecast появится в списке, просто выберите его. Теперь вы увидите на своем телевизоре, что ваш Android был зеркальным.
- Теперь все, что вам нужно сделать, это запустить Kodi на Android и воспроизвести любое видео по вашему выбору. Вы увидите, что видео также транслируется на ваш телевизор через Chromecast.
Возможно, это не лучший метод, но он довольно простой.
Метод 3: потоковая передача Kodi на Chromecast с помощью ПК
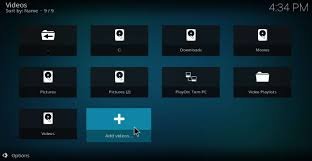
Этот метод очень похож на предыдущий, за исключением того, что мы будем зеркалировать ПК вместо устройства Android.
В этом методе мы будем использовать расширение Google Cast для Chrome. Это расширение может отображать весь экран вашего компьютера на устройстве Chromecast. Действия довольно просты и работают как на ПК, так и на Mac. Вот что вам нужно сделать:
Примечание. Убедитесь, что ваш ноутбук / ПК или Mac и устройство Chromecast находятся в одной сети Wi-Fi, чтобы этот метод работал.
Программы для Windows, мобильные приложения, игры - ВСЁ БЕСПЛАТНО, в нашем закрытом телеграмм канале - Подписывайтесь:)
- Прежде всего, вам необходимо установить приложение Kodi на свой компьютер. Вы можете получить его на официальном сайте Kodi: https://kodi.tv/download/
- Если у вас еще нет браузера Google Chrome, установите его отсюда: https://www.google.com/chrome/
- Теперь вам нужно закрепить кнопку трансляции в Google Chrome.
- Откройте Google Chrome
- Щелкните раскрывающееся меню в правом верхнем углу (три вертикальные точки)
- Нажмите “Трансляция…”
- Теперь вы увидите кнопку / значок трансляции рядом с меню (три вертикальные точки) в правом верхнем углу.
- Нажмите кнопку трансляции и в раскрывающемся списке нажмите «Трансляция рабочего стола» в разделе «Выбрать источник».
- Выберите свое устройство Chromecast. Это должно начать зеркальное отображение рабочего стола вашего компьютера на телевизоре.
- Теперь все, что вам нужно сделать, это запустить клиент Kodi на своем компьютере и воспроизвести желаемое видео. Он будет транслироваться на ваше устройство Chromecast.
Поскольку мы копируем рабочий стол на вашем телевизоре, все, что видно на экране вашего компьютера, также будет отображаться на телевизоре. Итак, вам нужно будет убедиться, что Kodi работает на переднем плане. вы также можете проверить это руководство, чтобы узнать, как настроить Kodi на ПК и Mac.
Резюме:
Kodi на данный момент не поддерживает Chromecast. Однако есть обходные пути для просмотра видео Kodi на вашем устройстве Chromecast. Хотя первый метод немного длинноват, он наиболее эффективен и энергоэффективен. Он также предлагает высочайшее качество потоковой передачи. Другие методы, связанные с зеркалированием Android и ПК, также довольно хороши, но они могут не обеспечивать такое высокое качество потоковой передачи, как первый.