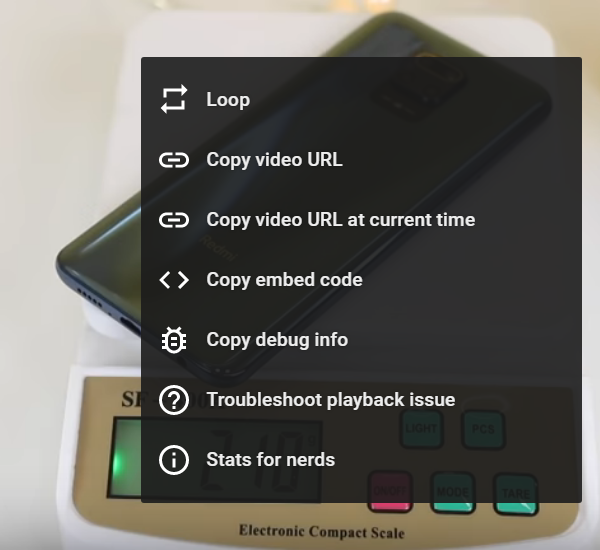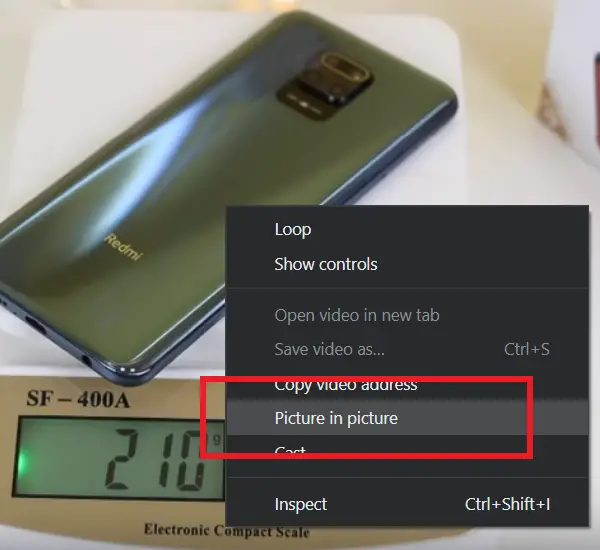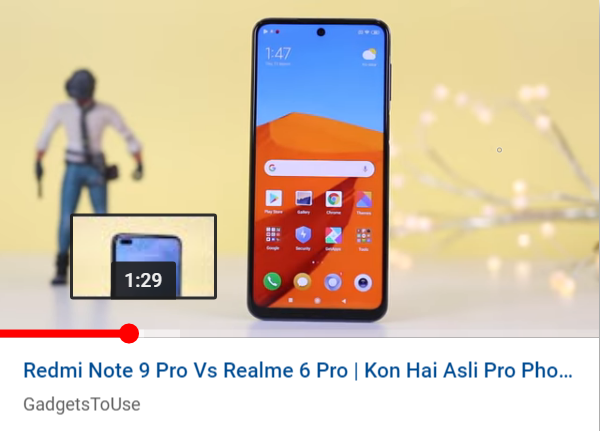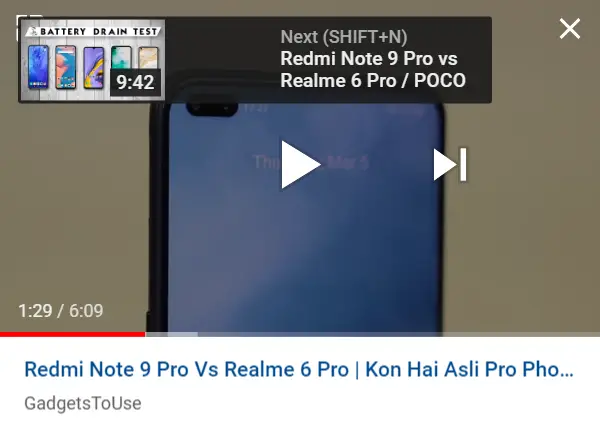Как смотреть видео с YouTube при просмотре других вкладок в Chrome
Хотите посмотреть видео на YouTube и одновременно закончить работу? Что ж, на данный момент вы слышите звук видео только при переключении на другие вкладки Chrome на своем ПК. Тем не менее, Chrome поставляется со встроенным режимом «картинка в картинке», который можно включить для просмотра видео в мини-плеере, пока вы продолжаете свою работу. В этой статье давайте посмотрим на как смотреть видео с YouTube, просматривая другие вкладки в Chrome.
Смотрите видео с YouTube, просматривая другие вкладки в Chrome
Существует несколько способов просмотра видео с YouTube в мини-плеере, уменьшенном до угла экрана вашего компьютера во время просмотра других веб-сайтов. Вы можете использовать встроенную функцию Chrome, YouTube Mini Player, или можете установить расширения для нее, как описано ниже.
Пошаговое руководство по просмотру YouTube в других вкладках Chrome
1. Использование встроенного режима PIP в Chrome
Во время просмотра видео на YouTube, щелкните правой кнопкой мыши в любом месте экрана воспроизведения. Это переключит меню YouTube. Однако пока ничего не выбирайте. Вы должны щелкните правой кнопкой мыши еще раз чтобы открыть меню Chrome, которое мы и ищем.
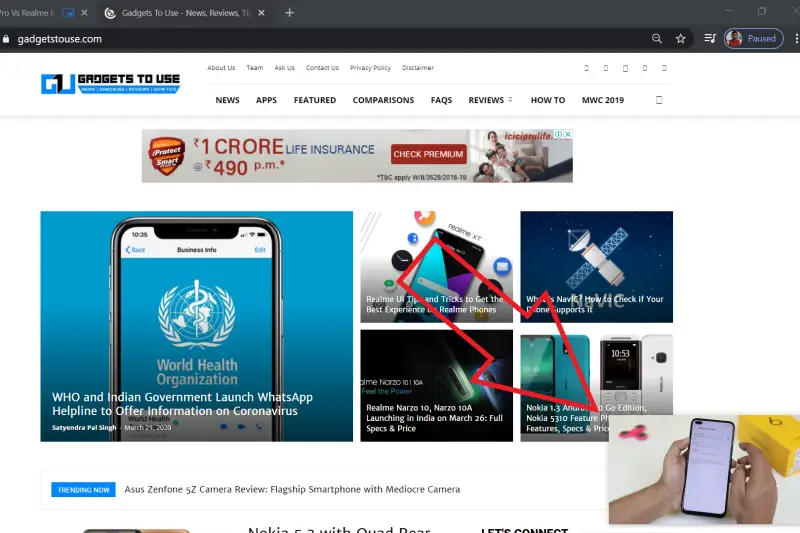
Как только появится меню Chrome, нажмите «картинка в картинке»Вариант. Это переместит видео в небольшое окно в нижнем левом углу экрана. Интересно, что окно плавающее, и его можно свободно перемещать по дисплею. На данный момент он предлагает только варианты воспроизведения / паузы и возврата к основному игроку.
2. Использование расширения “Картинка в картинке”
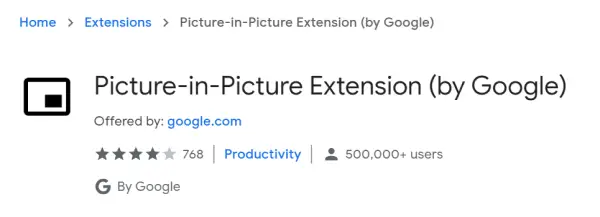
Кроме того, вы можете загрузить и установить Google Расширение “картинка в картинке” в браузере Chrome. После установки просто нажмите значок расширения в правом верхнем углу во время просмотра видео или нажмите Alt + P комбинация клавиш.
Он будет работать точно так же, как метод щелчка правой кнопкой мыши, давая вам уменьшенное окно YouTube, которое можно свободно перемещать по экрану. Вы можете не только просматривать другие вкладки, но и выполнять любую дополнительную работу на своем компьютере; окно не закроется, даже если вы сверните Chrome.
Скачать расширение “Картинка в картинке”
3. Режим мини-плеера (только для просмотра YouTube)
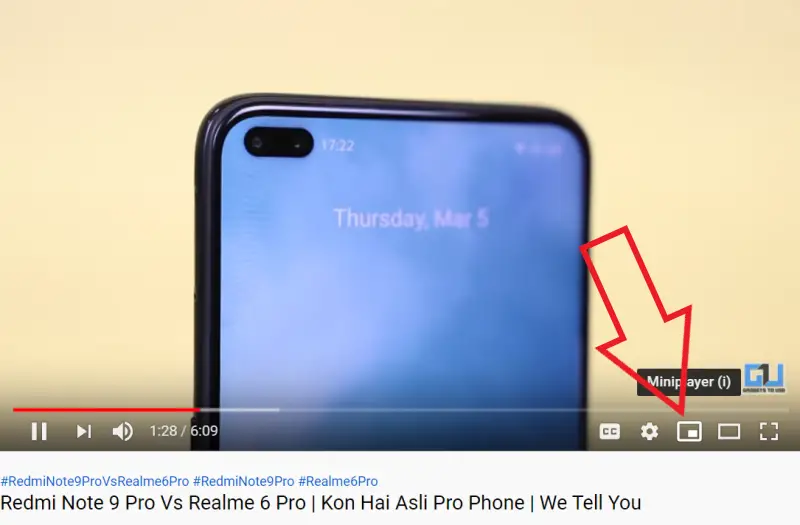
Еще в 2018 году YouTube выпустил обновление для мини-плеера для пользователей настольных компьютеров. Однако он работает только на сайте YouTube и не может использоваться для других вкладок. В любом случае, вы можете использовать его, чтобы свернуть видео при поиске другого контента на платформе.
Чтобы запустить мини-плеер, нажмите кнопку MiniPlayer на экране воспроизведения, расположенную рядом с кнопками полноэкранного режима и режима театра. Это продолжит воспроизведение видео в маленьком окне в правом нижнем углу, а главный экран вернет вас на страницу, которую вы только что просматривали.
Используя данные элементы управления, вы можете приостанавливать, искать и воспроизводить предыдущие или следующие видео. Тем не менее, плеер нельзя перемещать, и он не будет работать на других вкладках. За исключением этих недостатков, он имеет значительное преимущество перед другими благодаря сверхбыстрому доступу с помощью кнопки «i» в качестве ярлыка во время просмотра видео.
Заключение
Итак, это были несколько быстрых и простых способов, как вы можете смотреть видео на YouTube, находясь на других вкладках в Chrome. Обычно мы используем расширение Chrome и метод MiniPlayer в зависимости от того, что мы намереваемся сделать, поскольку они быстро переключаются. В любом случае, какой из них ты предпочитаешь? Дайте нам знать в комментариях ниже. Кроме того, не стесняйтесь обращаться к нам в случае любых сомнений или вопросов.
Также прочтите – Как получить темный режим в Google Chrome на ПК.
Программы для Windows, мобильные приложения, игры - ВСЁ БЕСПЛАТНО, в нашем закрытом телеграмм канале - Подписывайтесь:)
Программы для Windows, мобильные приложения, игры - ВСЁ БЕСПЛАТНО, в нашем закрытом телеграмм канале - Подписывайтесь:)