Как скопировать собственный рингтон на iPhone с Mac (2022)
В старых версиях macOS вы могли установить любую песню в качестве рингтона на iPhone через iTunes. Однако, начиная с macOS Catalina, Finder заменяет iTunes, что затрудняет установку любой песни или музыки в качестве пользовательской мелодии звонка на iOS. К счастью, то же самое теперь можно легко сделать через Apple Music. В этой статье давайте посмотрим, как подготовить и скопировать собственный рингтон на iPhone или iPad с Mac в 2022 году.
Связанные | 3 способа установить собственные мелодии звонка и вибрации для контактов на iPhone
Скопируйте пользовательский рингтон на iPhone из Mac OS (Catalina, Big Sur и Monterey)
Finder заменил iTunes на macOS Catalina, Big Sur и Monterey. И хотя это очень удобно для резервного копирования и синхронизации, невозможно копировать или синхронизировать файлы рингтонов на iPhone или iPad. Здесь на помощь приходит приложение «Музыка», позволяющее импортировать и синхронизировать аудиофайлы на iPhone всего за несколько простых нажатий.
Этот метод поддерживает следующие версии macOS и iPhone:
Программы для Windows, мобильные приложения, игры - ВСЁ БЕСПЛАТНО, в нашем закрытом телеграмм канале - Подписывайтесь:)
- macOS Каталина
- macOS Биг Сюр
- macOS Monterey и новее
- iPhone 13, 13 мини, 13 про, 13 про макс
- iPhone 12, 12 мини, 12 про, 12 про макс
- iPhone 11, 11 Pro, 11 Pro Max
- iPhone SE 2022 и iPhone SE 2020 и более старые модели iPhone
- Для более старых версий Mac используйте наш метод iTunes.
Вам необходимо убедиться, что длина рингтона составляет менее 30 секунд и в формате M4R. Если рингтон уже подготовлен, перейдите к шагу 3.
Шаг 1. Обрежьте рингтон до 30 секунд.
Для начала вам нужно обрезать рингтон до 30 секунд. Вот как это сделать:
1. Откройте Safari или любой другой браузер и посетите rev.com/аудиотриммеркаттер.
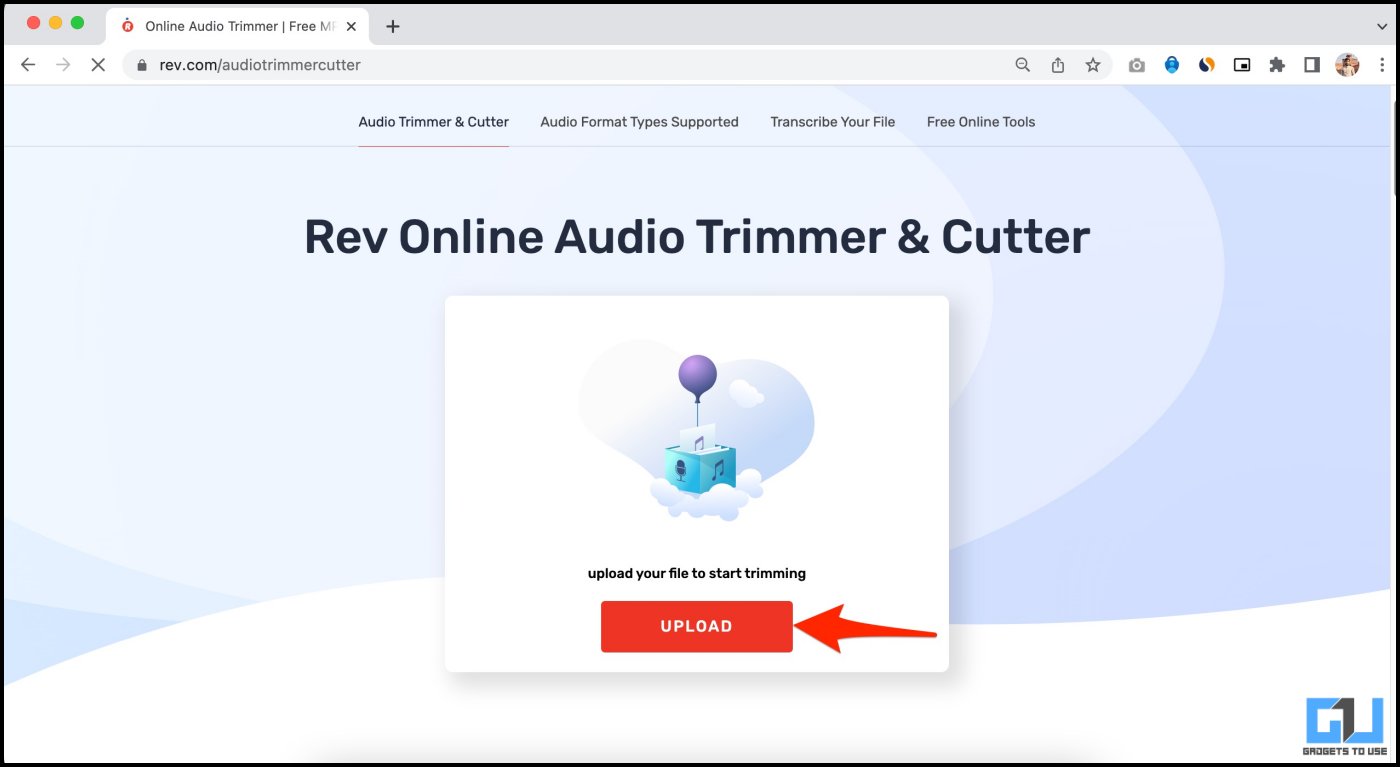
2. Нажмите «Выбрать файл» и выберите песню или музыку в формате MP3, которую вы хотите установить в качестве мелодии звонка (вы также можете выбрать другие форматы, включая видео в формате MP4).
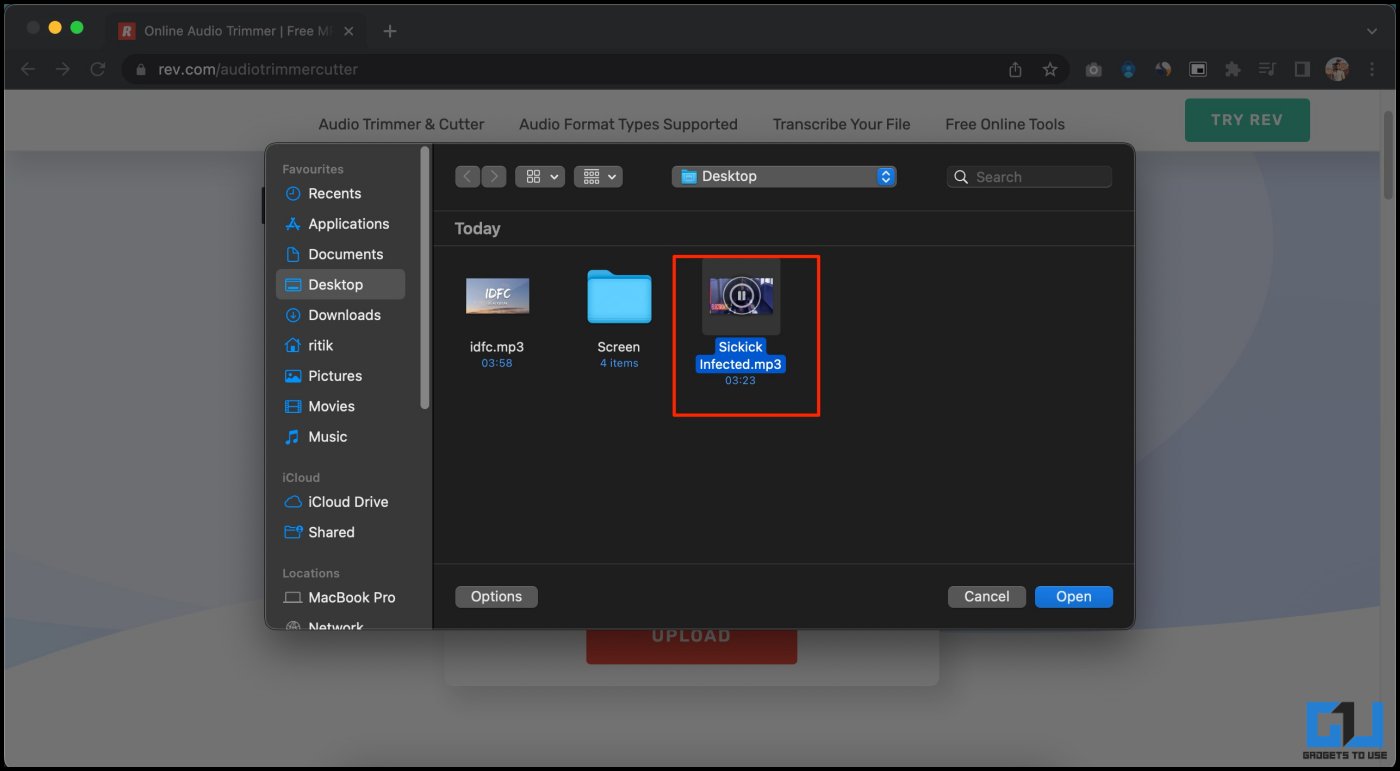
3. Используйте данные ползунки, чтобы вырезать из аудио свою любимую часть.
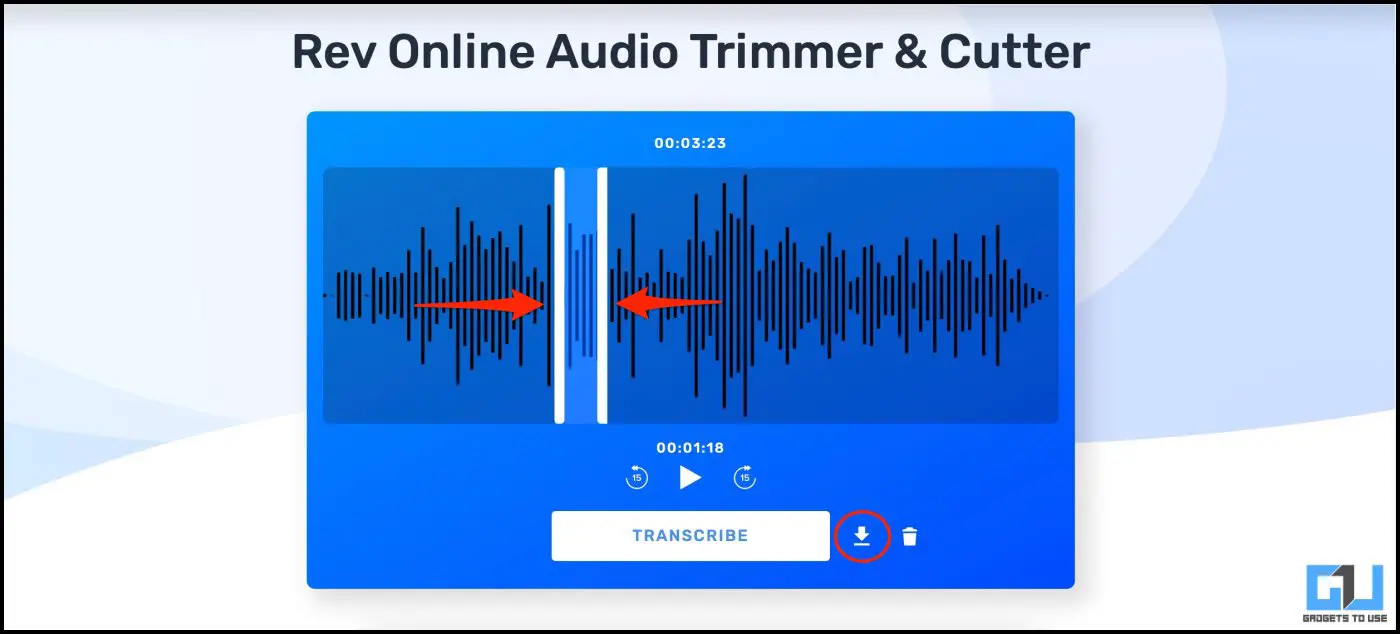
4. После этого нажмите «Загрузить».
Шаг 2. Конвертируйте рингтон в M4R.
Затем вам нужно преобразовать звук MP3 или AAC в формат M4R, который является файлом мелодии iTunes. Это можно сделать через онлайн-конвертер, как показано ниже.
1. В браузере посетите https://convertio.co/mp3-m4r/.
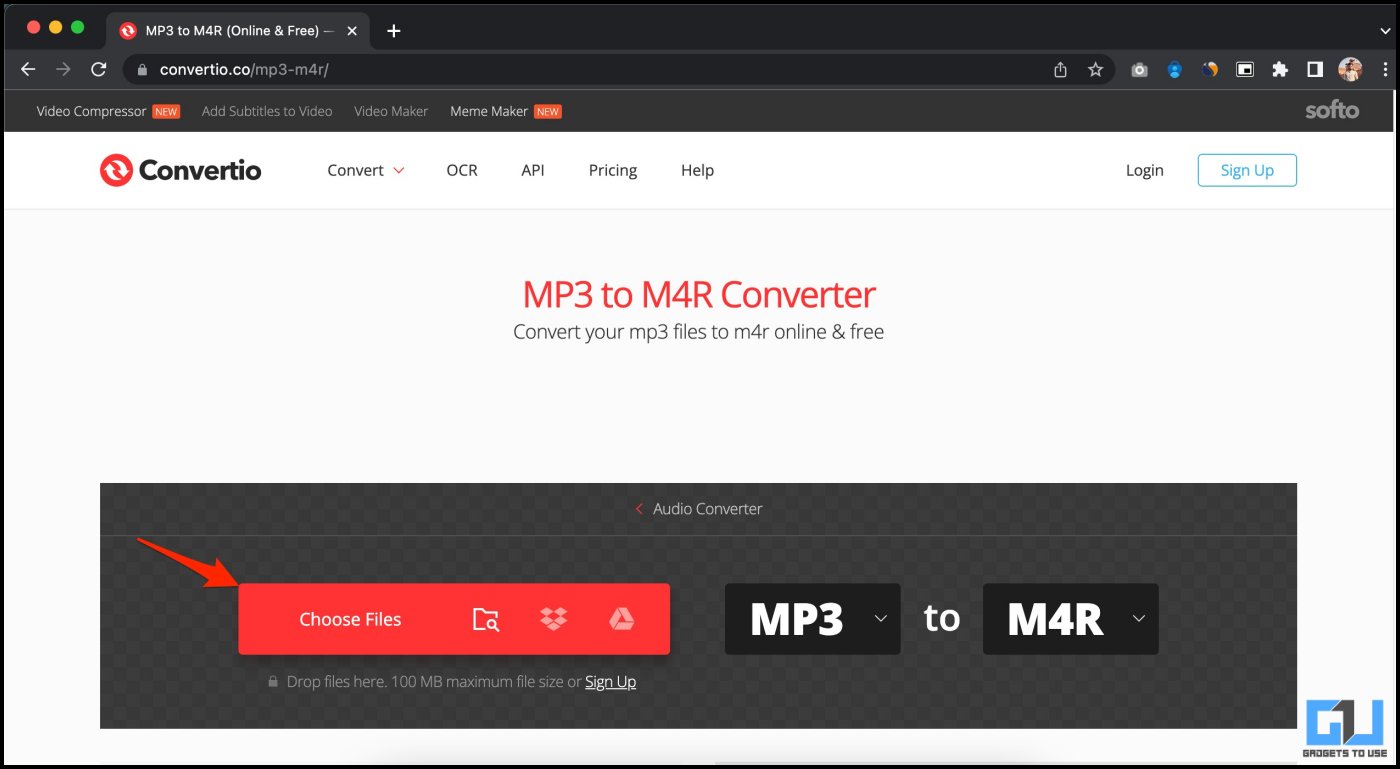
2. Здесь нажмите «Выбрать файл» и выберите обрезанную мелодию звонка MP3.
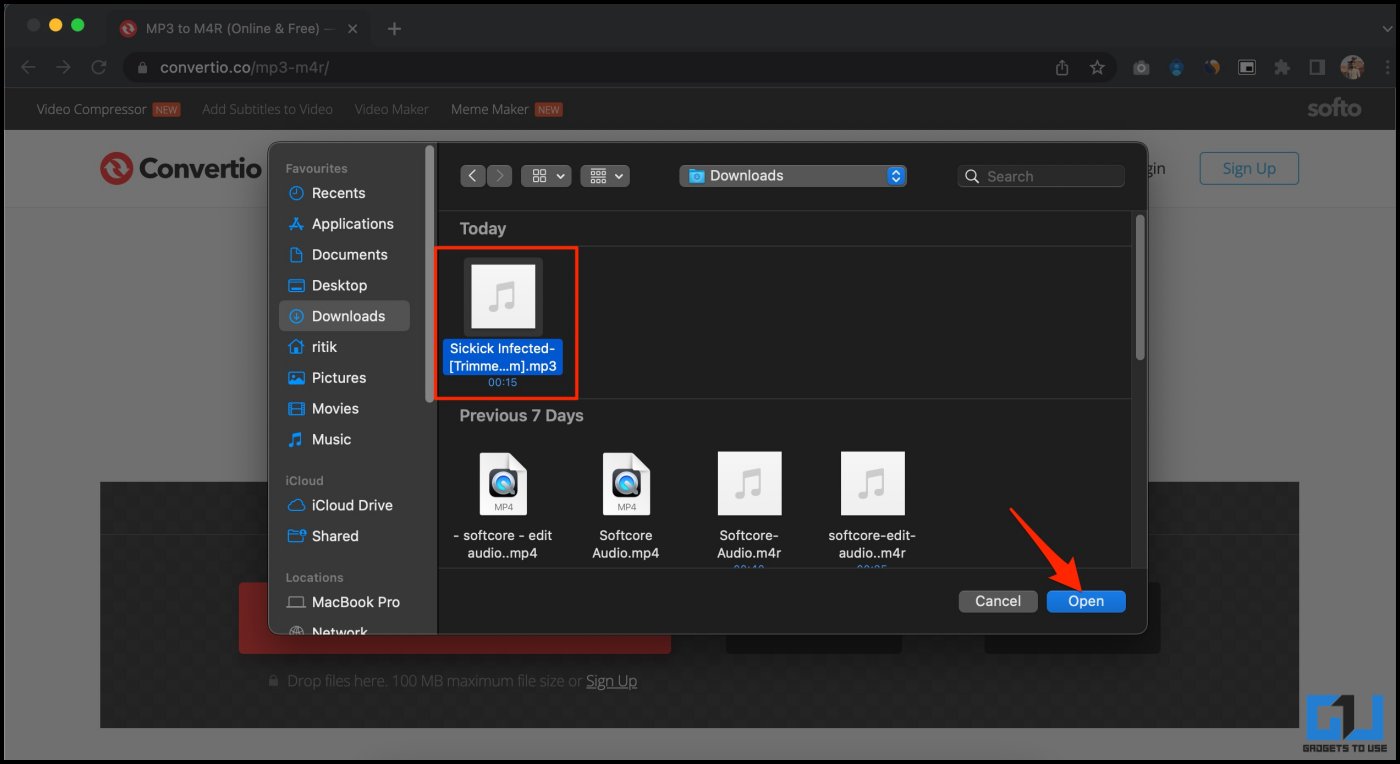
3. Нажмите «Преобразовать» и подождите, пока он обработает аудиофайл.
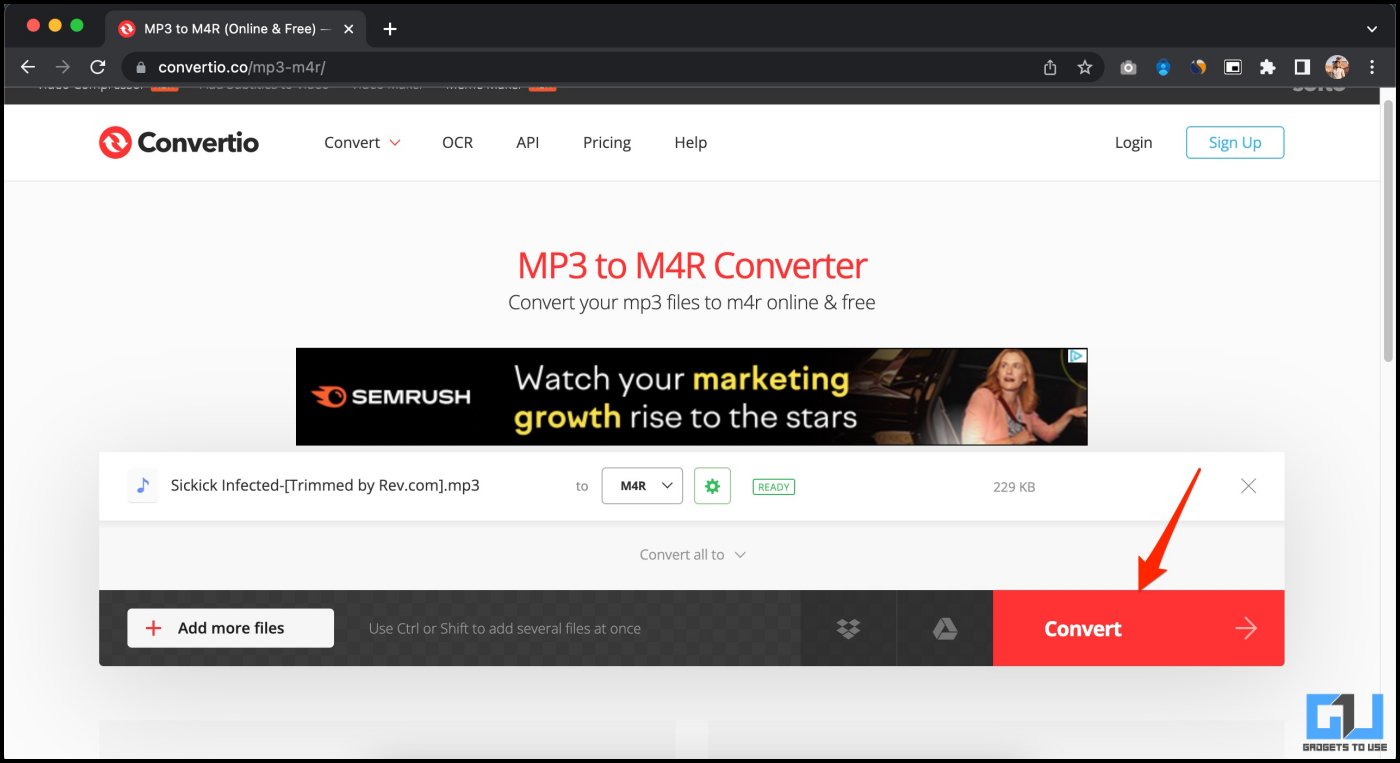 4. Наконец, нажмите «Загрузить», чтобы сохранить файл рингтона M4R на вашем Mac.
4. Наконец, нажмите «Загрузить», чтобы сохранить файл рингтона M4R на вашем Mac.
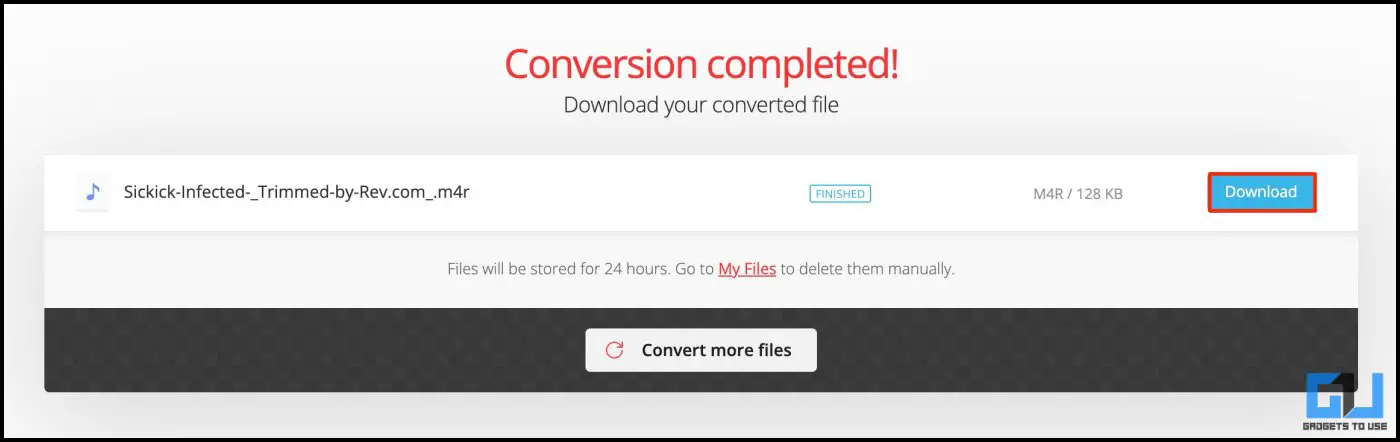
Шаг 3. Скопируйте рингтон на iPhone с Mac
Затем вам нужно скопировать пользовательскую песню или мелодию звонка на свой iPhone с помощью приложения «Музыка» на Mac. Вот как это сделать:
1. Откройте приложение «Музыка» на своем Mac.
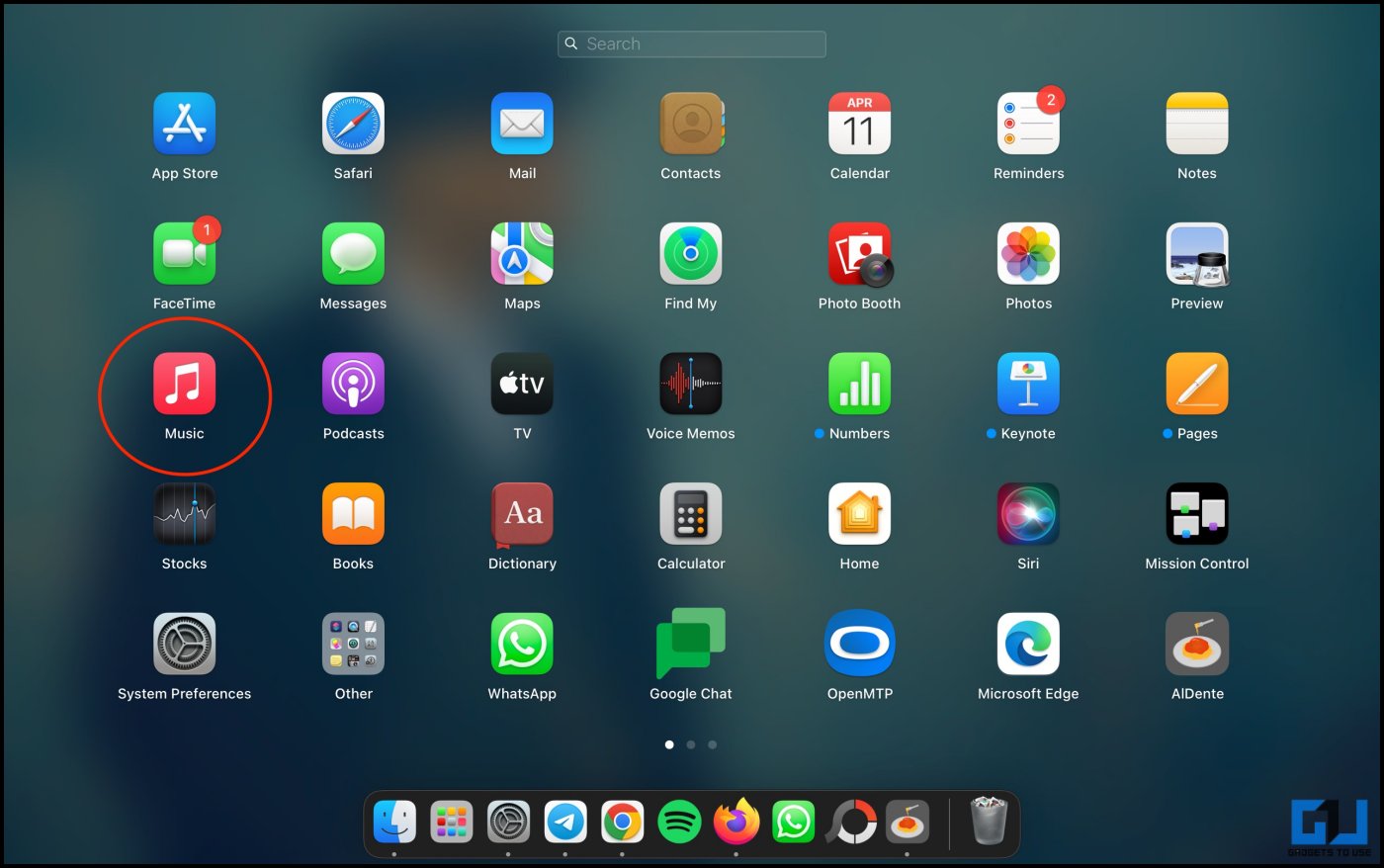
2. Коснитесь имени своего iPhone на боковой панели.
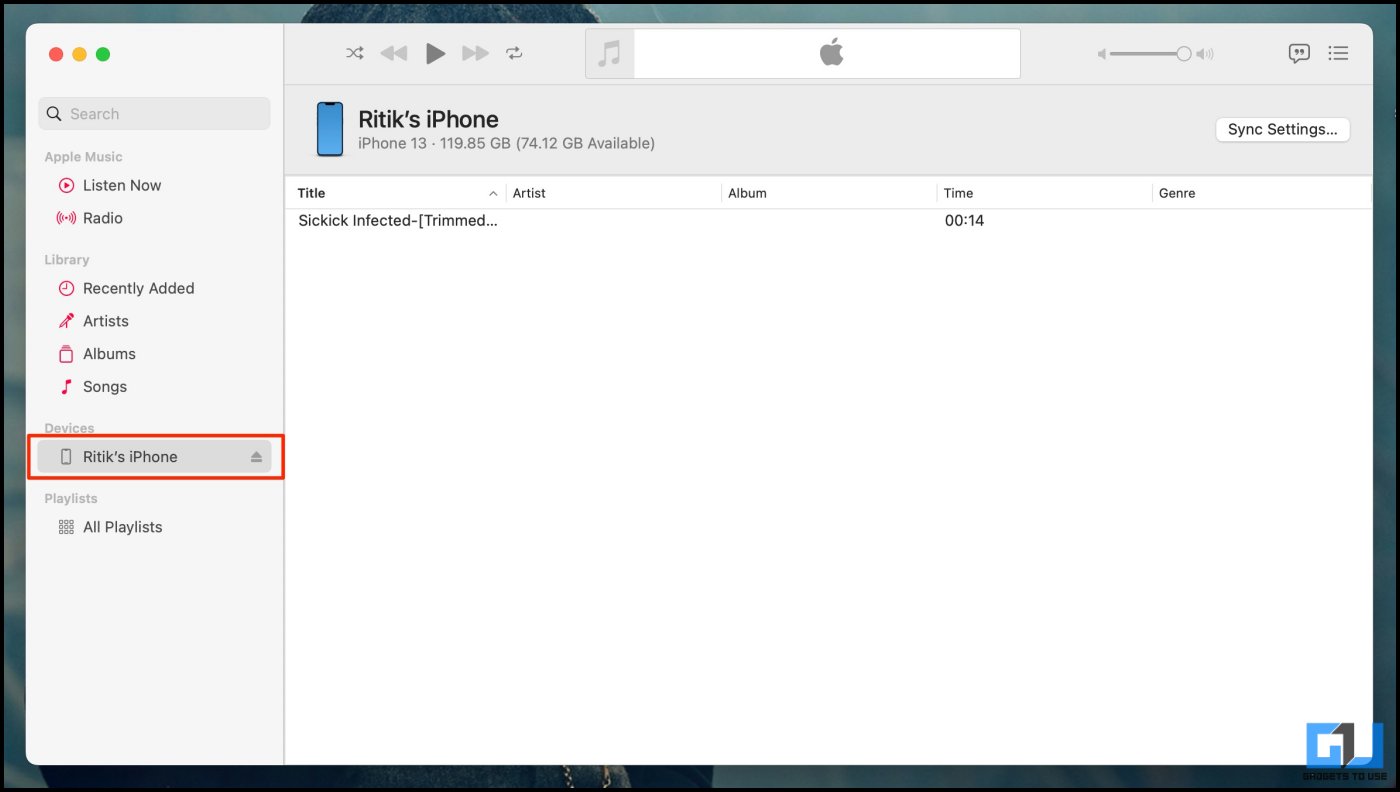
3. Затем откройте Finder и перетащите рингтон M4R в окно «Музыка».
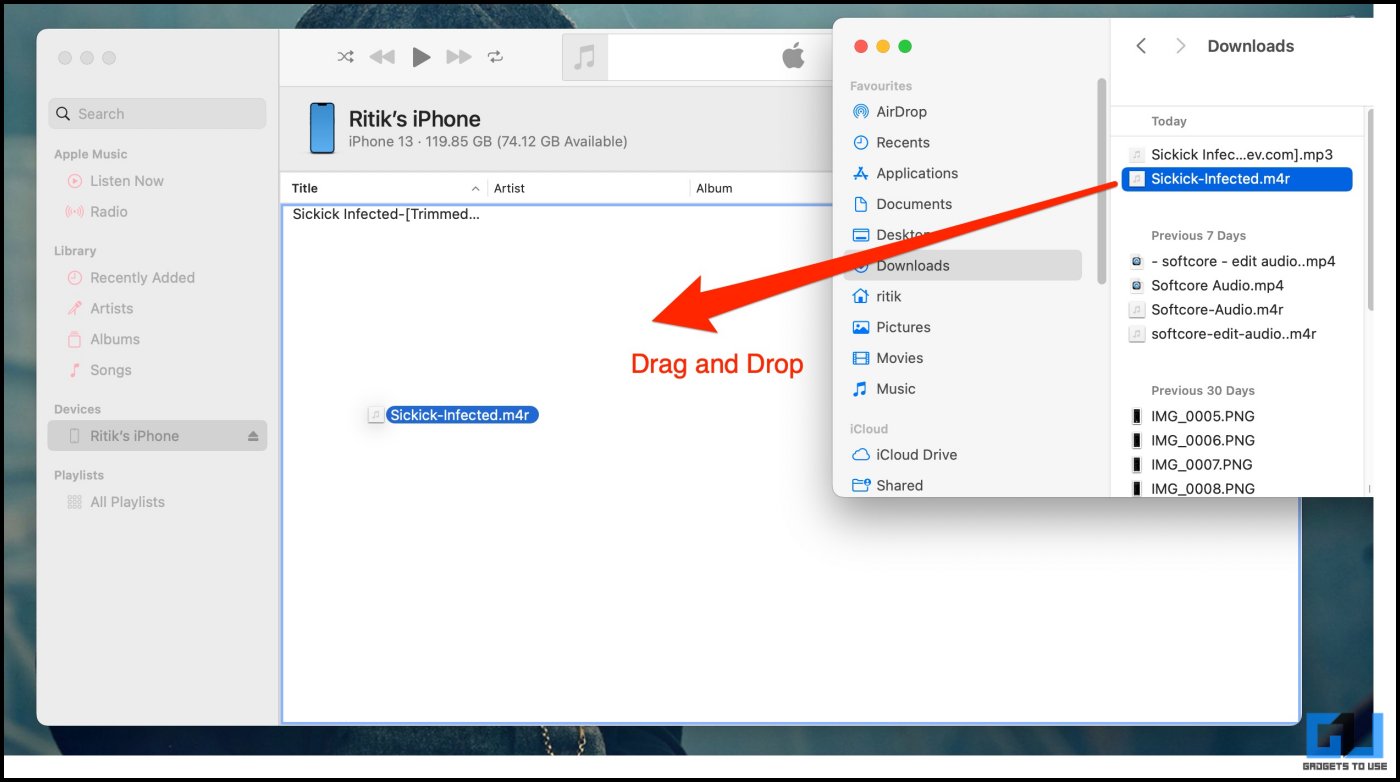
Вот и все. Приложение «Музыка» теперь синхронизирует рингтон с вашим iPhone.
Шаг 4. Установите скопированную пользовательскую мелодию звонка на iPhone.
Скопированная мелодия появится в настройках вашего iPhone. Вы можете применить его, как показано ниже:
1. Откройте «Настройки» на своем iPhone или iPad.
2. Выберите «Звуки и тактильные ощущения».
Программы для Windows, мобильные приложения, игры - ВСЁ БЕСПЛАТНО, в нашем закрытом телеграмм канале - Подписывайтесь:)
3. Нажмите «Мелодия звонка» и выберите пользовательскую мелодию звонка, которую вы скопировали с Mac.
Бонус – Как удалить пользовательские мелодии на iPhone
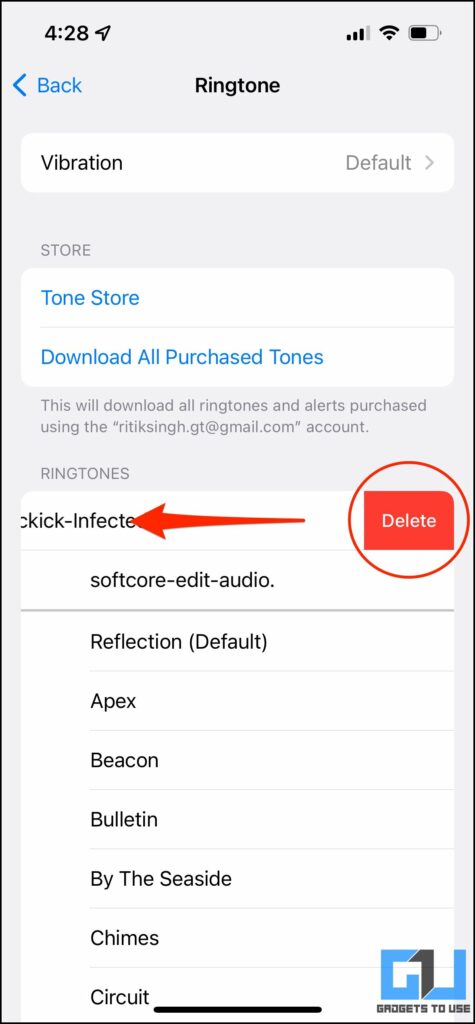 Вам не нужен Mac, чтобы удалить скопированные мелодии на вашем iPhone. Все, что вам нужно сделать, это открыть «Настройки»> «Звуки и тактильные ощущения». Здесь нажмите «Рингтон». Проведите влево по пользовательскому рингтону и нажмите «Удалить».
Вам не нужен Mac, чтобы удалить скопированные мелодии на вашем iPhone. Все, что вам нужно сделать, это открыть «Настройки»> «Звуки и тактильные ощущения». Здесь нажмите «Рингтон». Проведите влево по пользовательскому рингтону и нажмите «Удалить».
Подведение итогов
Это все о том, как скопировать пользовательскую мелодию звонка на iPhone с Mac под управлением macOS Catalina, Big Sur или Monterey. С приложением «Музыка» на Mac установка пользовательских мелодий звонка на iPhone стала проще, чем когда-либо прежде. Я надеюсь, что это поможет вам наслаждаться любимой музыкой для входящих звонков. Оставайтесь с нами, чтобы узнать больше советов, рекомендаций и инструкций по работе с iPhone.