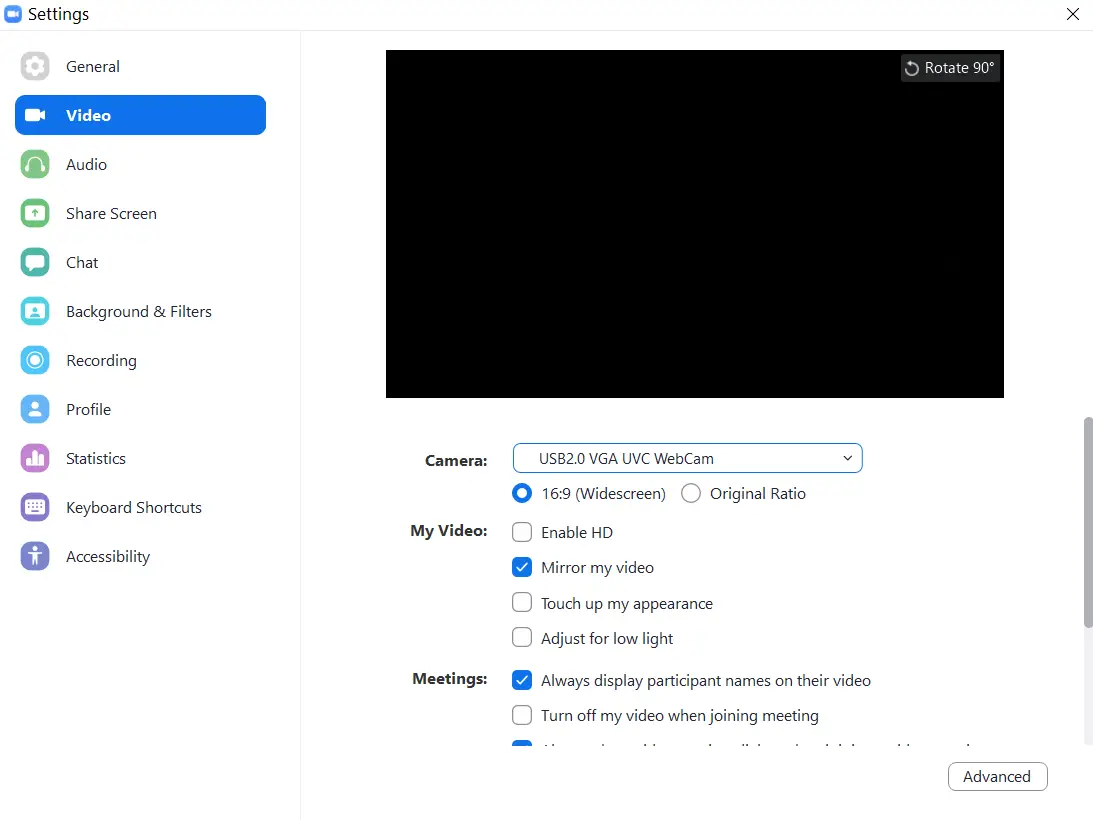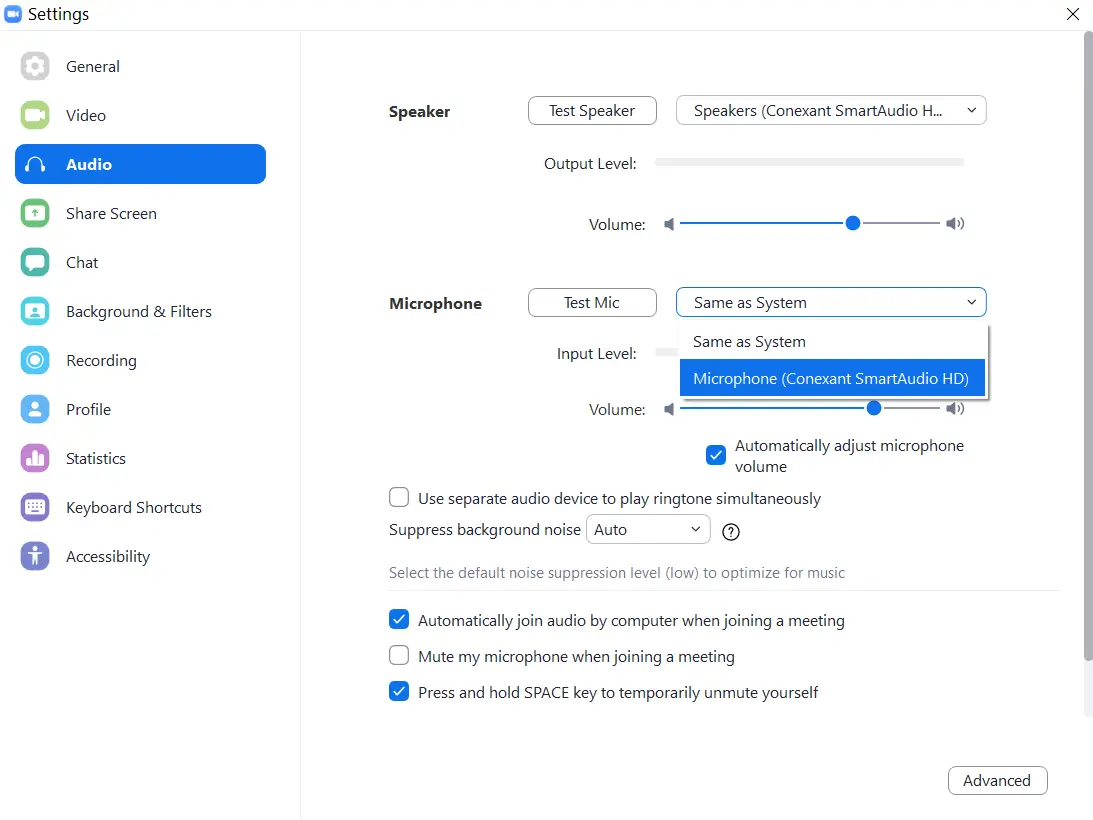Как поменять микрофон или видеокамеру во время вызова Zoom
Забыли переключиться на внешнюю веб-камеру или микрофон перед началом собрания Zoom? Или хотите вернуться к встроенным микрофону и камере вашего устройства, не прерывая разговора? Что ж, не волнуйся, я тебя поддержу. Вот как вы можете изменить микрофон или видеокамеру во время вызова Zoom.
Смена микрофона или видеокамеры во время вызова Zoom
Во-первых, Zoom позволяет вам изменять настройки аудио- и видеовхода во время текущей видеовстречи. Следовательно, вы можете легко переключаться между внешним микрофоном / веб-камерой и встроенным оборудованием вашего ноутбука.
Шаги по смене микрофона на конференции Zoom
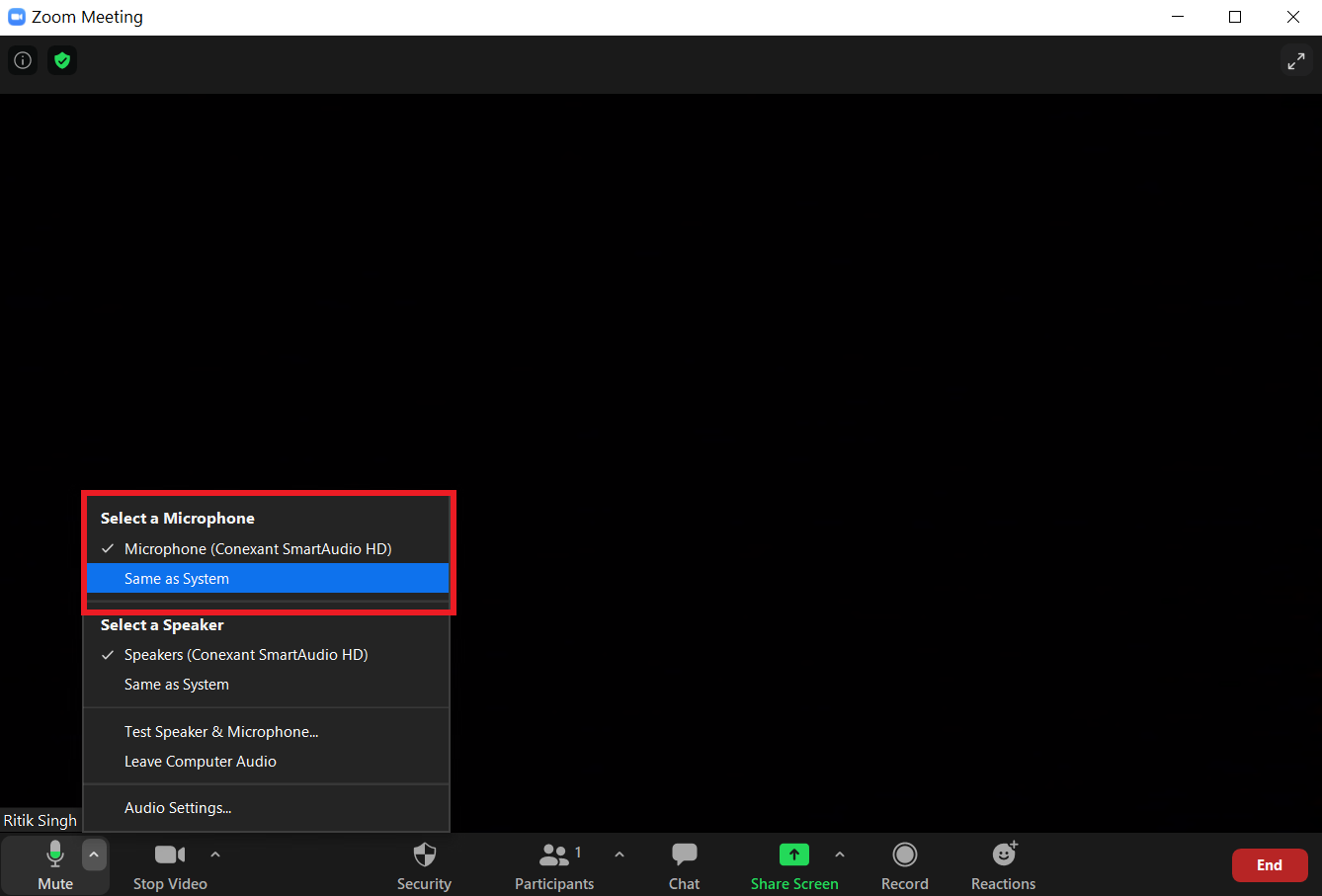
- Начать встречу или присоединиться к ней.
- Во время текущего собрания щелкните стрелку рядом с надписью “Без звукакнопка.
- Все доступные микрофоны появятся под Выберите микрофон.
- Щелкните нужный микрофон, чтобы переключить аудиовход.
Шаги по смене видеокамеры на собрании Zoom
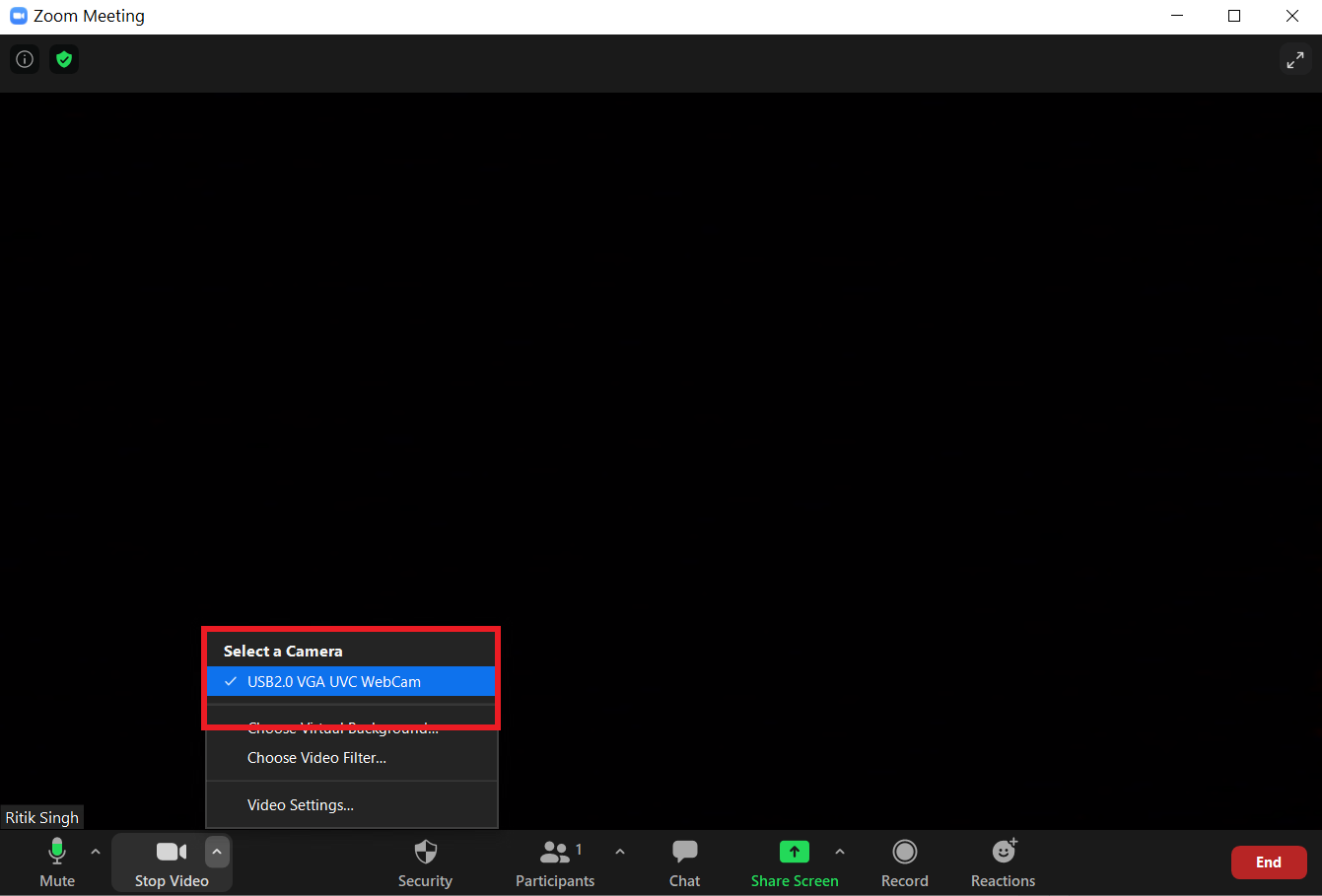
- Начать встречу или присоединиться к ней.
- Во время текущего собрания щелкните стрелку рядом с надписью “Остановить видеокнопка.
- Все доступные камеры появятся под Выберите камеру.
- Нажмите на желаемую камеру, чтобы переключить видеовход.
Переключите микрофон и камеру по умолчанию при увеличении
Если вы подключили несколько устройств и хотите, чтобы Zoom использовал определенный микрофон и камеру для видеоконференций, вы можете изменить микрофон и камеру по умолчанию в настройках следующим образом.
- Откройте Zoom на вашем компьютере.
- Коснитесь значка шестеренки в правом верхнем углу, чтобы открыть Настройки.
- Нажмите на видео и выберите желаемую камеру в раскрывающемся меню. Вы также можете настроить соотношение сторон и другие параметры, такие как ретушь и оптимизация при слабом освещении.
- Теперь нажмите на Аудио и выберите предпочтительный микрофон из раскрывающегося меню. Вы можете дополнительно протестировать свой микрофон, заменить динамики и включить функцию подавления шума.
Заключение
Мы надеемся, что теперь вы знаете, как поменять микрофон или видеокамеру во время текущего вызова Zoom. В любом случае, что вы используете для собраний Zoom? Внешняя веб-камера и микрофон или встроенное оборудование машины. Дайте мне знать в комментариях ниже.
Также прочтите – Как выключить камеру при увеличении?
Программы для Windows, мобильные приложения, игры - ВСЁ БЕСПЛАТНО, в нашем закрытом телеграмм канале - Подписывайтесь:)
Программы для Windows, мобильные приложения, игры - ВСЁ БЕСПЛАТНО, в нашем закрытом телеграмм канале - Подписывайтесь:)