Как получить Google Assistant для управления вашим ПК с Windows?
Google Assistant недоступен для настольных компьютеров, за исключением Chromebook, и это вызвало недовольство нескольких пользователей. Хотя Windows 10 предоставляет Кортану, чтобы помочь своим пользователям управлять устройствами с помощью голосовых команд, Google Assistant явно доминирует на рынке по многим причинам. Последний лучше интерпретирует то, что вы говорите, и быстрее реагирует. Кроме того, его экосистемная поддержка является широкой и всеобъемлющей, поэтому даже пользователи Windows изо всех сил пытаются найти способы использовать ее для управления своими устройствами.
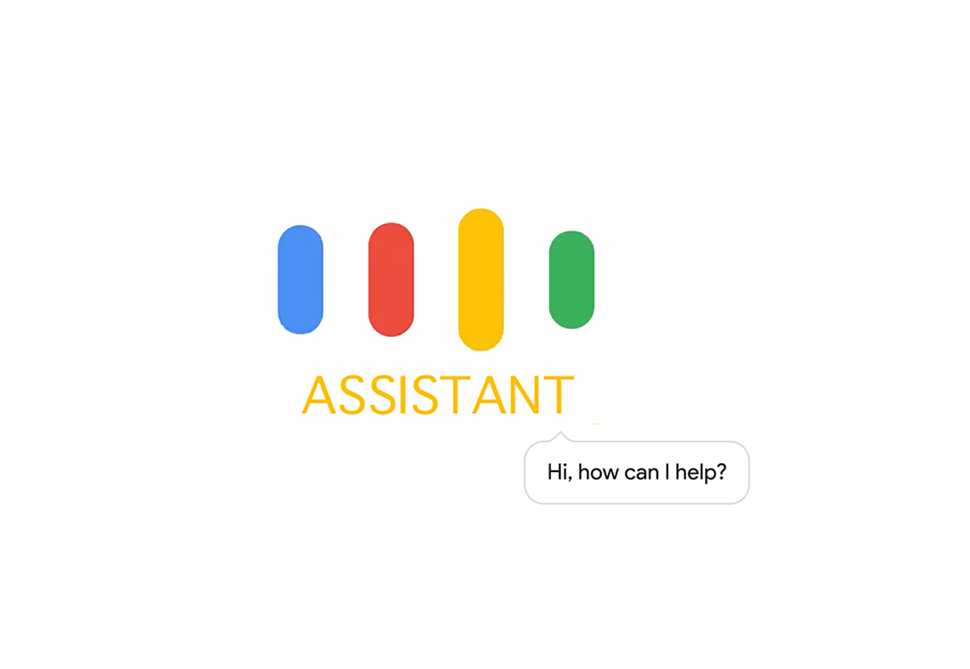
Угадайте, что вас услышали. Следующее руководство объясняет пошаговое руководство, которое поможет вам получить доступ к вашему ПК с помощью Google Assistant. Так что, не теряя ни минуты, давайте начнем прямо сейчас.
Краткое примечание: мы начинаем это руководство с программирования смартфона Android, чтобы помочь вам управлять ПК. Для этого мы используем приложение Push2Run на компьютере и Pushbullet, а также приложения IFTTT на телефоне. Примечательно, что Push2Run – быстро развивающееся приложение, автоматизирующее задачи с помощью голосовых команд. Его разработал Роб Латур.
Программы для Windows, мобильные приложения, игры - ВСЁ БЕСПЛАТНО, в нашем закрытом телеграмм канале - Подписывайтесь:)
Рабочий процесс:
Голосовая команда от Google Assistant >> IFTTT >> Pushbullet >> Push2Run >> Задача выполнена.
Теперь, когда вы знакомы с упражнением, давайте начнем с разработки процесса в порядке иерархии ниже.
Шаг 1. Установите приложения Pushbullet и IFTTT на свое мобильное устройство. Оба приложения доступны бесплатно. После завершения установки создайте учетные данные для входа в приложения и предоставьте необходимые разрешения.
Шаг 2: Откройте IFTTT и Pushbullet на своем ПК, используя данные для входа, выбранные на первом шаге.
Шаг 3: Теперь установите Push2Run на свой компьютер и создайте учетную запись, выбрав имя пользователя и пароль. Как только вы закончите с этим, вы закончите приводить инструментарий в порядок. Пришло время настоящей операции.
Шаг 4. Откройте официальную страницу учетной записи Pushbullet с помощью этого ссылка и найдите «Токен доступа», прокрутив вниз. Постарайтесь выяснить это, нажмите «Создать токен доступа», чтобы найти ключевые значения, и скопируйте всю строку токена. Помните, что этот токен не подлежит передаче.
Шаг 5. В приложении Push2Run на вашем ПК найдите поле «Включить Pushbullet» после завершения настройки. Вставьте токен, который вы скопировали, в поле API Pushbullet и скопируйте все, что упомянуто в поле «Фильтр заголовка». Вам это понадобится позже. Наконец, сразу же выберите «ОК».
Шаг 6. Создайте задачу на IFTTT с помощью этого ссылка. Затем нажмите кнопку «+» и выполните поиск в Google Assistant. Нажмите на него и выберите «произнести фразу с текстовым ингредиентом». Убедитесь, что вы выбрали простые фразы; те, которые легко подобрать. Если вы помните о некоторых особенностях чисел, вы также можете создать фразу, используя их.
Шаг 7: Введите голосовые команды, которые вы будете использовать для управления своим компьютером на следующей странице. Знак $ – это место, где вы должны написать команду. Затем для завершения нажмите кнопку «Создать триггер».
Если вы столкнулись с ошибками, связанными с Google Assistant, все, что вам нужно сделать, это открыть страницу IFTTT, перейти к опции «Изменить» и начать заново, запросив новое использование Google Assistant.
Шаг 8: Двигаясь вперед, выберите часть предложения «Then That», найдите Pushbullet и откройте его. Теперь выберите опцию «Push a Note» и вставьте текст, который вы скопировали на шаге 5 (Текстовый фильтр), в поле «Заголовок». Нажмите кнопку «Создать действие».
Шаг 9: Вот оно. Ваш компьютер готов принимать от вас команды. Попробуйте отбить выбранную фразу и посмотрите, отреагирует ли ваше устройство. Если все в порядке, вы увидите мигающую надпись «Pushbullet connection is good» на нижней панели приложения Push2Run.
Теперь, в следующем разделе, мы объясним, как создавать задачи в приложении Push2Run. Это может быть немного сложно, если у вас нет небольшого осмысления процесса. Итак, приступим.
Создание задач в приложении Push2Run
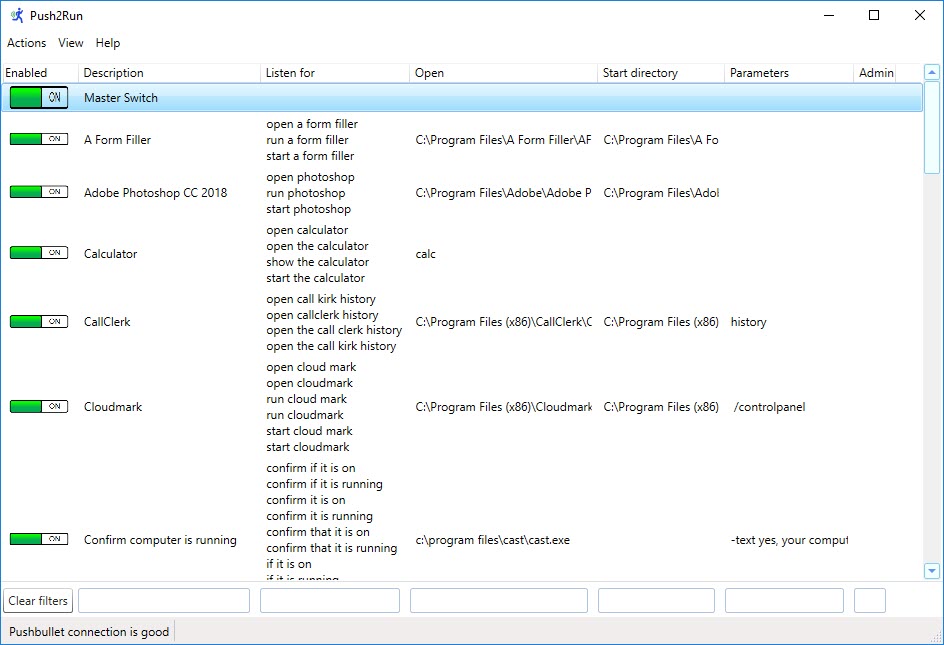
Мы выбрали задачу открыть сайт BloomTimes на ПК с помощью голосовых команд.
Шаг 1. Откройте Push2Run, найдите «Действия» и выберите «Добавить».
Шаг 2: войдя в следующее окно, вам нужно будет определить текущие задачи. В разделе “Слушать” введите голосовую команду. Например, скажите «Откройте BloomTimes» или «Откройте BloomTimes.com». В разделе «Открыть» ниже введите URL-адрес веб-сайта, содержащий инициалы HTTP и WWW. Затем нажмите “ОК”.
Шаг 3: Включите переключатель в главном окне и вызовите Google Assistant. Произнесите команду: Откройте BloomTimes; и смотрите, как ваш компьютер делает то же самое.
Если у вас возникнут проблемы с открытием определенного веб-сайта в Google, попробуйте изменить веб-браузер по умолчанию. Сделайте это в настройках Windows: Настройки >> Приложения >> Приложения по умолчанию >> Веб-браузер.
Программы для Windows, мобильные приложения, игры - ВСЁ БЕСПЛАТНО, в нашем закрытом телеграмм канале - Подписывайтесь:)
Шаг 5. Чтобы выключить компьютер, укажите «выключение» в разделе «Описание», «выключение или выключение» в разделе «Прослушивание» и «shutdown.exe» в разделе «Открыть». Вы можете выбрать «Параметры», указав: Шаг 4. Если вы не хотите указывать задачу, например, открытие определенного веб-сайта, укажите задачу с помощью символа $ в разделе «Прослушивание» и введите ссылку на поиск Google в раздел «Открыть». Например, произнесите “Искать $” или “Найдите $”, где $ будет задачей, и, используя ссылку поиска Google (https://www.google.com/), вы предложите предпочтительный носитель для поиска информации. Теперь вызовите команду «скажите моему компьютеру поискать новости о выборах», и результаты будут точными.
- / s, что означает выключение;
- / t 10, что означает отключение через 10 секунд;
- / c, что означает синтаксис для комментариев, отображаемых перед выключением;
Вам потребуются разрешения администратора, чтобы эти задачи работали, поскольку они включают изменение состояния ПК. Сделайте это, щелкнув меню «Действия» и разрешив «Привилегии администратора Push2Run».
Заключительные слова о том, как заставить Google Assistant управлять вашим ПК с Windows
Это полное руководство по управлению ПК с помощью Google Assistant. Чтобы узнать больше о приложении Push2Run и сделать пожертвование разработчику, коснитесь Вот. Если вам понравилась эта статья или у вас есть какие-либо рекомендации по ее улучшению, сообщите нам об этом в разделе комментариев ниже.