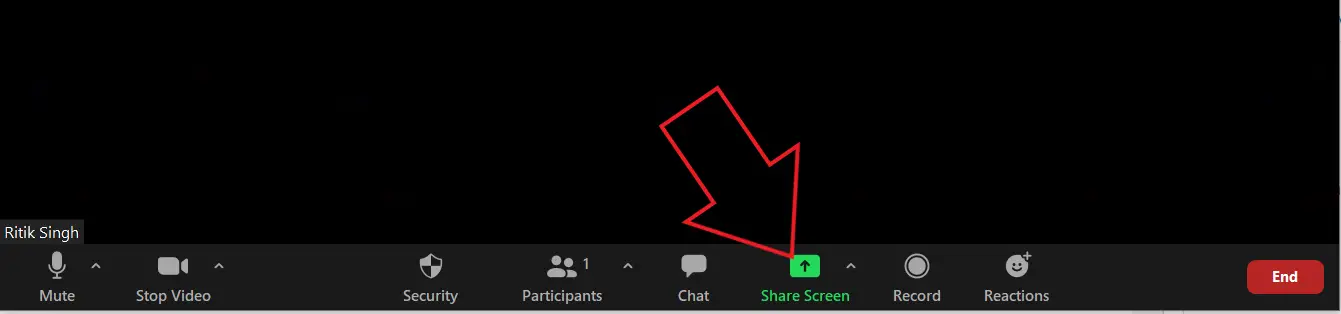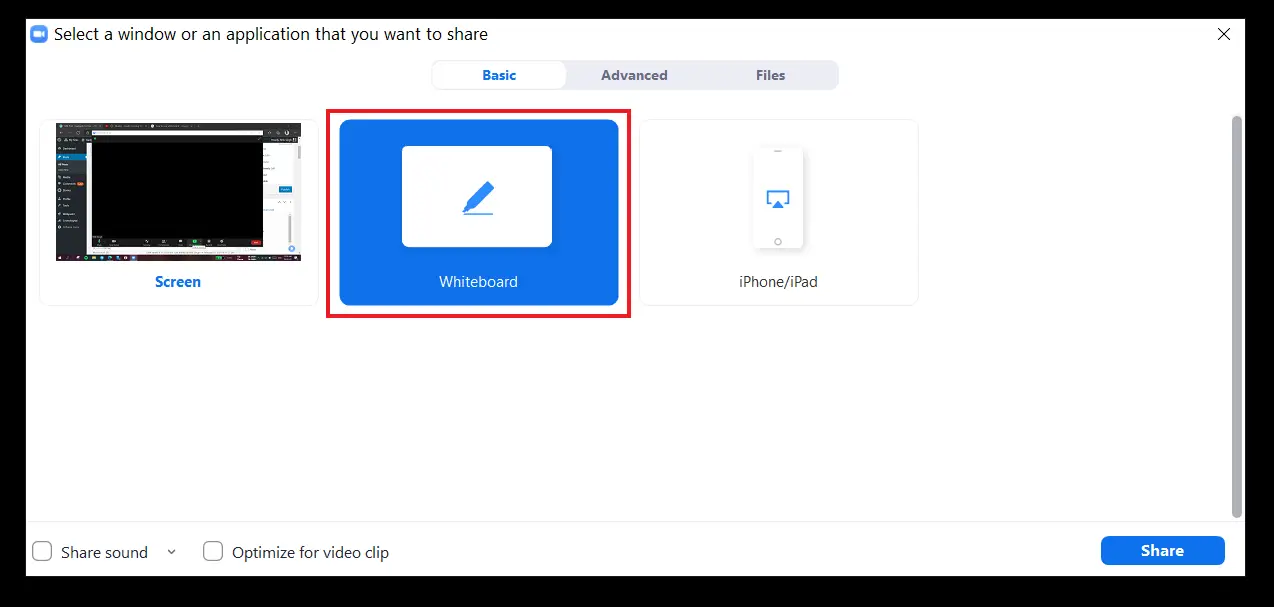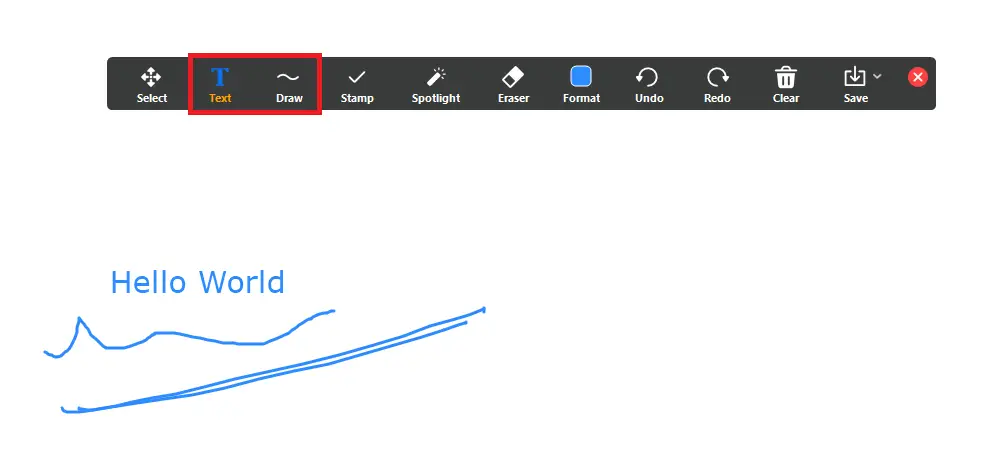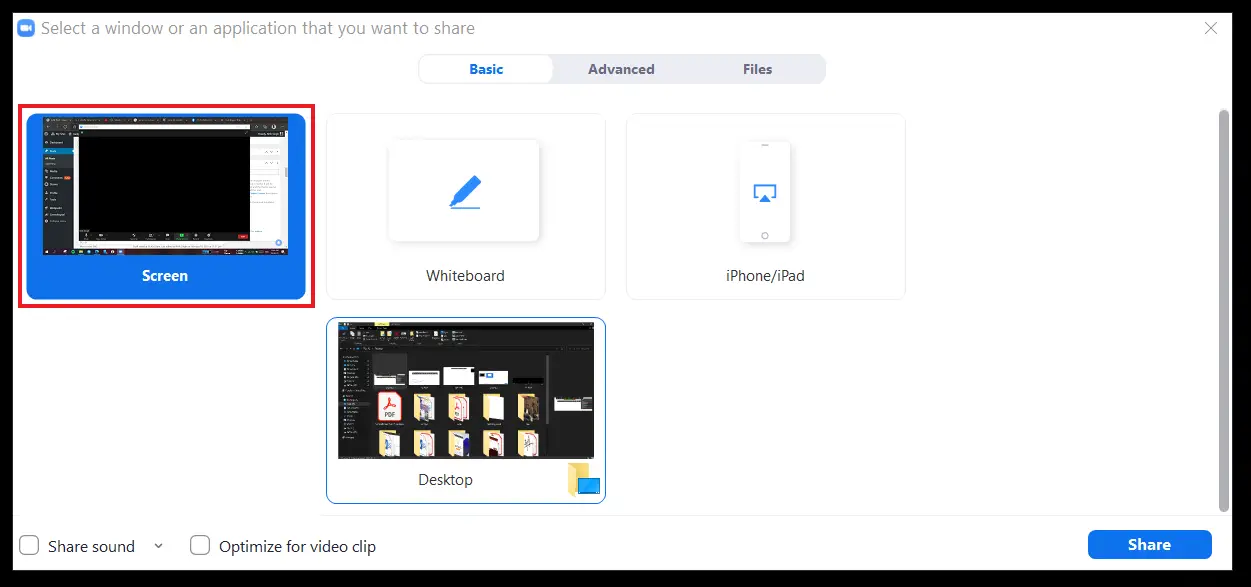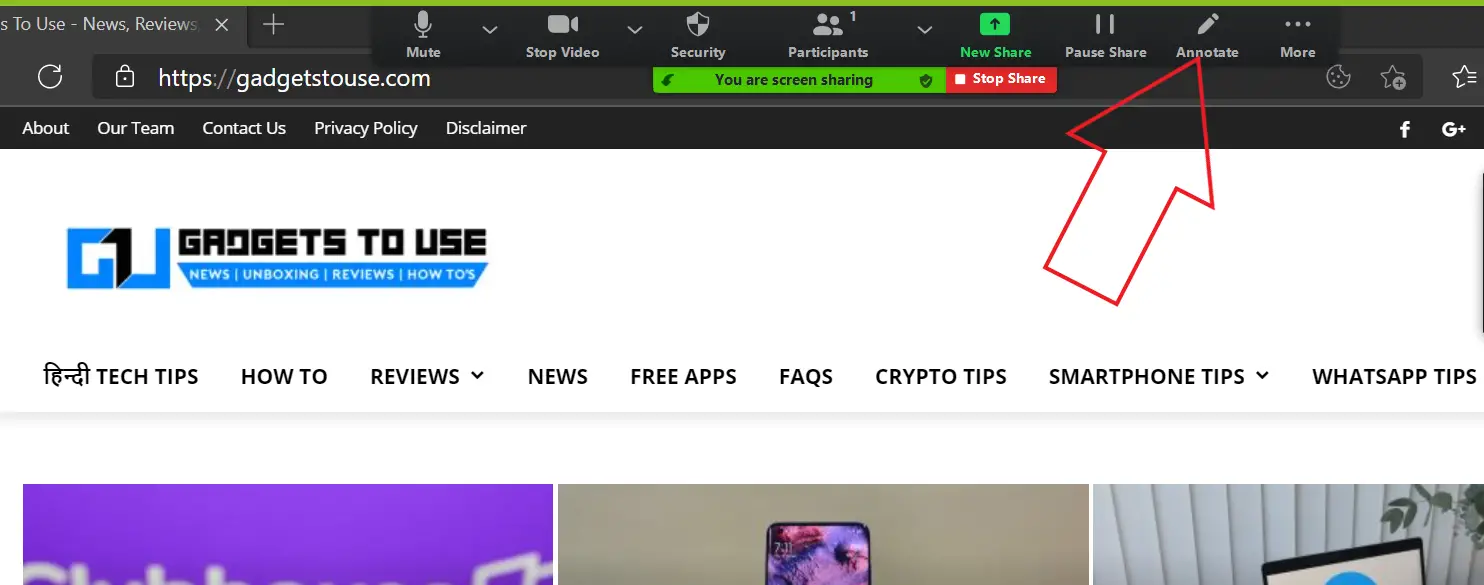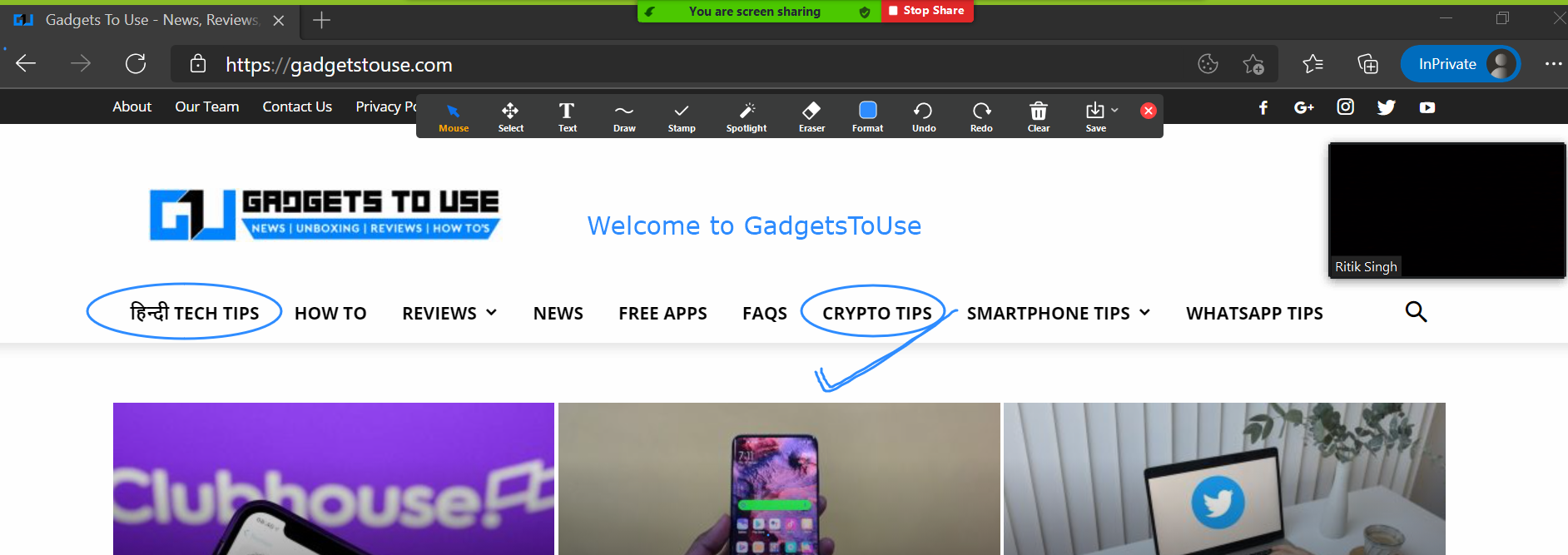Как писать / рисовать на общем экране или на доске в увеличенном масштабе
Zoom – это многофункциональная платформа для видеоконференций. Помимо других функций, он позволяет комментировать на доске, а также на общих экранах. Итак, если вы даете учебное пособие или просто хотите объяснить материал на экране, вы можете написать или нарисовать видеозвонок Zoom. В этой статье давайте посмотрим, как писать или рисовать на общем экране или на доске во время собрания Zoom.
Также прочтите | 3 способа поделиться экраном телефона как доской с другими
Напишите или нарисуйте собрание Zoom на доске или общем экране
Может быть несколько причин, по которым вы хотите комментировать или рисовать вручную во время видеовызова Zoom. Некоторые из них включают:
- Обучение других – если вы учитель, вы можете легко обучать выводам, уравнениям и решать задачи, делая наброски, как если бы вы это делали на физической доске.
- Предоставление учебных пособий – вы можете помочь с определенной работой или техническими проблемами, проводя учебные занятия или руководя по шагам.
- Презентации – онлайн-презентации можно упростить с помощью аннотаций. Вы можете использовать его для пометки текста, анализа графиков, выделения слайдов и многого другого.
1. Пишите / рисуйте на доске
Функция белой доски в Zoom дает вам простой белый холст, на котором вы можете писать или рисовать на экране с помощью мыши. Вы также получаете дополнительные инструменты, такие как Spotlight, которые могут быть полезны, когда вы что-то объясняете. Ниже показано, как вы можете писать или рисовать на доске в Zoom.
Программы для Windows, мобильные приложения, игры - ВСЁ БЕСПЛАТНО, в нашем закрытом телеграмм канале - Подписывайтесь:)
- Откройте Zoom и присоединитесь к встрече.
- Когда вы находитесь на собрании, нажмите кнопку «Поделиться экраном» на панели инструментов внизу.

- На следующем экране выберите Доска и нажмите Поделиться.

- Белая доска теперь появится на вашем экране с панелью инструментов.
- Выберите инструмент «Рисование» на панели инструментов и нарисуйте что-нибудь на экране с помощью мыши. Точно так же вы можете использовать инструмент «Текст» для ввода текста на экране.

Белая доска будет видна другим участникам собрания. По умолчанию другие участники собрания могут комментировать на доске рядом с вами – их имена будут видны, когда они будут рисовать.
Отключить аннотацию для других
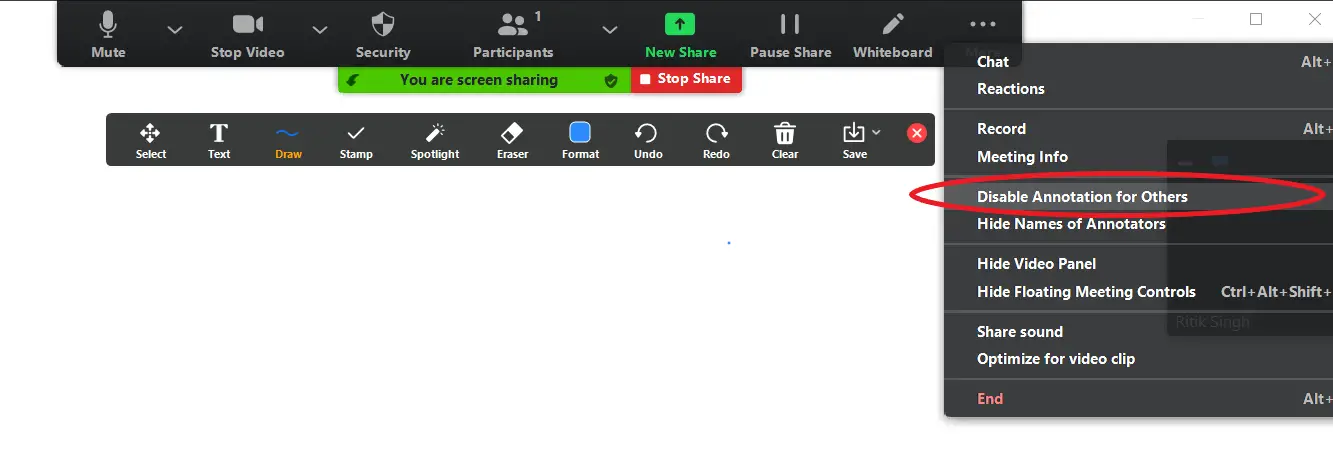
Если вы не хотите, чтобы другие рисовали или писали что-либо, наведите указатель мыши на «Вы показываете экран» и щелкните трехточечное меню на панели инструментов. Из доступных опций выберите «Отключить аннотации для других».
2. Написание / рисование на общем экране
Zoom также предлагает возможность поделиться своим экраном. Используя эту функцию, вы можете напрямую поделиться тем, что происходит на вашем экране, с другими участниками собрания. Если вы чувствуете необходимость комментировать или рисовать во время демонстрации экрана, вы можете сделать это следующим образом:
- Присоединяйтесь к встрече в Zoom.
- Нажмите кнопку «Поделиться экраном» на панели инструментов внизу.

- На следующем экране выберите «Экран» и нажмите «Поделиться».

- После включения совместного использования экрана наведите указатель мыши на «Вы показываете экран» вверху.
- При наведении курсора мыши появится панель инструментов. Выберите «Аннотировать».

- Теперь используйте инструменты «Текст» и «Рисование», чтобы рисовать и комментировать на общем экране.

Вы также можете рисовать фигуры, такие как круги и прямоугольники, чтобы выделять предметы, как показано на скриншоте. Используйте параметр «Очистить», чтобы очистить рисунки после завершения работы с аннотацией. Если вы хотите использовать мышь между ними, выберите параметр «Мышь» на панели инструментов.
Когда вы закончите с аннотацией, щелкните красный крестик, чтобы выйти из режима аннотации. Вы также можете напрямую щелкнуть «Остановить общий доступ», чтобы прекратить показ экрана другим участникам собрания.
Не позволяйте другим рисовать или писать на экране
Как упоминалось выше, если вы не хотите, чтобы другие участники рисовали или писали что-либо на общем экране, наведите указатель мыши на «Вы используете совместный доступ к экрану» вверху и коснитесь меню из трех точек на панели инструментов. Затем выберите «Отключить аннотацию для других» из предложенных вариантов.
Заключение
Это все о том, как вы можете писать или рисовать на общем экране или доске в Zoom. Кроме того, я также упомянул, как вы можете запретить другим рисовать или комментировать на экране. Дайте мне знать, если у вас есть какие-либо другие сомнения или вопросы, в комментариях ниже.
Программы для Windows, мобильные приложения, игры - ВСЁ БЕСПЛАТНО, в нашем закрытом телеграмм канале - Подписывайтесь:)
Также прочтите – Как использовать эффекты лица 3D AR при увеличении
Вы также можете следить за нами, чтобы получать мгновенные технические новости на Новости Google или для получения советов и рекомендаций, обзоров смартфонов и гаджетов присоединяйтесь GadgetsToUse Telegram Group или на свежие обзоры видео подписывайтесь Гаджеты для использования канала YouTube.