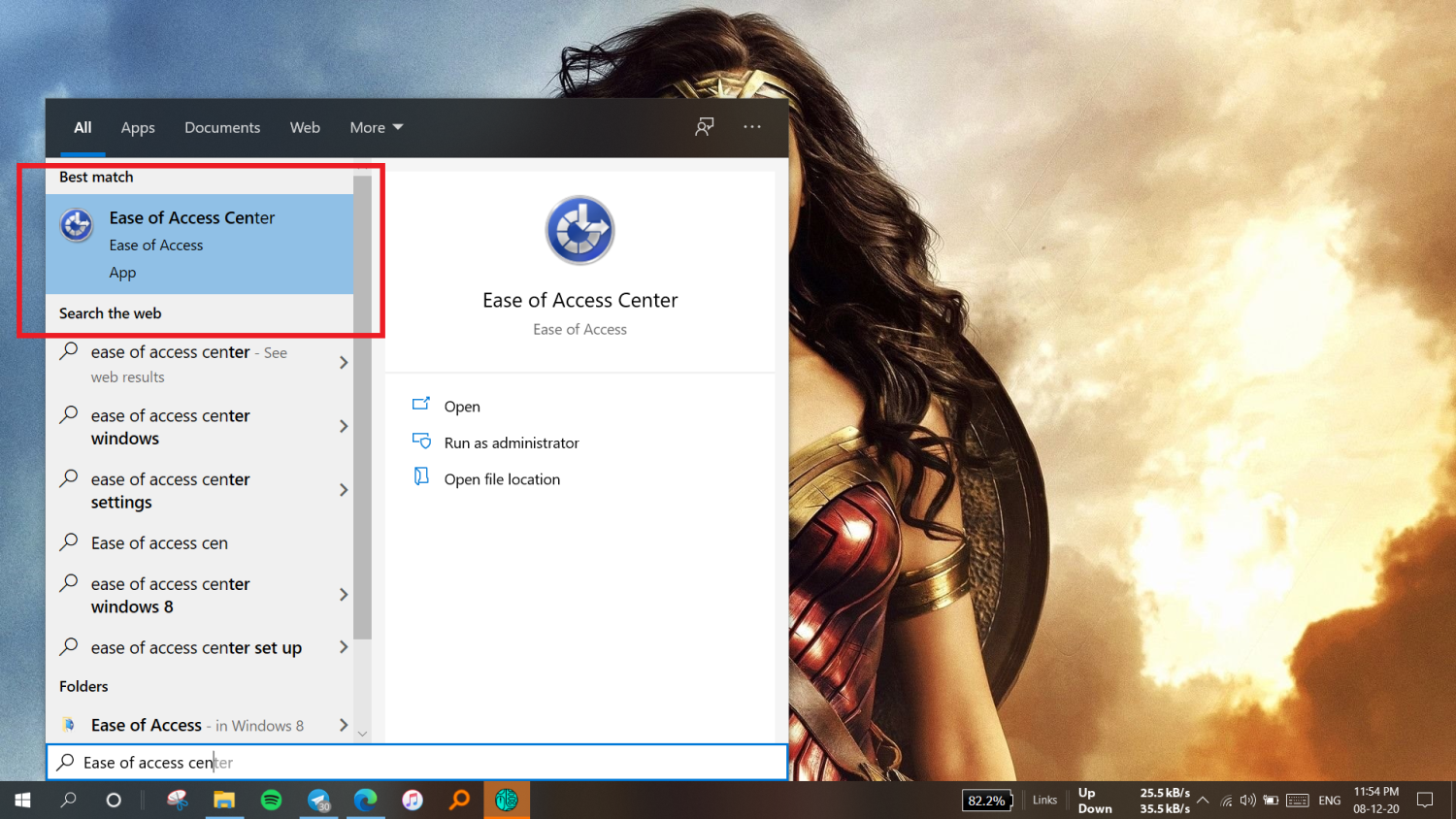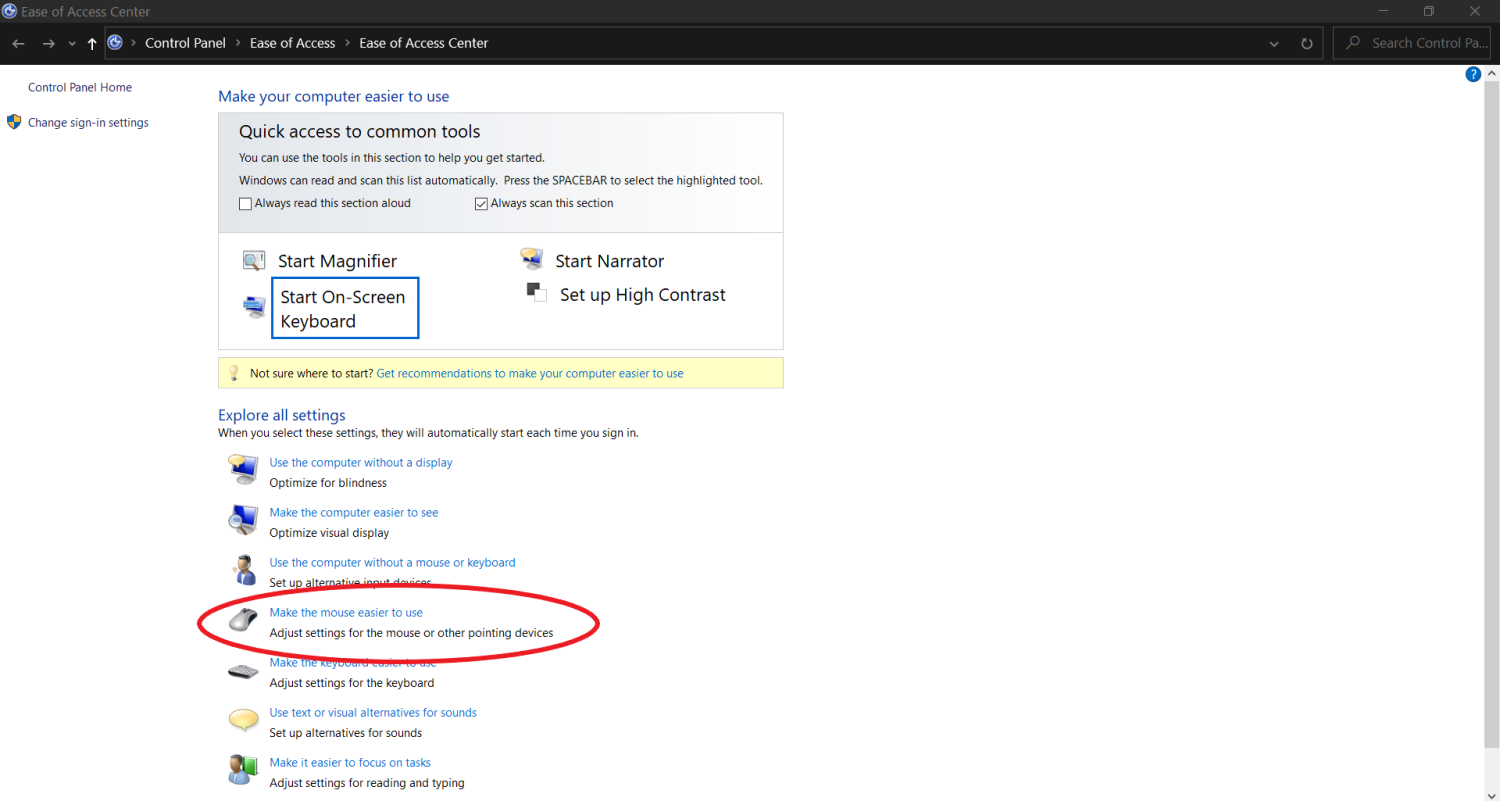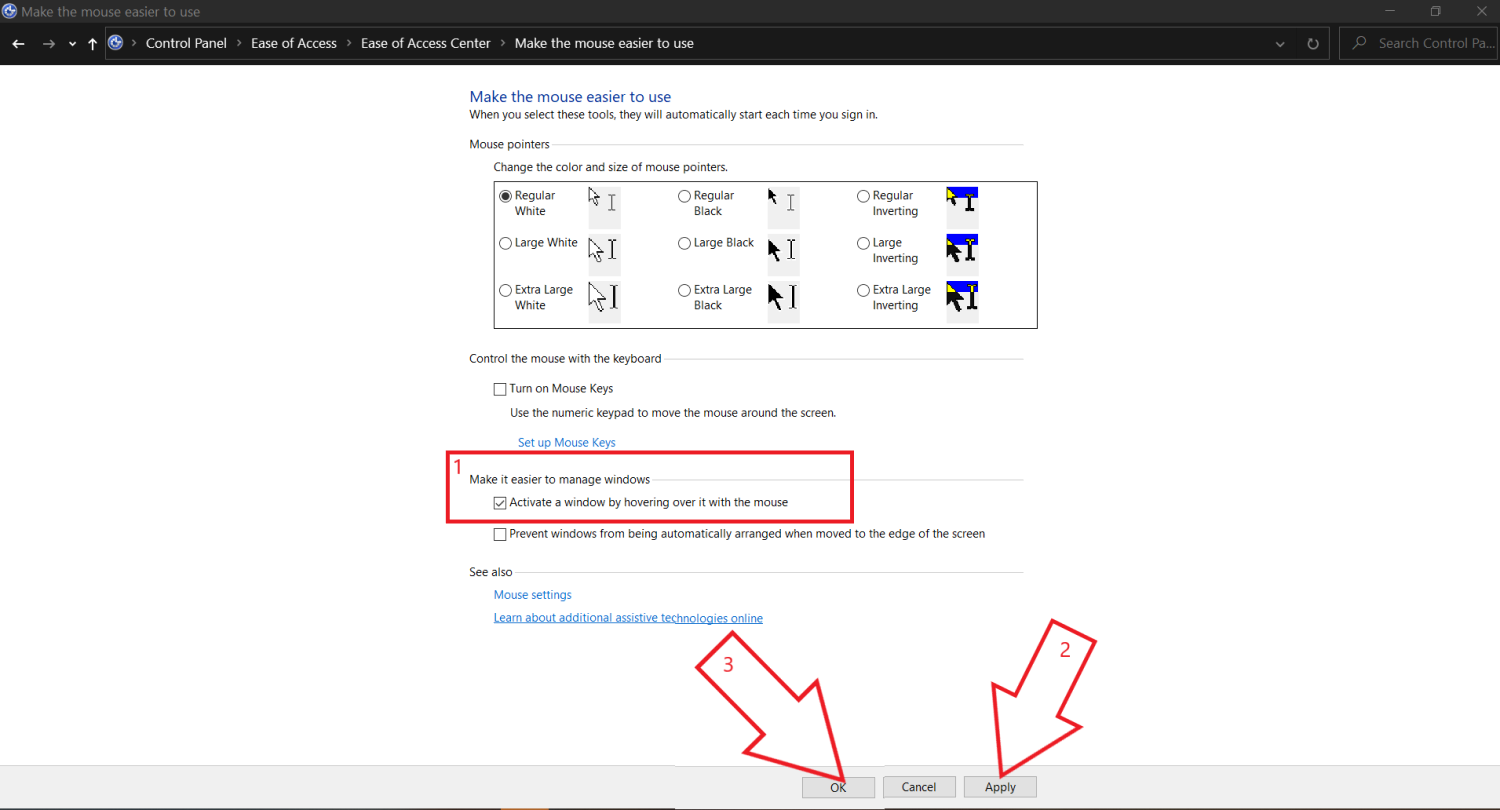Как остановить автоматический выбор при наведении курсора мыши в Windows 10
Вы часто можете заметить, что Windows автоматически выбирает или открывает файлы и ярлыки, когда вы наводите на них указатель мыши. Если вы столкнулись с этой проблемой и хотите избавиться от нее, следуйте нашему руководству ниже, чтобы остановить автоматический выбор при наведении курсора мыши в Windows 10.
Отключить автоматический выбор при наведении указателя мыши в Windows 10
Windows поставляется со встроенной функцией автоматического выбора, которая позволяет вам выбирать файлы или папки простым наведением мыши, а не щелкать файл или папку. Если эта функция включена, вы можете случайно выбрать файлы или открыть ярлыки, особенно если вы не привыкли к этой функции.
Программы для Windows, мобильные приложения, игры - ВСЁ БЕСПЛАТНО, в нашем закрытом телеграмм канале - Подписывайтесь:)
К счастью, если вы видите, что это происходит на вашем компьютере, вы можете легко отключить эту функцию в центре специальных возможностей. Чтобы остановить автоматический выбор или автоматический щелчок при наведении курсора мыши, выполните действия, указанные ниже.
- Откройте меню «Пуск» на своем ПК, нажав клавишу Windows.
- Здесь найдите «Центр легкости доступа».

- Нажмите на Центр легкости доступа от результатов.

- Теперь нажмите «Упростите использование мыши. »

- На следующем экране снимите флажок рядом с «Активировать окно, наведя на него курсор мыши. »
- Нажмите на Применять, Нажмите ОК и закройте панель управления.
- Перезагрузите компьютер.
Это должно решить проблему автоматического выбора файлов и папок без нажатия на компьютер с Windows 10. Если этого не произошло, попробуйте удалить и переустановить драйверы мыши и сенсорной панели. Также проверьте параметры в приложении, поставляемом производителем мыши.
Заключение
Это было краткое руководство о том, как отключить автоматический выбор при наведении курсора мыши в Windows 10. Попробуйте этот метод и дайте мне знать, работает ли он для вас. Не стесняйтесь обращаться через комментарии ниже в случае любых других связанных сомнений или вопросов. Следите за новостями, чтобы увидеть больше таких статей.
Также прочтите – 6 различных способов открыть диспетчер устройств в Windows 10.
Программы для Windows, мобильные приложения, игры - ВСЁ БЕСПЛАТНО, в нашем закрытом телеграмм канале - Подписывайтесь:)