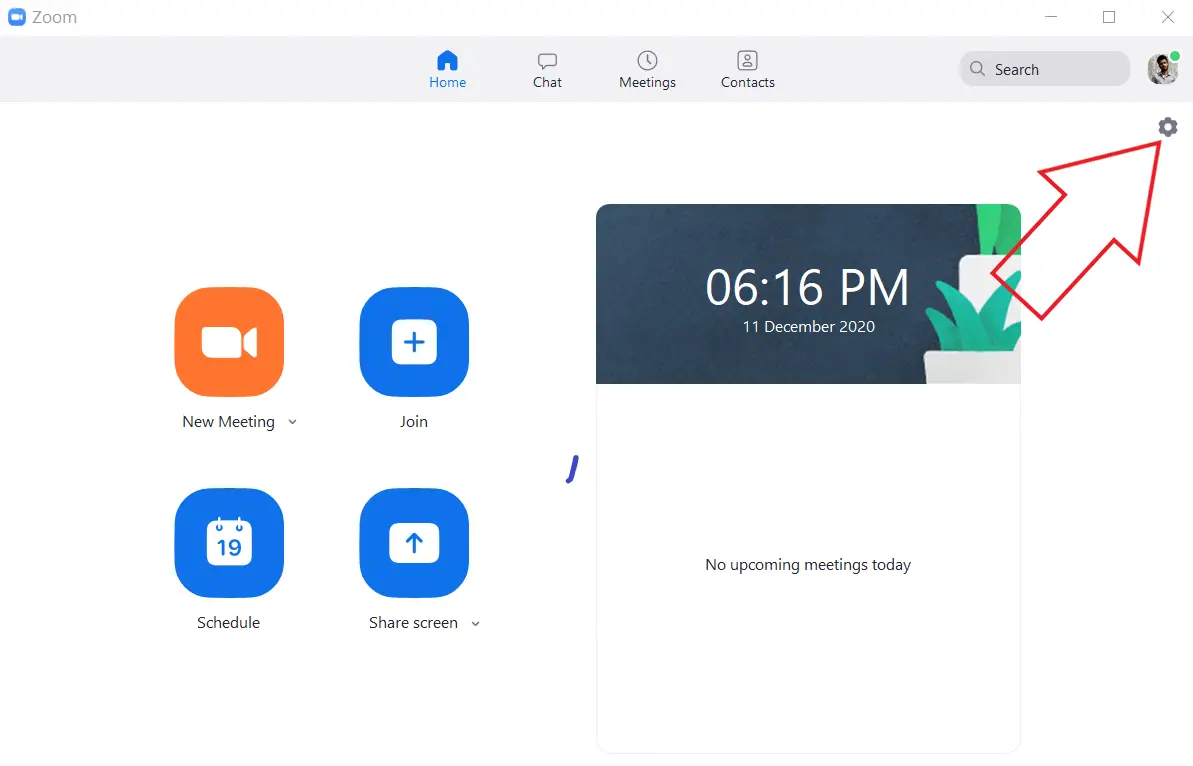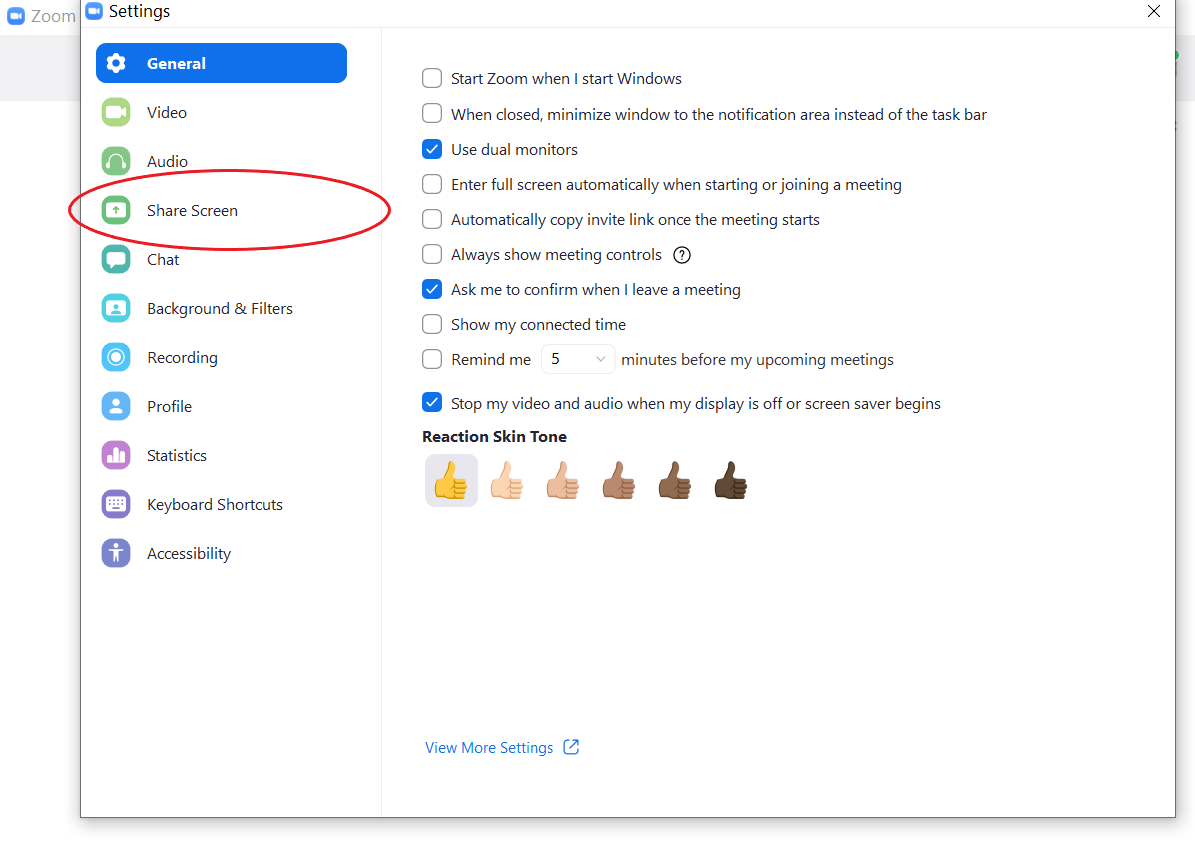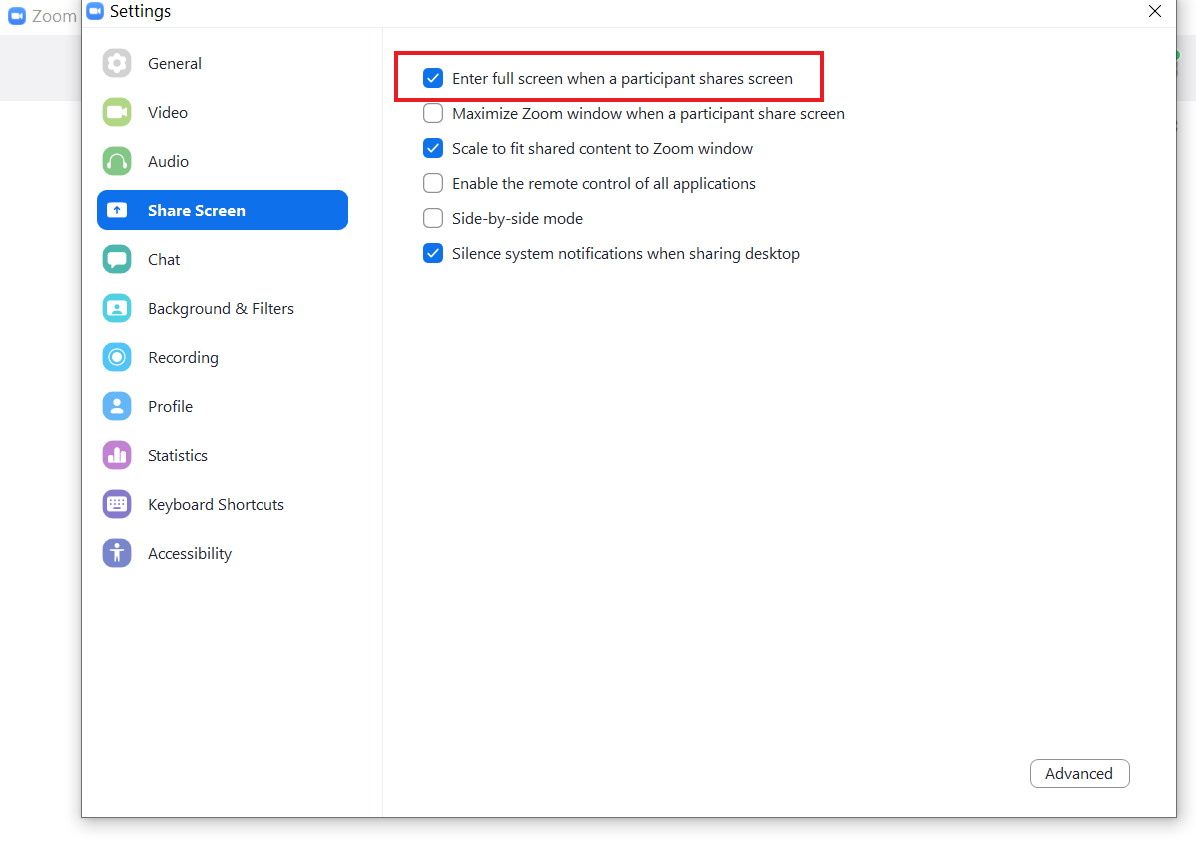Как остановить автоматический переход Zoom в полноэкранный режим
Иногда вы могли заметить, что Zoom автоматически переходит в полноэкранный режим, когда кто-то начинает показывать свой экран. Это может сильно раздражать, особенно если вы хотите использовать свой компьютер для другой работы во время собрания. В этой статье мы расскажем, как запретить Zoom автоматически переходить в полноэкранный режим на вашем компьютере.
Прекратить автоматический переход Zoom в полноэкранный режим, когда кто-то делится экраном
По умолчанию Zoom переходит в полноэкранный режим всякий раз, когда кто-либо из собеседников использует функцию совместного использования экрана. Он продолжит изменять размер до полноэкранного режима, заставляя вас видеть собрание, даже если вы хотите выполнить другую работу в отдельном окне.
Программы для Windows, мобильные приложения, игры - ВСЁ БЕСПЛАТНО, в нашем закрытом телеграмм канале - Подписывайтесь:)
Если вы хотите избавиться от этого, все, что вам нужно сделать, это настроить простую настройку в приложении Zoom, следуя инструкциям, приведенным ниже.
- Откройте Zoom Client на своем компьютере.

- Щелкните значок шестеренки в правом верхнем углу, чтобы открыть Настройки.

- Выбрать Поделиться экраном из боковой панели слева.

- Найдите здесь вариант, который гласит: «Переходить в полноэкранный режим, когда участник показывает экран. »
- Снимите флажок рядом с опцией.
- Вы также можете снять флажок «Увеличить масштаб окна, когда участник показывает экран».
Вот и все. Zoom больше не будет переключаться в полноэкранный режим, когда участник собрания решает поделиться своим экраном.
Обратите внимание, что шаги для macOS более или менее похожи. Если вы используете Mac, просто перейдите на Настройки масштабирования> Поделиться экраном и снимите флажок “Переходить в полноэкранный режим, когда участник показывает экран”.
Если вы видите, что опция неактивна, это может быть параметр корпоративной политики. Вы можете связаться со своим ИТ-администратором или удалить и повторно установить Zoom с официального сайта. Вот. Если у вас есть мониторы с двумя экранами, вы можете использовать их с Zoom, используя это руководство.
Заключение
Речь шла о том, как остановить автоматический переход Zoom в полноэкранный режим, когда кто-то показывает свой экран на собрании. С отключенной функцией вы можете комфортно работать на своем компьютере, пока собрание продолжается в фоновом режиме.
Кроме того, read – Автоматически останавливать масштабирование видео и звука, когда компьютер переходит в спящий режим или режим заставки.
Программы для Windows, мобильные приложения, игры - ВСЁ БЕСПЛАТНО, в нашем закрытом телеграмм канале - Подписывайтесь:)