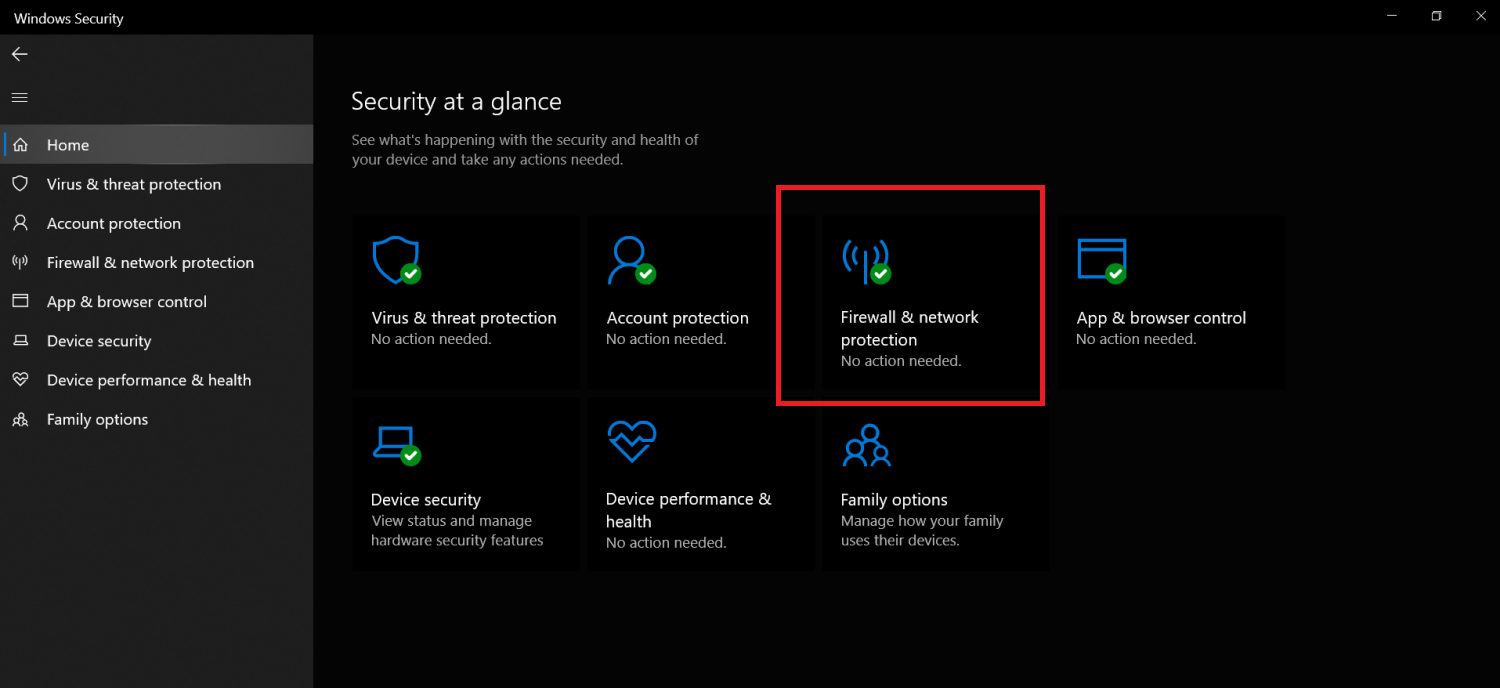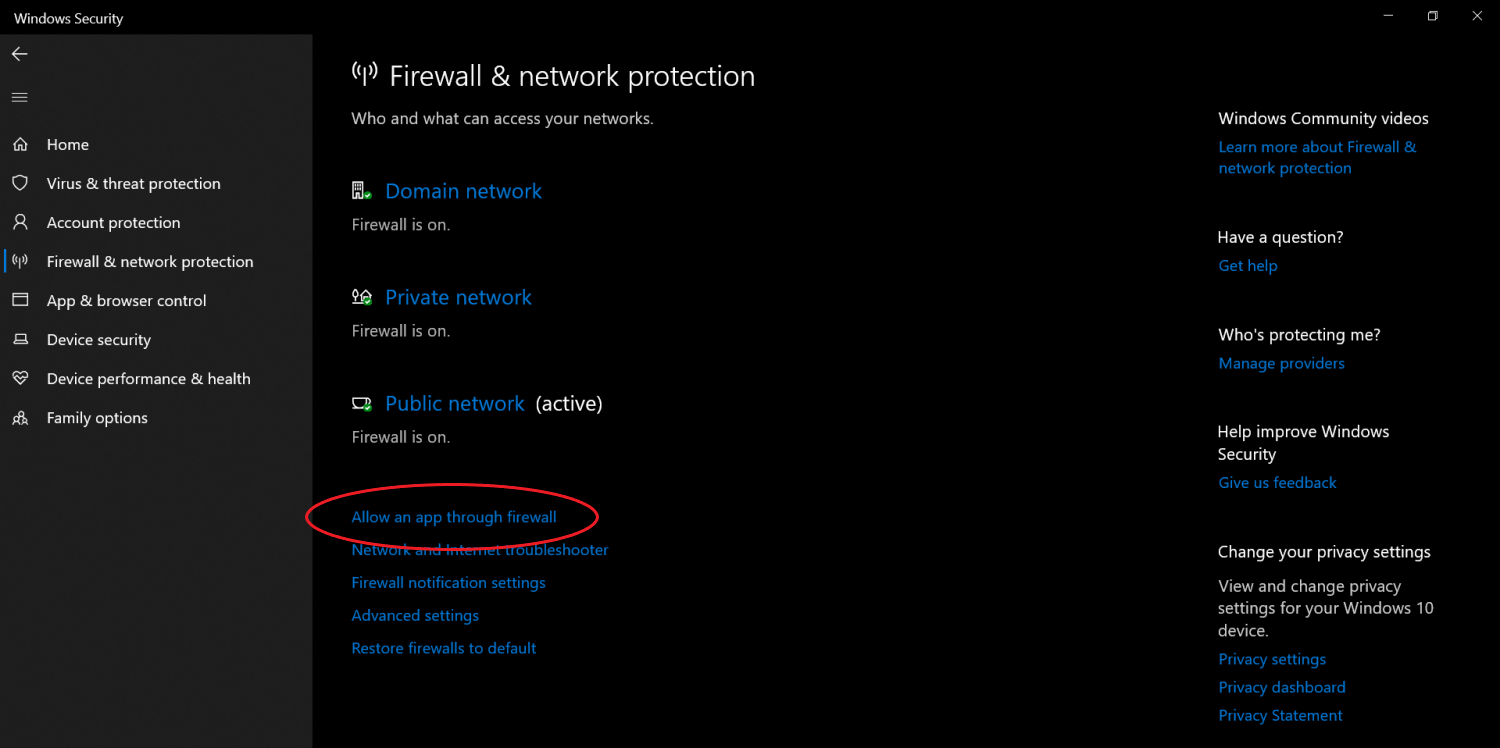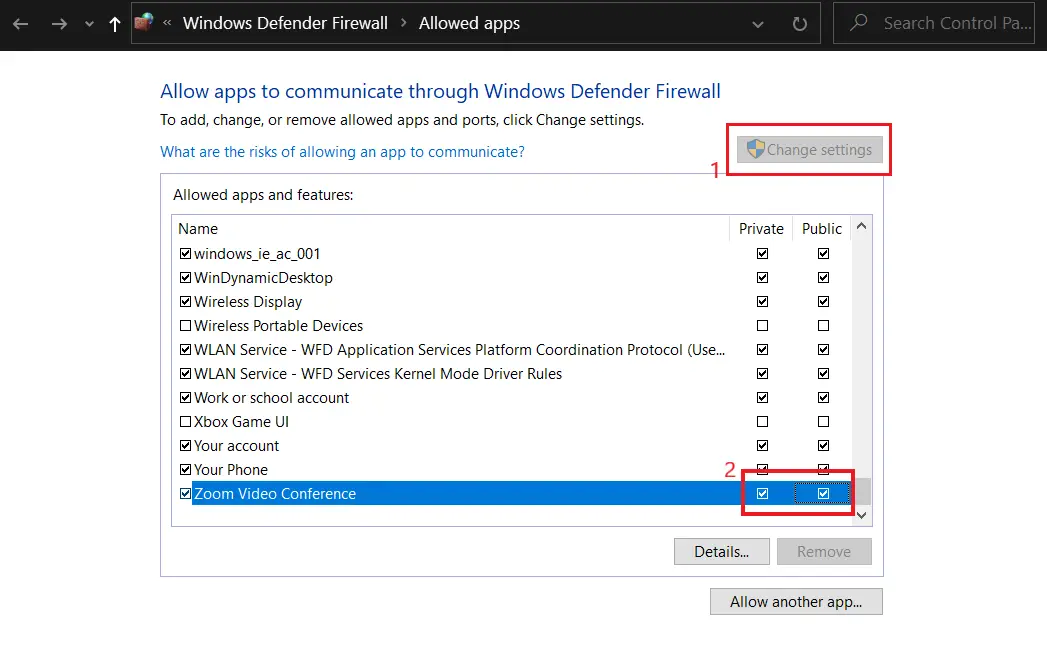Как исправить брандмауэр или антивирус, блокирующий программное обеспечение Zoom Meeting
Не блокирует ли брандмауэр или антивирусное программное обеспечение клиента Zoom на вашем ПК? Ну не волнуйтесь. В этой статье давайте рассмотрим некоторые быстрые исправления ошибок подключения к конференции Zoom, вызванных брандмауэром и антивирусом.
Брандмауэр или антивирусная блокировка Zoom? Вот исправление
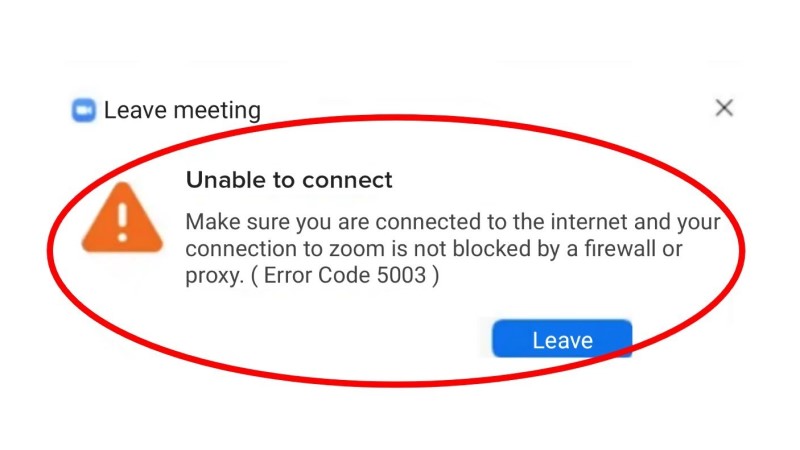
Программы для Windows, мобильные приложения, игры - ВСЁ БЕСПЛАТНО, в нашем закрытом телеграмм канале - Подписывайтесь:)
Самая распространенная проблема с Zoom – не подключиться к собранию, несмотря на активное подключение к Интернету. Это может раздражать, особенно если у вас важный рабочий график.
В случае возникновения проблем при попытке присоединиться к собранию обычно появляется всплывающее окно «Невозможно подключиться» с кодом ошибки. Коды ошибок 5000, 5003, 5004, 104101-104106 и 104110-104118 указывают на проблемы с подключением к серверам Zoom. Вы можете проверить список всех кодов и их значение Вот.
Чтобы исправить проблемы с подключением, вы можете попробовать сделать две вещи: либо настроить брандмауэр, либо проверить антивирусное программное обеспечение, выполнив следующие действия.
Настройте свой брандмауэр
Во-первых, вам нужно убедиться, что ваш брандмауэр не мешает Zoom подключиться к Интернету. Windows по умолчанию использует брандмауэр Windows. Однако, если вы используете стороннее программное обеспечение брандмауэра, проверьте, не блокирует ли оно запросы на подключение Zoom.
Чтобы проверить, блокирует ли брандмауэр Windows масштабирование:
- Откройте меню “Пуск” и найдите Безопасность Windows. Нажмите здесь.

- Теперь нажмите на Межсетевой экран и защита сети.
- Выбрать Разрешить приложение через брандмауэр.

- Когда откроется новое окно, коснитесь Изменить настройки.
- Затем прокрутите вниз до «Zoom видеоконференция»И проверьте, отмечены ли рядом с ним флажки.

- Если нет, отметьте оба флажка.
- Нажмите Хорошо внизу, чтобы сохранить изменения.
Теперь попробуйте запустить Zoom и подключиться к собранию, чтобы узнать, решена ли проблема. Если флажки не отмечены, это значит, что брандмауэр блокирует соединение для Zoom.
Проверьте свой антивирус
Иногда антивирусное программное обеспечение, такое как AVG, установленное на вашем компьютере, может не позволять Zoom подключаться к веб-службам. Это еще одна причина, по которой вы можете получить ошибки при попытке присоединиться к собранию Zoom.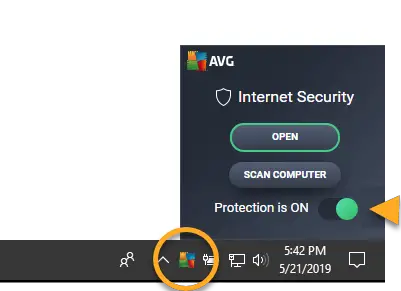
Вы можете проверить, не вызывает ли антивирус проблемы, временно отключив его на своем компьютере. Обычный процесс – щелкнуть значок антивируса на панели задач и отключить защиту на 10 минут. Однако шаги могут отличаться – вы можете найти их на веб-сайте соответствующего антивирусного программного обеспечения.
Заключение
Приведенные выше методы должны решить проблемы с подключением Zoom на вашем ПК, если их вызвали брандмауэр или антивирус. Однако, если проблема не исчезнет, попробуйте переустановить драйверы беспроводной сети и в конечном итоге установить последнюю версию Zoom. В случае возникновения каких-либо сомнений или вопросов, не стесняйтесь обращаться к нам через комментарии ниже.
Также прочтите – Как остановить автоматический переход Zoom в полноэкранный режим
Программы для Windows, мобильные приложения, игры - ВСЁ БЕСПЛАТНО, в нашем закрытом телеграмм канале - Подписывайтесь:)