Как использовать функцию голосового ввода в Google Документах

Как вы понимаете, Документы Google – один из наиболее широко используемых онлайн-сервисов для обработки текста. Фактически, многие люди склонны использовать его вместо Microsoft Word для резервного копирования в облако и множества дополнительных функций. Тем не менее, он также предлагает специальную функцию голосового набора, с помощью которой вы можете диктовать своему компьютеру через микрофон.
Итак, вам утомительно печатать на клавиатуре? Что ж, давайте покажем вам как использовать функцию голосового ввода в Google Документах.
Программы для Windows, мобильные приложения, игры - ВСЁ БЕСПЛАТНО, в нашем закрытом телеграмм канале - Подписывайтесь:)
Используйте функцию голосового ввода в Google Документах
Предварительные требования
- Во-первых, убедитесь, что вы подключили микрофон к компьютеру. В портативных компьютерах есть встроенные микрофоны, но для точной работы голосового набора требуется громкость и четкость. Так что либо возьмите внешний микрофон, либо подключите проводную гарнитуру к аудиоразъему, чтобы использовать встроенный микрофон.
- Подключив микрофон, проверьте его, записав образец на встроенном программном обеспечении для записи звука на вашем ПК. Настройки микрофона обычно можно найти в Панели управления Windows и в Системных настройках Mac.
- Наконец, убедитесь, что вы подключены к Интернету и у вас есть Гугл Хром браузер установлен на вашем компьютере.
Использование голосового набора
1] Откройте браузер Google Chrome и перейдите к www.docs.google.com. Теперь войдите в систему со своими учетными данными.
2] Нажми на Создать кнопку «+» в правом нижнем углу страницы для создания нового документа. Вы также можете открыть существующий документ, над которым вы работали, через панель управления.
3] Нажмите на инструменты в шапке и выберите Голосовой набор из раскрывающегося меню. Вы также можете нажать Ctrl + Shift + S в Windows или Command + Shift + S на Mac.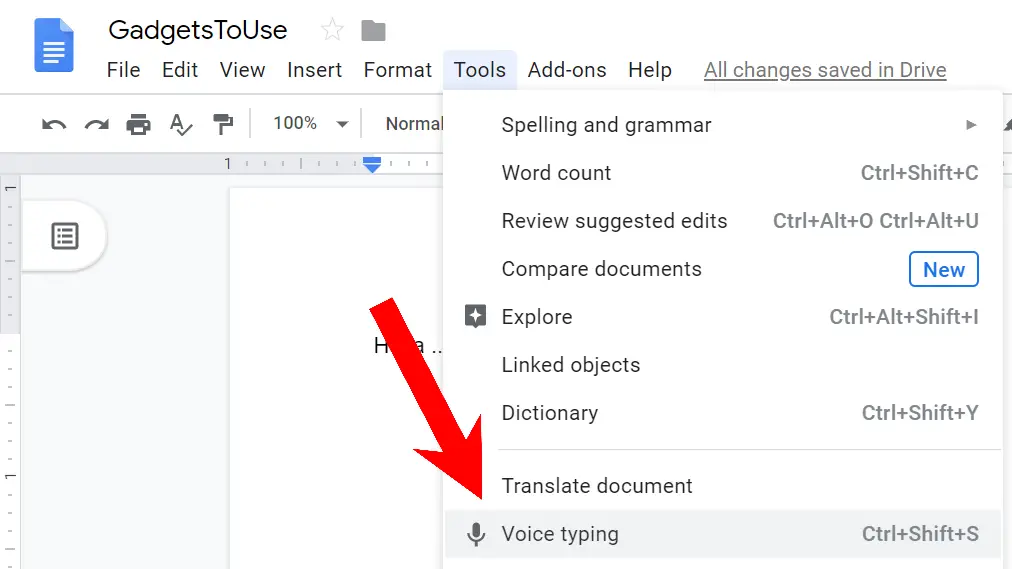
4] Теперь вы увидите значок микрофона в верхнем левом углу, который можно перетащить и разместить в любом месте экрана.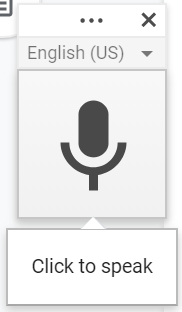
5]Нажмите кнопку микрофона и нажмите «Позволять», Чтобы предоставить разрешения для микрофона Документам Google при появлении запроса (если он выдает ошибку в Windows 10, откройте настройки конфиденциальности Windows и включите доступ к микрофону для приложений в Разрешения приложения раздел).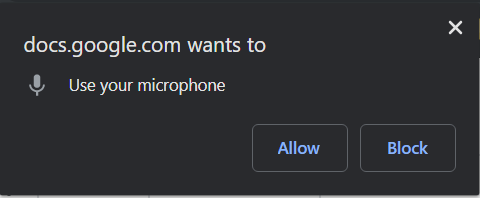
6] Сейчас, нажмите кнопку микрофона еще раз когда вы будете готовы говорить. Для точного преобразования попробуйте говорить с нормальной скоростью и громкостью. Когда закончите, нажмите кнопку микрофона еще раз.
Примечание. Вы можете изменить язык, щелкнув направленную вниз стрелку в верхней части кнопки микрофона.
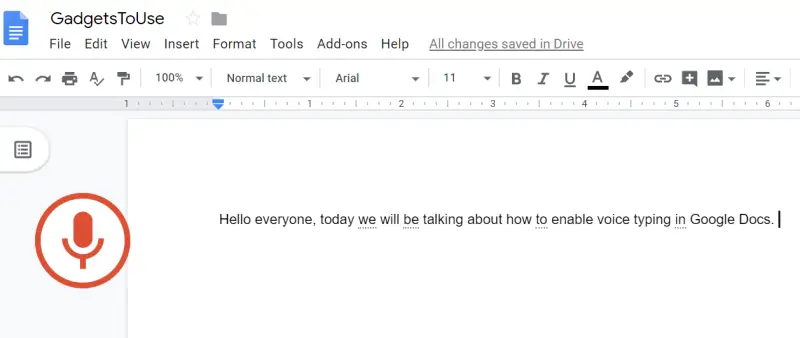
Добавление знаков препинания и использование голосовых команд
Помимо основ, вы можете добавлять знаки препинания и новые строки везде, где это необходимо, используя общие термины, например Запятая, Период, Восклицательный знак, Вопросительный знак, Новая линия, Новый абзац и т. Д.. Кроме того, вы можете использовать голосовые команды для форматирования шрифта, размера и других параметров текста. Это включает такие элементы управления, как Жирный, Выделить курсивом, Все заглавные буквы, Подчеркивание, Заглавные буквы, Выделить, Уменьшить размер шрифта, Межстрочный интервал двойной, Выровнять по левому краю, и более.
Вы также можете сказать Идти к или Перейти к для навигации по документу. Например: Перейти к предыдущему абзацу, Перейти к следующему слову, Перейти на предыдущую страницу, и так далее. И, наконец, вы можете остановить голосовой набор, сказав: «Прекратить слушать»И продолжайте аналогичным образом. Обратите внимание, что эти команды не требуют специального переключения и могут быть задействованы в тексте, пока вы диктуете.
Примечание. На данный момент голосовые команды доступны только для английского языка. Следовательно, чтобы функция работала, язык учетной записи и документа должен быть английским.
Заключение
Итак, это было простое руководство по использованию функции голосового набора в Документах Google. Хотя он работает достаточно эффективно, мы предлагаем не полагаться на него слишком сильно и перепроверить документ, как только вы закончите диктовать.
Тем не менее, Google действительно выделяет синим цветом грамматические ошибки, что упрощает внесение необходимых исправлений. Поделитесь с нами своим опытом в комментариях ниже. Более того, не стесняйтесь обращаться к нам в случае любых сомнений или вопросов.
Также прочтите, как получить темный режим в Google Chrome на ПК.
Программы для Windows, мобильные приложения, игры - ВСЁ БЕСПЛАТНО, в нашем закрытом телеграмм канале - Подписывайтесь:)