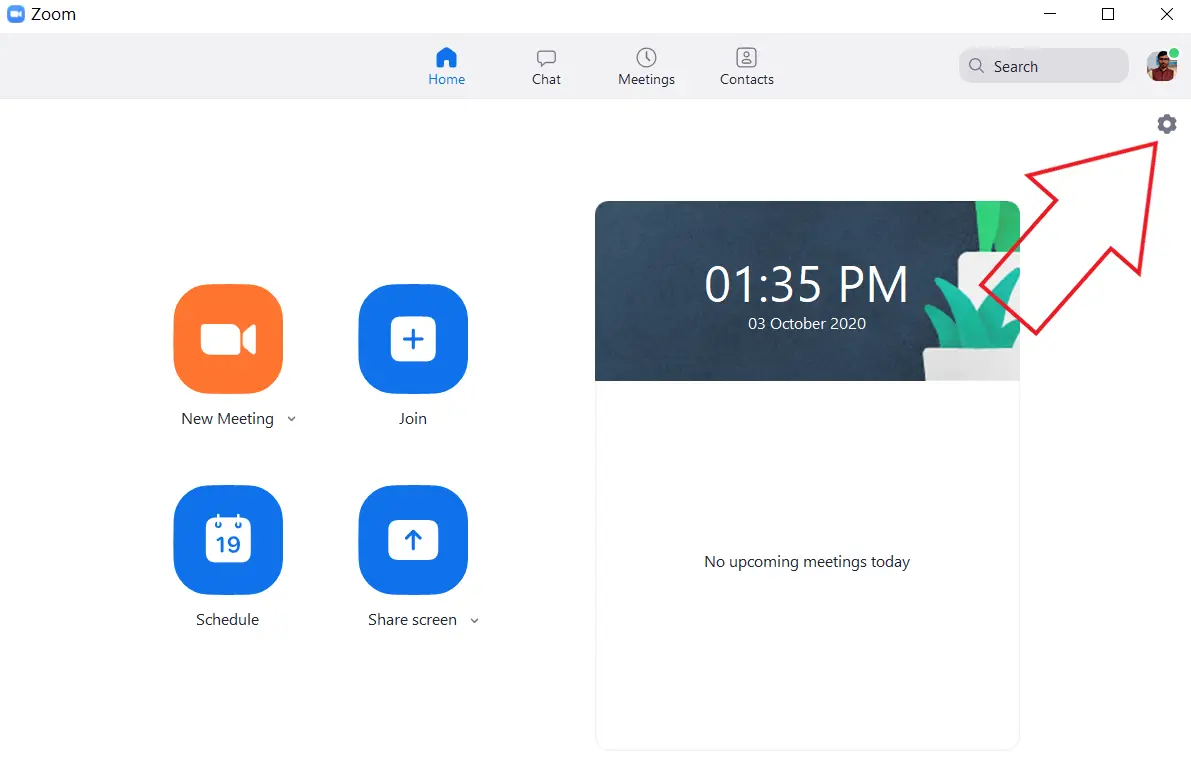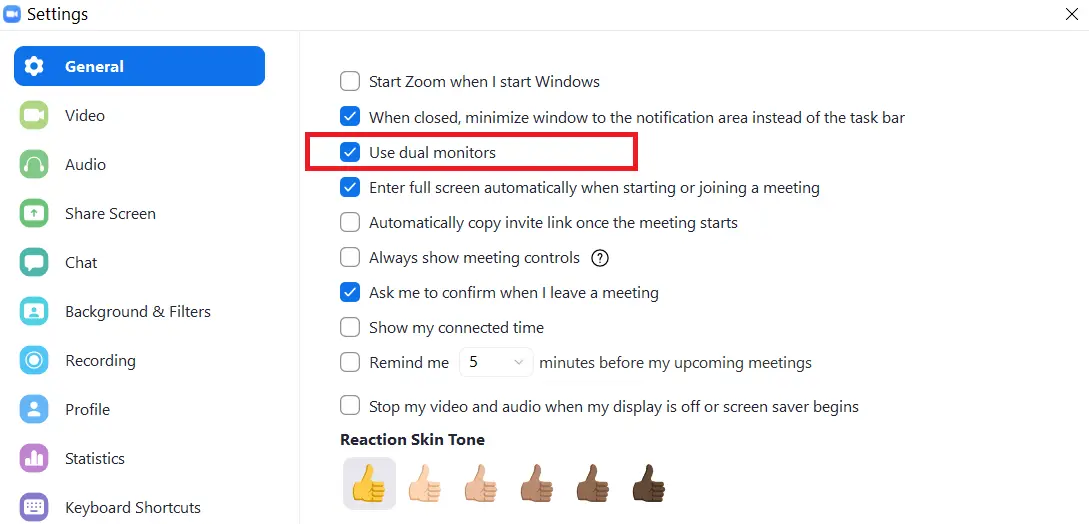Как использовать двухэкранные мониторы с функцией Zoom Video Call
Помимо зеленого экрана, фильтров Snapchat и виртуального фона, Zoom также позволяет использовать двухэкранные мониторы во время видеозвонка. Это означает, что если у вас есть установка с двумя экранами на вашем столе, вы можете использовать это дополнительное пространство экрана для других вещей, таких как параллельное выполнение презентации или совместное использование экрана. Вот краткий обзор того, как вы можете использовать двухэкранные мониторы для видеозвонка Zoom.
Используйте двухэкранные мониторы с функцией Zoom Video Call
Функция отображения двух мониторов Zoom позволяет вам присутствовать на видеовстрече и демонстрировать содержимое экрана на двух отдельных мониторах или экранах. Он будет отображать вид галереи на одном экране, а другой монитор будет использоваться для обмена контентом. Вы также можете использовать его для проверки заметок во время текущей встречи.
Программы для Windows, мобильные приложения, игры - ВСЁ БЕСПЛАТНО, в нашем закрытом телеграмм канале - Подписывайтесь:)
Требования
- Приложение Zoom на вашем компьютере с Windows, Mac или Linux.
- Двойные мониторы должны быть подключены и включены в вашей системе.
- Процессор: 5+ Quad Core или выше, i5 + Duo Core или выше (2 ГГц +)
- Оперативная память: 4 ГБ и более
Шаги по использованию двух мониторов с увеличением
Во-первых, убедитесь, что в вашей системе подключены и включены два монитора. Если вы не знаете, как это сделать, вы можете проверить подробные инструкции для этого в Windows (Windows 7/ Windows 10), Mac, а также Linux нажав соответствующие ссылки.
После того, как вы закончите базовую настройку, вы можете перейти к следующим шагам, чтобы использовать два монитора в Zoom для Windows, Mac или Linux.
- Откройте клиент Zoom на своем компьютере. Войдите в свою учетную запись, если еще не сделали этого.

- Нажмите на Настройки (значок шестеренки) в правом верхнем углу.

- Здесь установите флажок “Используйте двойные мониторы»На вкладке« Общие ».
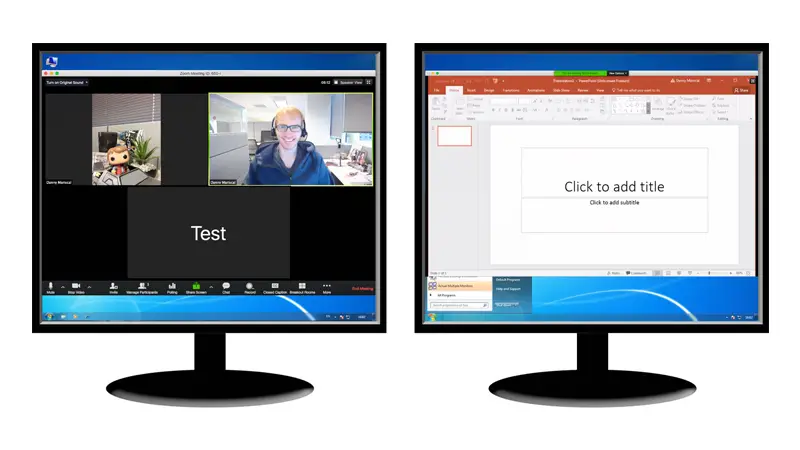
Вот и все. Теперь вы включили Zoom для работы с двумя мониторами на вашем столе. Когда вы присоединяетесь к совещанию или начинаете его, вы увидите окна масштабирования на обоих мониторах: на одном из них будут отображаться элементы управления совещанием и ваше видео, а на другом будет отображаться видео другого участника.
Если вы хотите поделиться своим экраном или презентацией, нажмите на значокПоделиться экраном‘внизу во время встречи. Затем выберите монитор, который вы собираетесь использовать для совместного использования. Один монитор будет продолжать показывать вам встречу, в то время как вы можете комфортно работать на другом мониторе.
Заключение
Речь шла о том, как вы можете использовать двухэкранные мониторы с функцией Zoom на вашем компьютере с Windows, Mac или Linux. Вы также можете использовать дополнительный экран для отображения всех 49 участников на вашем экране, включив опцию в настройках видео. Однако убедитесь, что ваша машина достаточно мощная, чтобы с ней справиться.
Также прочтите– [Working] Снимите ограничение на 40 минут видеозвонков Zoom бесплатно
Программы для Windows, мобильные приложения, игры - ВСЁ БЕСПЛАТНО, в нашем закрытом телеграмм канале - Подписывайтесь:)