Как быстро сбросить Windows 11 без потери файлов
Возможно, вы захотите перезагрузить свой компьютер с Windows по разным причинам – может быть, он работает медленно, со временем накопил много мусора или вы испортили реестр и не можете вернуться. К счастью, восстановить заводские настройки Windows 11 очень просто. Вот самый быстрый способ перезагрузить компьютер с Windows 11 без потери личных файлов.
Сброс Windows 11 до заводских настроек без потери личных файлов
У вас всегда есть возможность загрузить Windows 11 ISO и выполнить новую установку вручную. Однако это не обязательно, поскольку есть встроенная опция для перезагрузки ПК и выполнения чистой установки. Ниже приведено подробное руководство по сбросу настроек вашего ПК с Windows 11 без потери личных файлов.
Зачем перезагружать компьютер с Windows?
- Вы хотите восстановить изменения, внесенные в ваш компьютер.
- Устраните любые периодические проблемы, вызванные поврежденными или поврежденными системными файлами.
- У вас проблемы с вашим компьютером.
Действия по восстановлению настроек Windows 11 по умолчанию
Шаг 1. Откройте «Настройки» на вашем компьютере. Сделать это можно через меню «Пуск» или нажав Win + I.
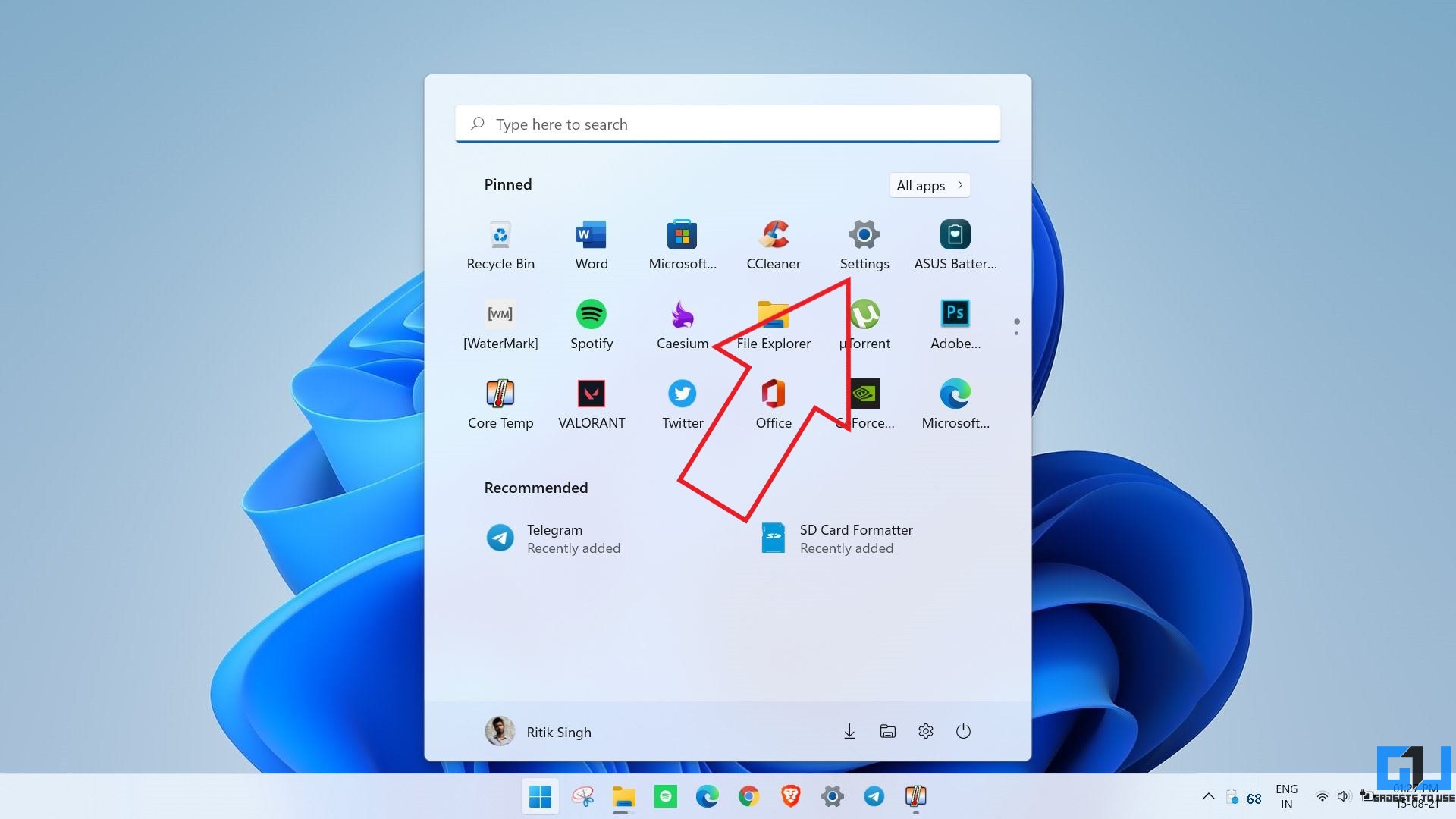
Программы для Windows, мобильные приложения, игры - ВСЁ БЕСПЛАТНО, в нашем закрытом телеграмм канале - Подписывайтесь:)
Шаг 2: На вкладке «Системы» прокрутите вниз и нажмите «Восстановление».
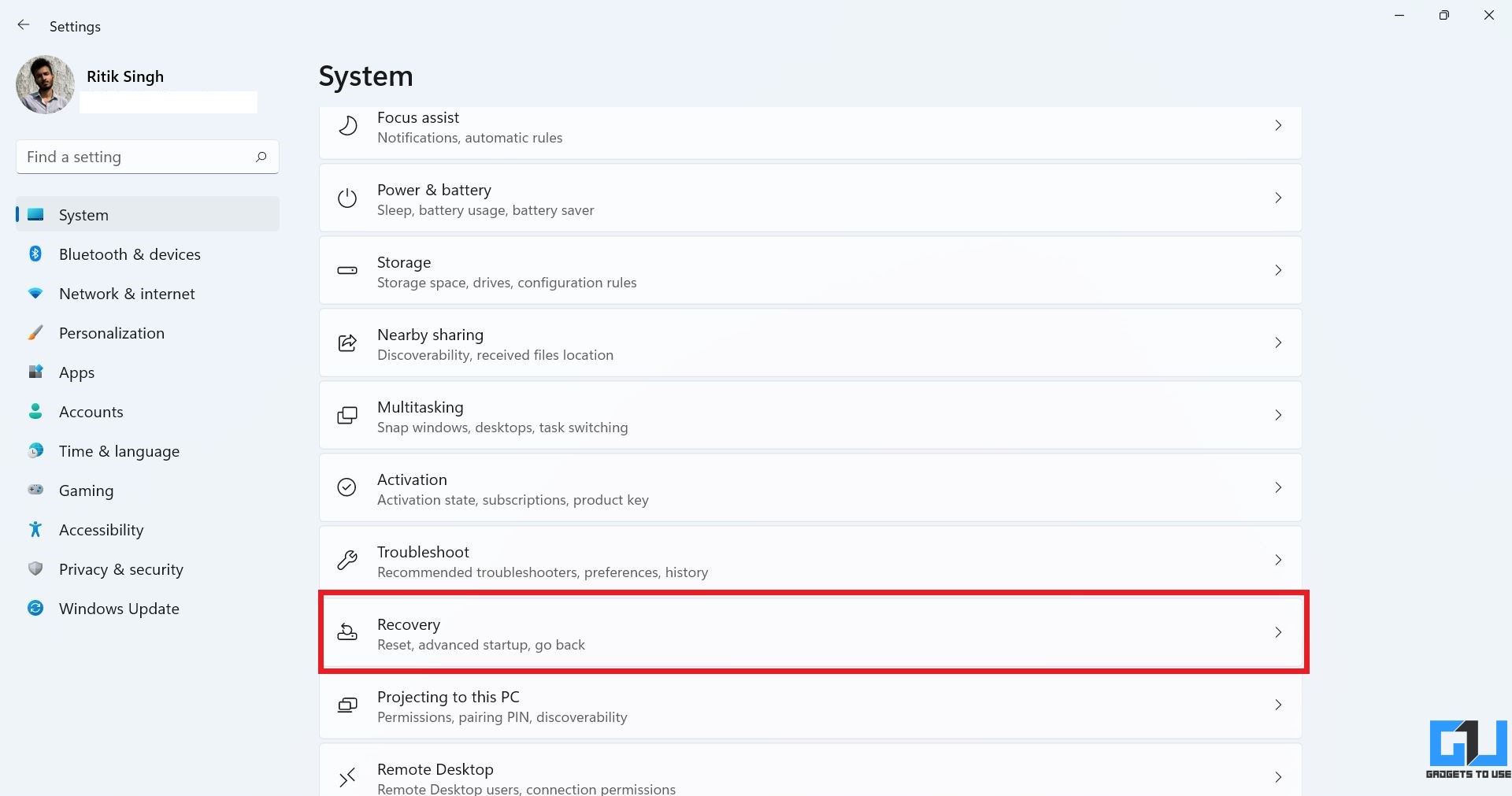
Шаг 3: Здесь нажмите кнопку «Сбросить компьютер».
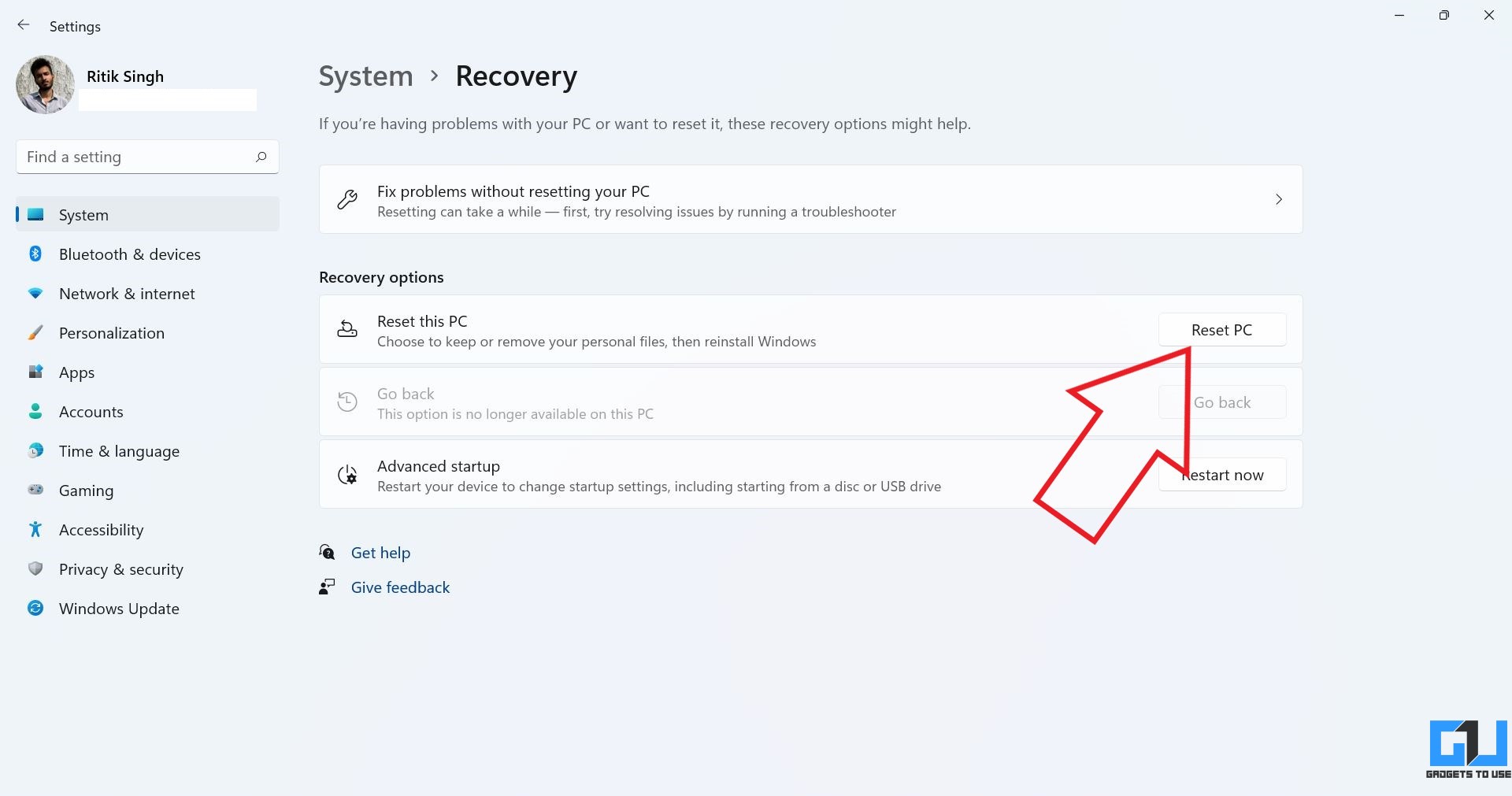
Шаг 4: Когда появится окно сброса, выберите, хотите ли вы сохранить свои файлы.
- Сохранить мои файлы (рекомендуется): удаляет приложения и настройки, но сохраняет личные файлы.
- Удалить все: удаляет все личные файлы, приложения и настройки.
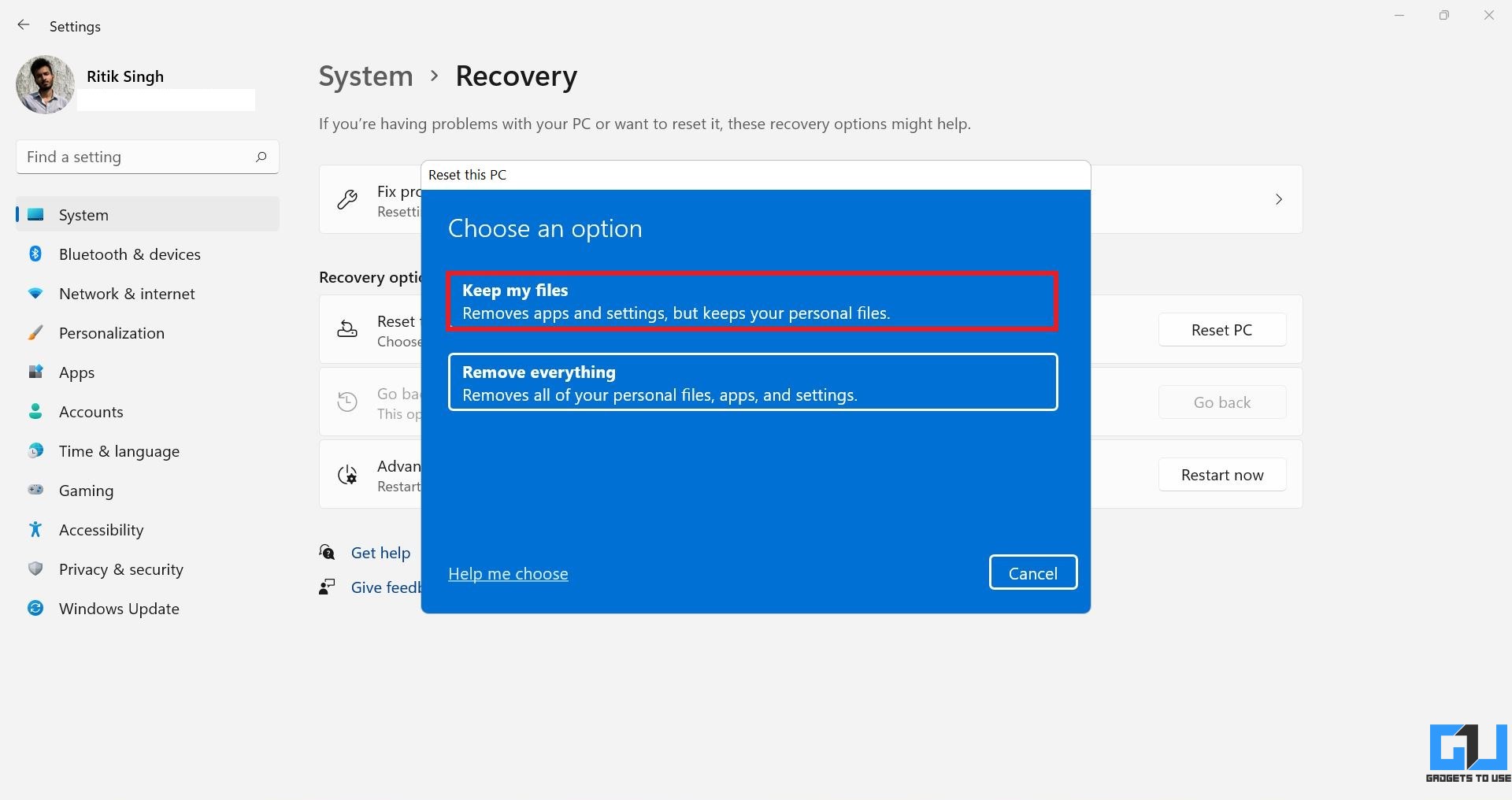
Шаг 5: Затем выберите способ переустановки Windows.
- Загрузка из облака (рекомендуется): загружает новую копию Windows 11 с сервера Microsoft. Выберите этот вариант, если у вас есть поврежденные системные файлы. Вам необходимо активное подключение к Интернету.
- Локальная переустановка: сброс и переустановка Windows 11 с использованием файлов восстановления на вашем компьютере.
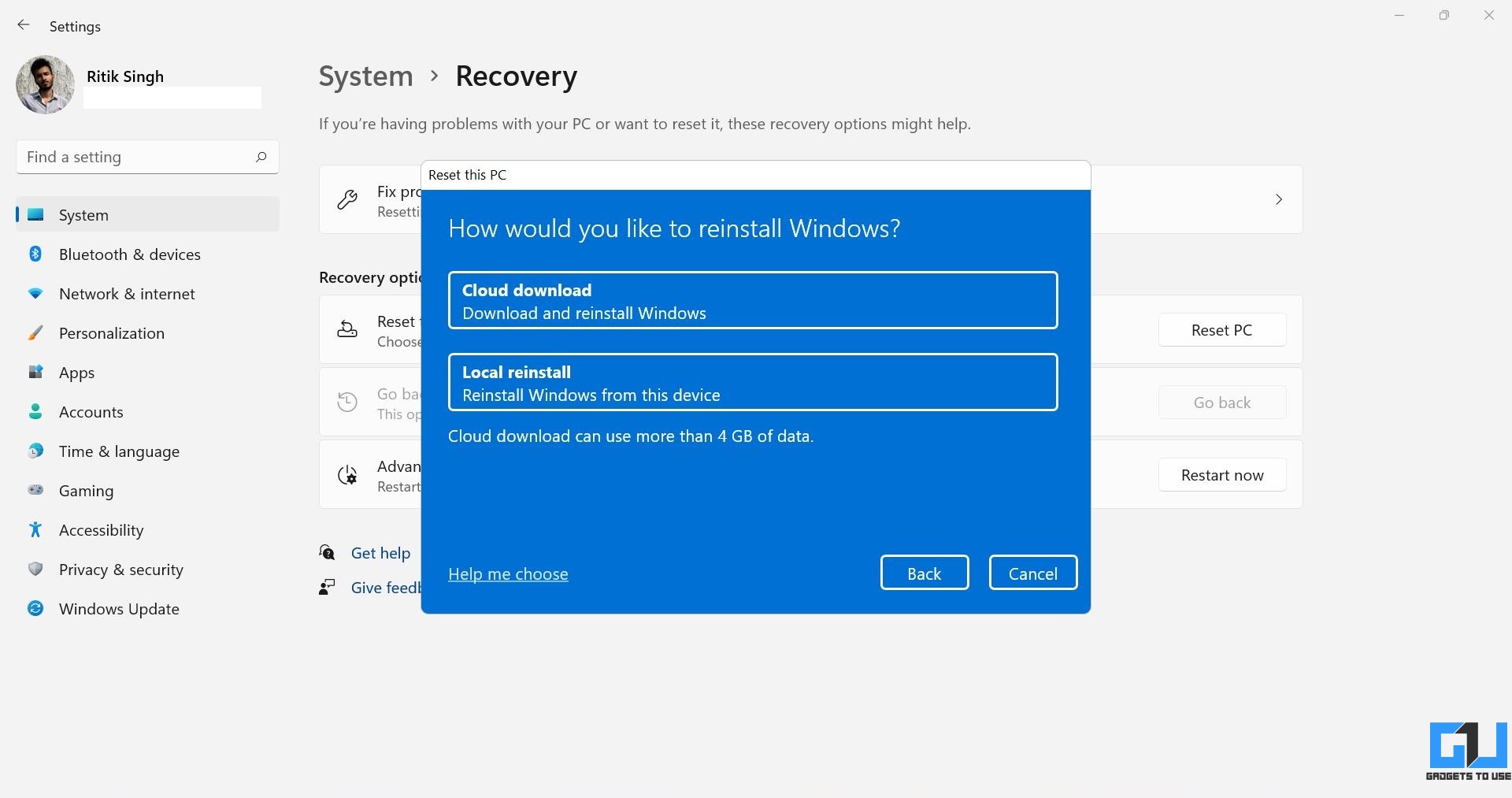
Шаг 6: Нажмите Далее, чтобы продолжить.
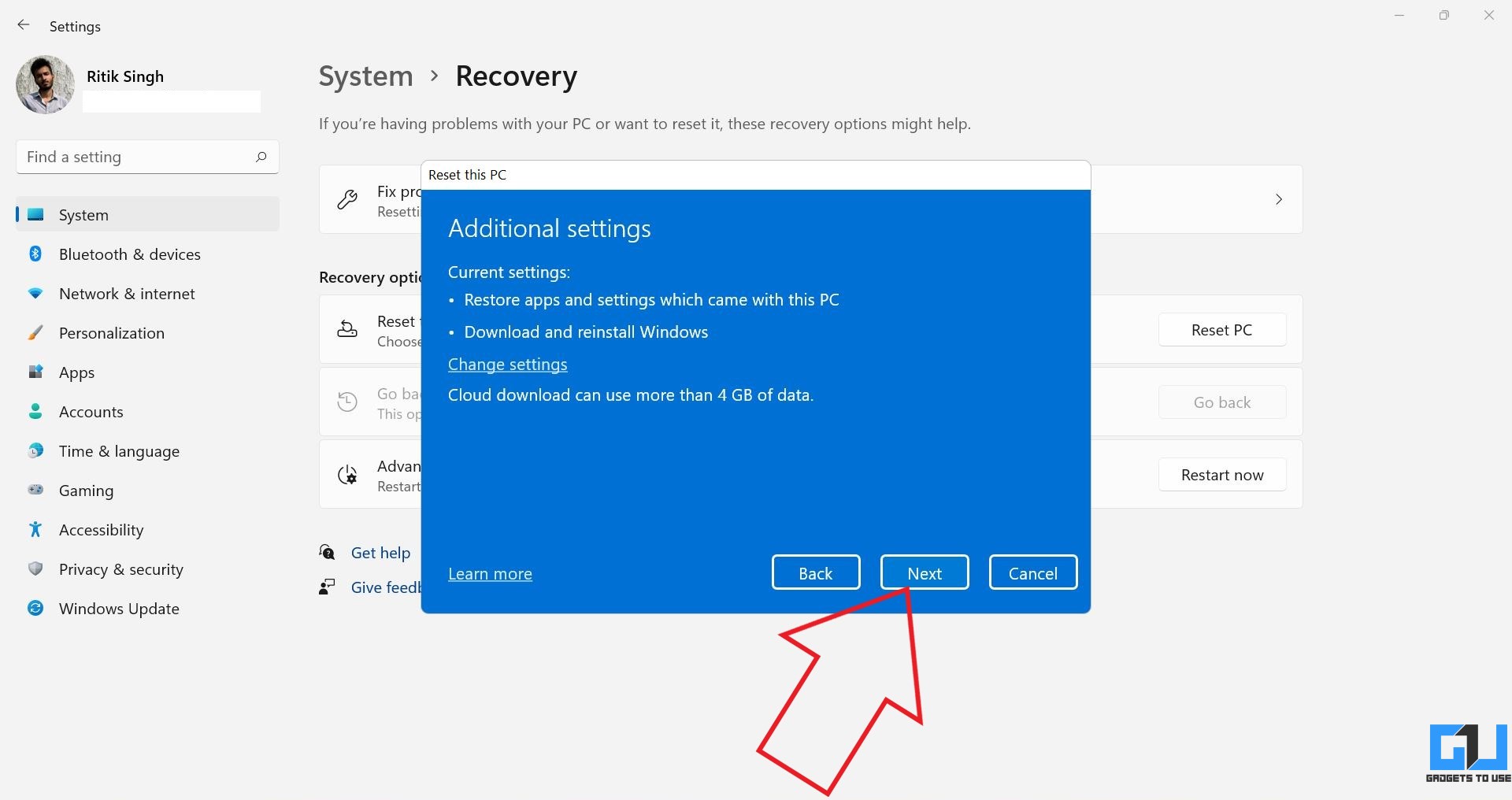
Шаг 7: Наконец, проверьте свои настройки и нажмите «Сброс».

Теперь начнется процесс сброса. Если вы выберете «Загрузка из облака», сначала будет загружена последняя копия Windows 11 от Microsoft, которая может потреблять около 4 ГБ данных. Весь процесс займет около 20-30 минут.
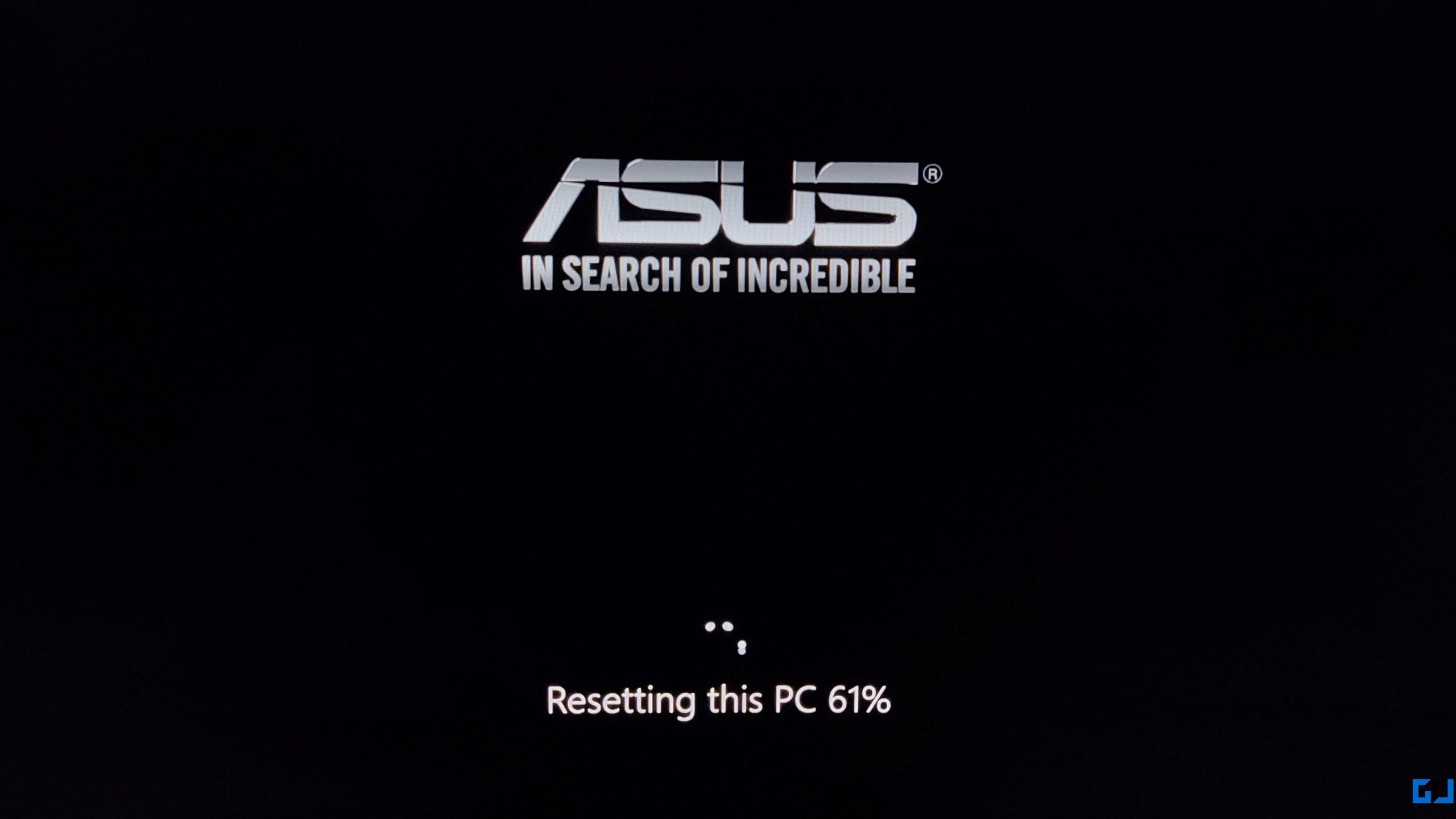
Ваш компьютер может перезагружаться несколько раз в процессе. Убедитесь, что ваша машина подключена к источнику питания во время установки.
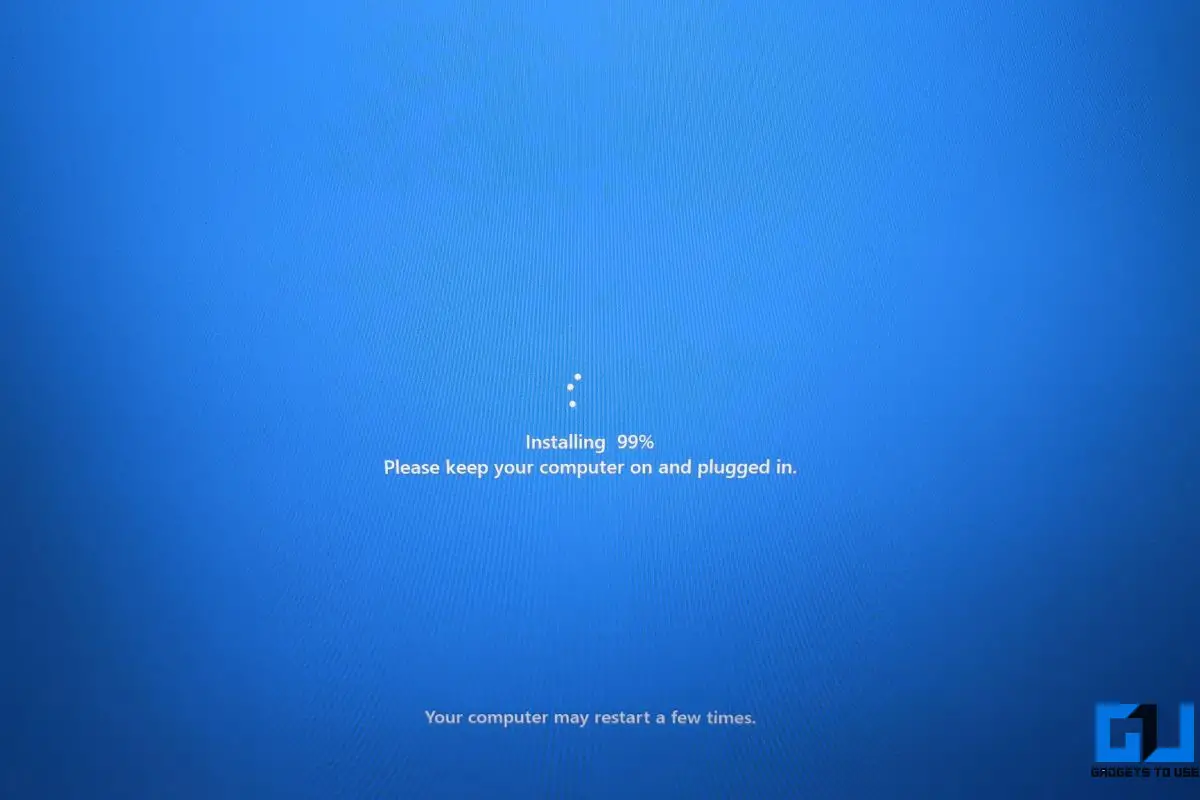
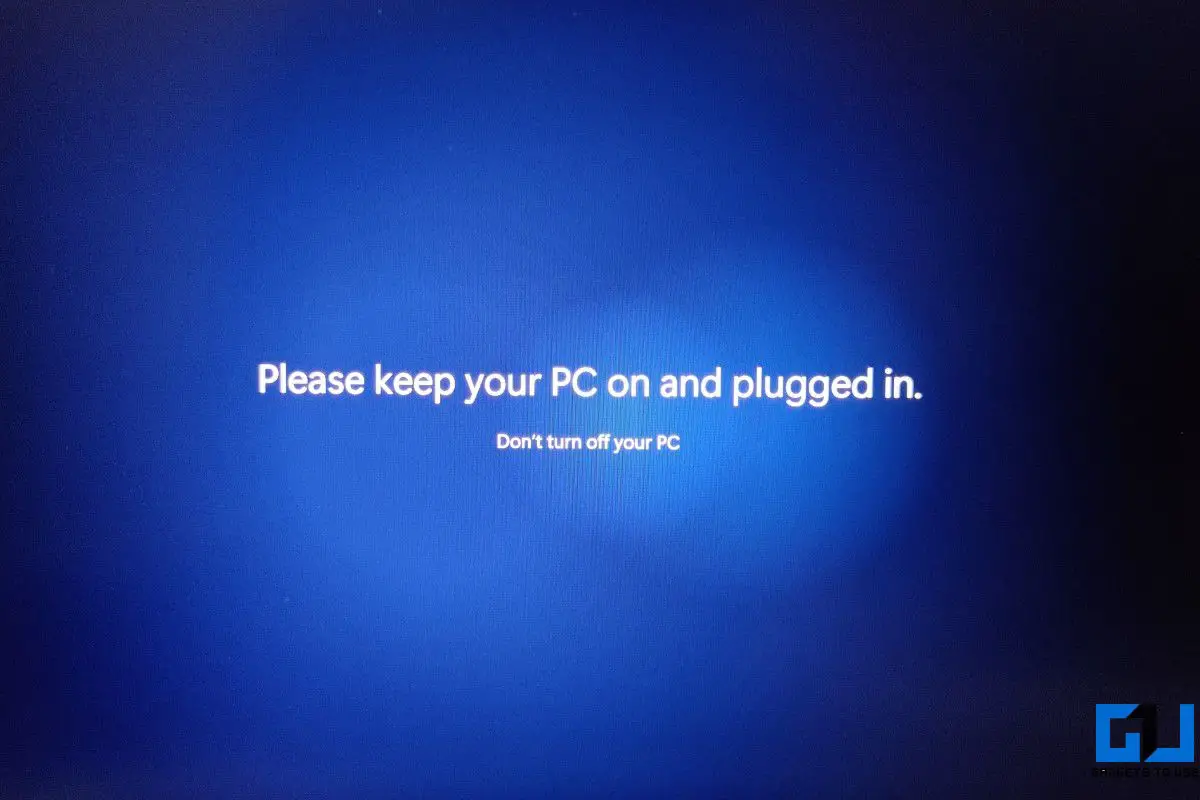
Что делает сброс (с сохранением файлов)?
- Удалите установленные вами приложения и драйверы.
- Сбросьте все изменения, внесенные вами в настройки.
- Хранит фотографии, музыку, видео или личные файлы (данные на дисках в безопасности).
Просмотр списка приложений, удаленных во время сброса
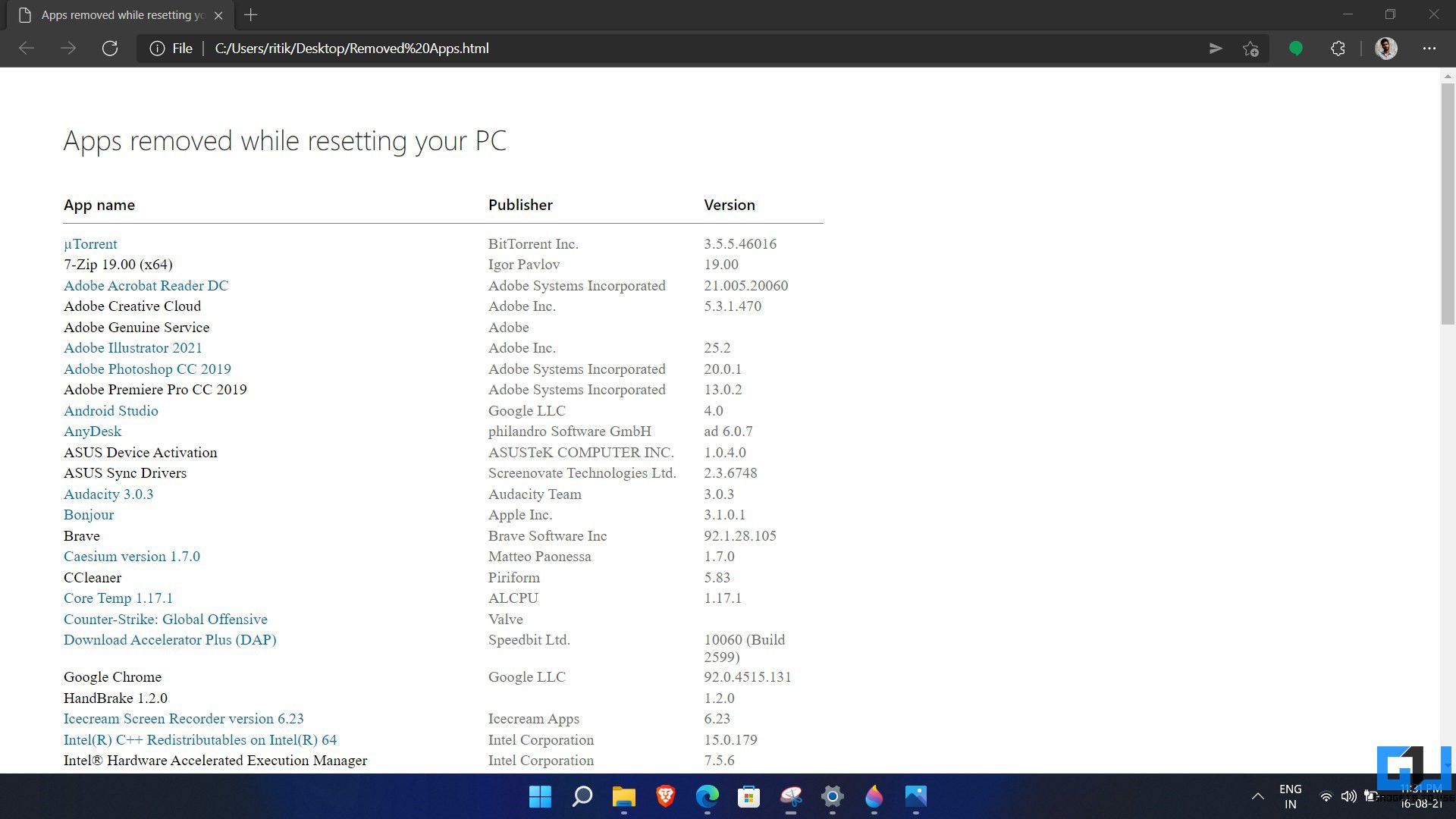
После завершения сброса вы увидите HTML-файл «Удаленные приложения» на рабочем столе. Откройте этот файл в браузере, чтобы увидеть список всех приложений и программ, удаленных при перезагрузке компьютера.
Программы для Windows, мобильные приложения, игры - ВСЁ БЕСПЛАТНО, в нашем закрытом телеграмм канале - Подписывайтесь:)
Вы можете проверить и повторно загрузить важные приложения из списка.
Заключение
Это было краткое руководство о том, как сбросить настройки компьютера с Windows 11. Я использовал параметр «Сброс» с настройками «Сохранить мои файлы» и «Загрузка в облако» на моем устройстве. С дисков не было удалено никаких данных, и на нем остались приложения, установленные из Microsoft Store. Кроме того, были переустановлены приложения от производителя, которые пришлось удалить заново. В любом случае, я надеюсь, что это поможет вам выполнить чистую установку Windows 11 на вашем компьютере, чтобы исправить любые системные проблемы.