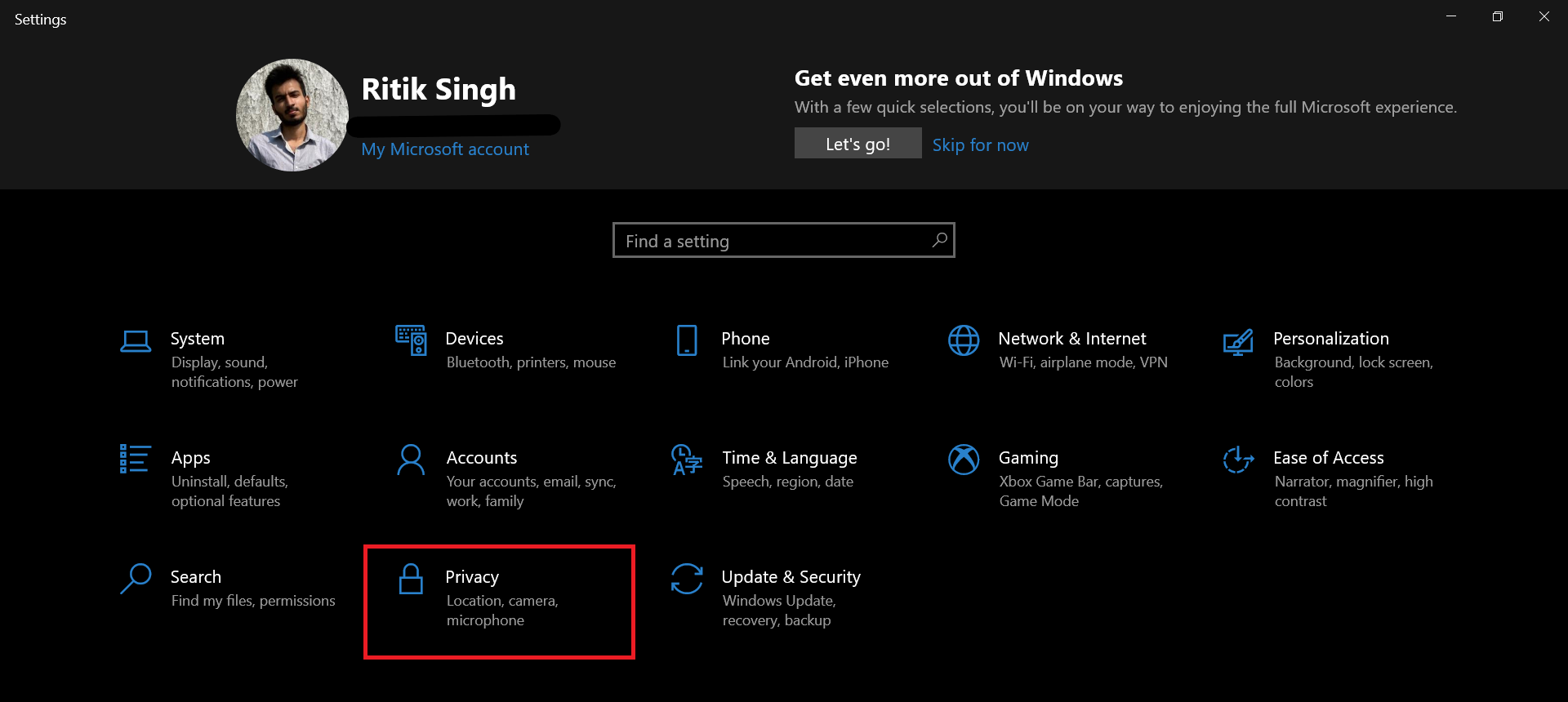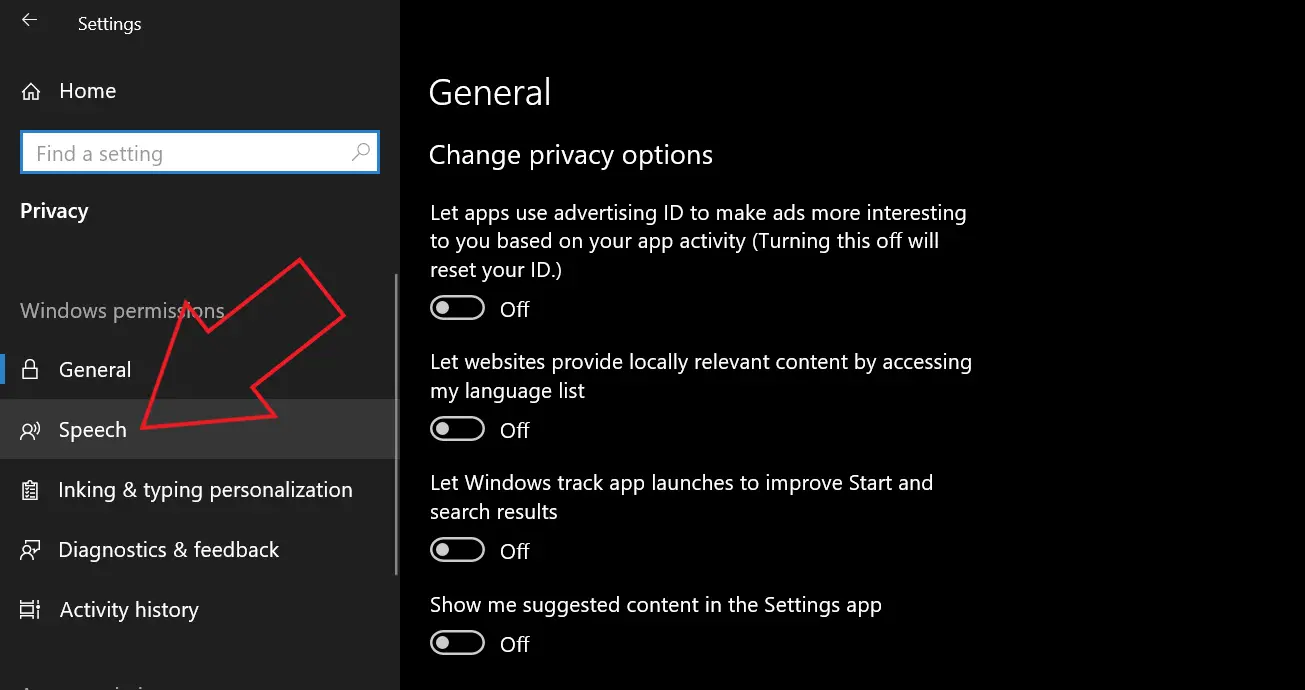[Guide] Используйте голосовой ввод в Microsoft Edge на вашем ПК
Голосовой набор текста может быть очень удобным и экономить время, особенно при работе в сети. Хотя набирать текст с помощью речи на телефоне легко, в браузере настольного компьютера тоже может быть сложно. Для пользователей Microsoft Edge это даже сложно, поскольку они не имеют функции голосового ввода в Google Docs, таких как Google Chrome. Однако есть обходной путь, который поможет вам набирать текст с помощью голоса в Edge. Вот краткое руководство о том, как использовать голосовой ввод в Microsoft Edge на ПК с Windows 10.
Связанные | Используйте вертикальные вкладки в Microsoft Edge
Использование голосового ввода в Microsoft Edge на ПК с Windows 10
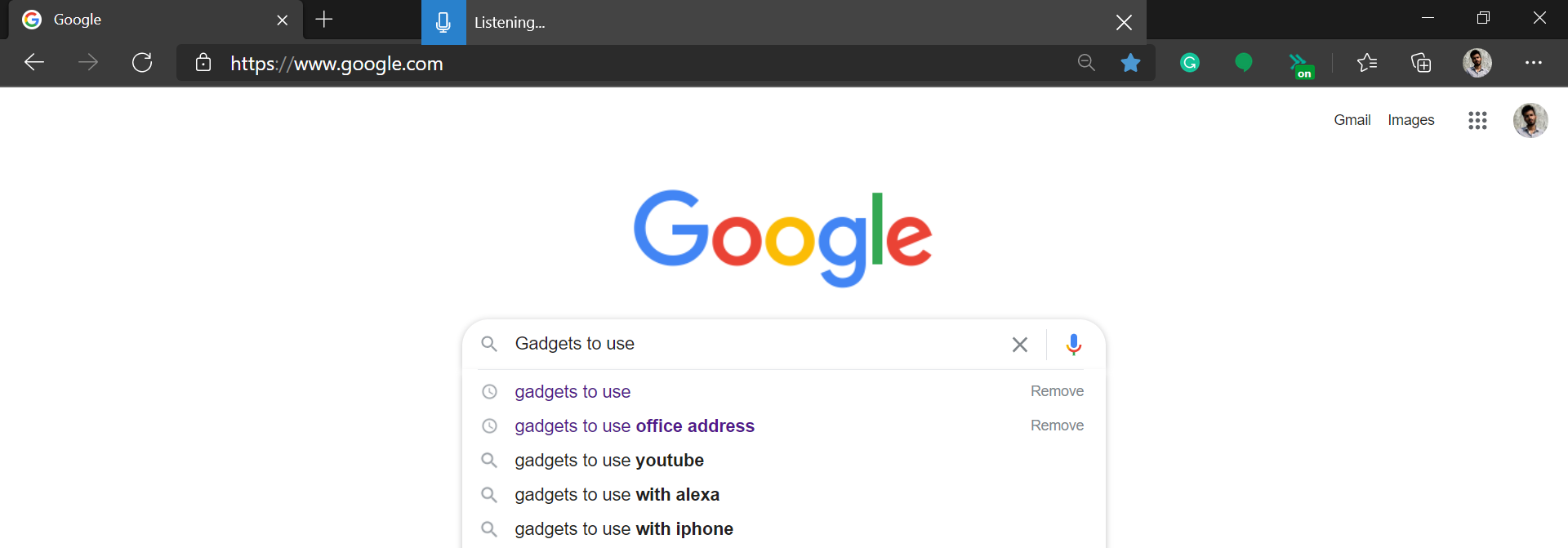
Во-первых, в Edge довольно легко набирать текст или выполнять поиск с помощью голоса, благодаря функции распознавания голоса в Windows 10. Вы можете использовать его, чтобы диктовать запросы или вводить текст в Google Документах, Таблицах или на любом другом веб-сайте своим голосом.
Программы для Windows, мобильные приложения, игры - ВСЁ БЕСПЛАТНО, в нашем закрытом телеграмм канале - Подписывайтесь:)
Он включает в себя двухэтапный процесс: включение распознавания речи в настройках и использование ярлыка для включения голосового набора в Edge. Кроме того, вы также можете использовать Edge Canary, если предпочитаете использовать мышь, а не сочетания клавиш.
Шаг 1. Включите распознавание речи в Интернете
- Откройте Настройки на вашем компьютере с Windows 10.

- Здесь нажмите “Конфиденциальность”.

- На следующем экране выберите «Речь» на боковой панели слева.

- Здесь включите переключатель для распознавания речи в Интернете, если это еще не сделано.
Шаг 2. Используйте голосовой ввод в Microsoft Edge
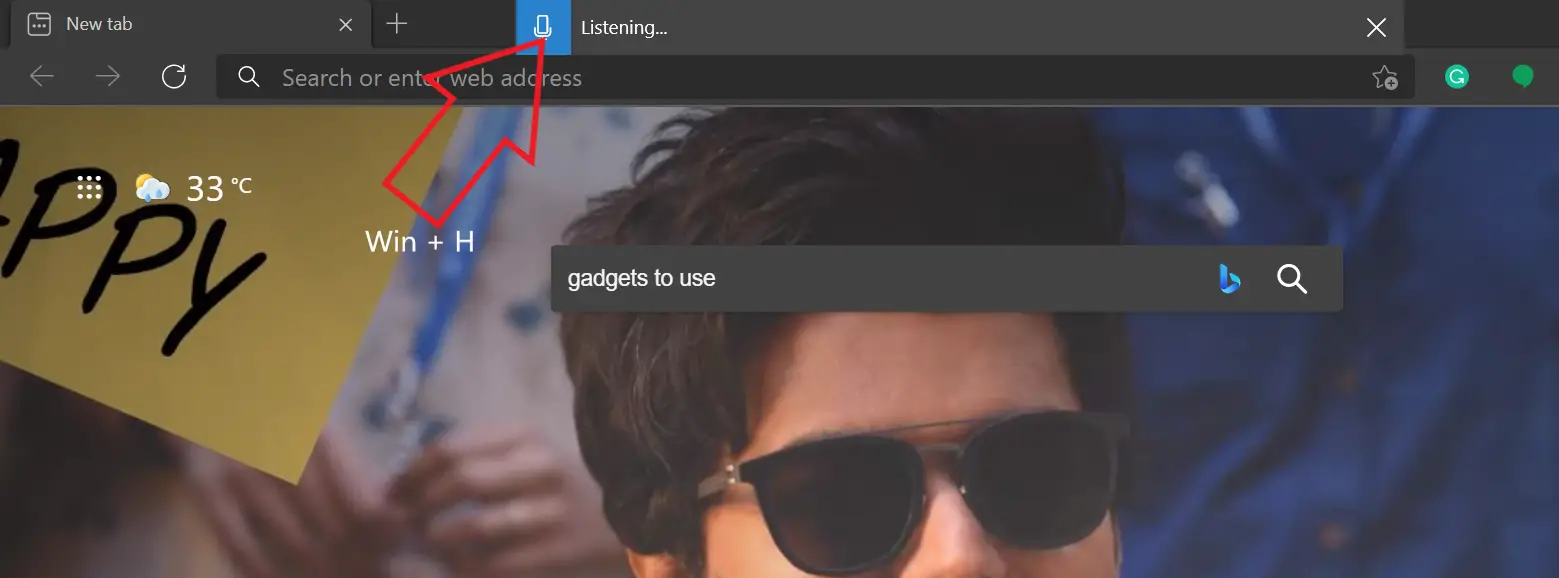
- Откройте Microsoft Edge на своем ПК.
- Щелкните любое текстовое поле, будь то панель поиска или любой веб-сайт, на котором вы хотите ввести текст.
- Затем одновременно нажмите клавиши Windows + H на клавиатуре.
- Это включит распознавание голоса с небольшой панелью инструментов вверху.
- Теперь вы можете говорить, чтобы печатать в Microsoft Edge.
Для запуска и остановки распознавания голоса можно использовать кнопку «Микрофон» на панели инструментов. Вы можете использовать его для набора текста с помощью речи на любом веб-сайте, таком как Документы Google, социальные сети, блоги или даже простые поисковые запросы. Все, что вам нужно сделать, это использовать сочетание клавиш Win + H везде, где вы хотите переключить речь в текст.
Не сработало? Убедитесь, что вы обновили свой компьютер и включили распознавание речи в Интернете. Также попробуйте обновить Edge до последней версии. Для этого нажмите трехточечное меню в правом верхнем углу и выберите Настройки> О Microsoft Edge.
Дополнительные советы и приемы голосового набора
1. Голосовой ввод в Edge Canary
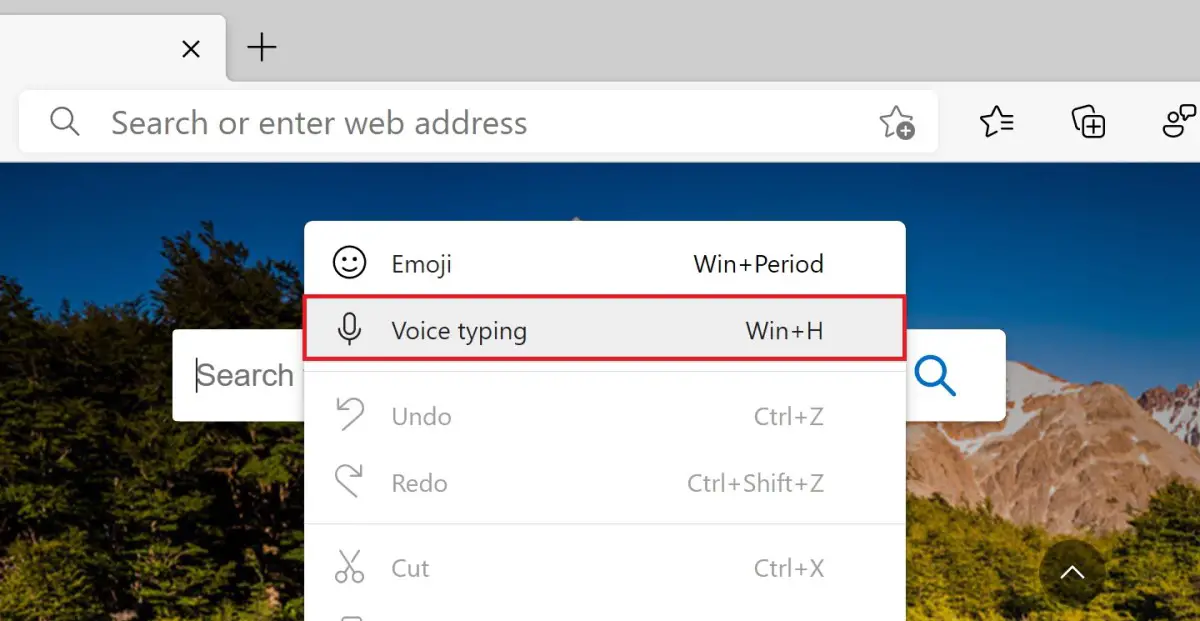
Edge Canary – одна из дополнительных версий Edge. Он может быть очень нестабильным, но имеет новейшие функции и обновляется ежедневно. Преимущество версии Canary заключается в том, что вы получаете специальную опцию для запуска распознавания голоса.
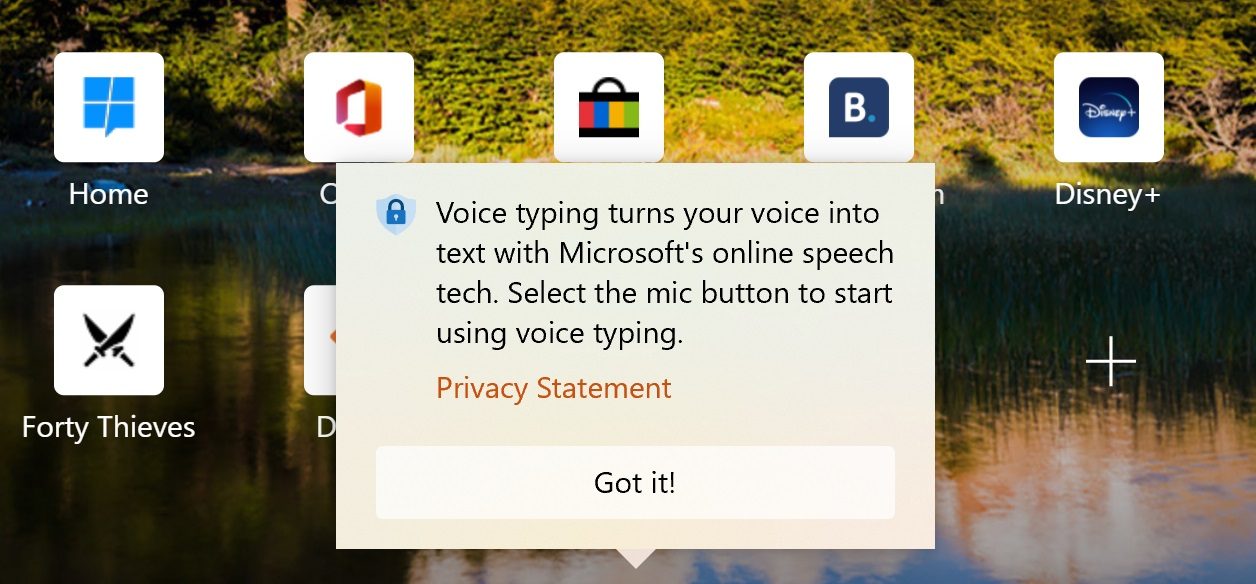
В случае с обычным Edge вам нужно использовать ярлык Win + H. Однако в Edge Canary вы можете щелкнуть правой кнопкой мыши текстовое поле и нажать «Голосовой ввод», чтобы начать вводить текст своей речью. Эта опция недоступна в обычном Edge.
Если вам нужно дополнительное удобство, так как вам не нужно прикасаться к клавиатуре, вы можете установить Edge Canary, следуя инструкциям ниже. И не волнуйтесь, он будет установлен как отдельный браузер, что не повлияет на обычную версию.
Шаги по установке Edge Canary на ваш компьютер-
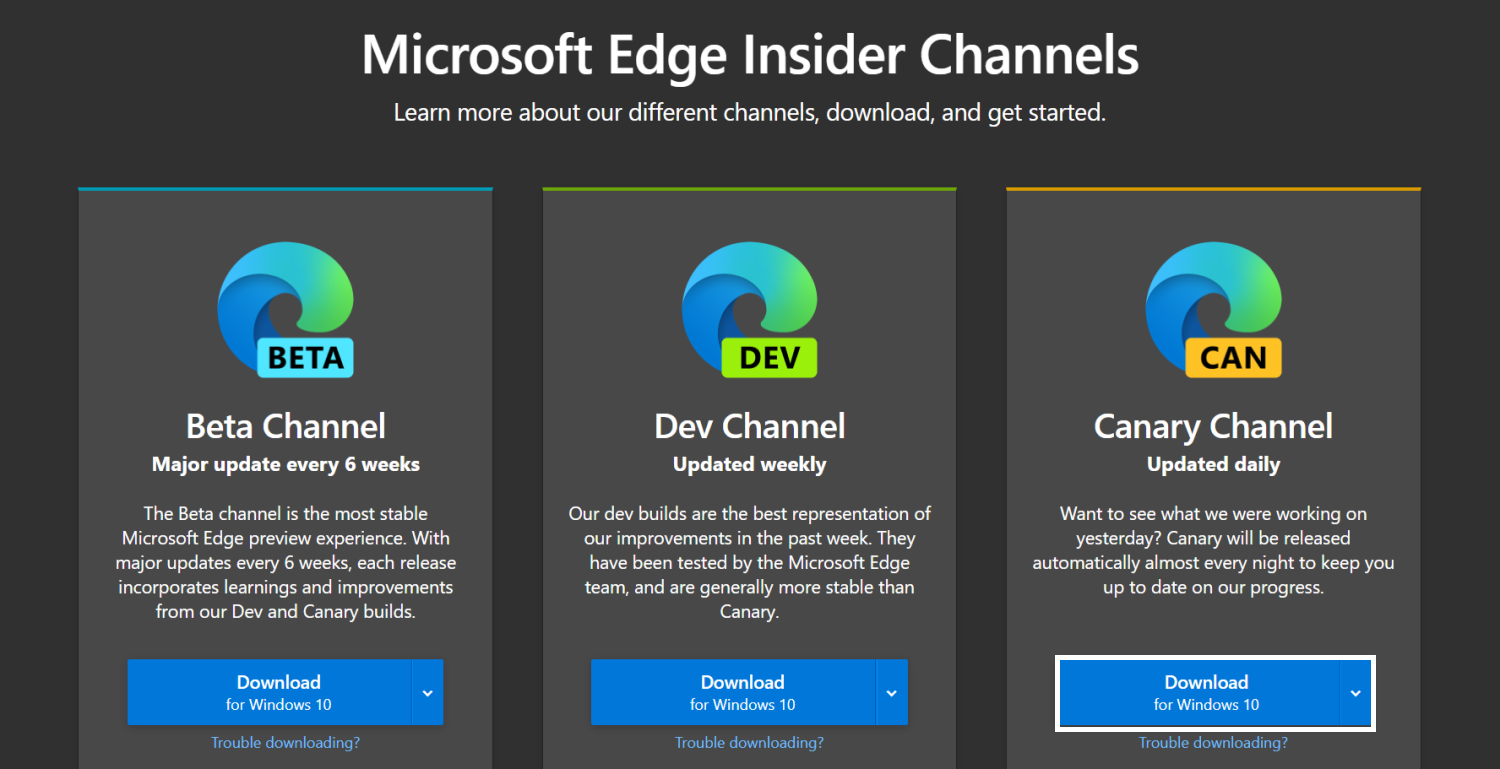
- Визит эта страница в вашем браузере.
- Здесь нажмите кнопку «Загрузить» для Canary Channel.
- Когда будет предложено принять условия и положения, нажмите «Принять и загрузить».
- Откройте загруженный установочный файл.
- Подождите, пока он загрузится и установит Edge Canary на свой компьютер.
- Откройте его, щелкните правой кнопкой мыши любое текстовое поле и выберите «Голосовой набор».
Эта опция скоро станет доступной в обычной версии Microsoft Edge.
2. Используйте голосовой ввод вне Microsoft Edge.
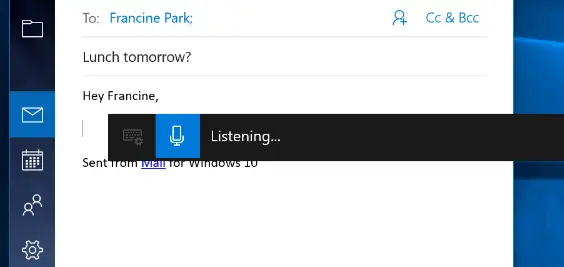
Ярлык голосового набора работает и за пределами Edge. Вы можете использовать его в любом приложении на своем компьютере, будь то Chrome, Microsoft Office, Hangouts или что-нибудь еще, нажав комбинацию клавиш Win + H. Опять же, если это не сработает, проверьте, включено ли онлайн-распознавание речи или нет.
3. Используйте команды диктовки.
При диктовке с помощью голоса вы можете использовать определенные команды для выполнения таких действий, как выделение текста, возврат, удаление слова, переход к следующему абзацу и многое другое. Вы также можете вводить буквы, цифры, знаки препинания и символы с помощью простых команд.
Вот все команды под диктовку для детального использования с распознаванием речи Windows.
Программы для Windows, мобильные приложения, игры - ВСЁ БЕСПЛАТНО, в нашем закрытом телеграмм канале - Подписывайтесь:)
Заключение
Речь шла о том, как использовать голосовой ввод в Microsoft Edge. Очевидно, что вам не нужно устанавливать какое-либо стороннее приложение или расширение для набора текста с помощью голоса – для этого вы можете использовать встроенную функцию распознавания речи Windows 10. Для меня это работало прилично хорошо, иногда возникали проблемы с правильным распознаванием слов. Попробуйте и поделитесь своим опытом в комментариях ниже.
Также прочтите – Как заблокировать Microsoft Edge с помощью защиты паролем.