8 способов очистить другое хранилище или системные данные на iPhone
Когда дело доходит до iPhone, его пользователи больше всего беспокоятся о хранении. Что еще хуже, большая часть хранилища iPhone иногда потребляется другим хранилищем. В этом чтении мы перечислили 8 лучших способов проверить и очистить другое хранилище на вашем iPhone.
Что такое другое хранилище (системные данные) на iPhone?
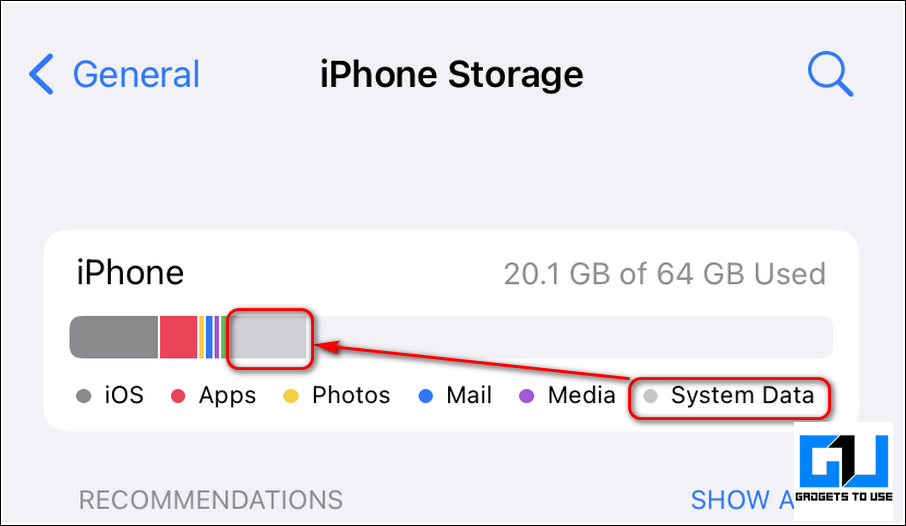
Согласно Apple, «Другое хранилище» включает в себя данные, связанные с системой, такие как кеши, журналы и другие ресурсы, которые в настоящее время используются вашим iPhone. Это значение колеблется автоматически и зависит от потребностей системы. Apple из iOS 15 переименовала эту категорию данных в «Системные данные» вместо того, чтобы помечать ее как «Другое хранилище».
Проверьте пространство, занимаемое другим хранилищем на iPhone
Пространство, занимаемое другими хранилищами/системными данными, во многом зависит от схемы использования вашего iPhone. Если вы используете много потоковых приложений на своем устройстве, то, скорее всего, эта категория будет занимать больше места. Выполните эти простые шаги, чтобы проверить объем места, занимаемый другими данными хранилища / системы на вашем iPhone.
Программы для Windows, мобильные приложения, игры - ВСЁ БЕСПЛАТНО, в нашем закрытом телеграмм канале - Подписывайтесь:)
1. Откройте приложение «Настройки» на своем iPhone и нажмите «Общие», чтобы открыть его.
2. Далее прокрутите вниз, чтобы найти хранилище iPhone, и коснитесь его, чтобы просмотреть сведения о хранилище вашего устройства.
3. Внимательно посмотрите на панель «Память», чтобы определить, сколько места занимают системные данные на вашем iPhone.
4. Кроме того, вы можете прокрутить вниз и нажать «Системные данные», чтобы просмотреть занимаемое ими пространство.
Способы очистки другого хранилища или системных данных на iPhone
Теперь, когда вы научились проверять объем памяти, потребляемый категорией «Другое хранилище/системные данные», давайте рассмотрим 8 эффективных способов уменьшить его на вашем iPhone.
Очистить историю Safari и связанные данные веб-сайта
Первым шагом к значительному сокращению места в другом хранилище является очистка истории Safari и данных веб-сайта. Выполните следующие шаги, чтобы добиться того же.
1. Откройте приложение «Настройки» на своем iPhone и прокрутите вниз, чтобы найти Safari, чтобы настроить его.
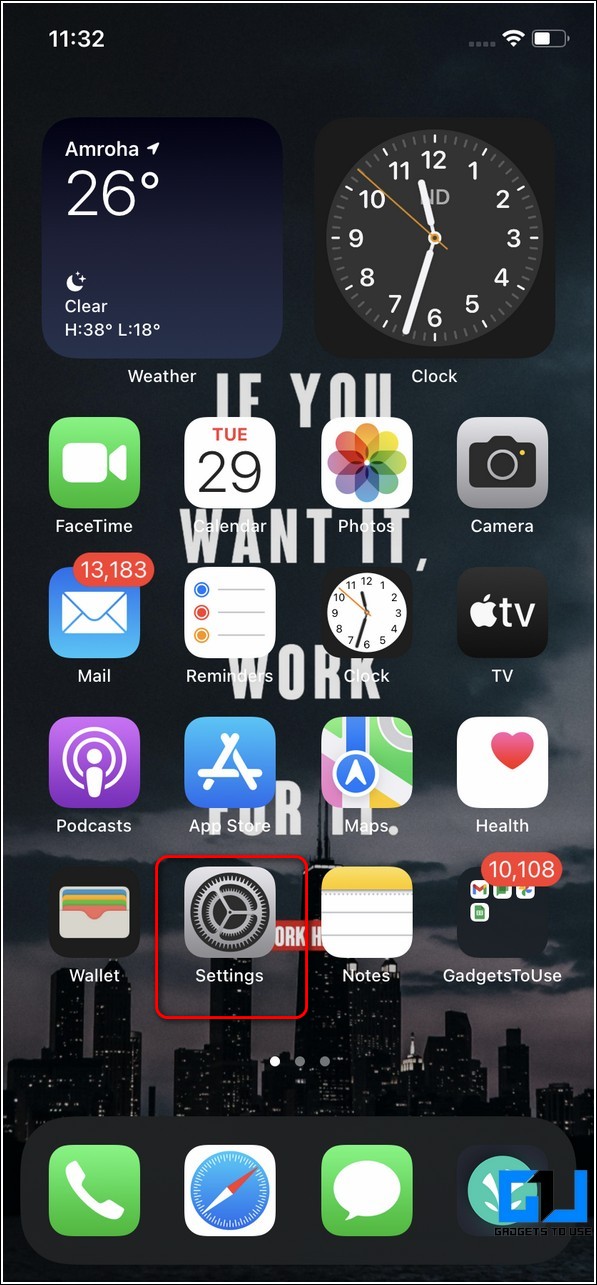
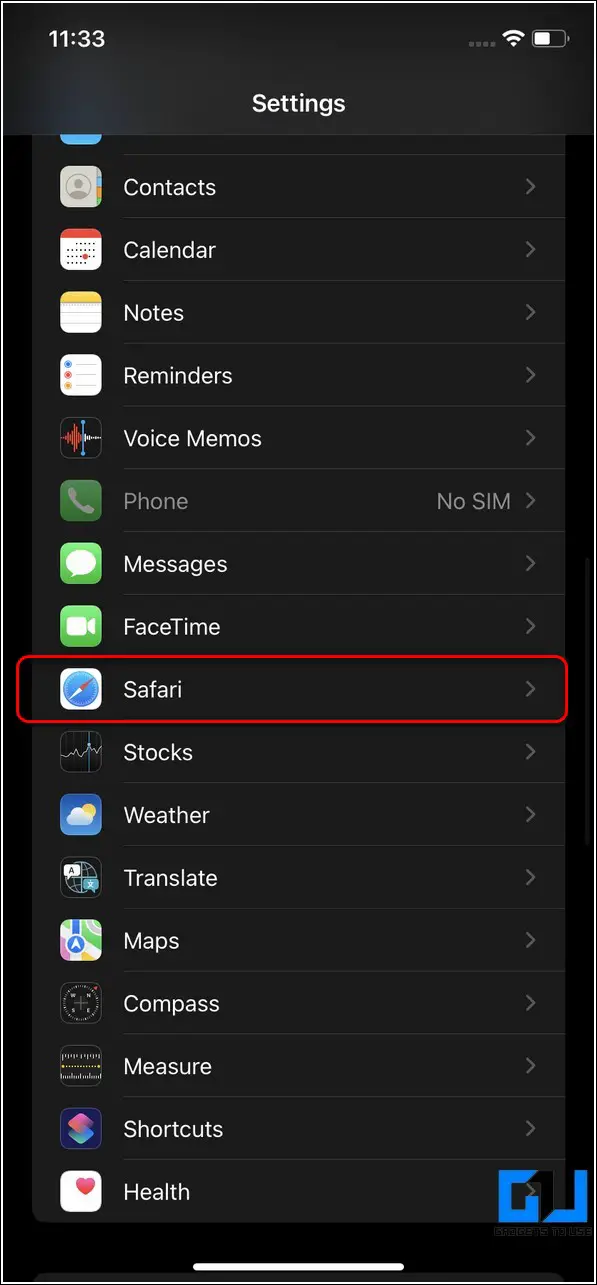
2. Далее прокрутите страницу вниз и нажмите «Очистить историю и данные веб-сайта», чтобы стереть все кеши, связанные с приложением браузера Safari.
3. Подтвердите свое действие, нажав кнопку «Очистить историю и данные».
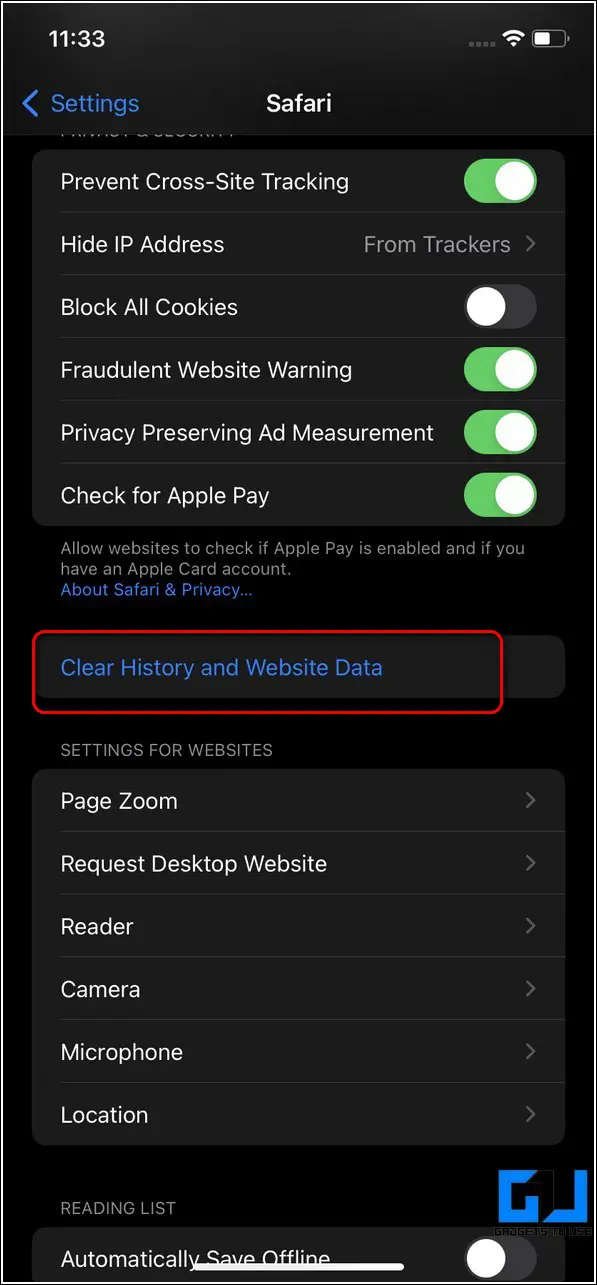
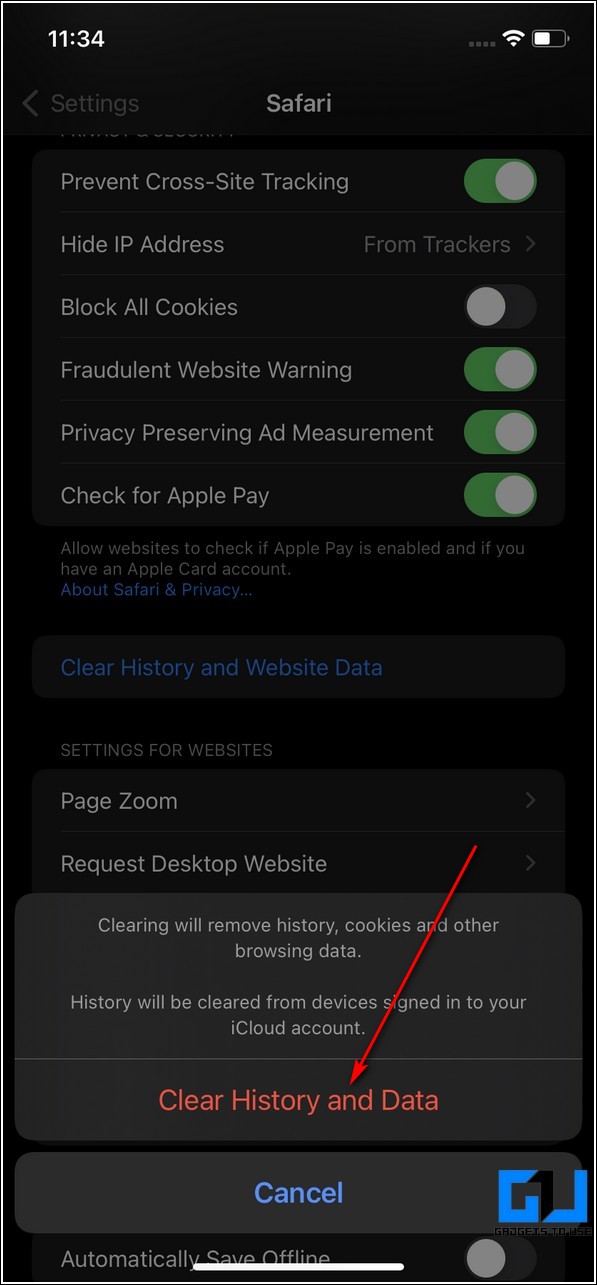
Разгрузите неиспользуемые приложения, чтобы очистить другое хранилище на iPhone
Каждое приложение, присутствующее на iPhone, имеет несколько файлов кеша, связанных с ним, чтобы обеспечить быстрое и беспрепятственное взаимодействие с пользователем. iOS группирует и хранит все такие файлы кеша в категории «Другое хранилище». Следовательно, чтобы уменьшить ненужное потребление места такими файлами, вы можете разгрузить определенные неиспользуемые приложения на своем устройстве. Обратите внимание, что при разгрузке приложения освобождается хранилище, потребляемое приложением, но сохраняются все документы и данные. Выполните следующие шаги, чтобы добиться того же.
1. Откройте приложение «Настройки» на своем iPhone и нажмите «Общие», чтобы открыть его.
2. Прокрутите вниз, чтобы найти хранилище iPhone, чтобы открыть его.
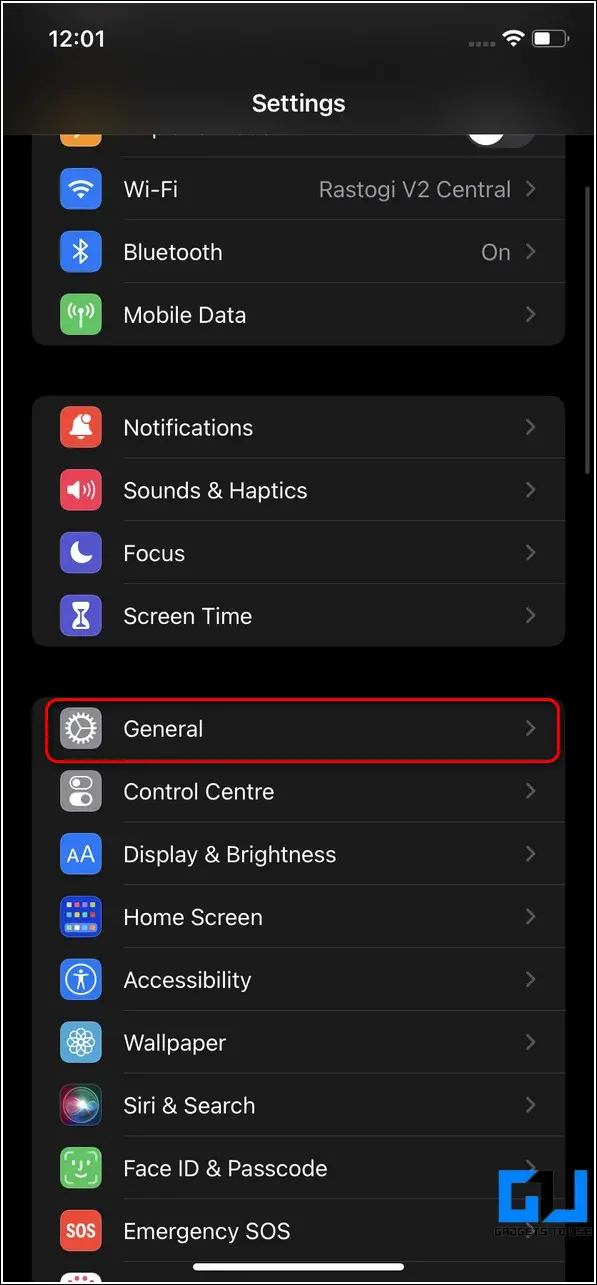
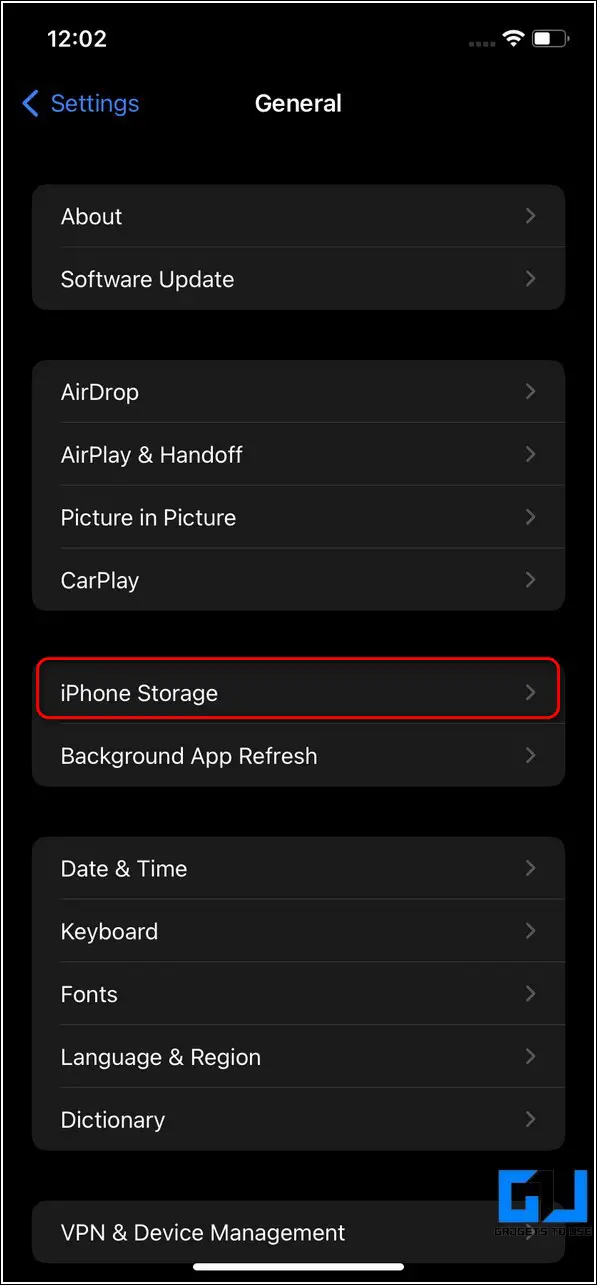
3. На следующей странице прокрутите и найдите неиспользуемое приложение, установленное на вашем устройстве, и нажмите на него, чтобы открыть.
4. Нажмите кнопку «Выгрузить приложение», чтобы выгрузить установленное приложение на вашем iPhone.
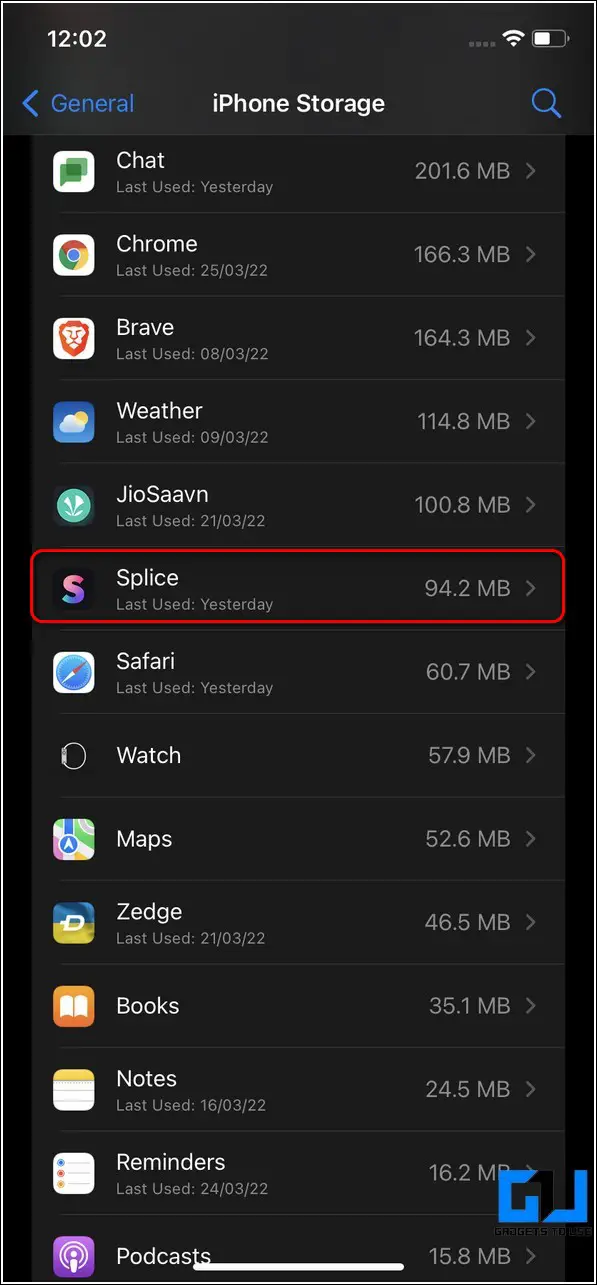
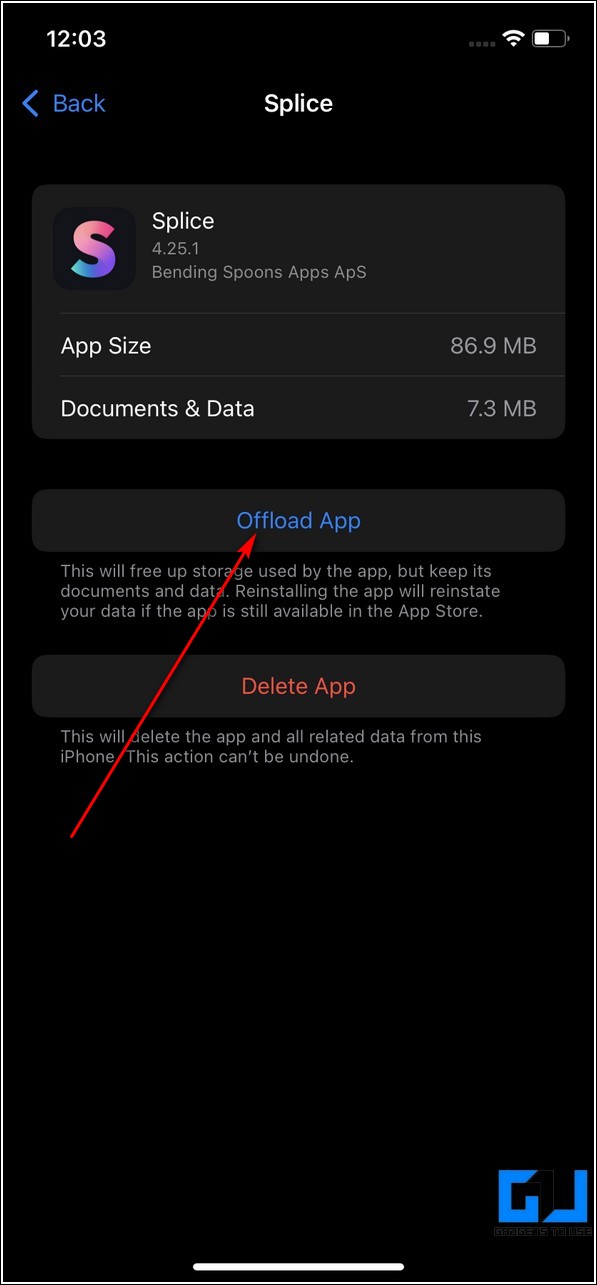
Очистите приложение iMessage и настройте функцию автоматического удаления
Еще один эффективный способ уменьшить пространство, занимаемое категорией «Системные данные», — удалить и очистить все сообщения в приложении iMessage и настроить его функцию автоматического удаления. Выполните следующие действия для простого исправления.
1. Нажмите на приложение «Сообщение» на iPhone, чтобы открыть его.
2. Нажмите на значок с тремя точками вверху и выберите параметр «Выбрать сообщения».
3. Далее нажмите на все ненужные сообщения или сообщения с большими вложениями и нажмите кнопку Удалить.
4. Чтобы настроить функцию автоматического удаления, откройте приложение «Настройки» и коснитесь параметра «Сообщения», чтобы настроить его.
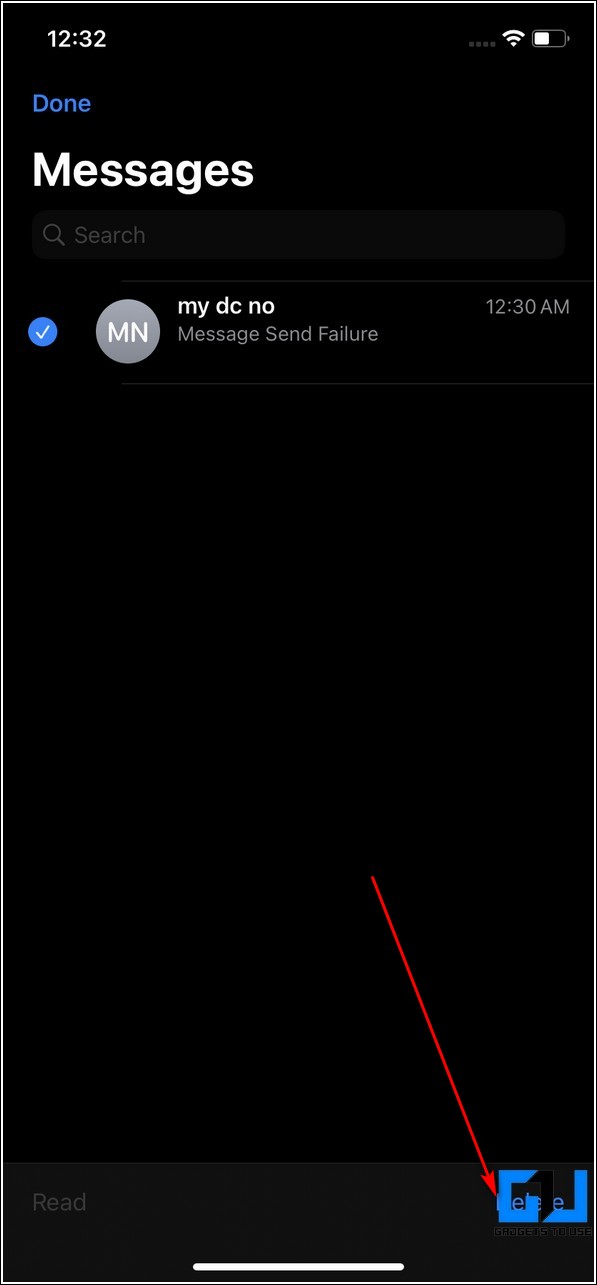
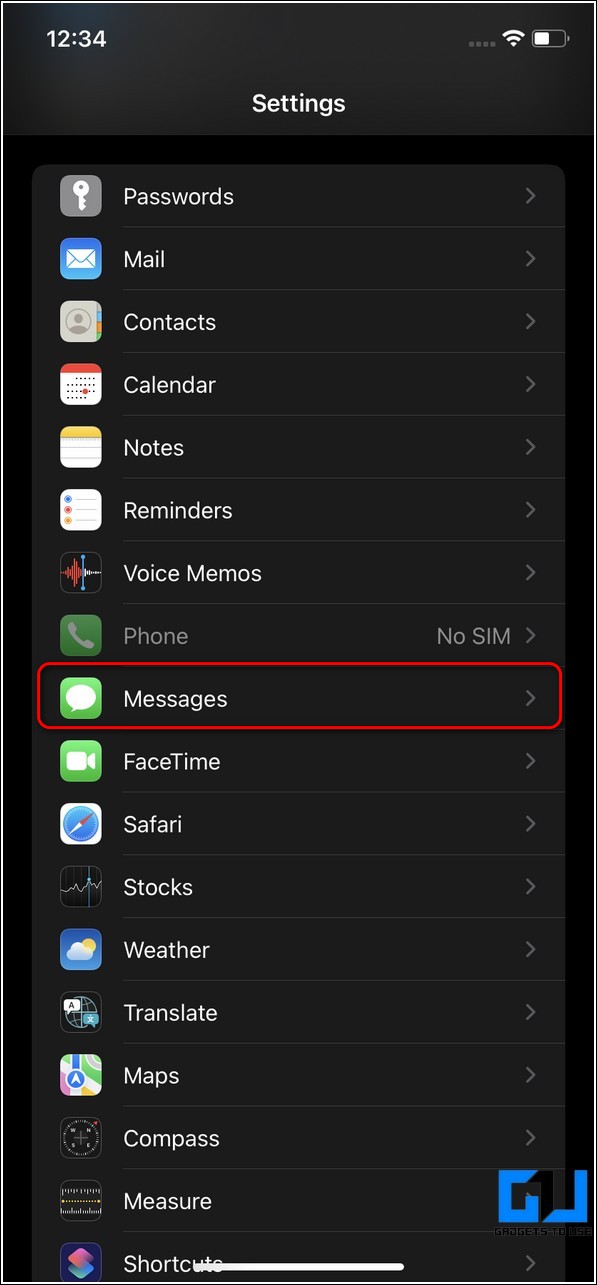
5. Прокрутите вниз, чтобы найти функцию «История сообщений», и коснитесь параметра «Сохранить сообщения».
6. Выберите предпочтительный период времени для автоматического удаления сообщений из родного приложения. Вы можете выбрать один из трех доступных вариантов, а именно: 30 дней, 1 год или навсегда.
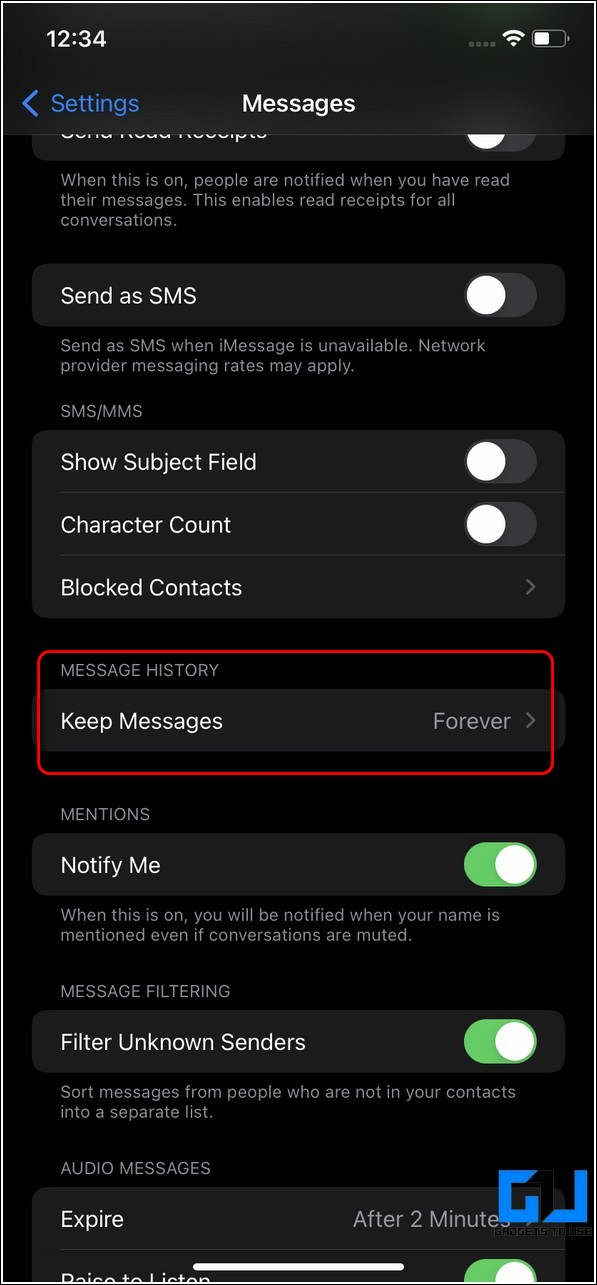
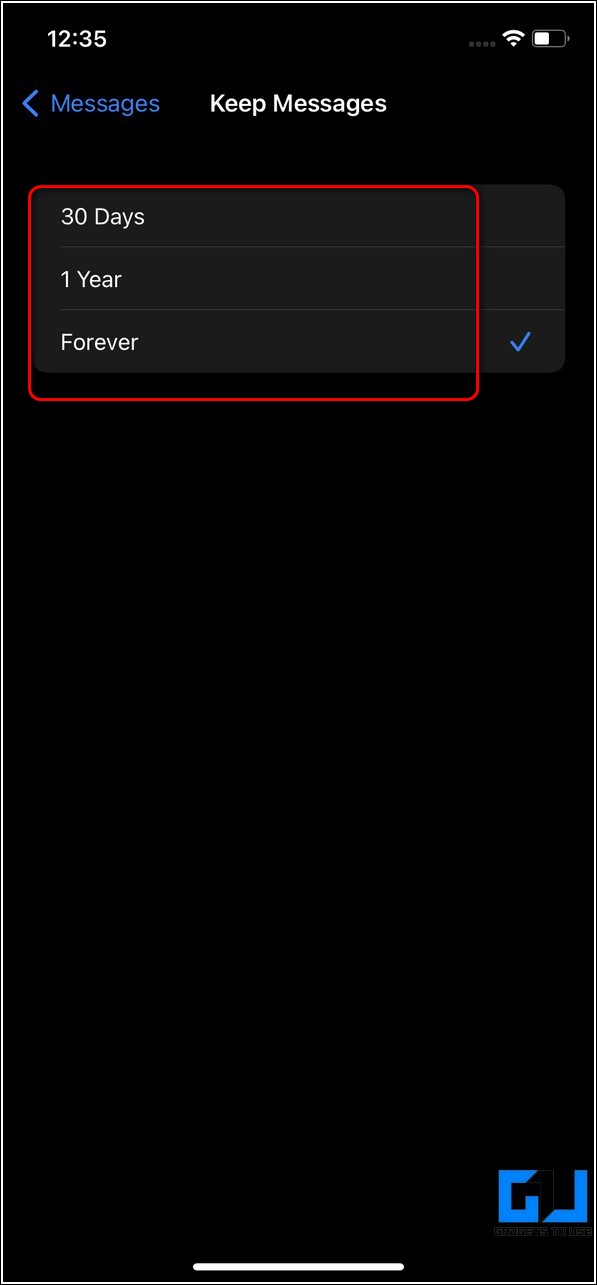
Удалить ненужный беспорядок из почтового приложения
Пользователи iPhone сообщают, что удаление ненужных писем из их почтового приложения значительно сокращает пространство, занимаемое другим хранилищем на вашем устройстве. Следуйте этим простым шагам, чтобы удалить все такие электронные письма с вашего iPhone.
1. Откройте приложение Почта на своем устройстве.
2. Нажмите на папку «Нежелательная почта», чтобы просмотреть все ненужные электронные письма, присутствующие в вашем почтовом ящике.
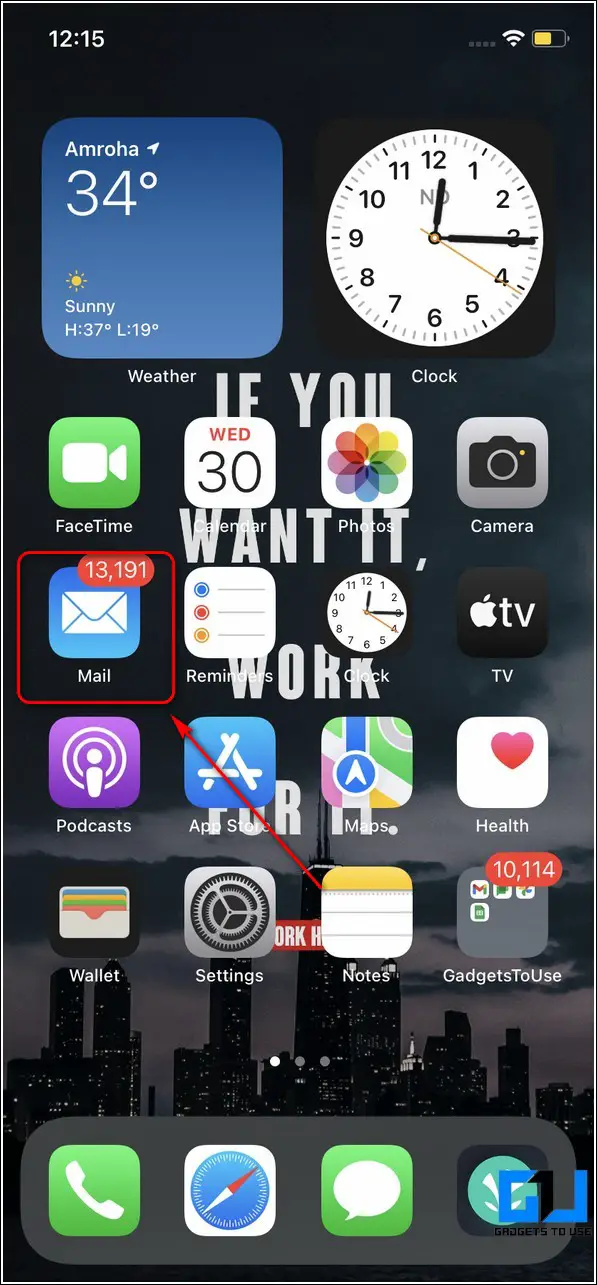
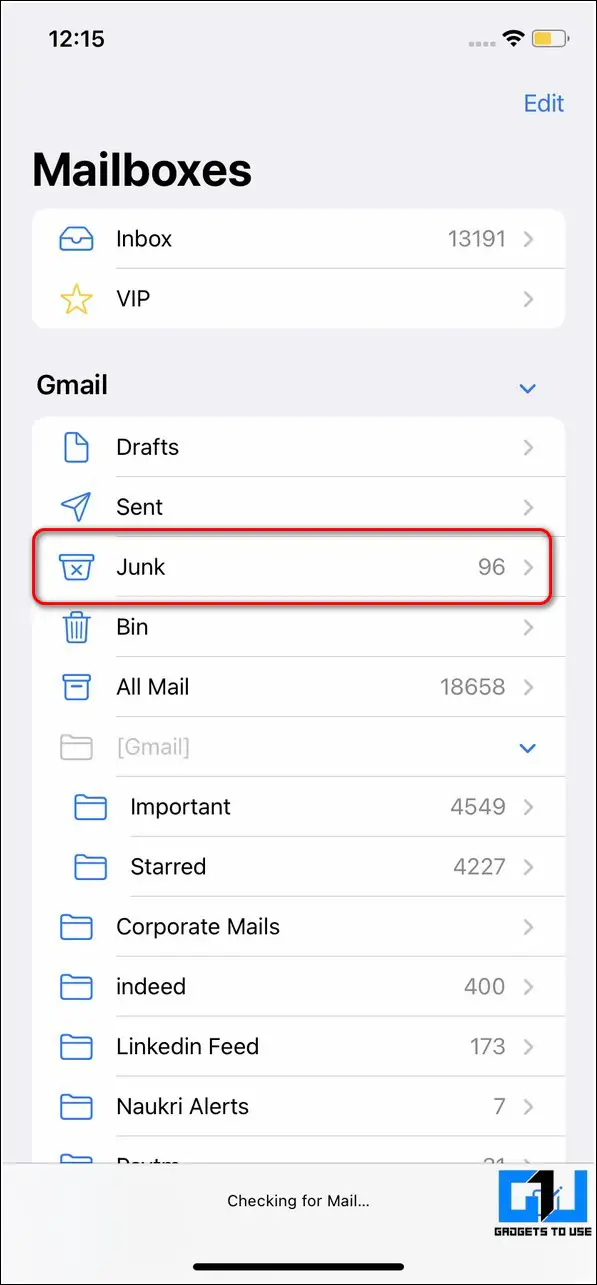
3. Чтобы удалить выбранные электронные письма из категории «Нежелательная почта», нажмите кнопку «Изменить» в правом верхнем углу и выберите все электронные письма, которые вы хотите удалить. Вы также можете выбрать все электронные письма, нажав на опцию «Выбрать все» в верхнем левом углу.
4. Затем нажмите кнопку «Удалить», чтобы удалить все выбранные электронные письма.
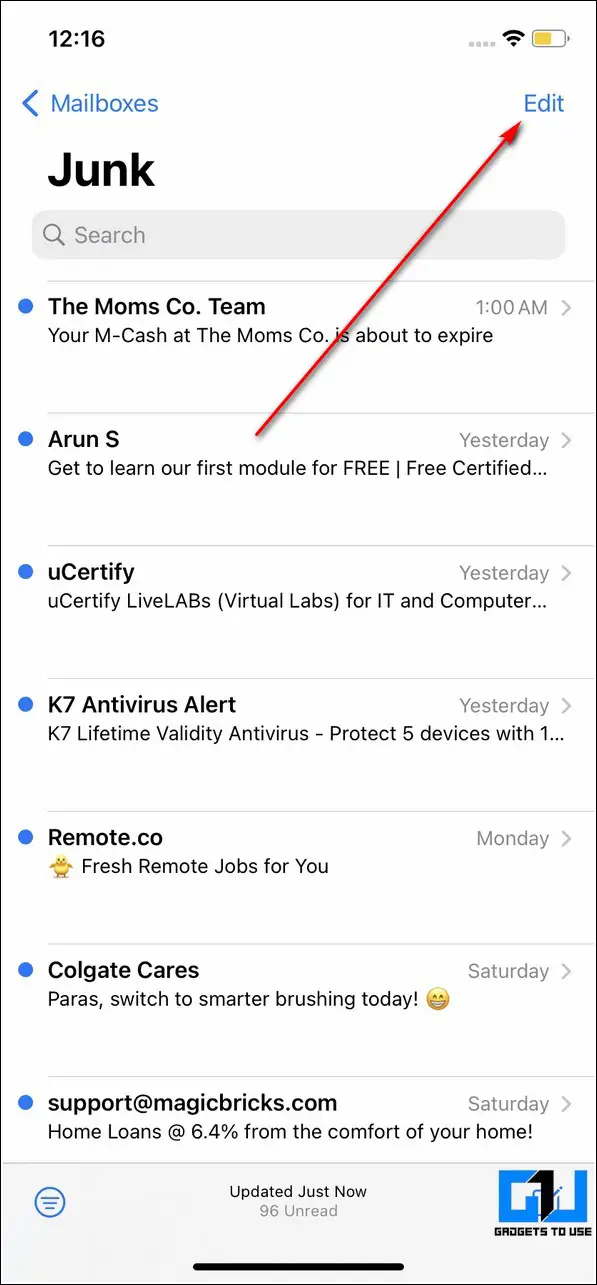
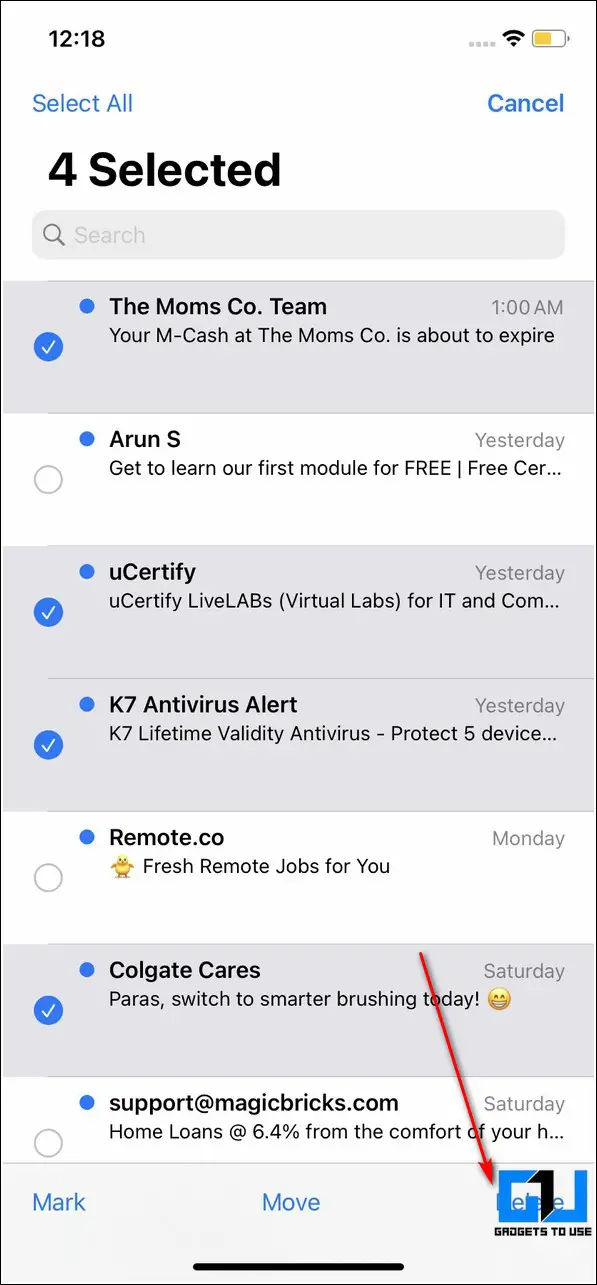
5. Точно так же вы также можете удалить ненужные электронные письма в своем основном почтовом ящике, используя описанные выше шаги.
Удалите слишком большие приложения и установите их заново.
Иногда очистка файлов кеша из стороннего приложения не уменьшает общее пространство, занимаемое им на устройстве. В таких случаях вам необходимо вручную удалить приложение и переустановить его снова из Apple App Store.
1. Чтобы удалить стороннее приложение с вашего iPhone, нажмите и удерживайте значок нужного приложения.
2. Далее нажмите на значок – в верхней части нужного приложения, чтобы удалить его.
3. Подтвердите свое действие, нажав кнопку Удалить приложение.
4. Кроме того, вы можете нажать на значок в течение 3-4 секунд и выбрать опцию «Удалить приложение».
Чтобы переустановить приложение снова, откройте Магазин приложений и найдите удаленное приложение, чтобы установить его.
Удалить ненужные голосовые заметки
Если вы часто используете функцию голосовых заметок на своем iPhone, то, скорее всего, у вас будет больше места, занимаемого другими хранилищами/системными данными на вашем устройстве. Чтобы уменьшить его и освободить место, вам нужно удалить ненужные / старые голосовые заметки на вашем iPhone. Следуйте этим простым шагам для легкого исправления.
1. Откройте приложение «Голосовые заметки» на своем устройстве.
2. Чтобы удалить нужную голосовую заметку из приложения, нажмите кнопку «Изменить» в правом верхнем углу и нажмите нужную голосовую заметку, чтобы выбрать ее.
Программы для Windows, мобильные приложения, игры - ВСЁ БЕСПЛАТНО, в нашем закрытом телеграмм канале - Подписывайтесь:)
3. После выбора коснитесь значка «Корзина/Удалить» в правом нижнем углу приложения, чтобы удалить его.
Обновите iPhone, чтобы очистить другое хранилище
Еще один рабочий способ решить проблему с другим хранилищем на вашем iPhone — обновить его до последней версии iOS. Следуйте этим простым шагам, чтобы проверить и обновить свой iPhone до последней версии.
Бонусный совет: начните с чистого листа, восстановив свой iPhone
Если вам все еще не удалось уменьшить пространство, занимаемое другим хранилищем / системными данными на вашем iPhone, вам следует попытаться сделать резервную копию, сбросить и восстановить его. Следовать этому официальное руководство от Apple для восстановления вашего iPhone после полной перезагрузки устройства.
Связанные | 5 способов исправить проблему с хранилищем iCloud на iPhone
Подведение итогов: освободите место на вашем iPhone
Мы надеемся, что теперь вы успешно научились проверять и уменьшать «Другое хранилище» на вашем iPhone, используя перечисленные выше методы. Если это чтение помогло вам освободить место на вашем устройстве, нажмите кнопку «Нравится» и поделитесь этим руководством со своими близкими, чтобы помочь им с их устройством iOS. Следите за дальнейшими пошаговыми инструкциями по устранению неполадок iOS.