7 исправлений для Microsoft Store, зависшего при запуске загрузки в Windows 11
Вы не можете загружать приложения из Магазина Microsoft в Windows 11? Ваше приложение зависает при запуске загрузки? Если да, то у нас есть несколько рабочих исправлений для вас. В этом чтении мы перечислили 7 лучших способов исправить зависание Microsoft Store при запуске загрузки в Windows 11.
Способы исправить зависание Microsoft Store при загрузке в Windows 11
Выйдите и войдите в Microsoft Store
Одно из самых быстрых решений проблемы с запуском загрузки в Microsoft Store — вручную выйти из приложения и снова войти в него, чтобы восстановить правильное функционирование приложения Windows. Выполните следующие действия, чтобы выйти и снова войти в Microsoft Store.
- Нажмите клавишу Windows и найдите Microsoft Store на компьютере с Windows 11, чтобы открыть его.

- Нажмите на значок своего профиля вверху и нажмите кнопку «Выйти», чтобы выйти из приложения Microsoft Store.
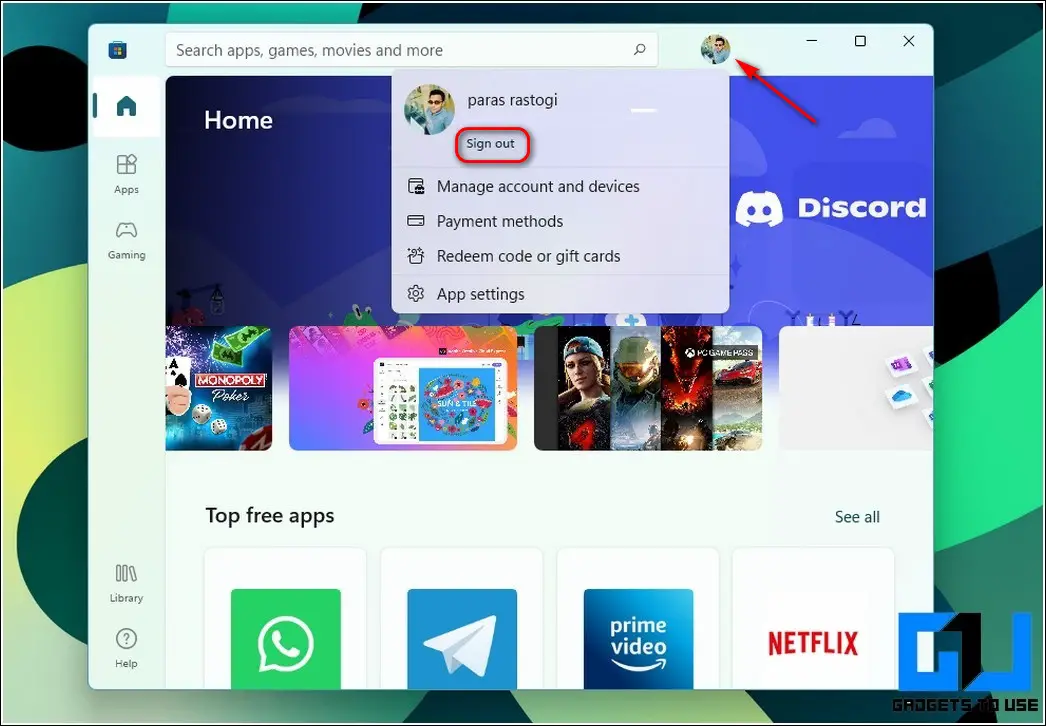
Программы для Windows, мобильные приложения, игры - ВСЁ БЕСПЛАТНО, в нашем закрытом телеграмм канале - Подписывайтесь:)
- Теперь снова запустите Microsoft Store и выполните вход в учетную запись, чтобы проверить, решена ли проблема.
Вручную закрыть Microsoft Store и перезапустить его
Эффективное решение для устранения всех проблем с Microsoft Store — завершить его вручную, а затем перезапустить приложение, чтобы исправить любые существующие ошибки или сбои. Выполните следующие действия, чтобы вручную закрыть Microsoft Store.
- Нажмите клавишу Windows и найдите «Приложения и функции» в строке поиска, чтобы открыть его.
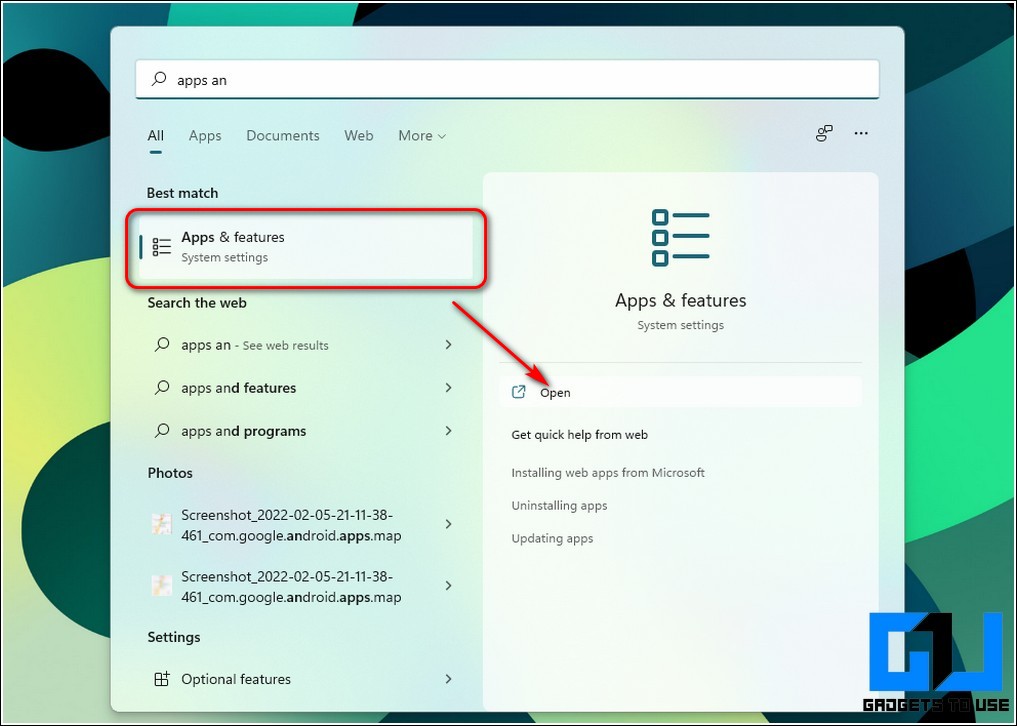
- Прокрутите список приложений, чтобы найти приложение Microsoft Store, и щелкните значок с тремя точками перед ним.
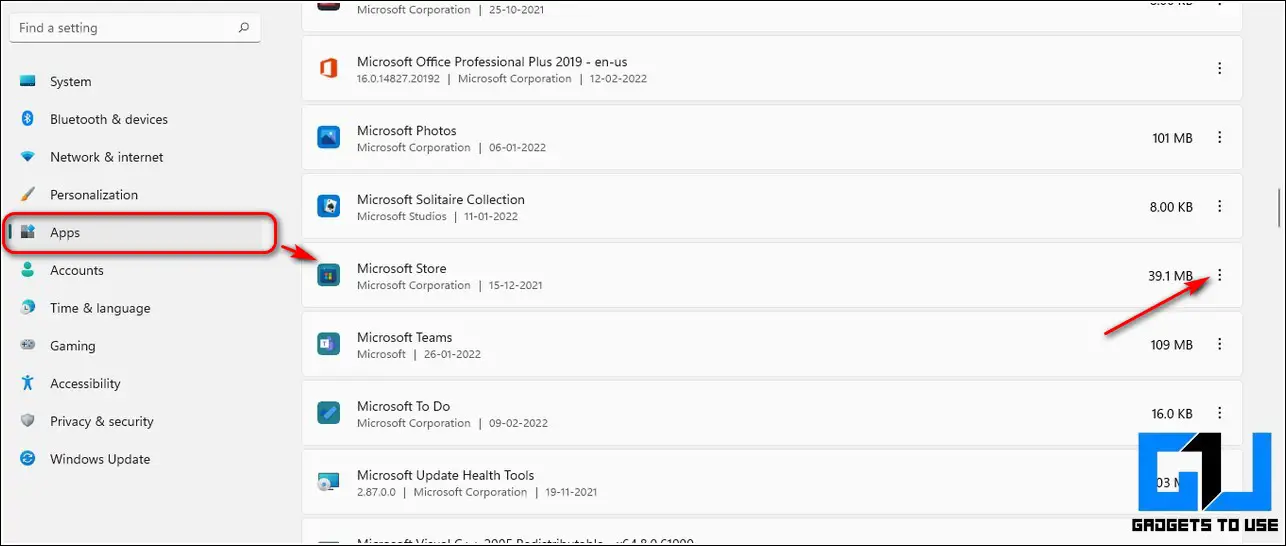
- Нажмите «Дополнительные параметры».
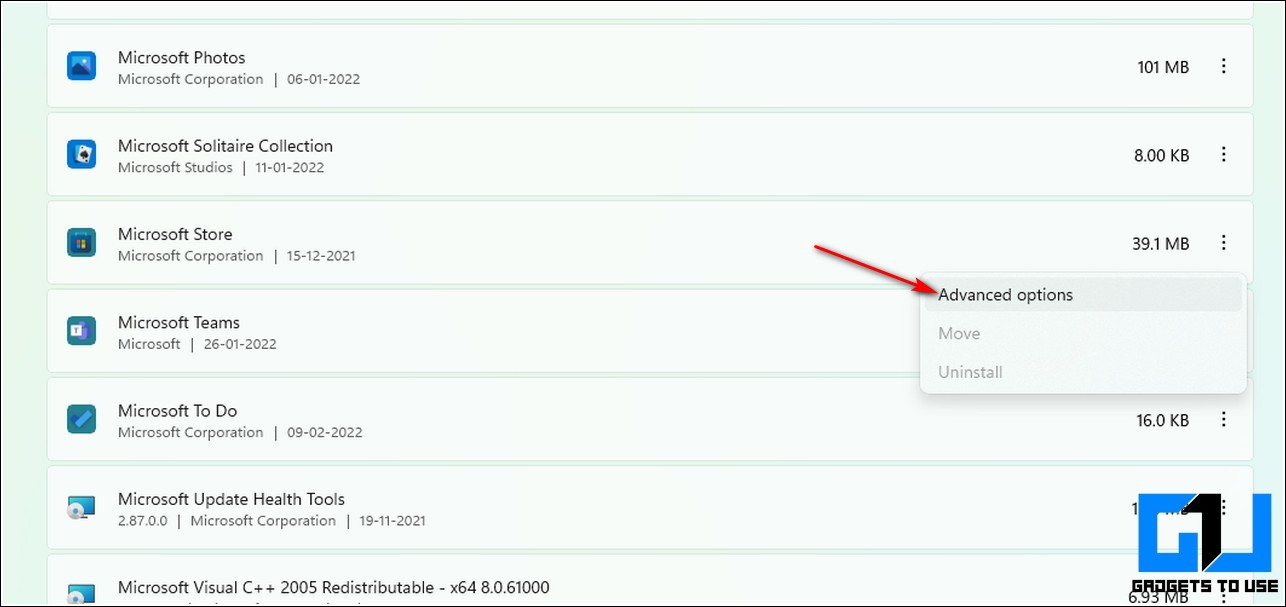
- Далее прокрутите страницу вниз, чтобы найти раздел «Завершить», и нажмите кнопку «Завершить», чтобы принудительно закрыть приложение.
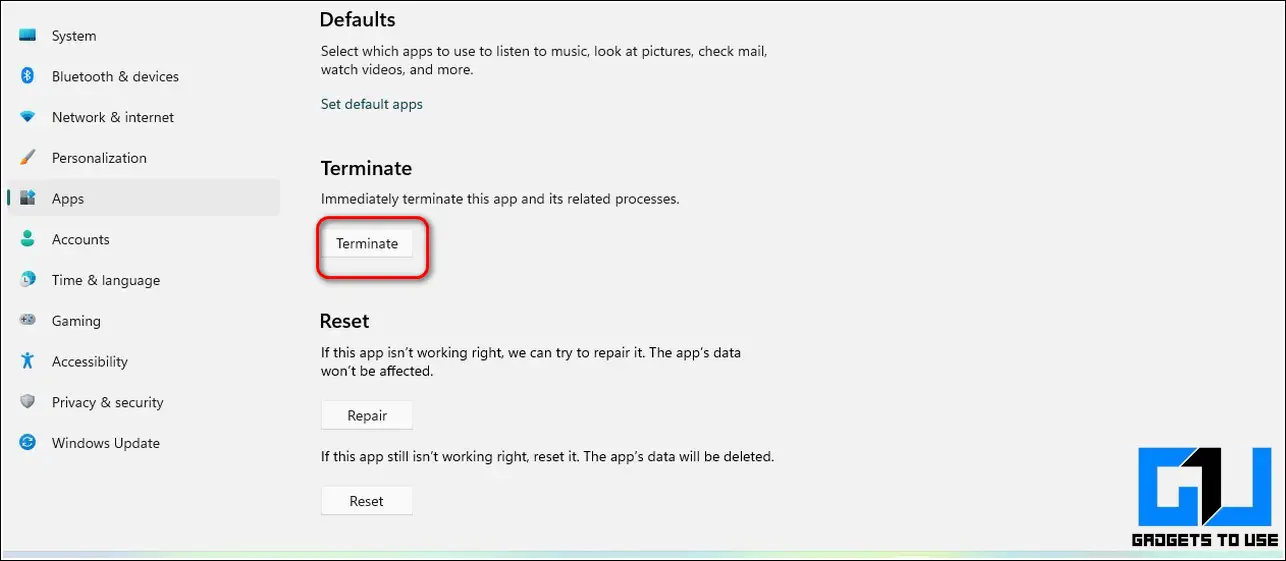
- Вот и все. Вы успешно закрыли приложение Магазина Windows вручную. Теперь вы можете перезапустить приложение, чтобы проверить, устранена ли ваша проблема.
Сброс и восстановление приложения Microsoft Store
Если методы завершения и выхода не сработали для вас, это означает, что приложение Microsoft Store сталкивается с некоторыми внутренними проблемами. Чтобы восстановить его нормальное функционирование, вам необходимо сбросить приложение, чтобы устранить проблему с начальной загрузкой в Windows 11. Выполните следующие действия, чтобы легко исправить.
- Нажмите клавишу Windows и найдите параметр «Приложения и функции», чтобы открыть его.
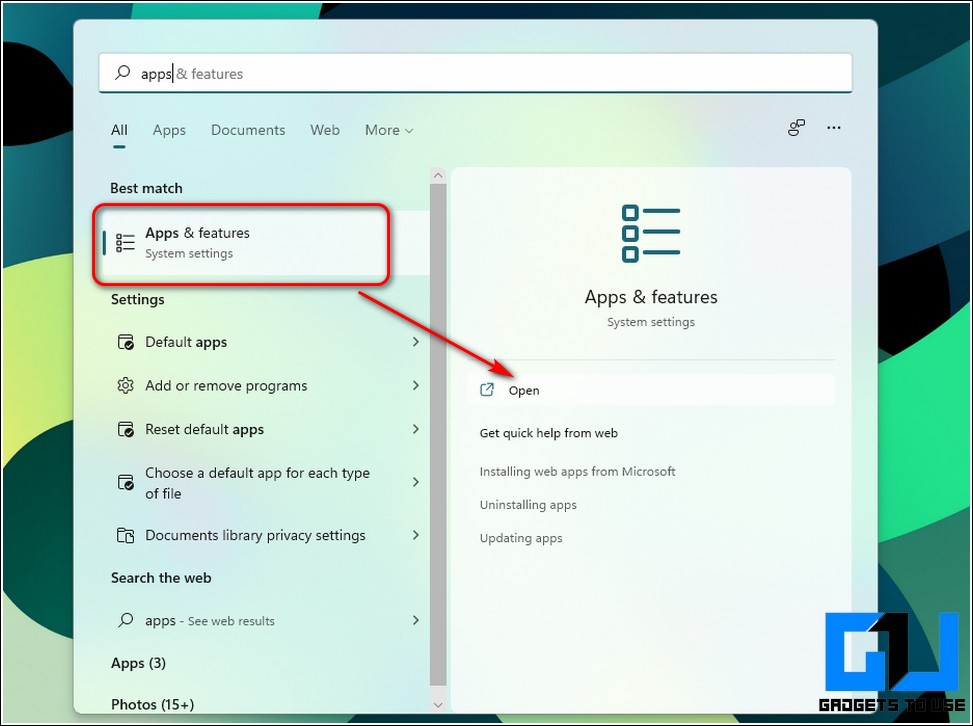
- Прокрутите список приложений, чтобы найти приложение Microsoft Store, и щелкните значок с тремя точками перед ним, чтобы открыть дополнительные параметры.

- Чтобы сбросить приложение Store, нажмите кнопку «Сброс» в разделе «Сброс».
- Вы также можете восстановить приложение, нажав кнопку «Восстановить», чтобы устранить любые существующие внутренние проблемы с приложением.
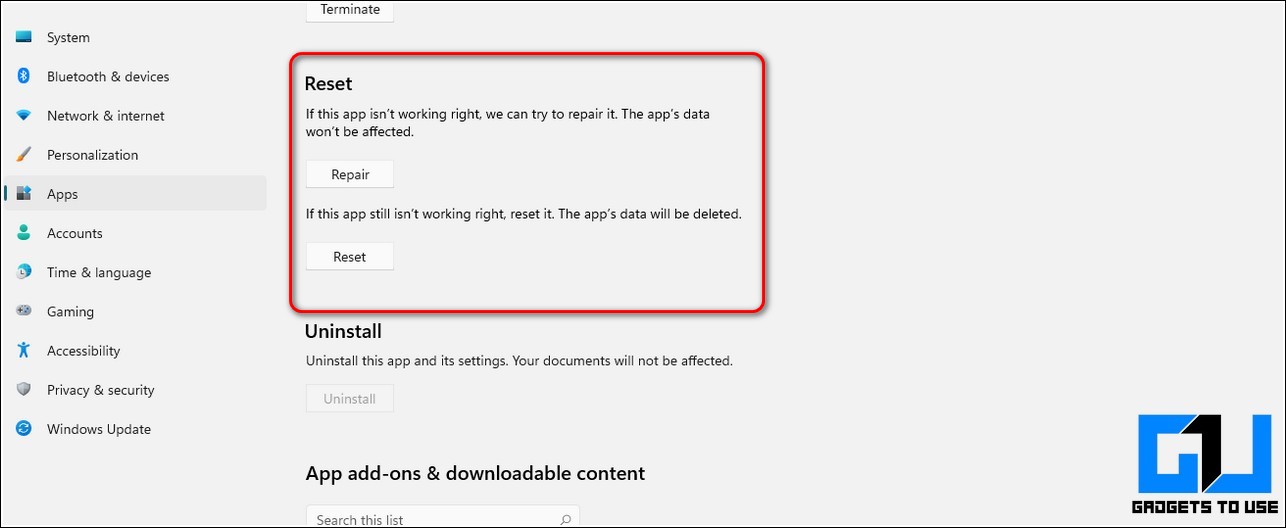
Запустите средство устранения неполадок Microsoft Store, чтобы устранить проблему
Еще один эффективный способ решить проблему с запуском загрузки в Microsoft Store — запустить средство устранения неполадок, чтобы выявить и устранить существующие проблемы. Выполните следующие действия, чтобы запустить мастер устранения неполадок Microsoft Store.
- Нажмите клавишу Windows и найдите «Параметры устранения неполадок», чтобы открыть его.
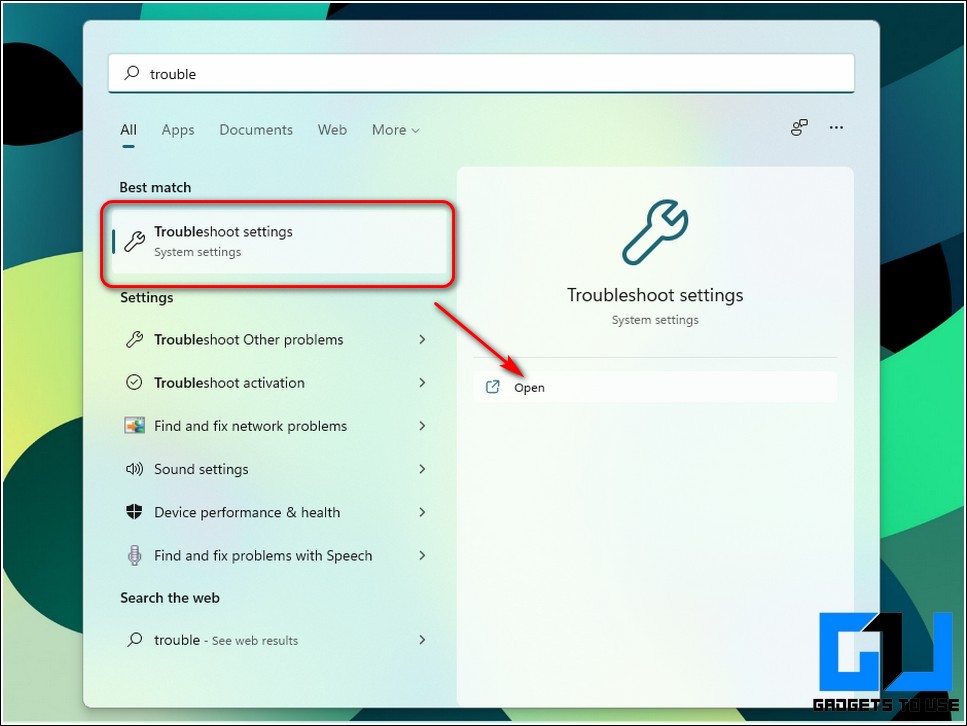
- Нажмите «Другие средства устранения неполадок».
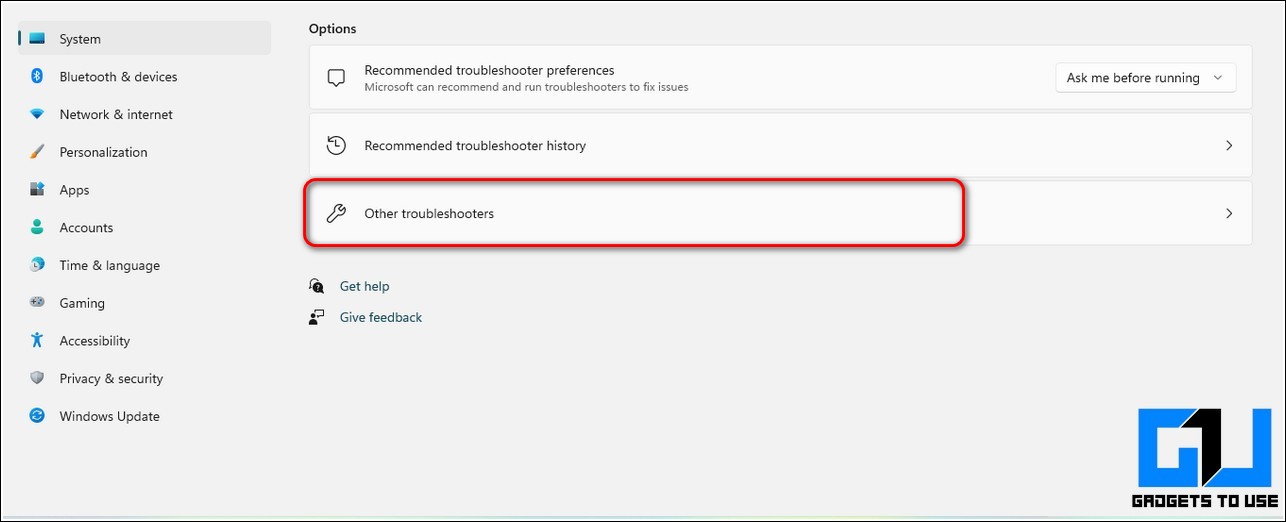
- Прокрутите вниз, чтобы найти приложения Магазина Windows, и нажмите кнопку «Выполнить», чтобы запустить мастер устранения неполадок.
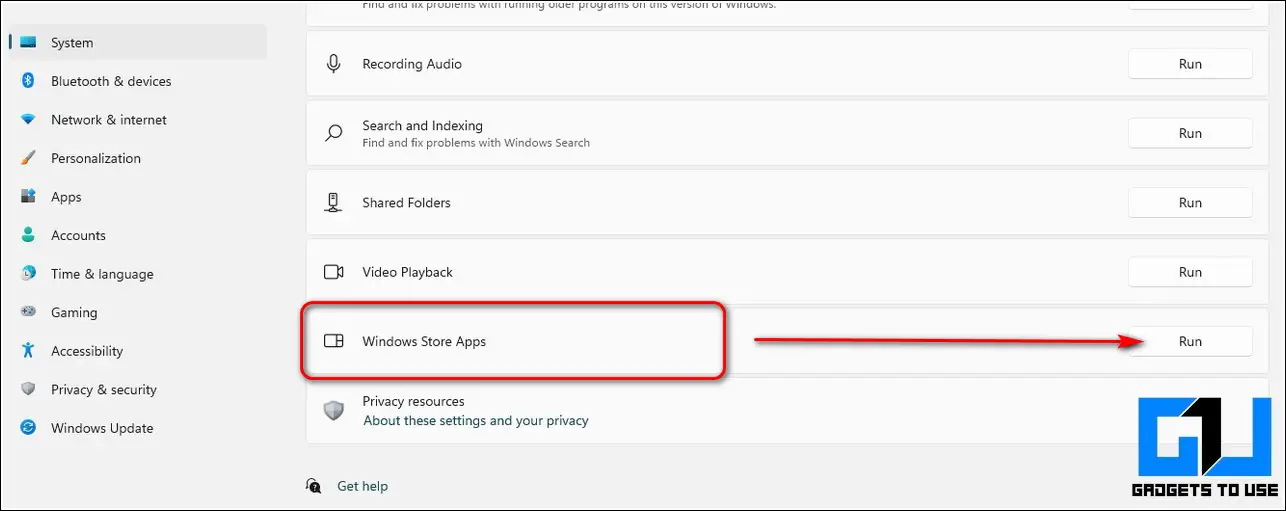
- Подождите несколько секунд, пока Windows определит проблему, и следуйте инструкциям на экране, чтобы исправить приложение Store.
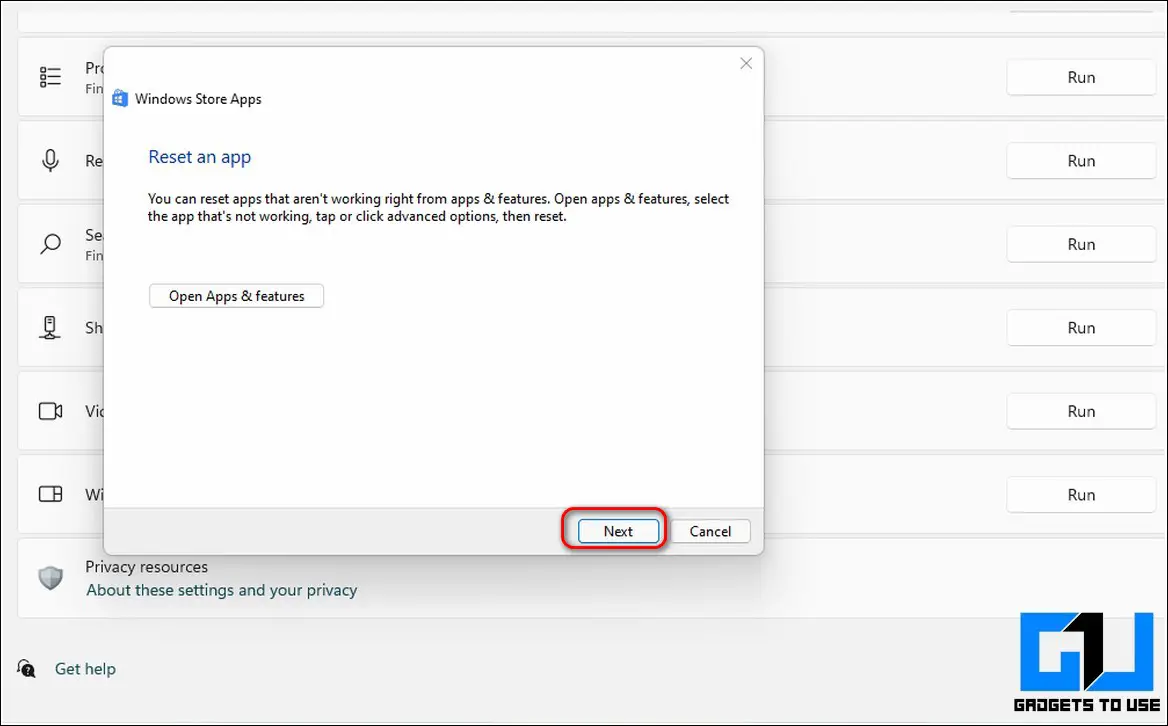
Очистить все файлы кеша Microsoft Store
Как и другие приложения, Microsoft Store также хранит файлы кеша в вашей системе, чтобы обеспечить пользователям быструю и удобную работу. Однако чрезмерное накопление этих файлов кеша иногда может создавать проблемы при использовании основных функций, таких как загрузка приложений. Чтобы это исправить, вам нужно вручную очистить все файлы кеша, связанные с приложением Microsoft Store.
- Нажмите клавишу Windows, найдите приложение командной строки и нажмите «Запуск от имени администратора», чтобы запустить приложение с правами администратора.
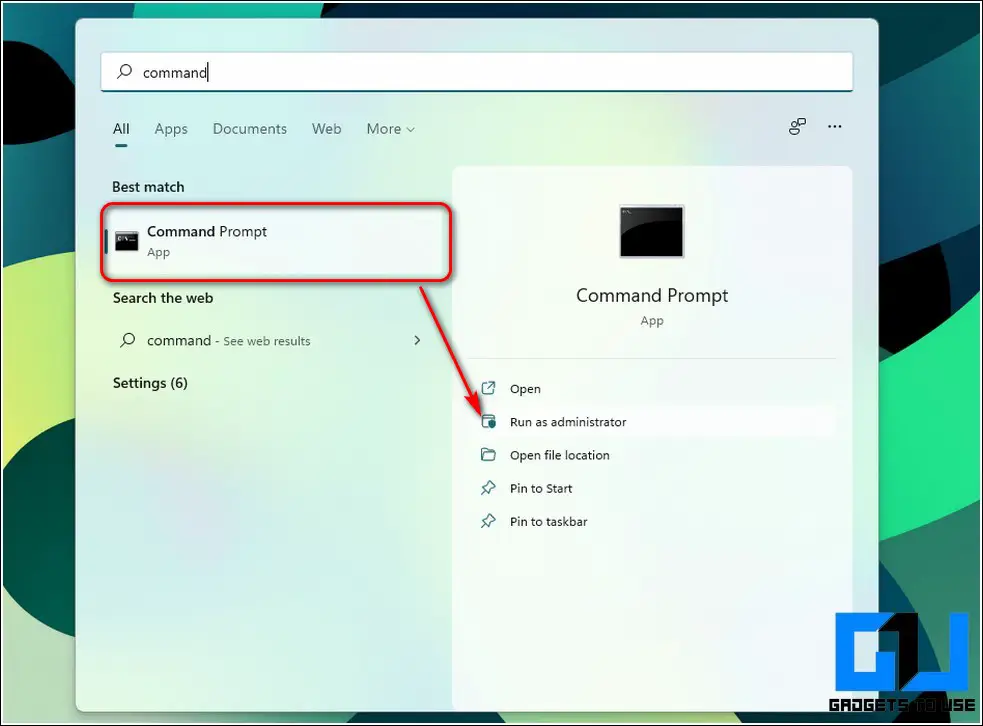
- В окне командной строки введите wsreset.exe, чтобы сбросить все файлы кеша, связанные с Microsoft Store.
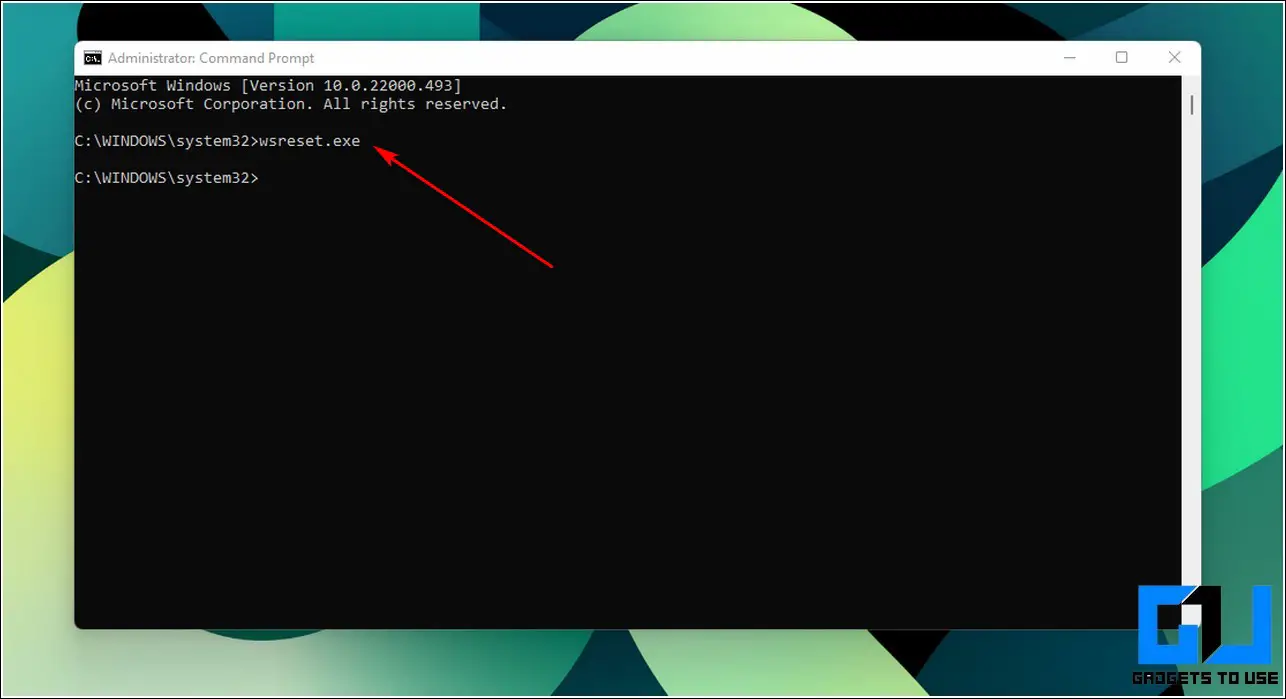
- Подождите несколько секунд, чтобы Windows очистила все связанные файлы кеша. После завершения процесса автоматически откроется приложение Магазина Windows.
Сброс Центра обновления Windows вручную
Иногда неполное или прерванное обновление Windows может вызвать проблемы при использовании системных приложений, таких как Магазин Windows. Чтобы решить эту проблему, вам необходимо вручную сбросить обновление Windows, чтобы снова загрузить все приложения в обновлении, чтобы обеспечить правильную работу. Выполните следующие шаги, чтобы добиться того же.
- Откройте окно «Выполнить», одновременно нажав клавиши Windows + R.
- Услуги типа. msc и нажмите клавишу ввода.
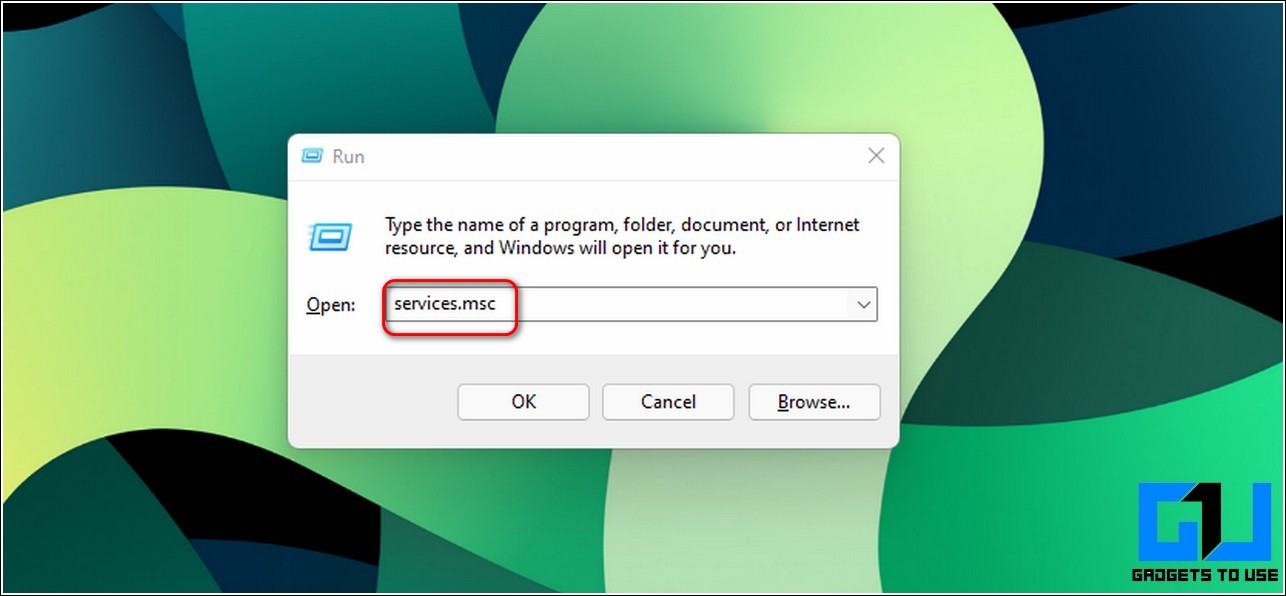
- Прокрутите вниз, чтобы найти службу Центра обновления Windows, и щелкните ее правой кнопкой мыши, чтобы выбрать опцию «Стоп».
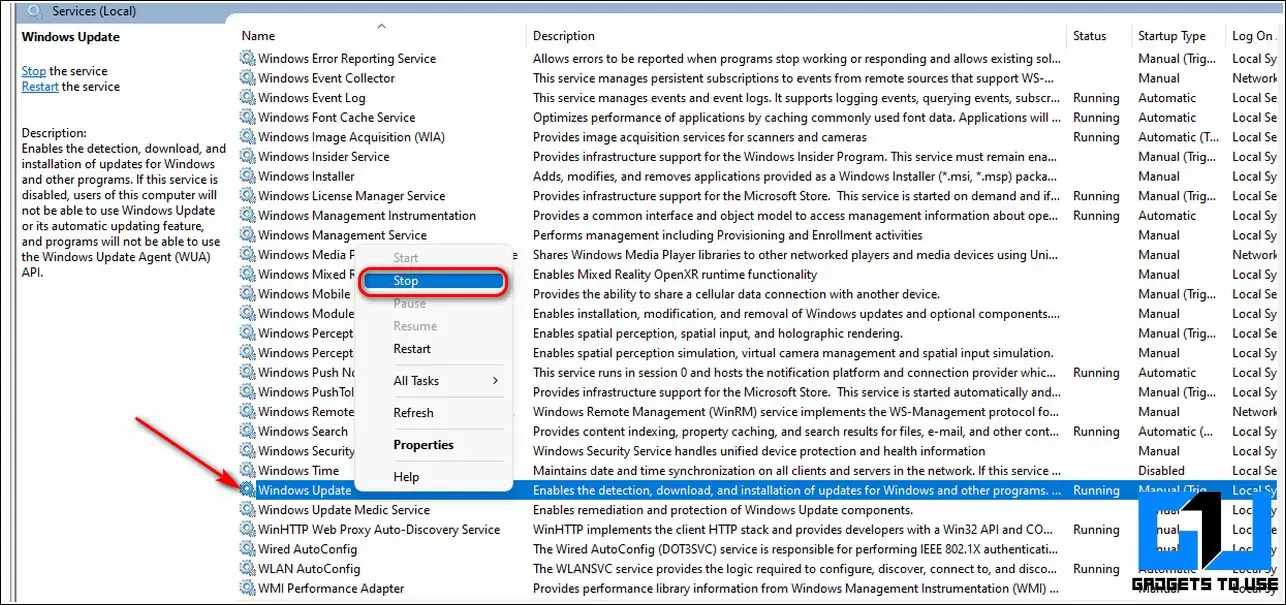
- Теперь откройте приложение для просмотра файлов, перейдите в папку C:\Windows и найдите папку SoftwareDistribution. Переименуйте эту папку в SoftwareDistribution_temp.

- Вернитесь к окну служб и щелкните правой кнопкой мыши службу Центра обновления Windows, чтобы снова запустить ее.
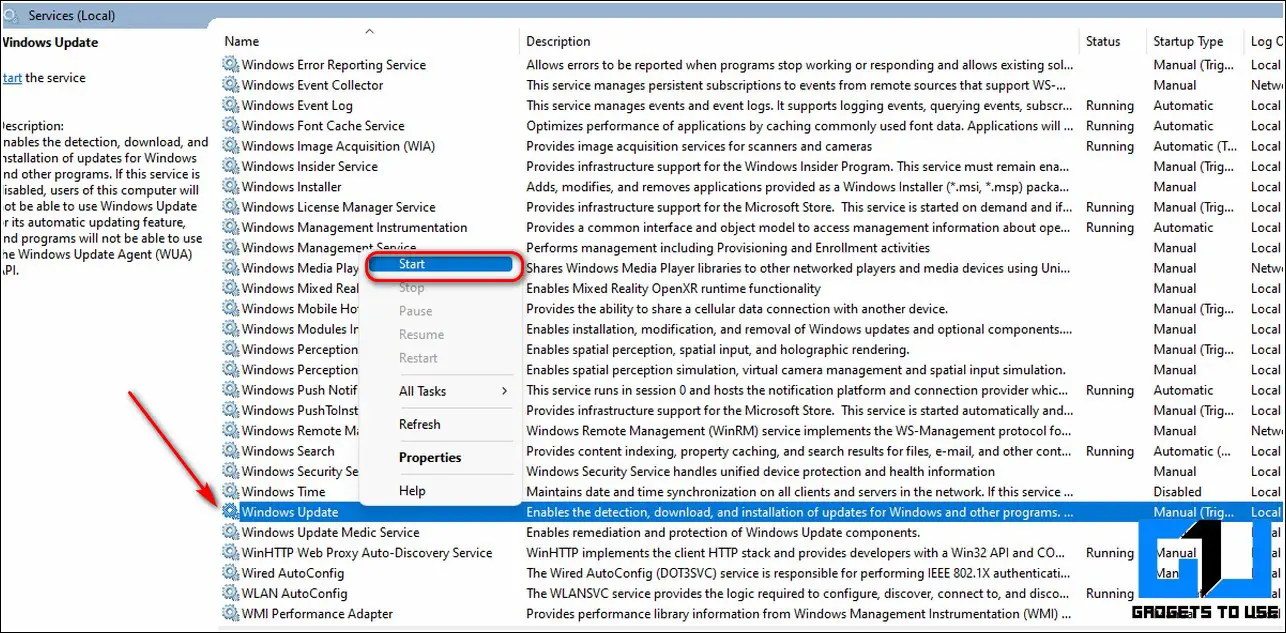
- Теперь служба Windows Update загрузит последнее обновление вместе со всеми приложениями для обновления вашей системы Windows 11.
- Вот и все. Вы успешно сбросили прерванный Центр обновления Windows, чтобы исправить проблемы с приложением Магазина Windows.
Дополнительный совет: переустановите Microsoft Store
Если вы по-прежнему сталкиваетесь с проблемой запуска загрузки в Магазине Microsoft после того, как попробовали все вышеперечисленные исправления, попробуйте переустановить приложение Магазина в своей системе Windows 11. Следуйте этим простым шагам, чтобы переустановить новую версию Microsoft Store в вашей системе.
- Нажмите клавишу Windows и найдите приложение Windows Powershell.
- Нажмите кнопку «Запуск от имени администратора», чтобы запустить приложение Powershell с правами администратора.
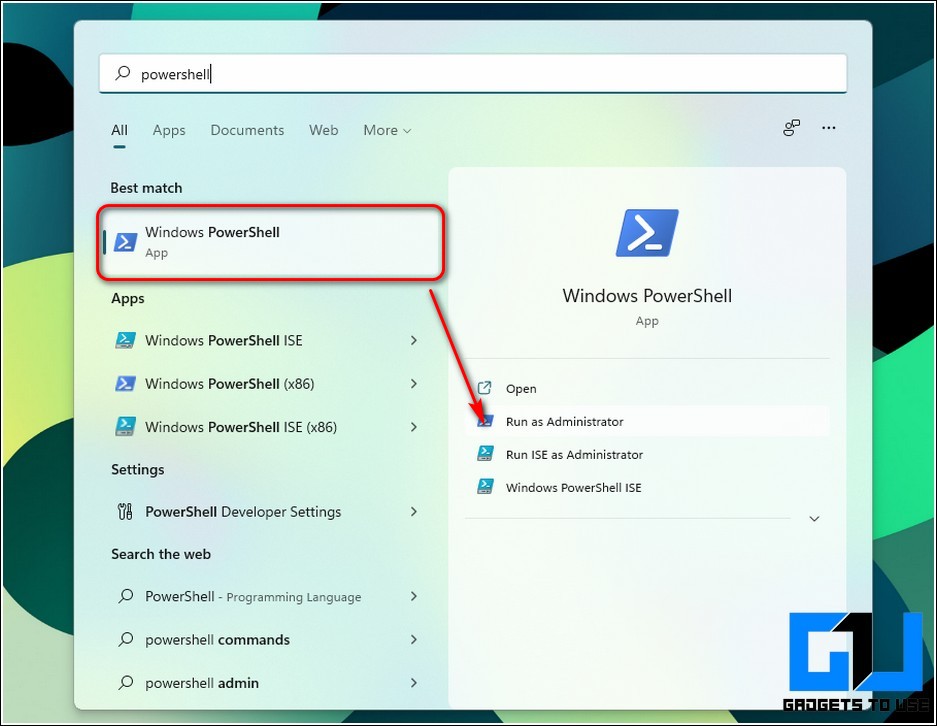
- Скопируйте следующую команду в окно Powershell и нажмите клавишу ввода.
«& {$manifest = (Get-AppxPackage Microsoft.WindowsStore).InstallLocation + ‘\AppxManifest.xml’; Add-AppxPackage -DisableDevelopmentMode -Register $manifest}”
Программы для Windows, мобильные приложения, игры - ВСЁ БЕСПЛАТНО, в нашем закрытом телеграмм канале - Подписывайтесь:)
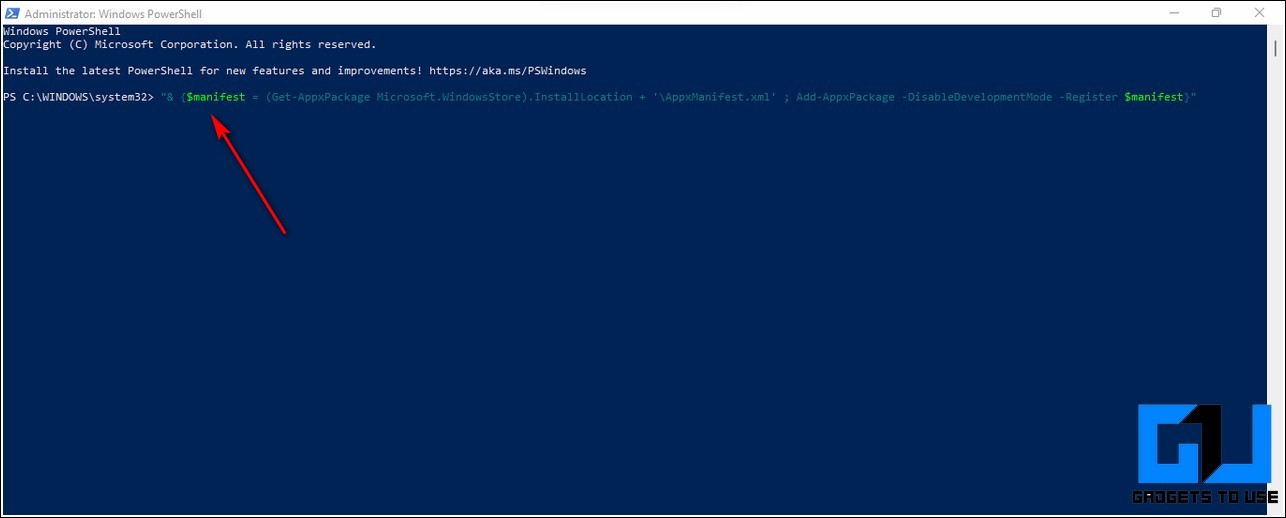
- Подождите несколько секунд, пока Windows выполнит команду, и перезагрузите систему, чтобы проверить, решена ли проблема.
- Поздравляю. Теперь вы успешно исправили зависание Магазина Windows при запуске проблемы с загрузкой.
Кроме того, Узнайте | 5 настроек родительского контроля в Windows 11 на вашем дочернем компьютере
Подведение итогов
Мы надеемся, что вы успешно исправили проблему с Microsoft Store в Windows 11, используя вышеупомянутые методы работы. Если это чтение помогло вам успешно загрузить нужные приложения из Магазина Microsoft, нажмите кнопку «Мне нравится» и поделитесь этим чтением со своими друзьями, чтобы помочь им. Следите за новостями, чтобы получить больше таких руководств по устранению неполадок.