6 способов полностью отключить Microsoft OneDrive в Windows 11
Если вы используете Windows 11, вы, должно быть, часто сталкивались с раздражающим сообщением о синхронизации Onedrive, которое появляется из ниоткуда. К счастью, Microsoft позволяет отключить его или удалить из операционной системы. В этой статье вы узнаете 6 способов отключить OneDrive в Windows 11. Вы можете еще больше повысить свою продуктивность в Windows 11, используя его скрытые функции.
Отключить Microsoft OneDrive в Windows 11
Удалить разрешение фоновых приложений и закрыть приложение
Если вы не хотите удалять Один диск из вашей системы, но вы хотите, чтобы оно не запускалось автоматически, тогда вам нужно вручную завершить работу приложения и предотвратить его запуск в фоновом режиме. Выполните следующие действия, чтобы легко исправить.

- Разверните «Приложения» на левой боковой панели и нажмите «Приложения и функции».

Программы для Windows, мобильные приложения, игры - ВСЁ БЕСПЛАТНО, в нашем закрытом телеграмм канале - Подписывайтесь:)
- Найдите OneDrive и откройте его свойства, нажав «Дополнительные параметры».
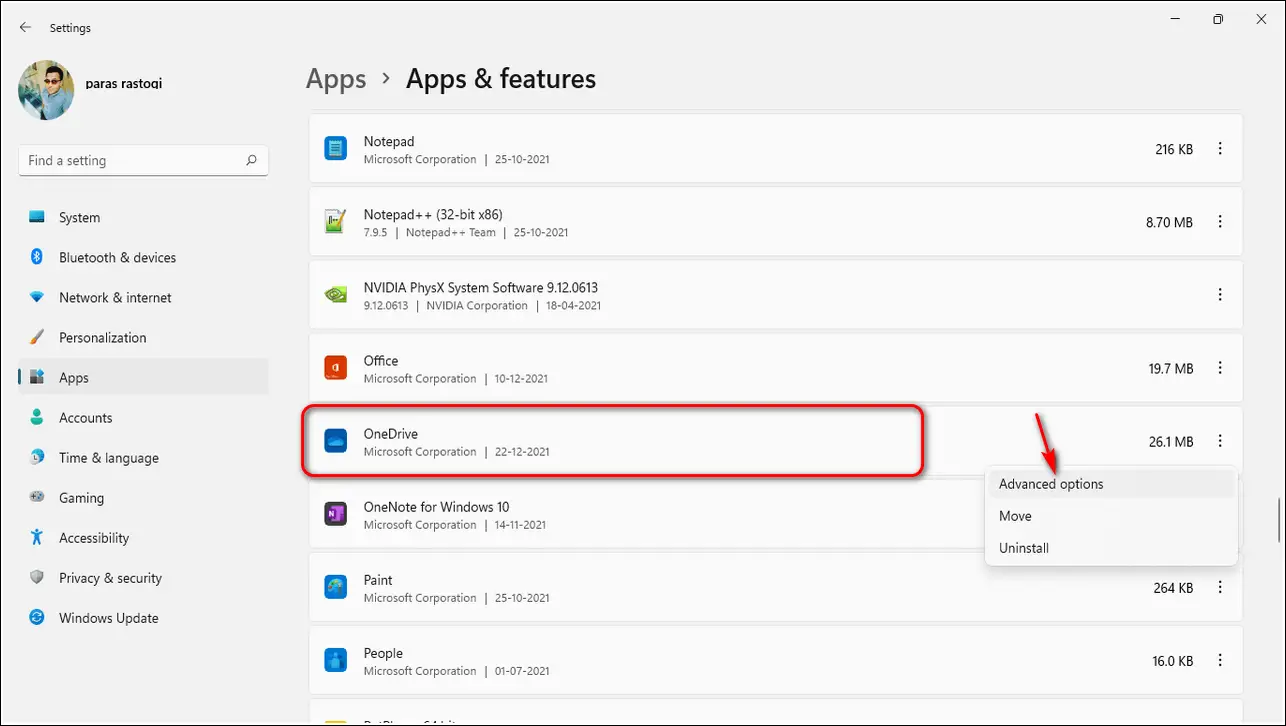
- Установите для разрешения фоновых приложений значение «Никогда» и прокрутите страницу вниз.
- Нажмите кнопку «Завершить», чтобы выйти из любого запущенного экземпляра в системе.
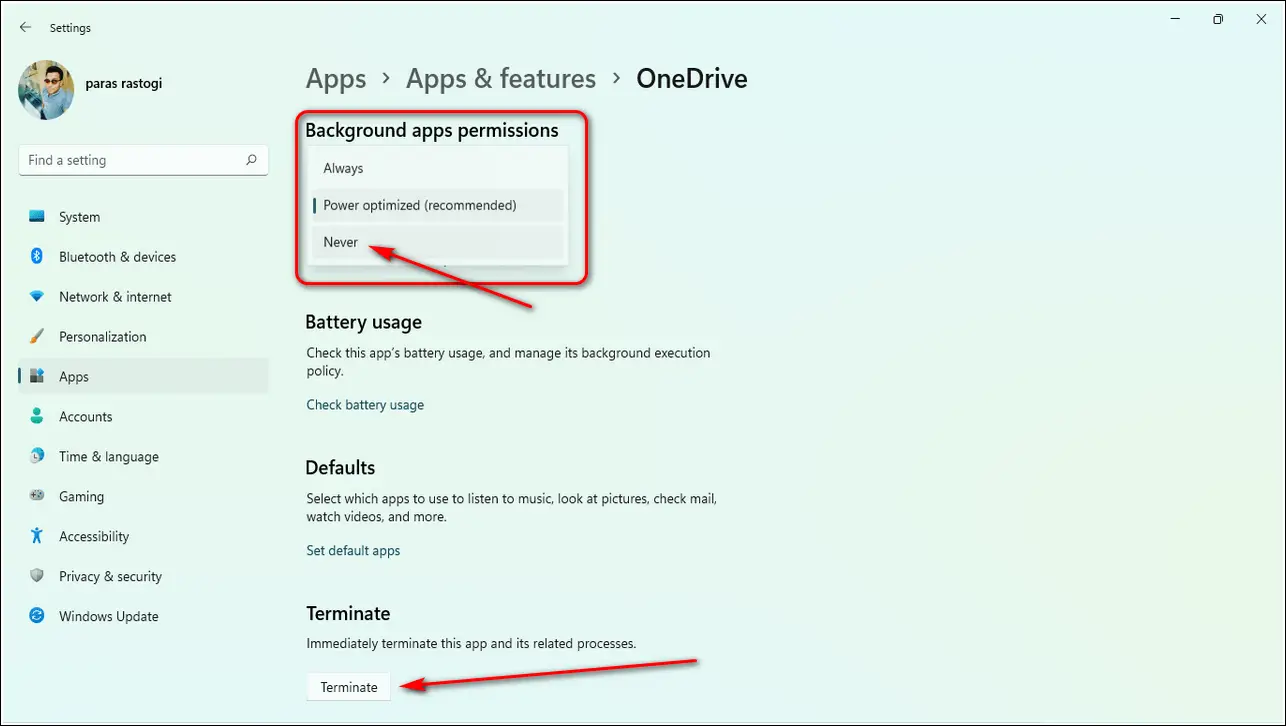
- Вот и все. OneDrive не будет работать сам по себе, пока вы не откроете его вручную.
Удалите OneDrive из служб запуска Windows
Службы запуска Windows включают в себя список приложений, которые запускаются при загрузке системы. Удаление приложения OneDrive из служб запуска гарантирует, что приложение не будет запускаться автоматически при загрузке. Следовательно, это предотвратит отправку приложением ненужных уведомлений о синхронизации пользователю. Выполните следующие действия для быстрого исправления.
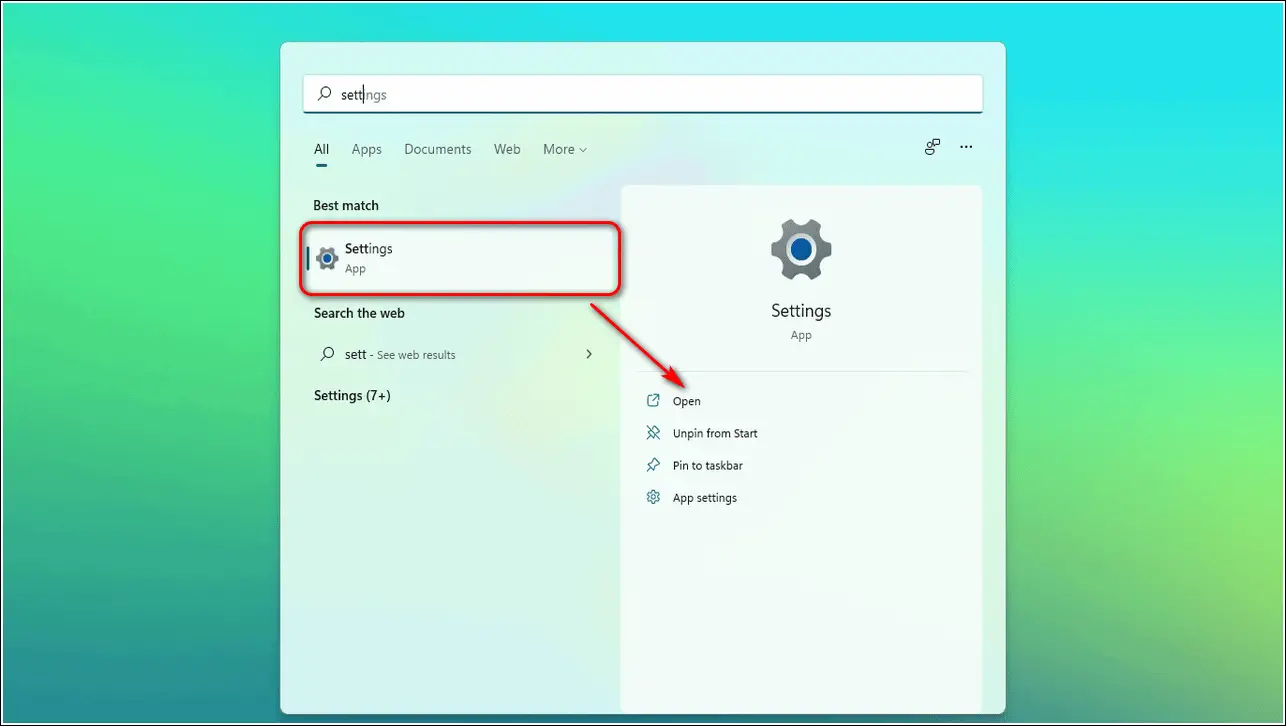
- Нажмите «Приложения», чтобы развернуть параметры, и выберите «Автозагрузка».
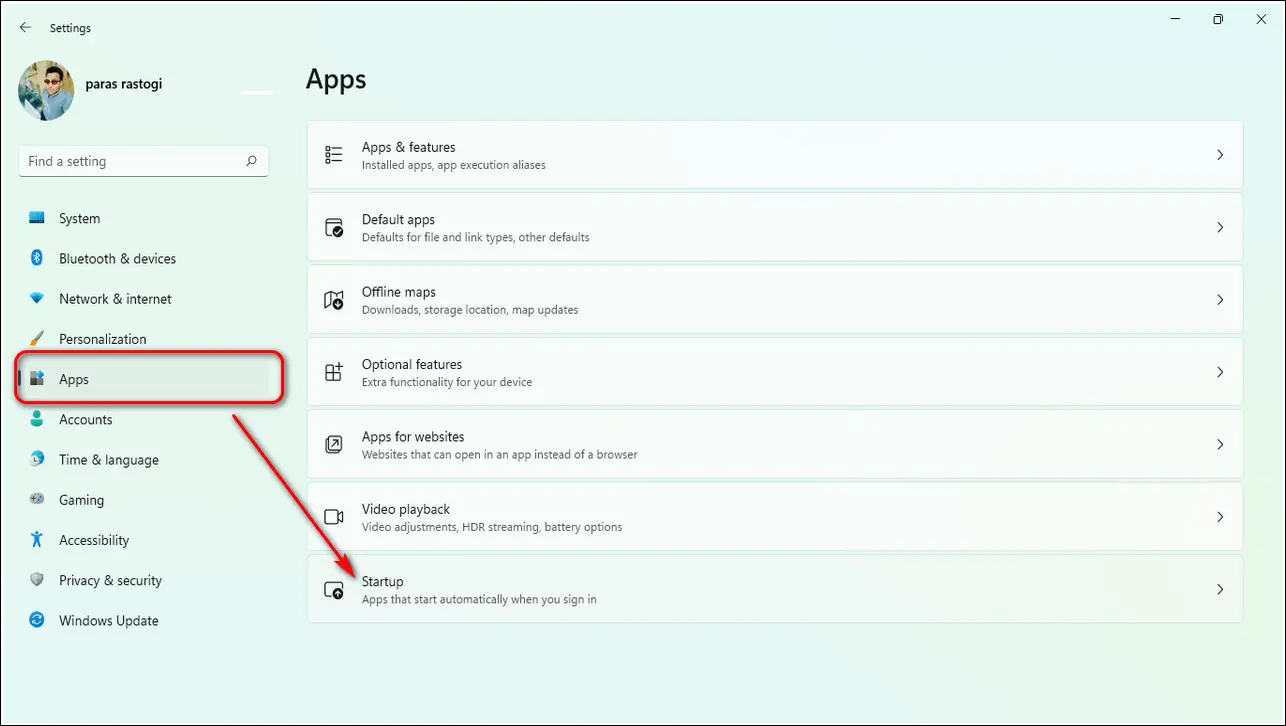
- Найдите приложение OneDrive и выключите его.
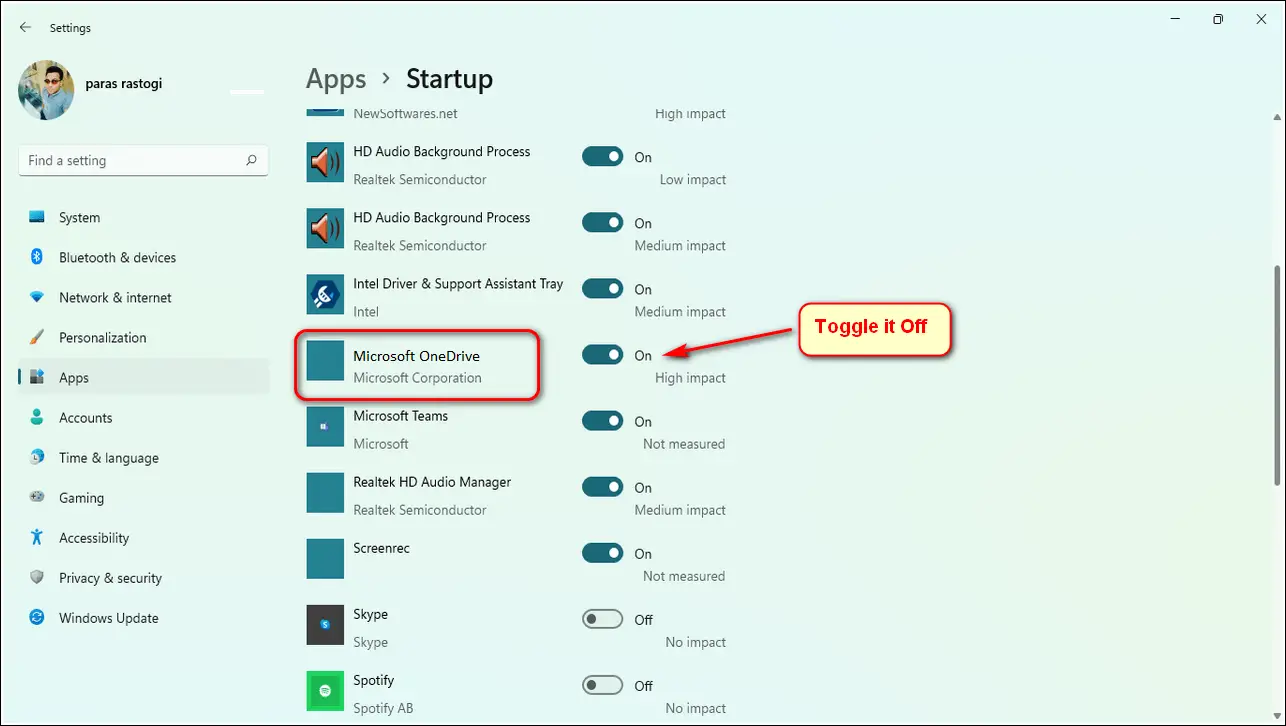
Удалить Microsoft OneDrive
Один из наиболее эффективных способов избежать ненужных уведомлений о синхронизации из OneDrive – удалить приложение из системы. Выполните следующие действия, чтобы удалить приложение Microsoft OneDrive из Windows 11.
- Откройте приложение “Настройки” на своем устройстве.
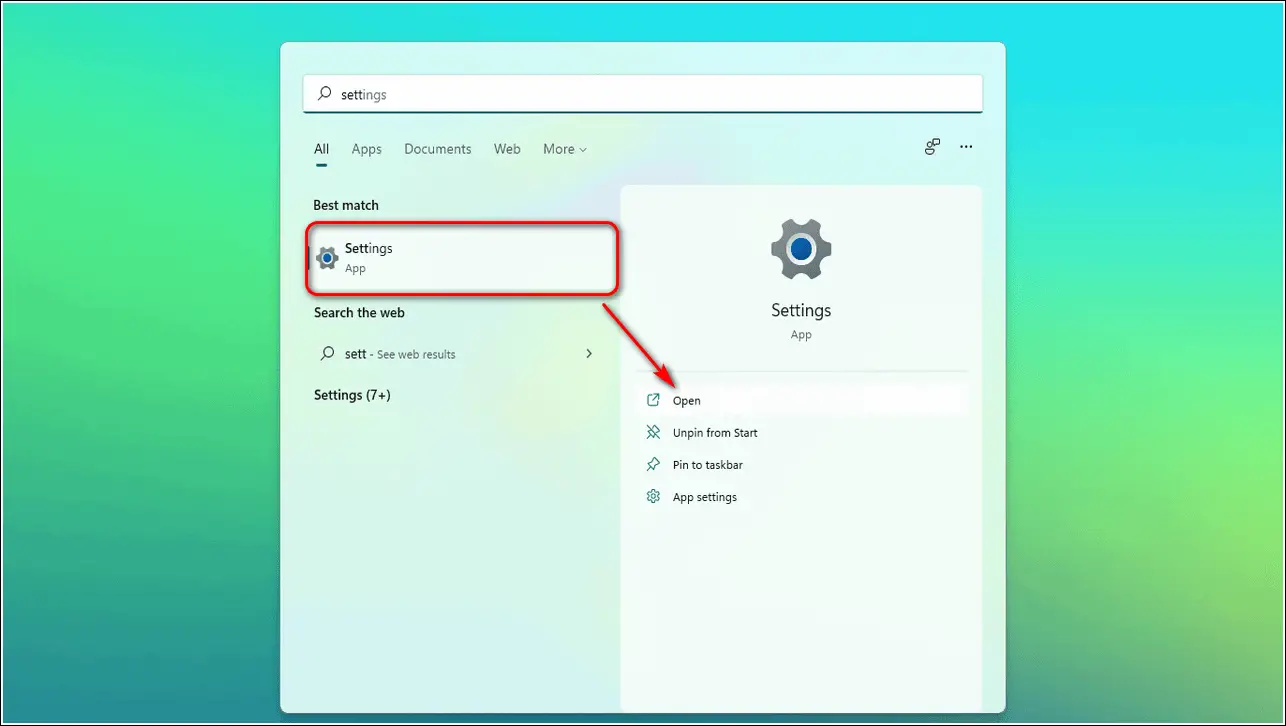
- На левой боковой панели разверните Приложения и нажмите Приложения и функции.
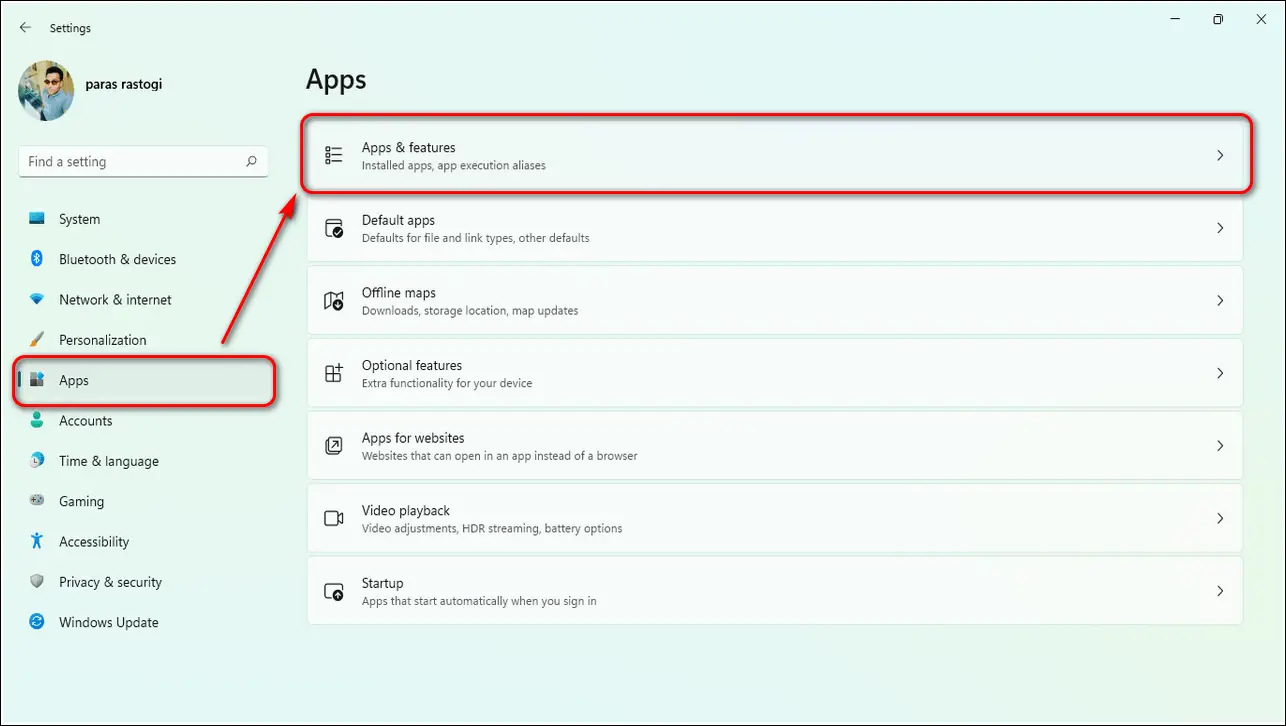
- Прокрутите вниз, найдите OneDrive и щелкните значок с тремя точками перед ним.
- Нажмите «Удалить», чтобы удалить приложение из вашей системы.
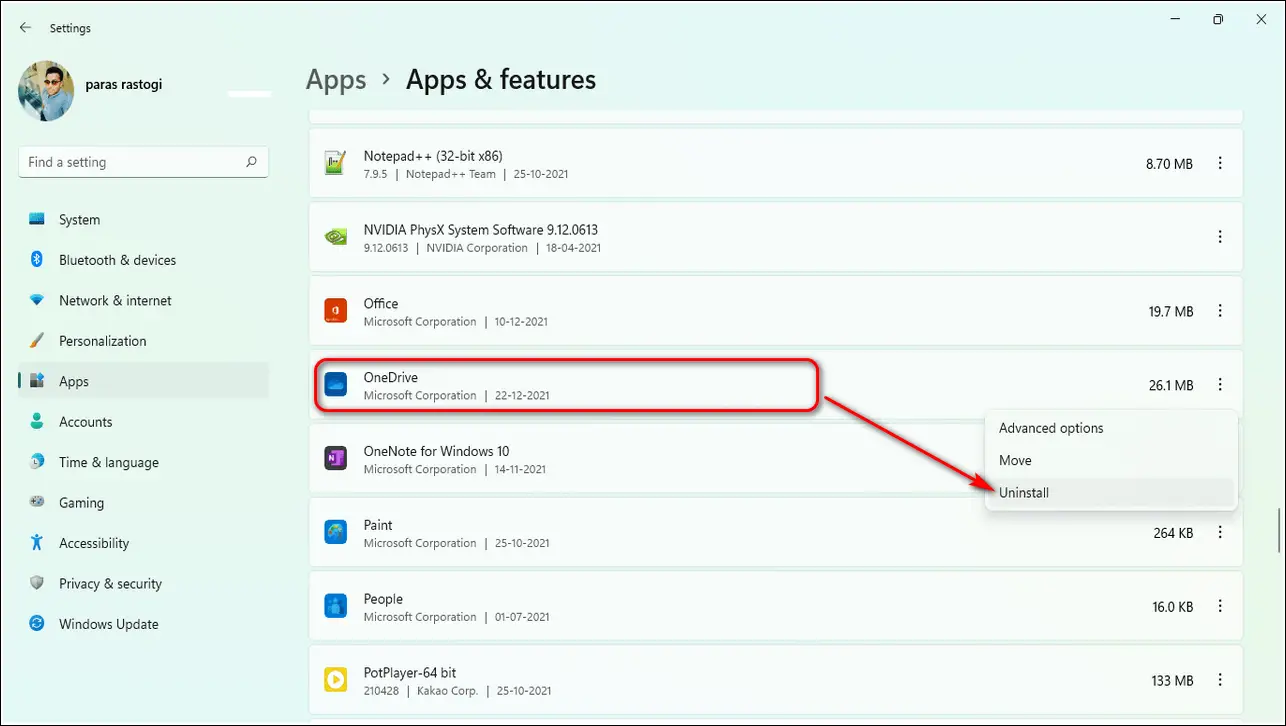
Использование редактора групповой политики для отключения OneDrive
Редактор групповой политики – это инструмент администрирования Windows, который помогает пользователю персонализировать работу с Windows и важные службы. Вы можете использовать этот инструмент, чтобы отключить OneDrive для хранения файлов. Это предотвратит отправку приложением каких-либо уведомлений о синхронизации.
- Откройте окно «Выполнить», одновременно нажав клавиши Windows + R.
- Введите “gpedit.msc” и нажмите клавишу ввода.
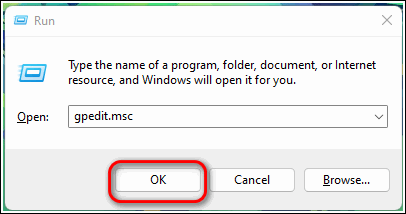
- Перейдите по следующему пути:
Конфигурация компьютера> Административные шаблоны> Компоненты Windows> OneDrive
- Дважды щелкните Запретить использование OneDrive для хранилища файлов, чтобы открыть настройки.
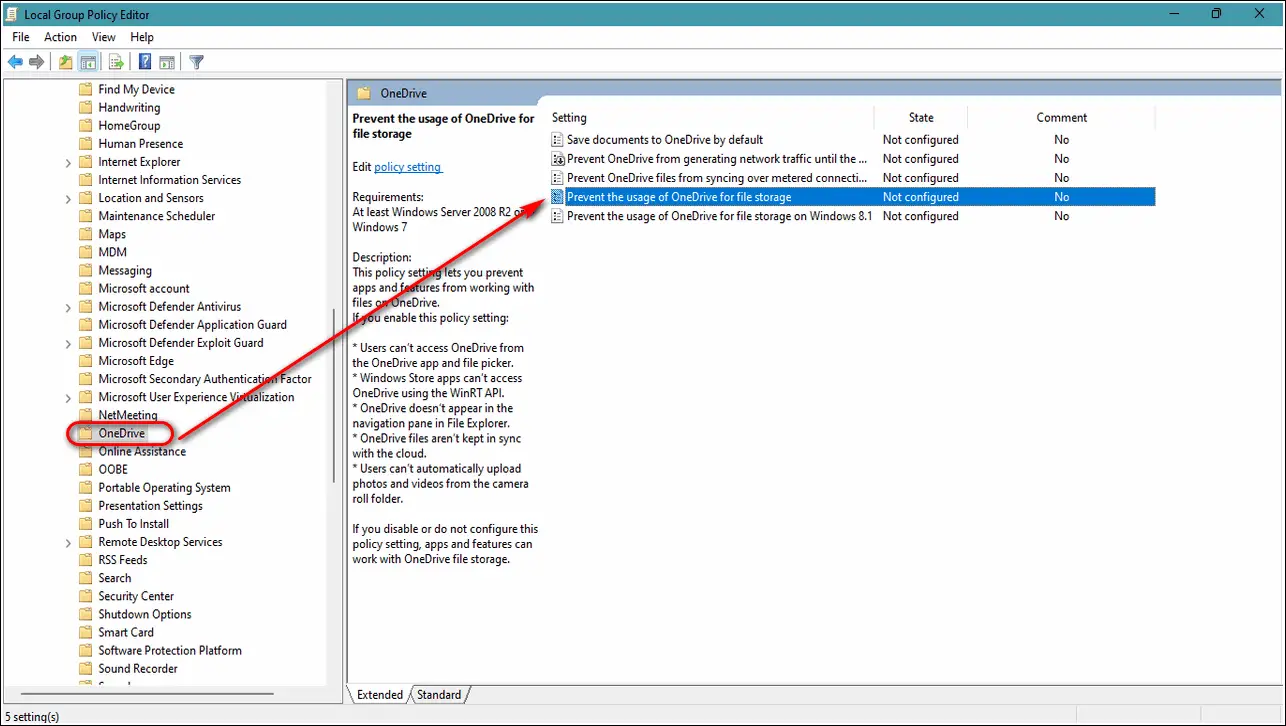
- Измените настройки на «Отключено» и нажмите «ОК».
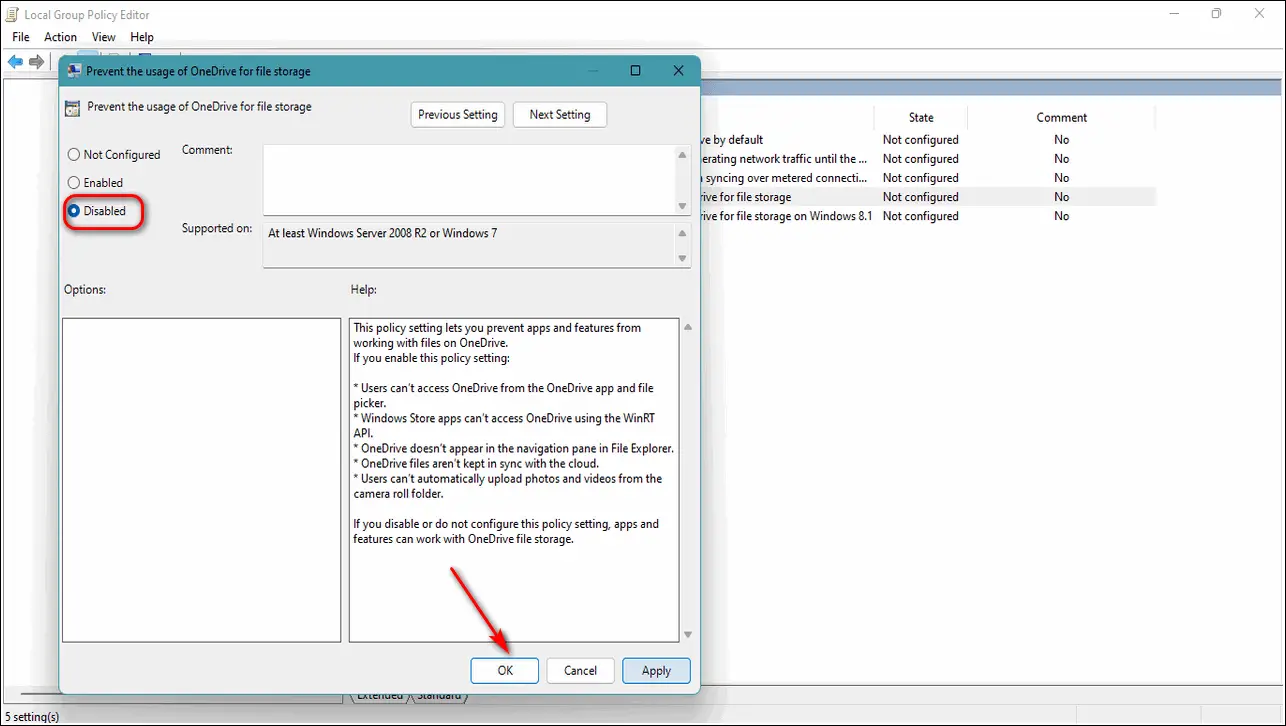
Используйте редактор реестра, чтобы отключить OneDrive
Еще один эффективный способ отключить приложение Microsoft OneDrive – использовать редактор реестра. Выполните следующие простые шаги для быстрого исправления.
- Откройте окно «Выполнить», одновременно нажав комбинацию клавиш Windows + R.
- Введите regedit и нажмите клавишу ввода.
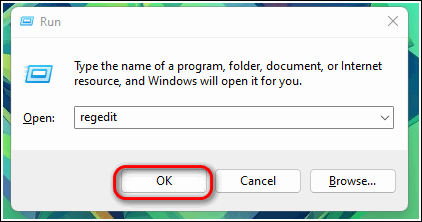
- Нажмите «Да», когда будет предложено предоставить права административного доступа.
- Перейдите по следующему пути:
Компьютер> HKEY_LOCAL_MACHINE> ПРОГРАММНОЕ ОБЕСПЕЧЕНИЕ> Политики> Microsoft> Windows> OneDrive
- Если вы не можете найти здесь папку OneDrive, вам необходимо создать ее в каталоге Windows.
- Щелкните правой кнопкой мыши папку Windows, выберите «Создать» и выберите «Ключ».
- Назовите ключ к OneDrive.
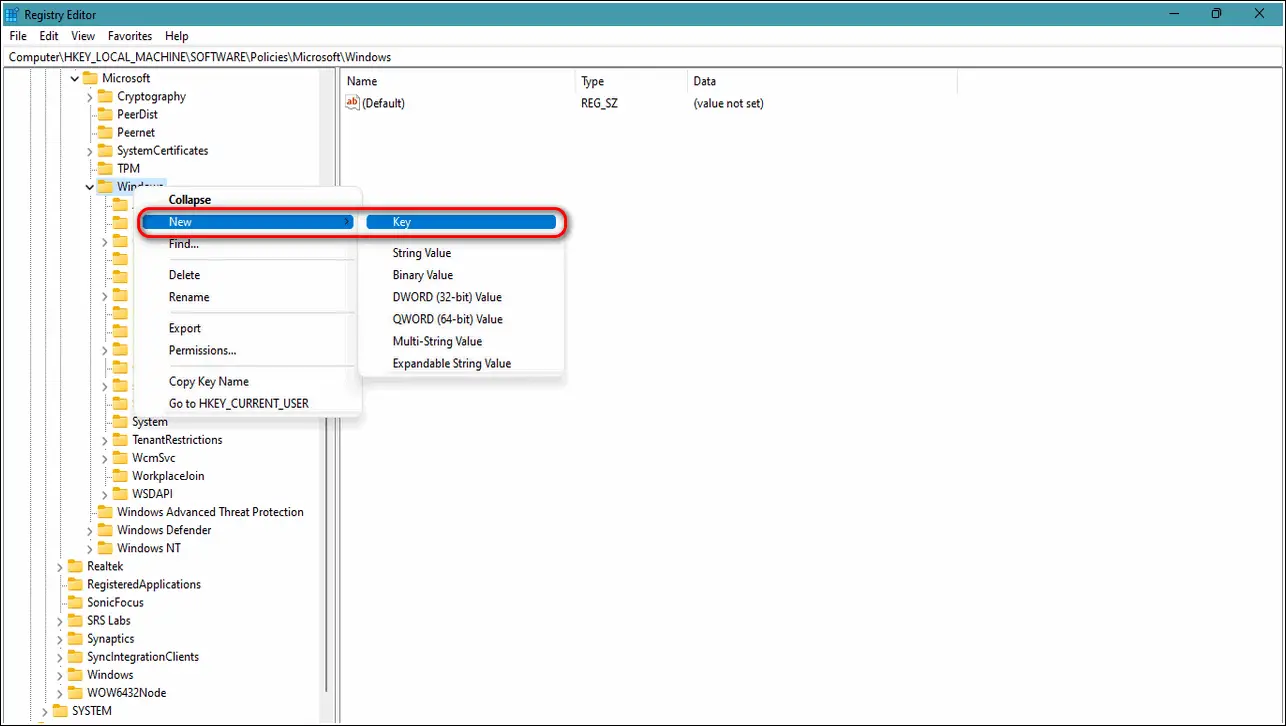
- Щелкните правой кнопкой мыши по только что созданному ключу и нажмите «Создать», а затем выберите DWORD (32-битное значение).
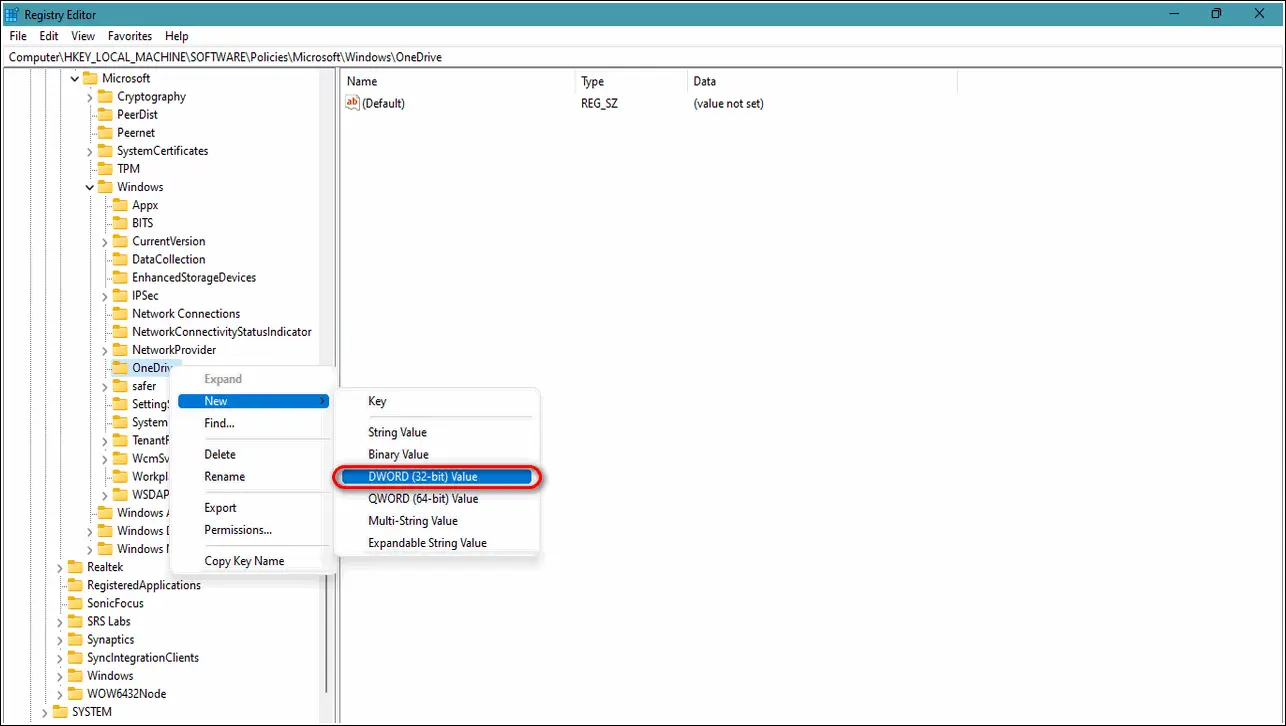
- Переименуйте это значение DWORD в DisableFileSyncNGSC, а затем дважды щелкните по нему, чтобы установить его значение.
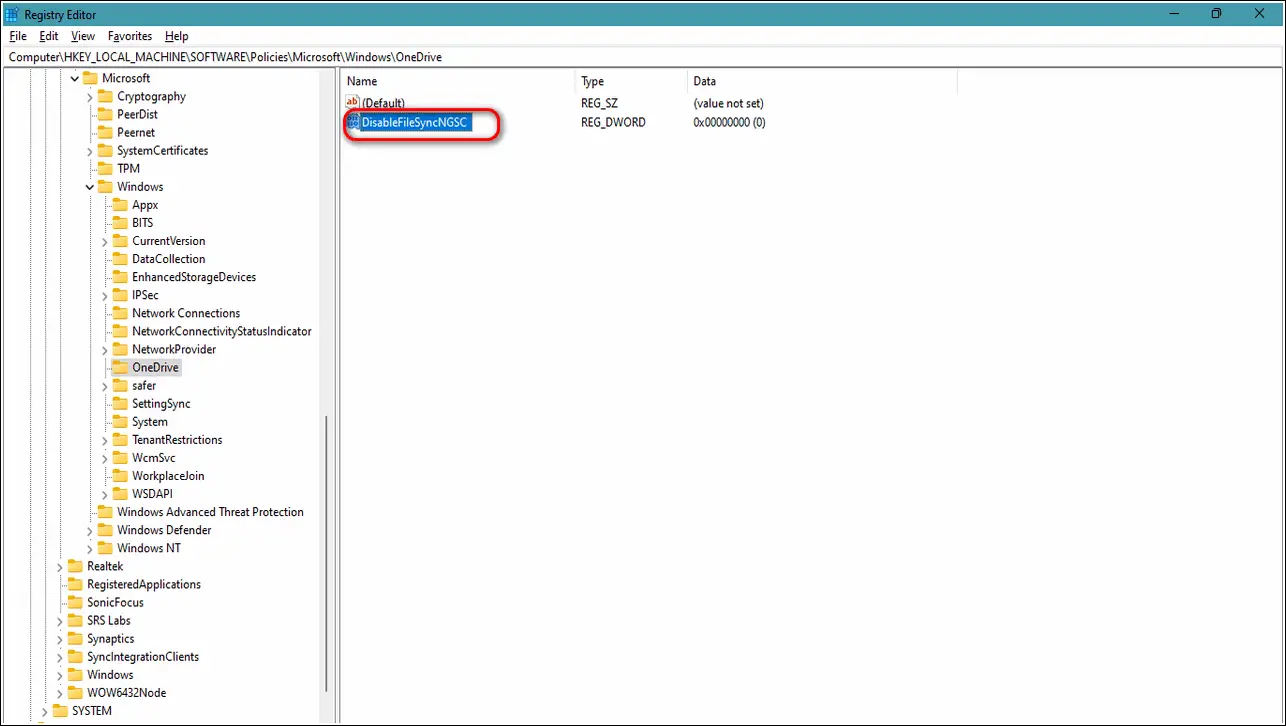
- Введите значение 1 и сохраните изменения.
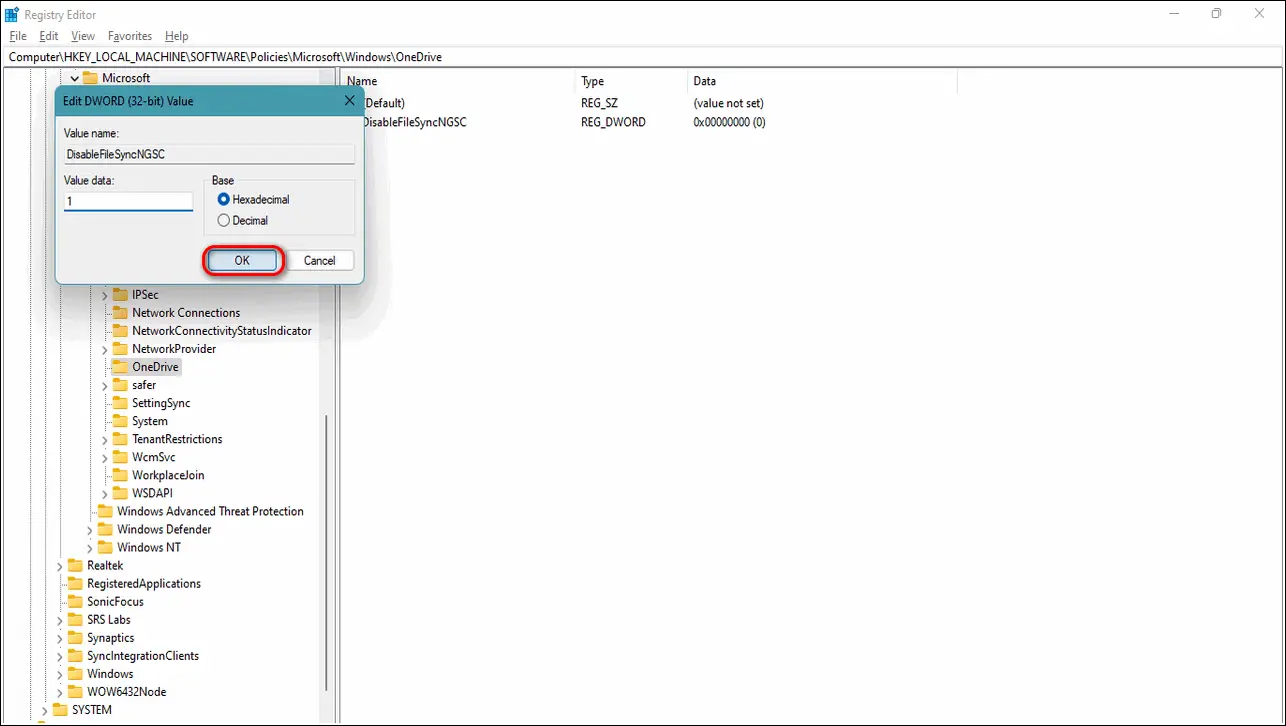
- Вот и все. Вы успешно отключили синхронизацию файлов OneDrive в Windows 11.
Бонус: используйте командную строку, чтобы убить и удалить OneDrive
Если вы не хотите вдаваться в технические подробности для удаления приложения, вы можете напрямую попытаться принудительно закрыть и удалить процесс OneDrive, чтобы удалить его из Windows 11.
- Откройте окно «Выполнить», нажав комбинацию клавиш Windows + R.
- Введите cmd и нажмите клавишу ввода.
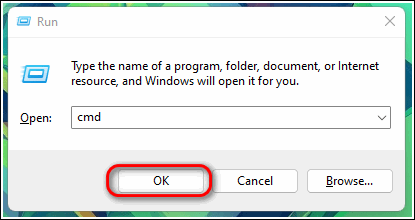
- Введите следующие 2 команды одну за другой:
Для 32-битной системы: taskkill / f / im OneDrive.exe
% SystemRoot% System32 OneDriveSetup.exe / удалить
Для 64-битной системы: taskkill / f / im OneDrive.exe
% SystemRoot% SysWOW64 OneDriveSetup.exe / удалить
Программы для Windows, мобильные приложения, игры - ВСЁ БЕСПЛАТНО, в нашем закрытом телеграмм канале - Подписывайтесь:)
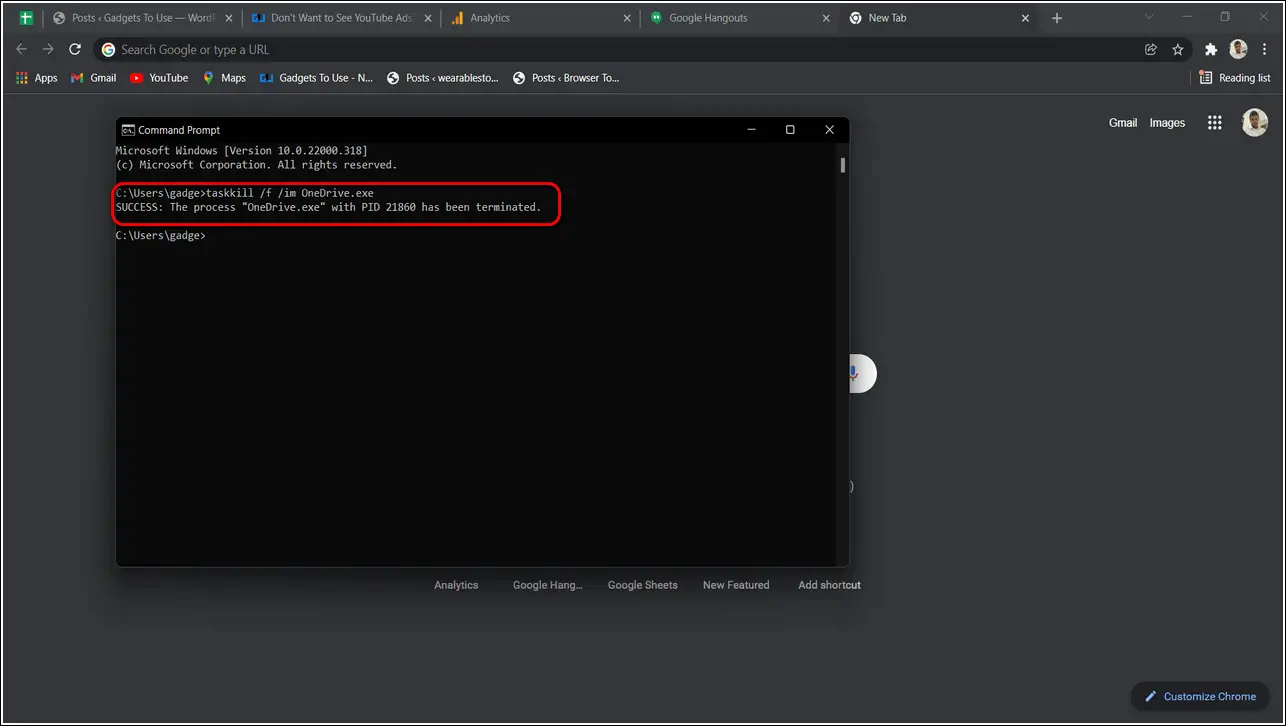
- Первая команда принудительно закроет процесс, а вторая команда удалит его.
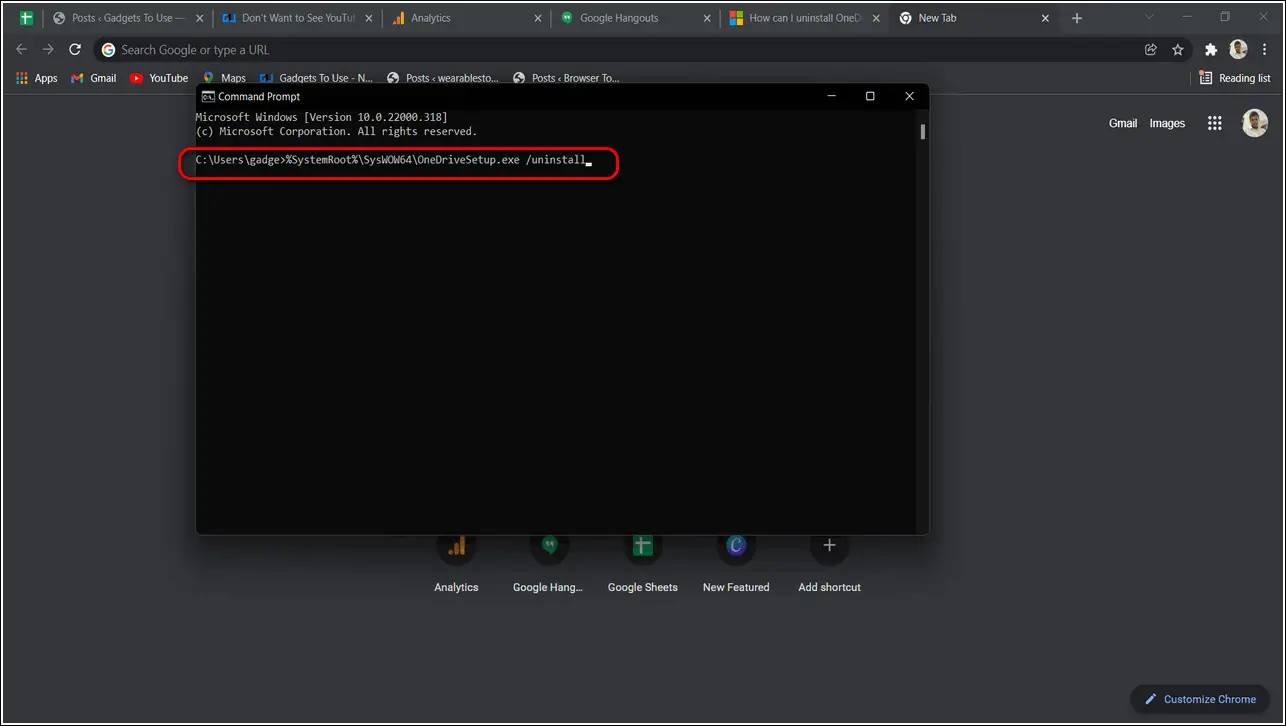
- После выполнения второй команды вы получите всплывающее окно программы удаления из OneDrive для удаления приложения. Следуйте инструкциям в окне деинсталлятора, чтобы полностью удалить приложение.
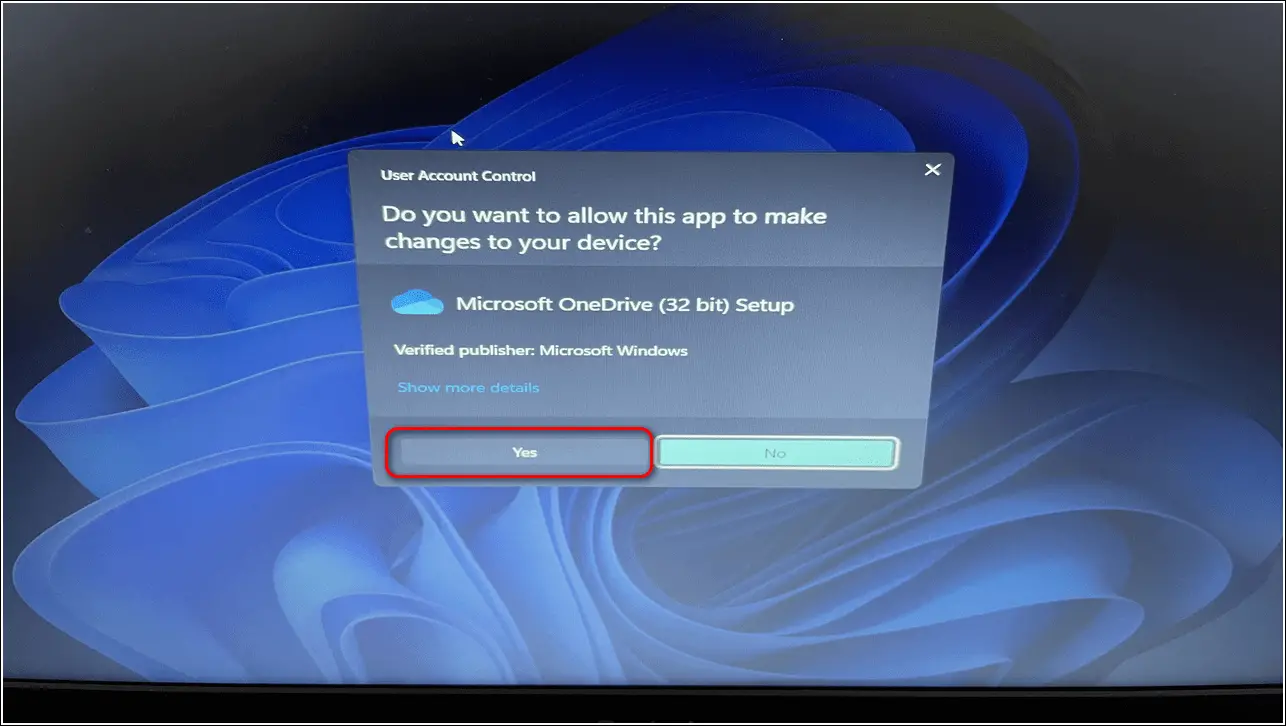
- Поздравляю. Вы успешно удалили OneDrive из Windows 11.
Заключение
Итак, это завершение «6 способов отключить Microsoft OneDrive в Windows 11». Надеюсь, вам удалось отключить его, чтобы больше не отвлекаться на ненужные всплывающие сообщения. Если эта статья вам помогла, нажмите кнопку «Нравится» и поделитесь ею со своими друзьями, чтобы помочь им повысить свою продуктивность. Как всегда, следите за обновлениями, чтобы получать подобные инструкции.