5 способов сделать снимок экрана, если приложение не позволяет (без рута)
Скриншоты — лучший способ сохранить происходящее на экране вашего телефона. Есть несколько способов делать снимки экрана на Android, но некоторые приложения по какой-то причине могут не позволять вам делать снимки экрана, и даже если вы попытаетесь, экран останется пустым. В таком случае спасти вещи становится невозможно. Итак, здесь я расскажу вам, как обойти это ограничение и сделать снимок экрана на Android, даже если приложение этого не позволяет.
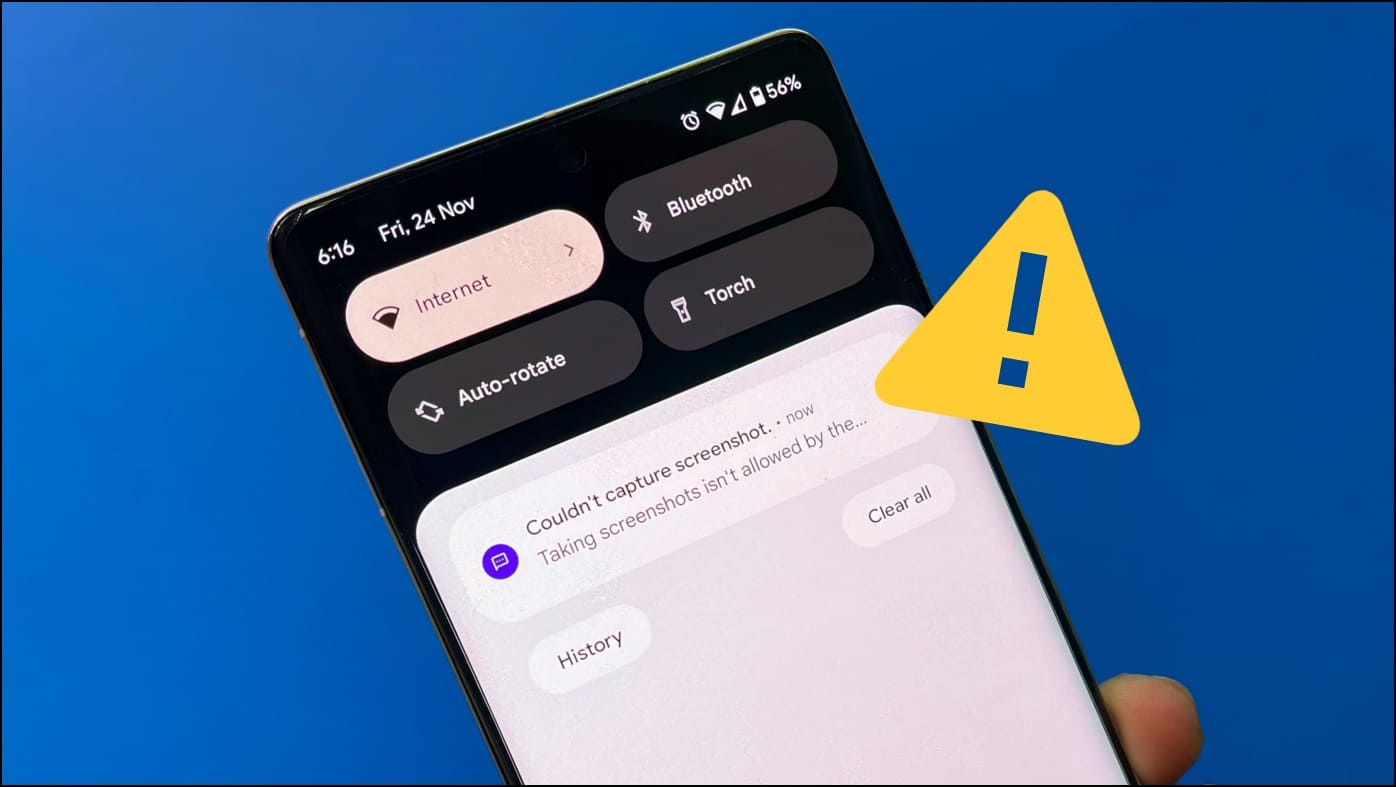
Как сделать снимок экрана, если приложение не разрешено на Android?
Некоторые сторонние приложения могут обойти ограничение на создание снимков экрана, но для этого требуются права root. Это не всегда осуществимо, и не каждый готов рутировать свой телефон. В этом случае вы можете прибегнуть к настройке настроек в приложении, воспользовавшись помощью Google Assistant и вашего компьютера. Вот как можно сделать снимок любого приложения, которое не позволяет делать снимки экрана, без рутирования вашего телефона Android.
Способ 1. Настройте параметры приложения, чтобы разрешить снимки экрана.
Некоторые приложения изначально не позволяют делать снимки экрана, но вы можете делать снимки экрана после изменения настроек. Одним из таких приложений является Paytm (платежное приложение), которое позволяет вам делать снимки экрана любого экрана в приложении с помощью жеста для снимка экрана по умолчанию, если вы вручную включите его в настройках, как показано ниже.
Программы для Windows, мобильные приложения, игры - ВСЁ БЕСПЛАТНО, в нашем закрытом телеграмм канале - Подписывайтесь:)
1. Откройте приложение Paytm на своем телефоне.
2. Нажмите на изображение профиля, чтобы открыть меню-гамбургер.
3. Откройте «Настройки профиля» > «Безопасность и конфиденциальность» > «Управление записью экрана».
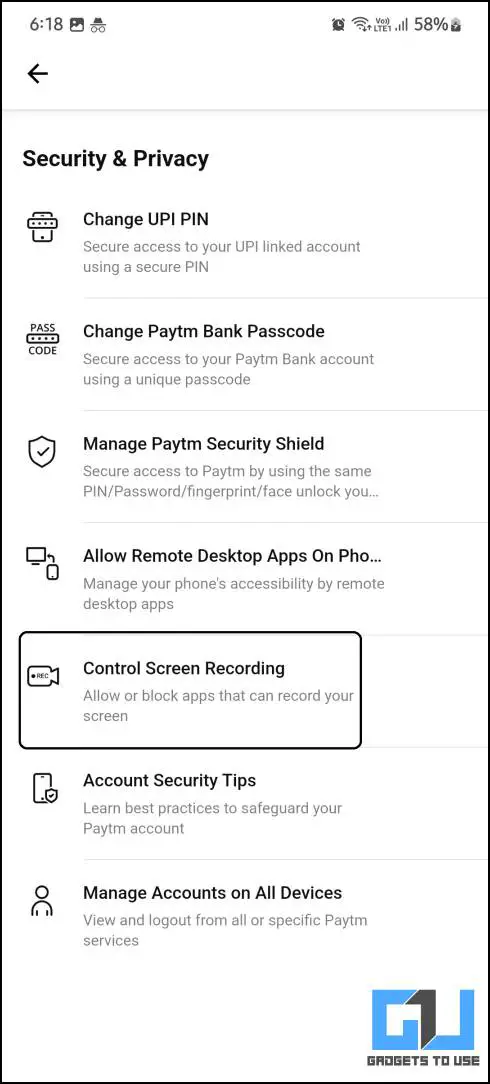
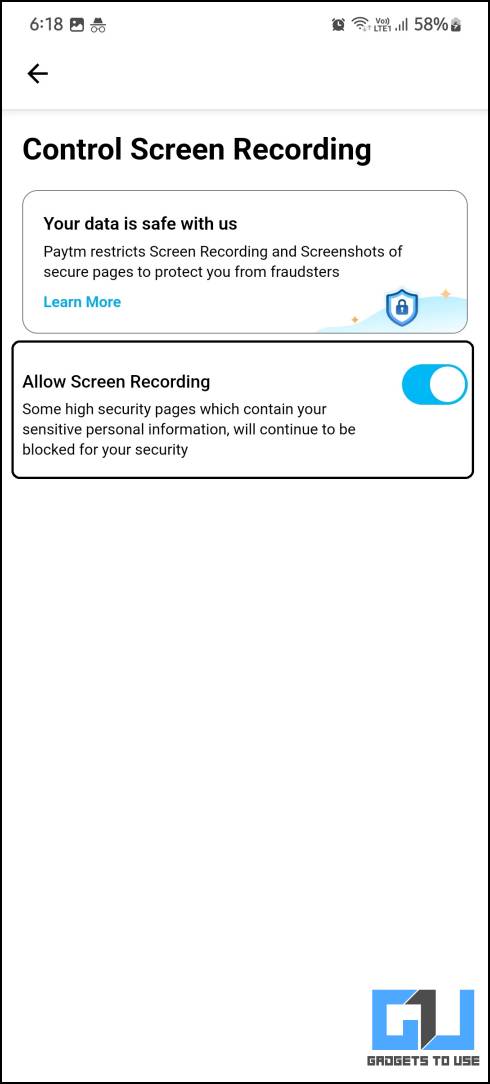
4. Включите переключатель «Разрешить запись экрана».
Теперь вы можете делать снимки экрана внутри Paytm со всем содержимым экрана вместо пустого черного экрана. Но помните, что этот параметр автоматически отключается после закрытия приложения. Вам необходимо снова включить его, чтобы в следующий раз делать снимки экрана.
Способ 2 – сделать снимок экрана с помощью Google Assistant
Google Assistant позволяет вам делать снимки экрана и делиться ими на смартфоне, даже не прикасаясь к телефону. Чтобы помочь вам с содержимым на экране, потребуется сделать снимок экрана. Вы можете использовать этот трюк, чтобы делать снимки экрана из приложений, которые не позволяют делать снимки экрана.
1. Откройте приложение Google и коснитесь изображения своего профиля, чтобы получить доступ к настройкам.
2. В разделе «Настройки» нажмите Google Assistant, чтобы получить доступ к настройкам Google Assistant.
3. Прокрутите вниз до раздела «Общие настройки» и нажмите «Использовать контекст экрана».
4. Здесь включите переключатели «Использовать контекст экрана», а затем включите переключатель «Использовать снимок экрана».
5. Теперь откройте приложение, которое не позволяет делать снимки экрана, удерживайте кнопку «Домой» или проведите пальцем вверх из левого или правого нижнего угла, чтобы запустить Google Assistant.
6. Введите или спросите Google Assistant «Что у меня на экране?»
7. После этого нажмите кнопку «Поделиться снимком экрана».
Вот и все. Скриншот будет сделан, и вы сможете поделиться им в других приложениях. Однако, если результат этого метода затемнен или искажен, переходите к следующему трюку.
Метод 3. Захват экрана телефона Android с помощью Scrcpy (рабочий стол)
Вы также можете использовать настольное программное обеспечение, которое может записывать экран вашего телефона. Здесь я буду использовать Scrcpy, который может зеркально отображать и записывать экран вашего Android-устройства, и самое приятное то, что он даже не требует root-доступа. Однако этот метод не работает с потоковыми приложениями, такими как Prime Video и Netflix, которые используют защиту DRM.
1. Загрузите Scrcpy с GitHub для Windows, Linux или Mac. Распакуйте zip-файл в любое место на вашем компьютере.
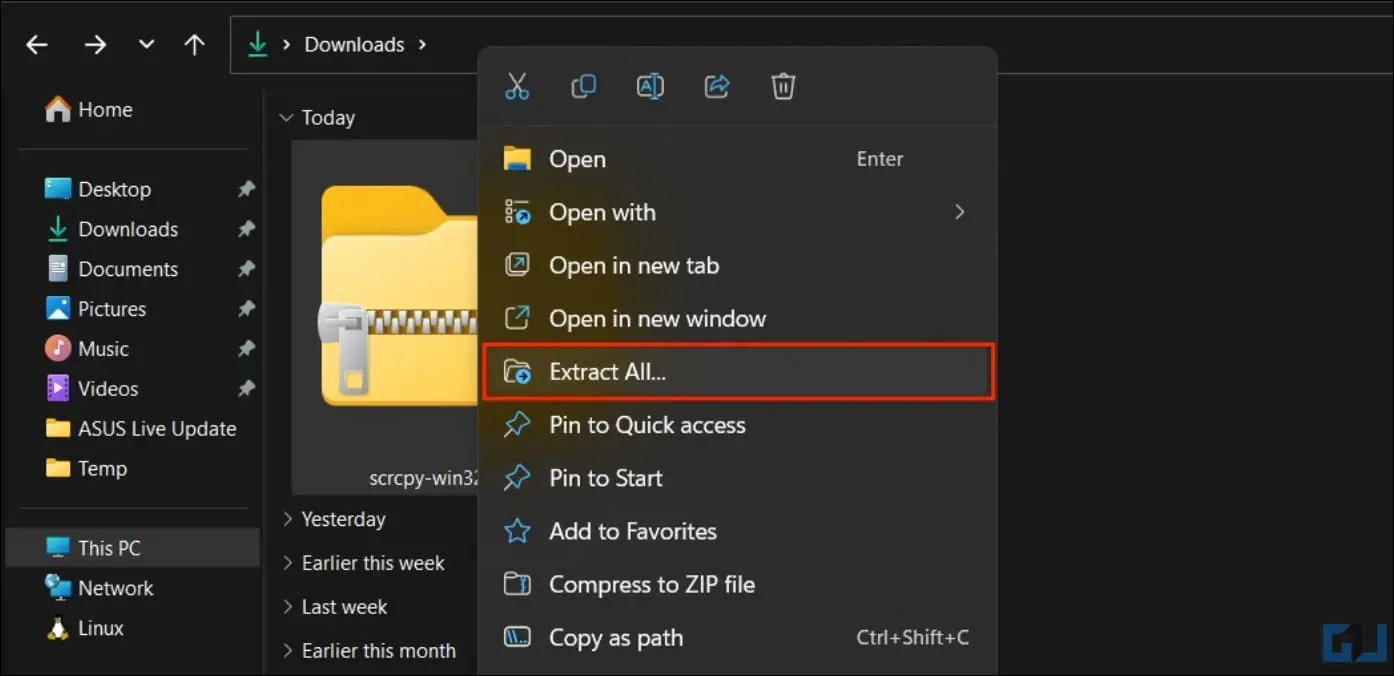
2. Теперь подключите свой телефон Android к ADB на компьютере Mac или Windows. Запустите команду «adb devices», чтобы проверить, распознает ли ваш компьютер ваше устройство.
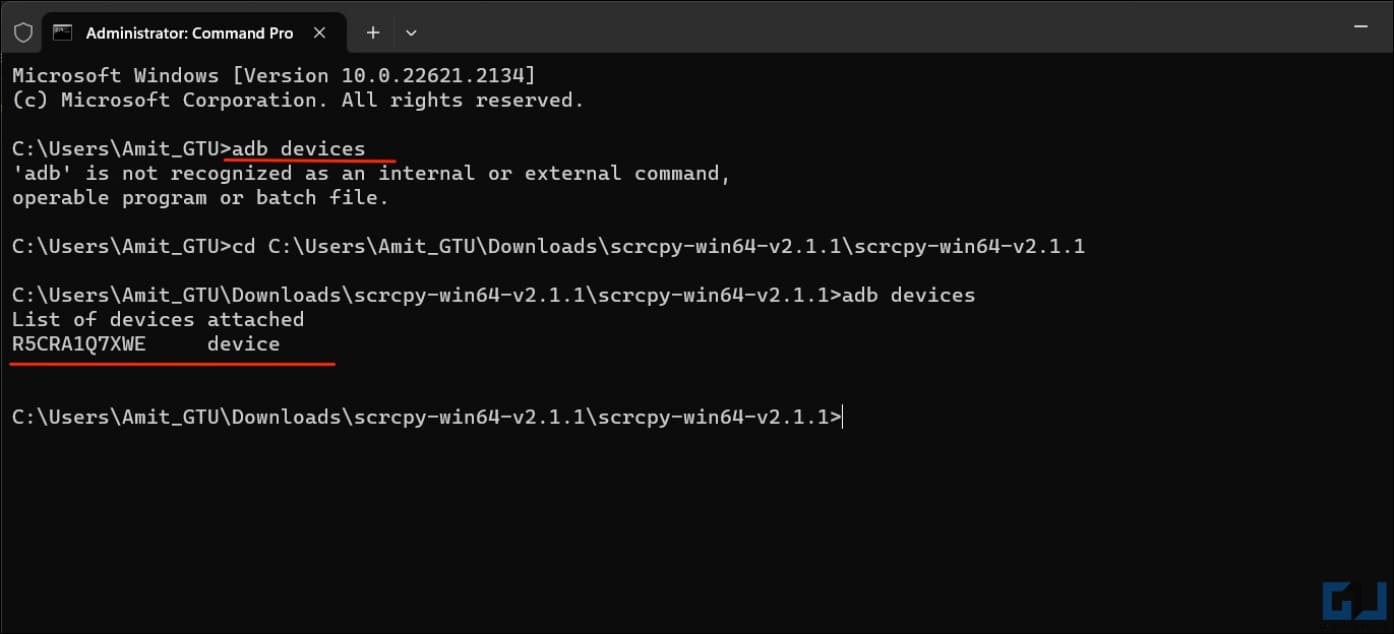
3. Откройте извлеченную папку scrcpy и дважды щелкните файл scrcpy.exe.
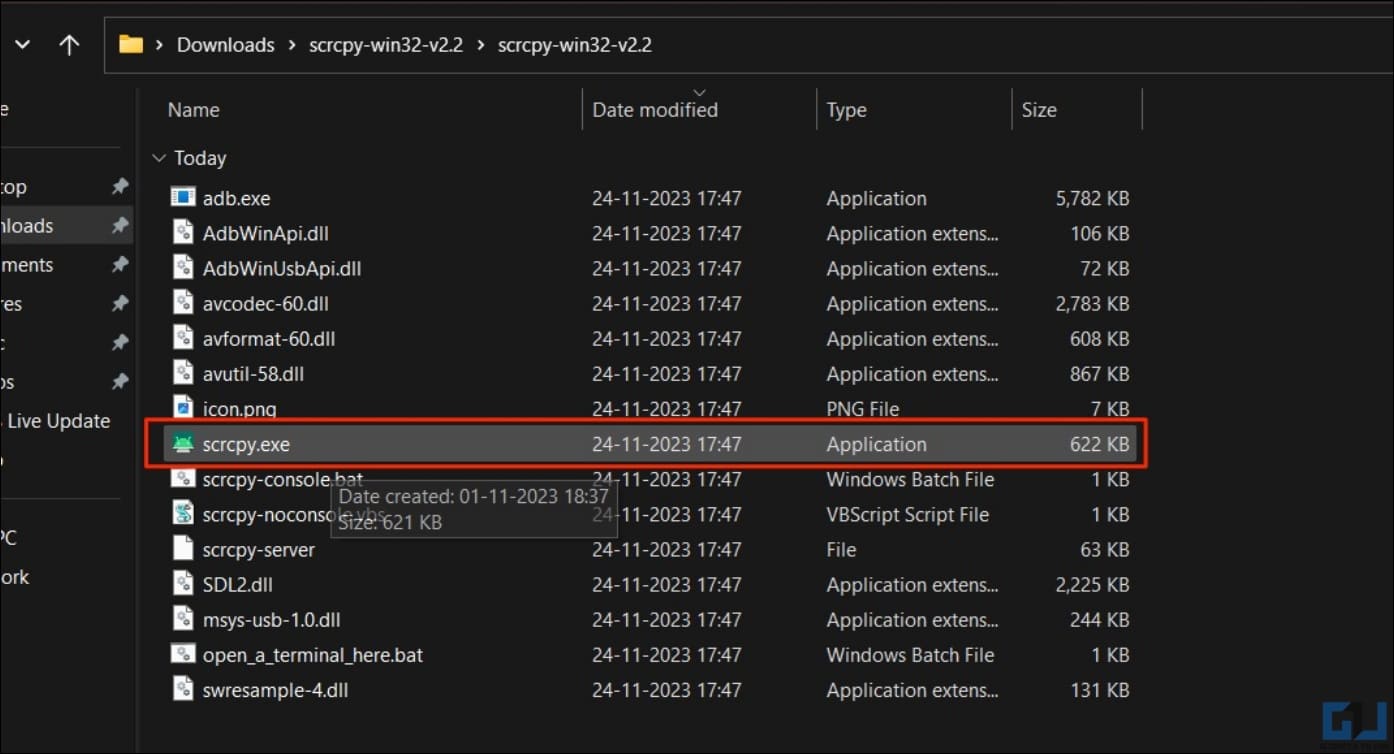
4. Он мгновенно начнет зеркально отображать экран Android на вашем ПК.
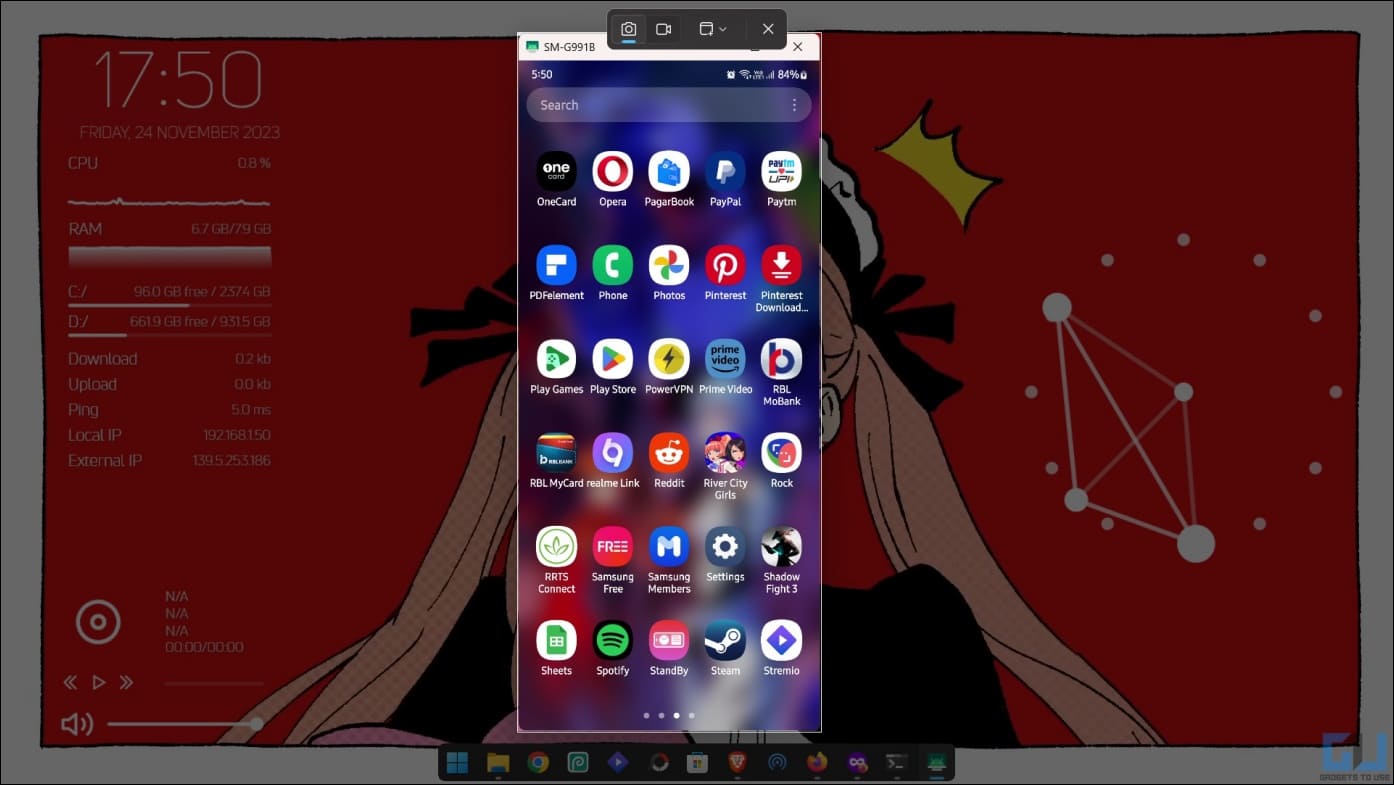
5. Теперь вы можете делать снимки экрана с помощью встроенной функции вашего Mac или Windows.
Пользователи Windows могут нажать Win + Shift + S, чтобы открыть инструмент создания снимков экрана. Тем временем пользователи Mac могут нажать Command + Shift + 4, чтобы захватить область.
Способ 4. Делайте снимки экрана на вкладке «Инкогнито» Google Chrome.
Если вы часто используете режим инкогнито на своем телефоне, этот простой трюк позволит вам делать снимки вкладок инкогнито в Google Chrome. Все, что вам нужно сделать, это включить флаг Chrome для создания снимков экрана в режиме приватного просмотра, как показано ниже:
1. Откройте Google Chrome, введите chrome://flags в адресной строке и нажмите Enter.
2. Найдите «Инкогнито» и найдите «Снимок экрана в режиме инкогнито».
3. Включите функцию «Скриншот в режиме инкогнито» и перезапустите Chrome.
4. Теперь вы можете делать снимки экрана на вкладке инкогнито, используя тот же метод быстрого доступа, который вы всегда используете.
Теперь Chrome позволит вам делать снимки экрана любой веб-страницы в режиме инкогнито.
Метод 5. Сделайте снимок экрана с помощью приложения Doc Scanner.
В крайнем случае — сделать снимок вашего телефона с помощью дополнительного телефона, на котором отображается ограниченное приложение или экран. Для получения лучших результатов я рекомендую использовать сканер документов, например Adobe Scan, который обрезает и сохраняет изображение как документ. При необходимости вы можете отредактировать скриншот, поделиться им с друзьями или сохранить в галерее.
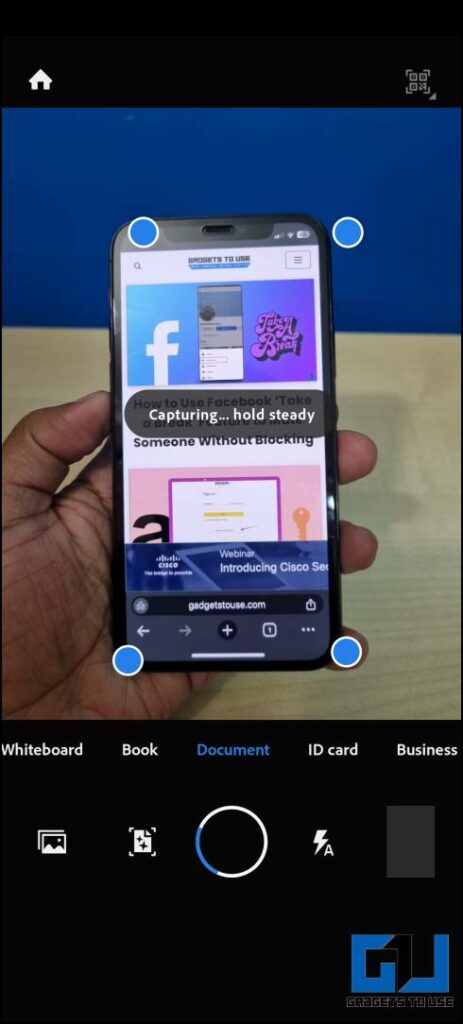
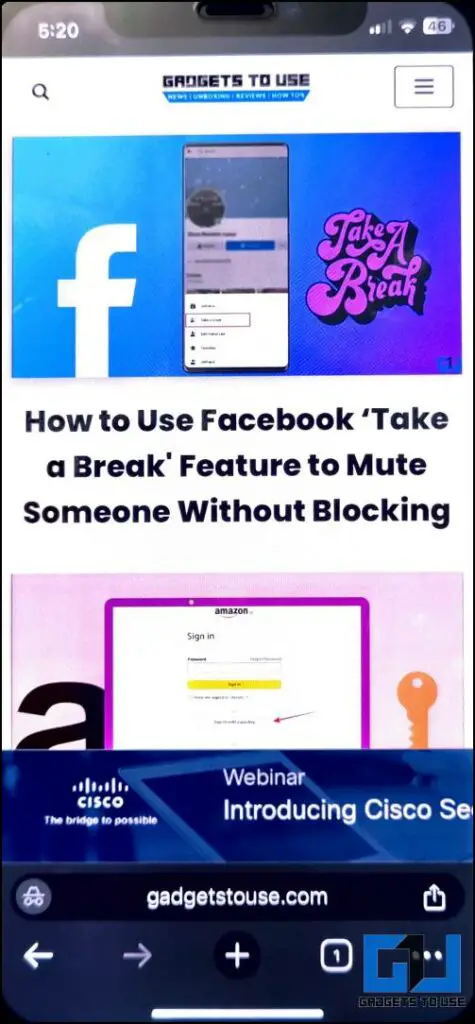
Часто задаваемые вопросы
Вопрос. Почему некоторые приложения не позволяют делать снимки экрана?
Такие приложения, как банковские приложения или приложения-кошельки, не позволяют делать снимки экрана, поскольку они содержат конфиденциальную информацию. Публикация этих снимков экрана может быть опасна для вашей учетной записи; именно поэтому разработчики вообще запрещают пользователям делать скриншоты.
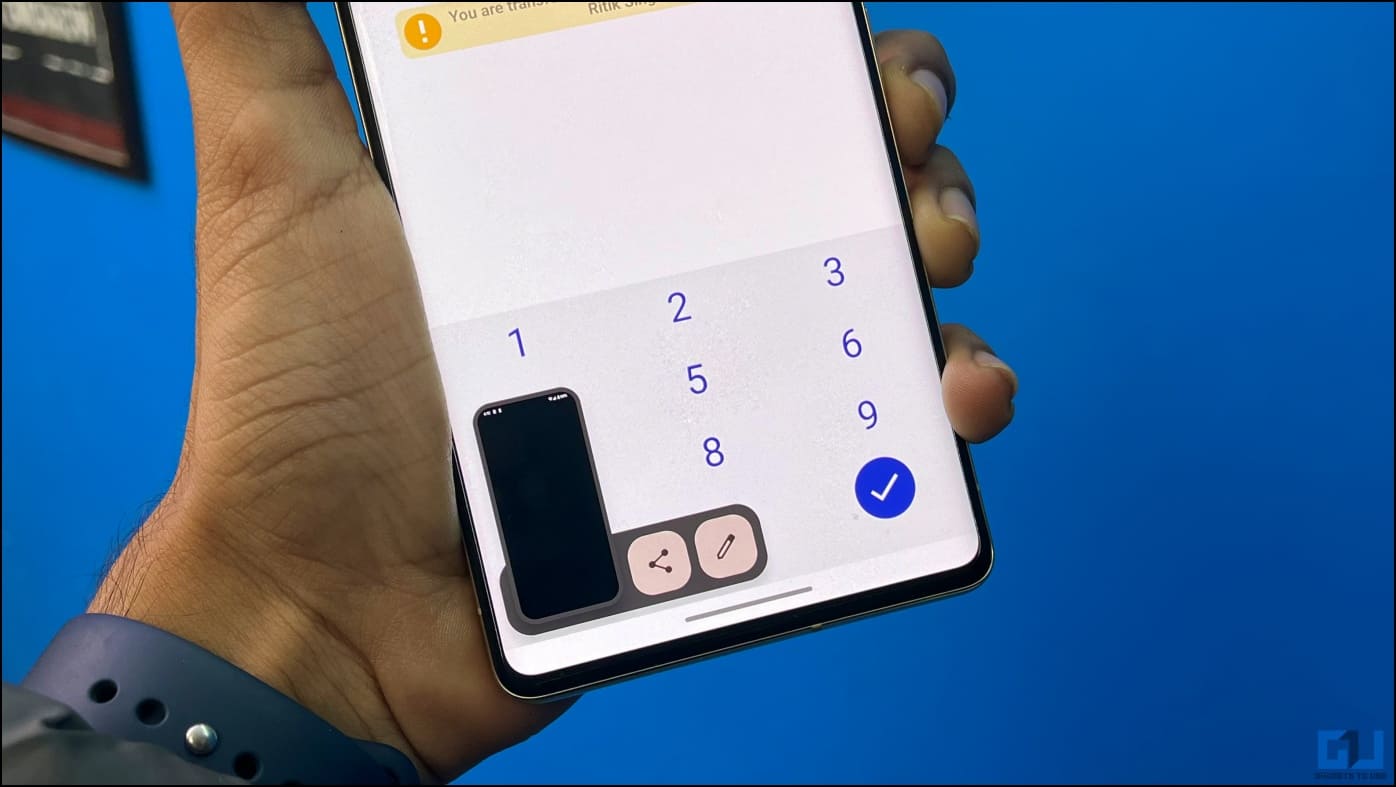
При попытке сделать снимок экрана вы увидите либо уведомление «не удалось сделать снимок экрана», либо пустой экран. Аналогичным образом, большинство приложений OTT не позволяют делать снимки экрана, чтобы предотвратить пиратство контента. Вот почему вы не можете делать снимки экрана или использовать приложения для записи экрана, такие как Netflix, Prime Video, Sony Liv и Disney Hotstar.
Программы для Windows, мобильные приложения, игры - ВСЁ БЕСПЛАТНО, в нашем закрытом телеграмм канале - Подписывайтесь:)
Вопрос. Неправильно ли делать снимки экрана с помощью этих приемов?
Эта функция защитит вас от потенциальных угроз, вызванных обменом такой конфиденциальной информацией. Нет ничего плохого в том, что вы скрываете конфиденциальную информацию на этих скриншотах. Но опять же, не используйте методы пиратского контента – это может навлечь на вас неприятности.
Вопрос. Ни один из этих приемов не сработал на моем телефоне. Должен ли я рутировать свой телефон?
Мы никогда не рекомендуем никому рутировать свой телефон Android, поскольку это делает ваше устройство более уязвимым для вирусов и вредоносных программ, которые могут украсть ваши личные данные. Если вы все еще хотите это сделать, не проблема; это ваше устройство, и вы можете получить root права на своем телефоне.
Подведение итогов
Итак, вот как вы можете сделать снимок экрана в любом приложении, которое не позволяет делать снимки экрана изначально. Эти методы надежны, но работают не со всеми приложениями. Таким образом, вы должны использовать метод рутирования, чтобы делать снимки экрана во всех приложениях. Оставайтесь с нами на GadgetsToUse, чтобы получить больше подобных советов, и проверьте те, ссылки на которые приведены ниже.
Вас может заинтересовать: