5 способов исправить низкую громкость из динамиков ноутбука в Windows 10 и 11
Если вы являетесь пользователем ноутбука с Windows, то вы, должно быть, часто сталкивались с неприятной ситуацией с низкой громкостью во время воспроизведения мультимедиа. Это обычная проблема, и ее легко исправить, внося определенные изменения в настройки. В этой статье вы узнаете пять способов исправить низкую громкость динамиков ноутбука в Windows 10 и 11. Кроме того, вы можете научиться исправлять неработающий микрофон на ноутбуке.
Причины низкой громкости на вашем ноутбуке
Если вы заметили проблему низкой громкости на портативном компьютере во время воспроизведения мультимедиа, это может быть вызвано множеством причин. Некоторые из причин возникновения этой проблемы:
- Отсутствие правильных драйверов.
- Физическое повреждение или засорение вентиляционных отверстий динамика.
- Неисправные обновления драйверов.
- Требование полного обновления окна.
- Основные динамики отключены.
- Низкие уровни громкости основного динамика.
С учетом сказанного, давайте рассмотрим лучшие способы решения этой проблемы.
Способы исправить низкую громкость динамиков ноутбука
Проверьте динамики вашего ноутбука на вывод звука
Первый и самый важный шаг в ремонте динамика вашего ноутбука – это узнать об их выводе звука. И в Windows 11, и в 10 есть возможность тестировать уровни звука, воспроизводя звук из основных динамиков. Проверка этого позволит убедиться, что динамики активно работают или нет. Следуйте этим простым шагам для быстрого исправления.
Программы для Windows, мобильные приложения, игры - ВСЁ БЕСПЛАТНО, в нашем закрытом телеграмм канале - Подписывайтесь:)
- Нажмите клавишу Windows, найдите Настройки звука и откройте его.
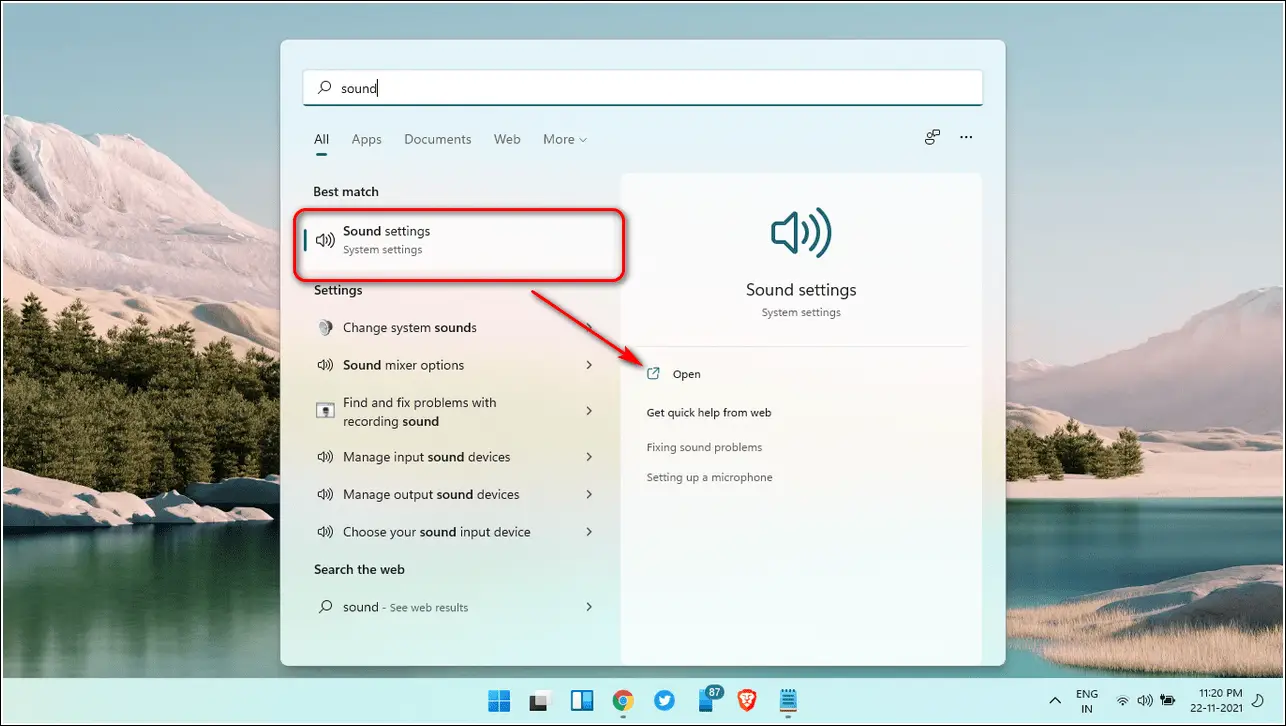
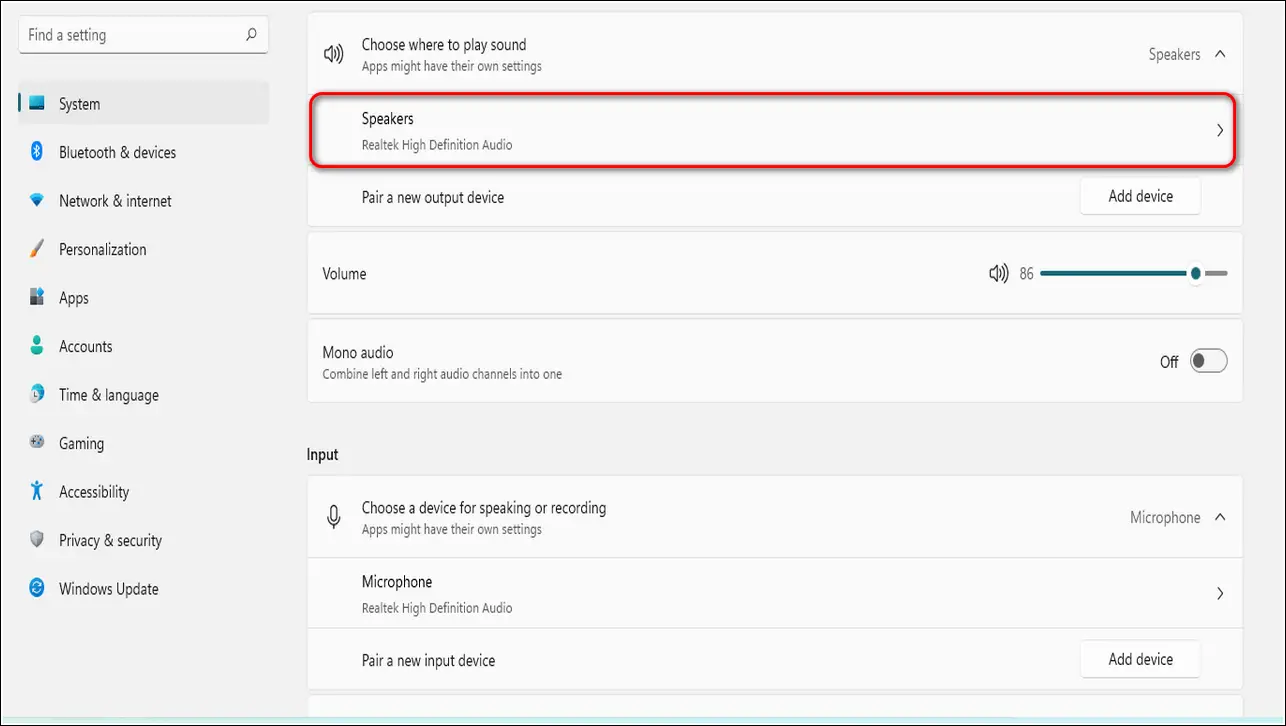
- В разделе «Параметры вывода» нажмите «Тест», чтобы воспроизвести звуковые сигналы.
- Система будет воспроизводить звуковые сигналы с помощью одного динамика за раз, чтобы обеспечить надлежащую работу.
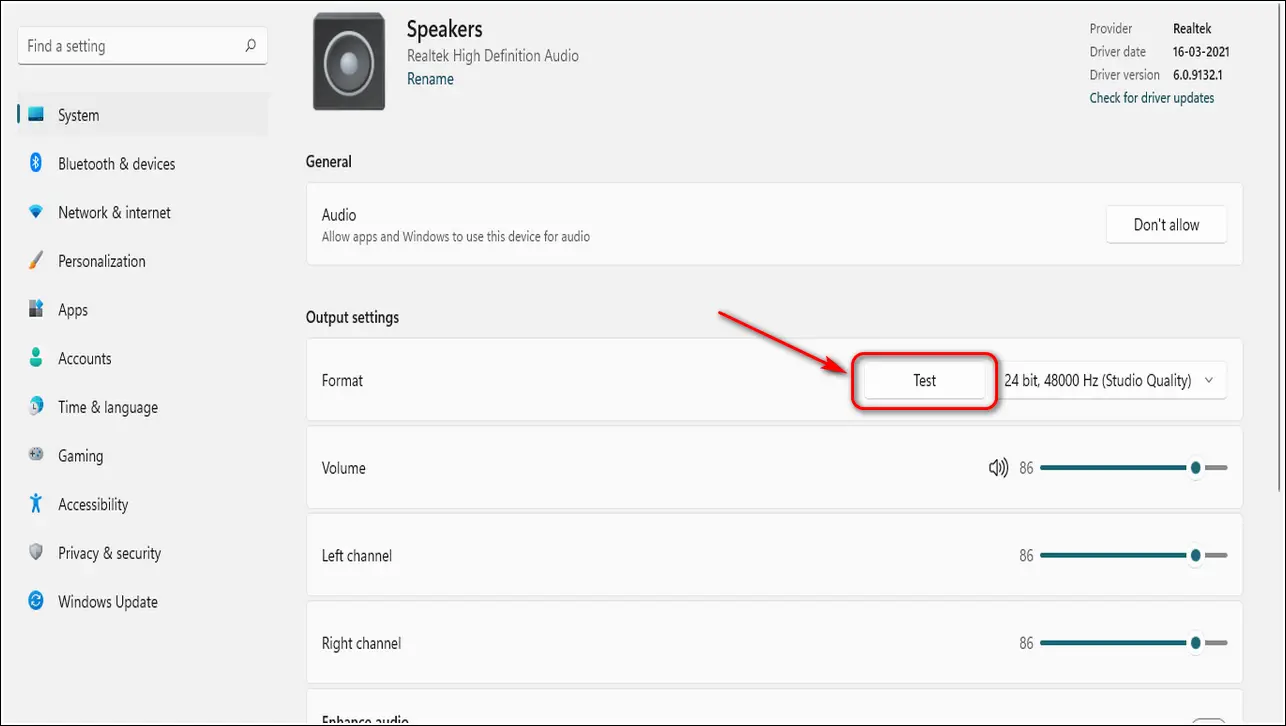
Настройте параметры связи и увеличьте уровень громкости вручную
По умолчанию Windows может автоматически регулировать громкость различных звуков, когда вы используете компьютер для звонков. Часто это приводит к снижению уровня громкости на выходах основных динамиков. Следуйте этим простым шагам, чтобы решить эту проблему.
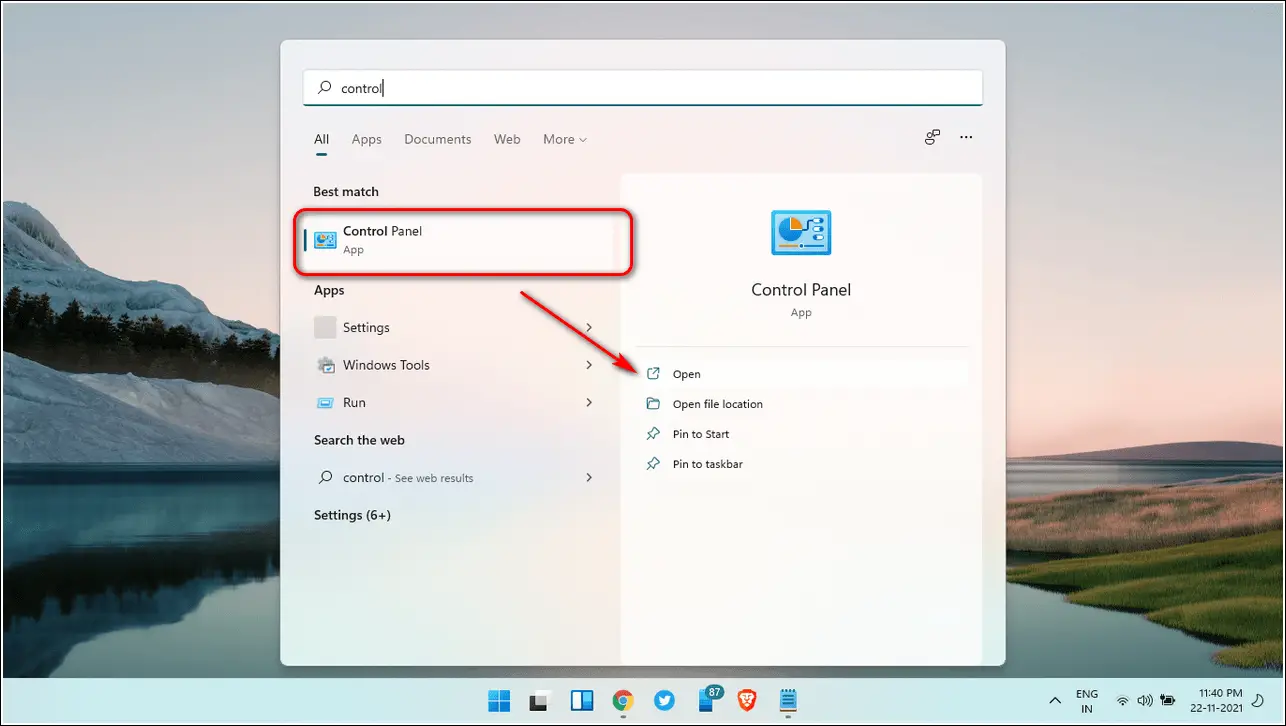
- Щелкните Оборудование и звук.
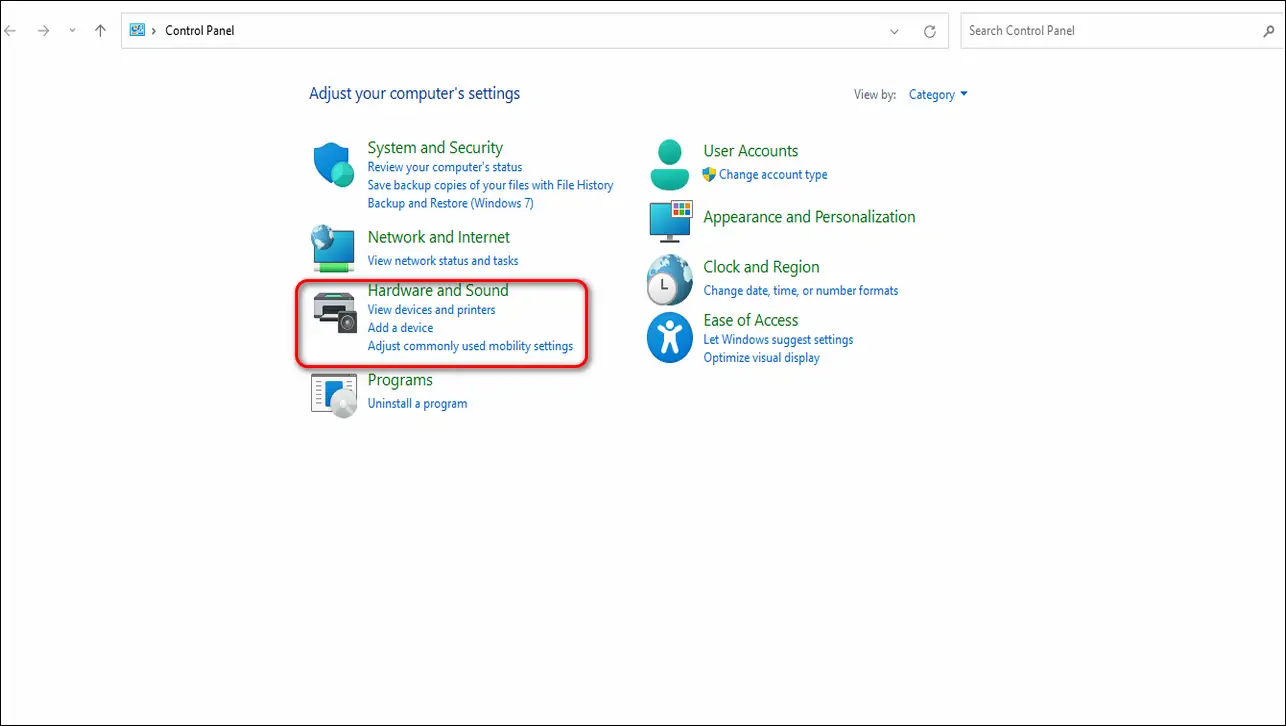
- Откройте параметры звука, нажав на «Звук».
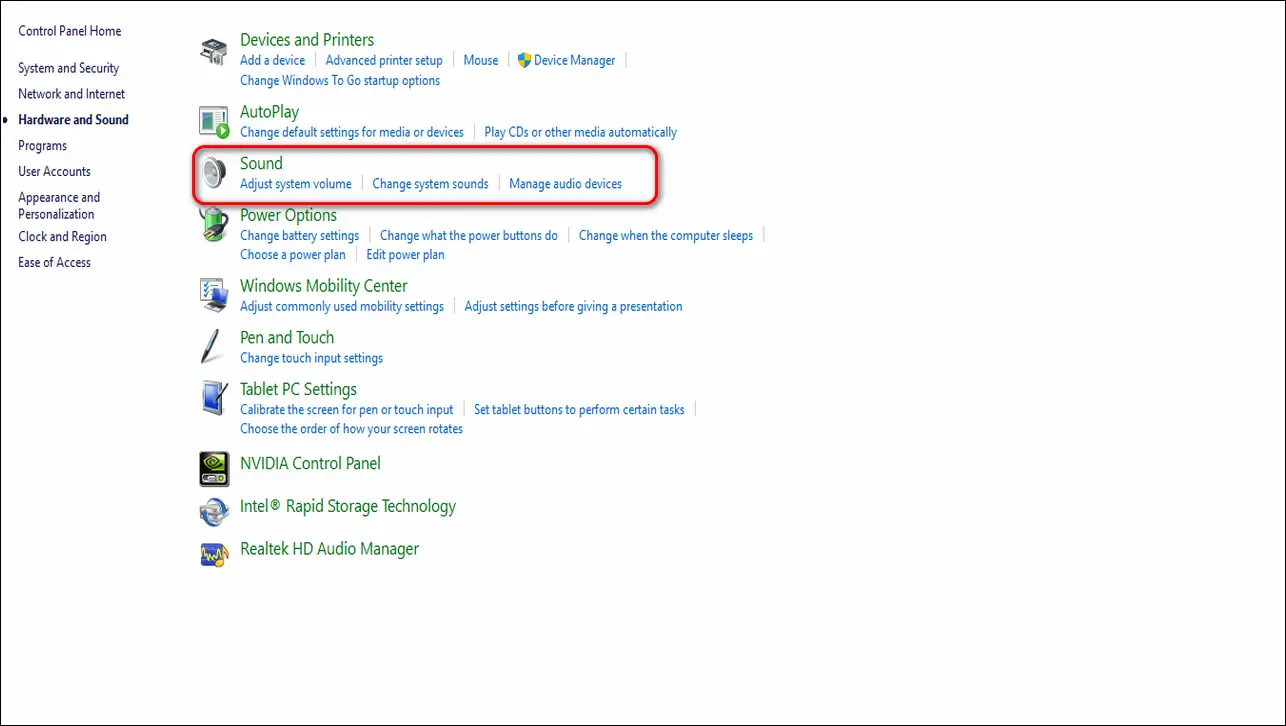
- Перейдите на вкладку “Связь”.
- Измените настройку на «Ничего не делать» и примените изменения.
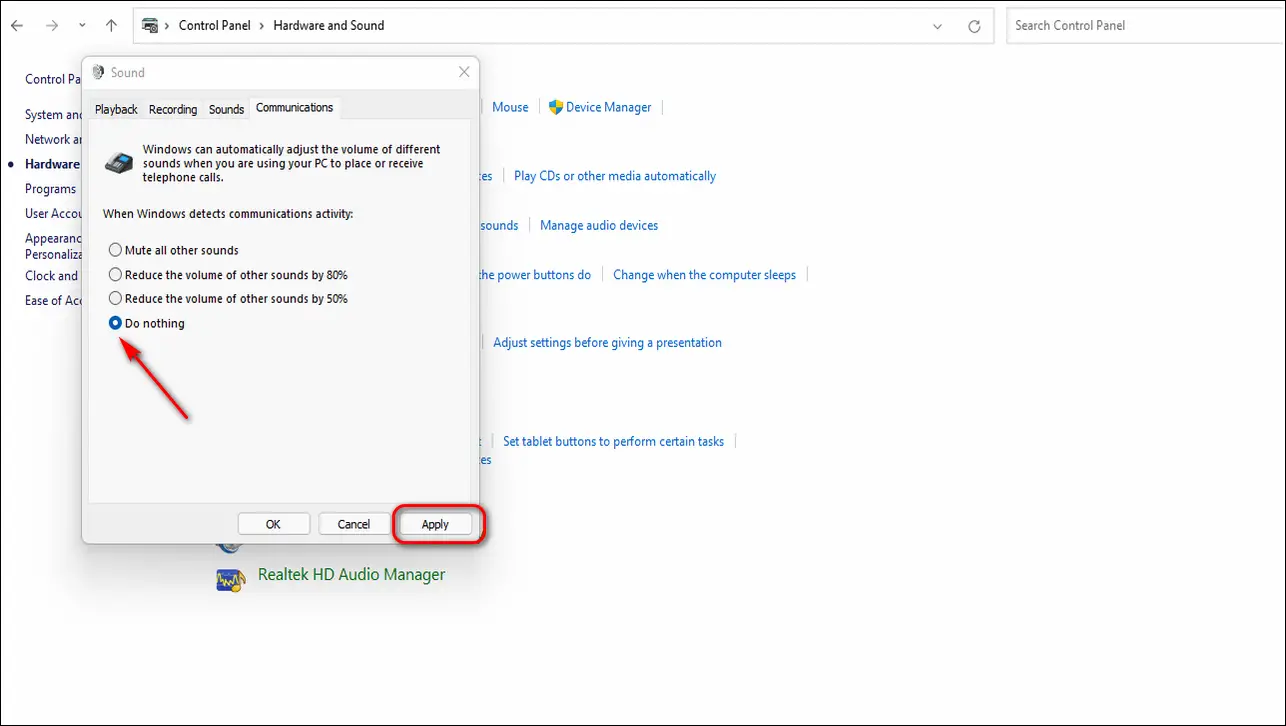
- Перейдите на вкладку воспроизведения.
- Найдите свой основной динамик и дважды щелкните по нему.
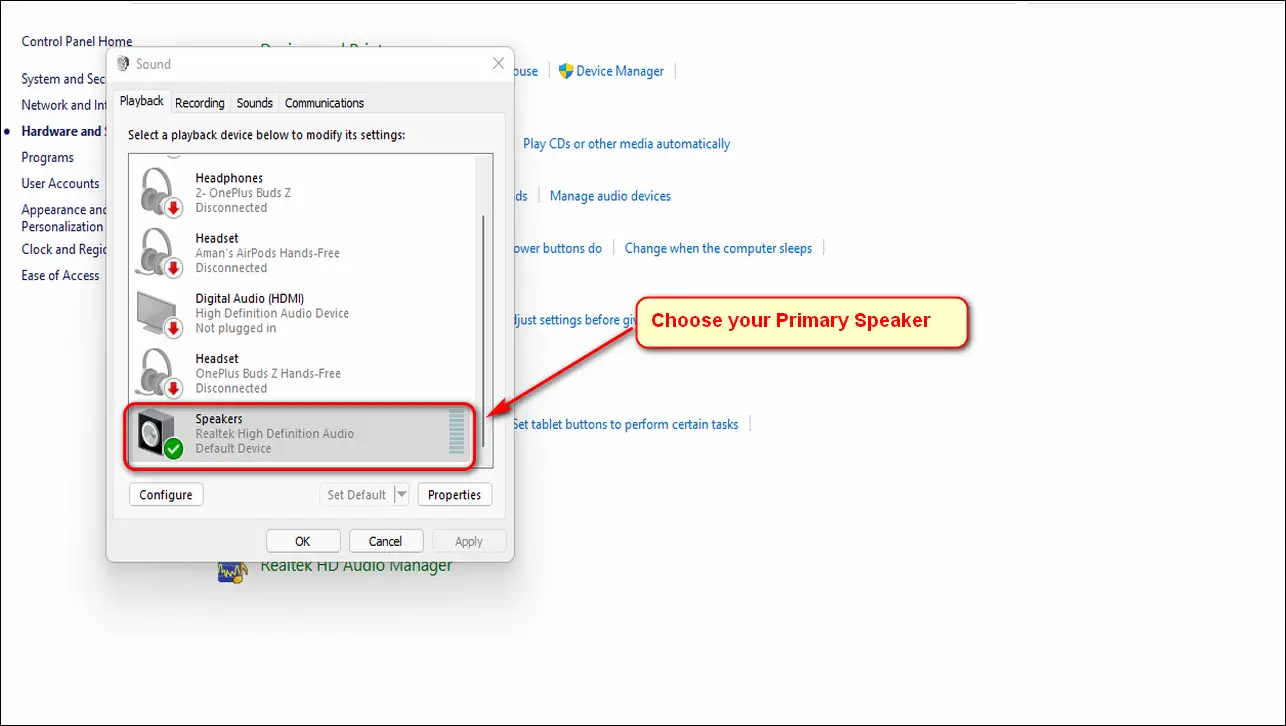
- Перейдите на вкладку «Уровни» и установите ползунок на полную громкость.
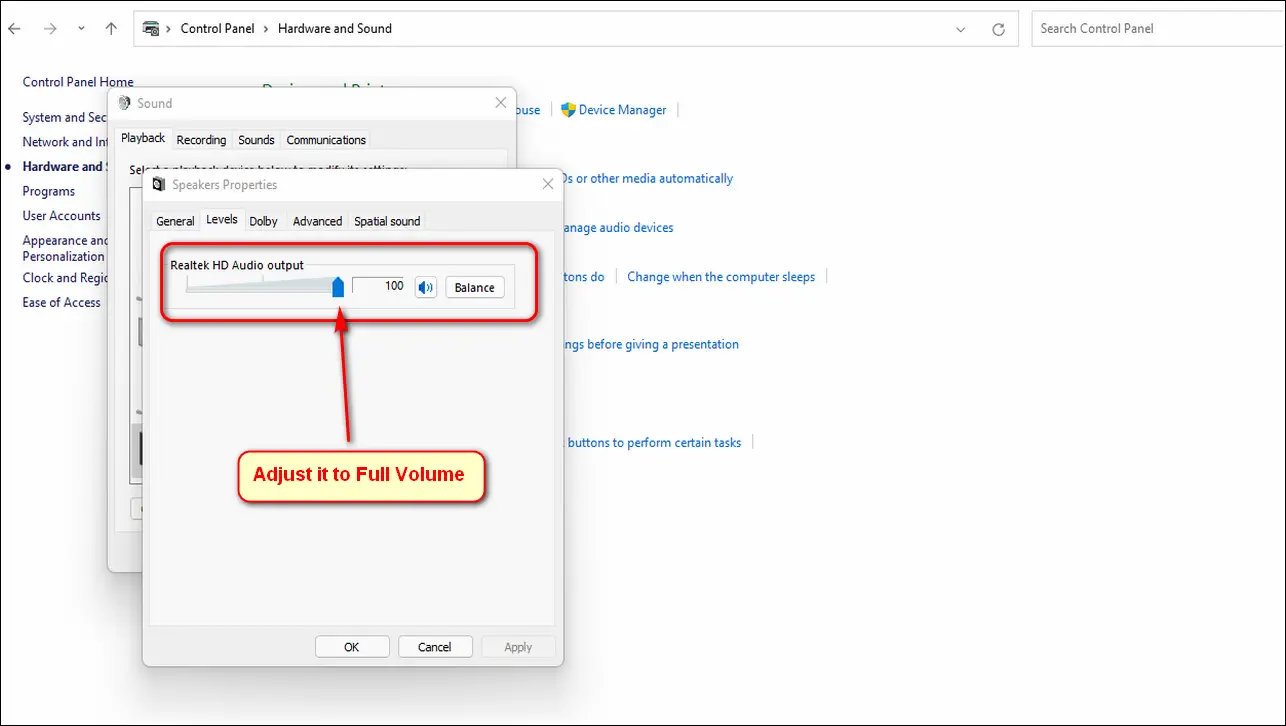
Запустите средство устранения неполадок Windows, чтобы исправить проблемы с низким объемом
Если вы не можете выяснить причину проблем со звуком на вашем ноутбуке, вы можете воспользоваться помощью средства устранения неполадок Windows, чтобы исправить это. Microsoft Windows предлагает встроенные программы устранения неполадок для обнаружения и устранения различных проблем, связанных с установленным оборудованием. Выполните следующие простые шаги, чтобы исправить проблемы со звуком с помощью метода устранения неполадок.
- Нажмите клавишу Windows, найдите Настройки и откройте его.
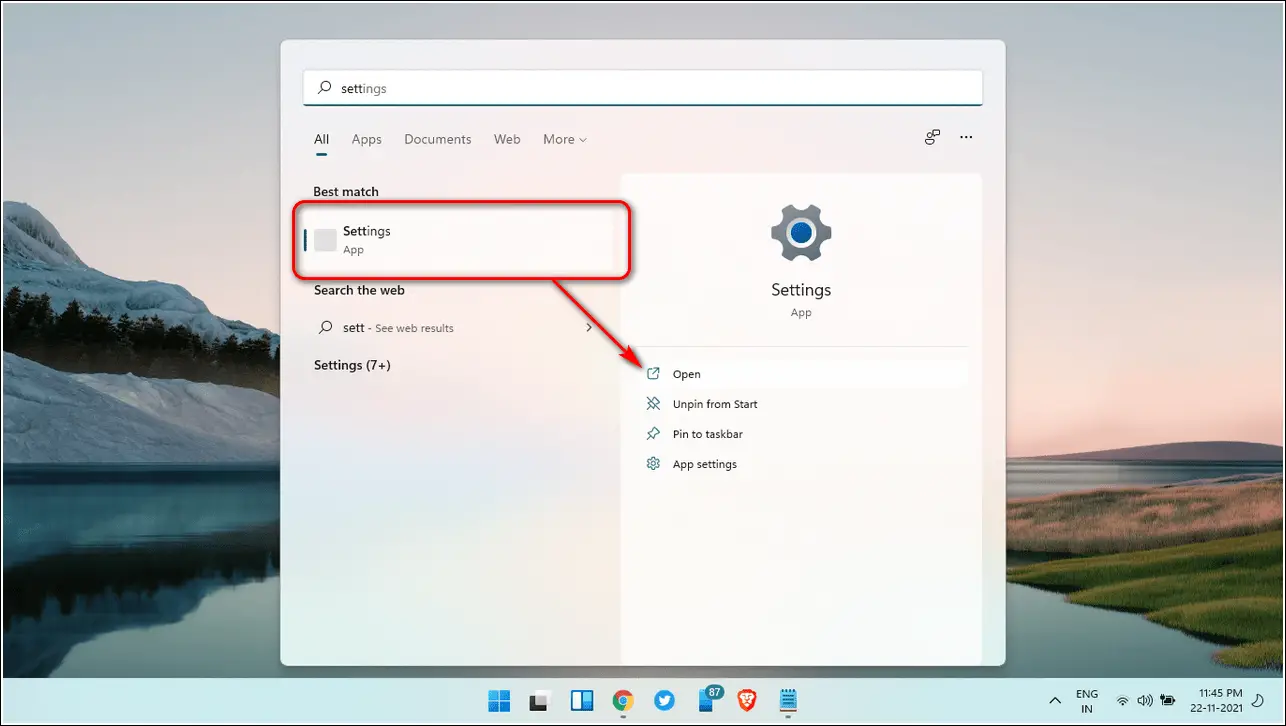
- На правой панели прокрутите вниз, найдите Устранение неполадок и откройте его.
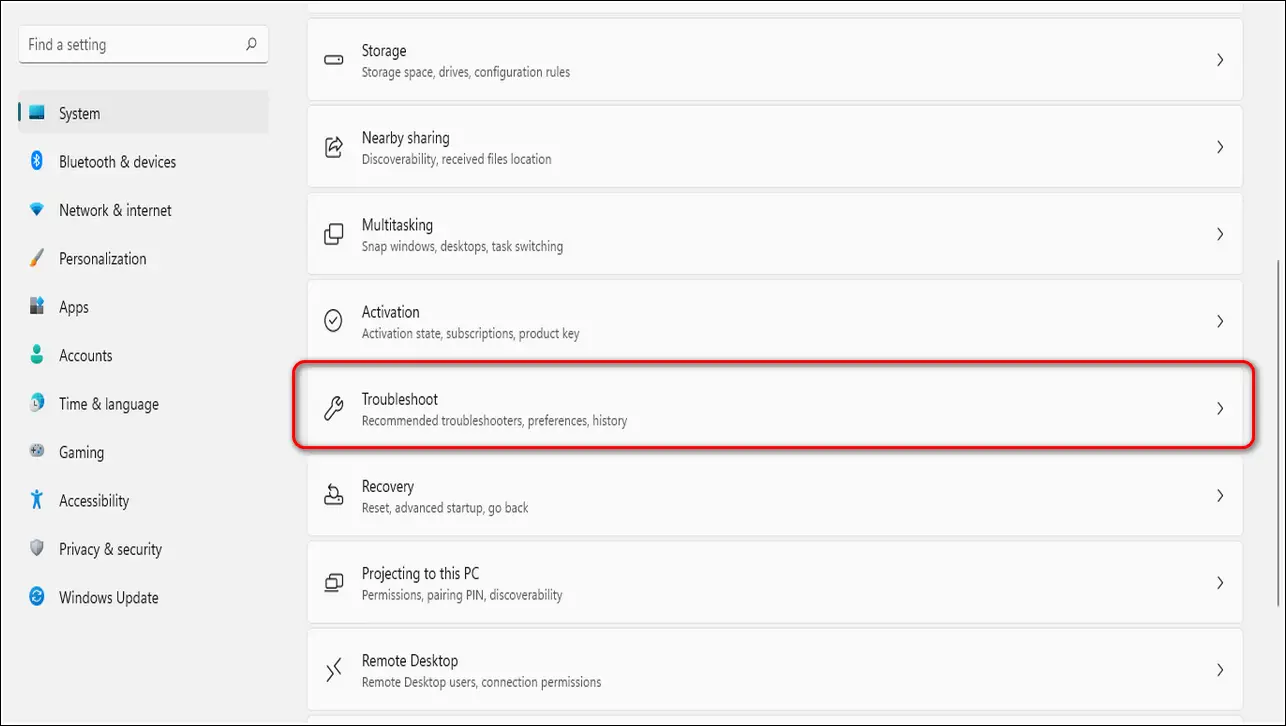
- Щелкните Другие средства устранения неполадок.
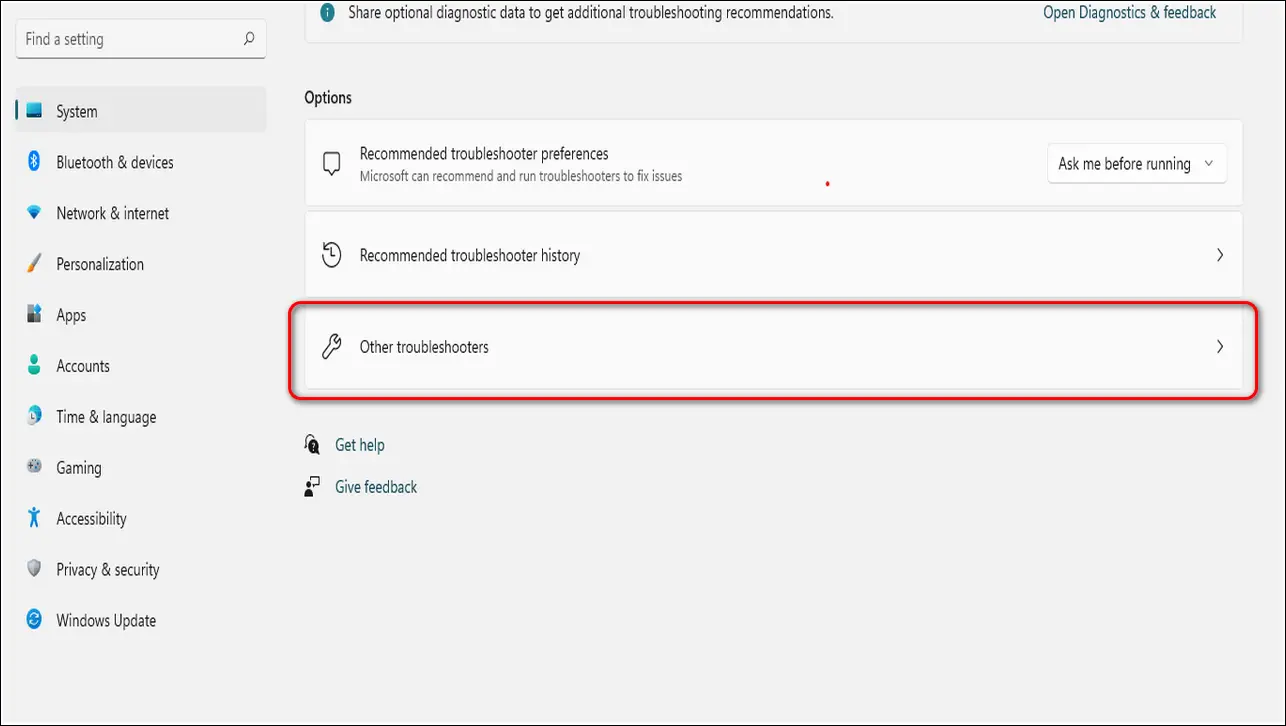
- Чтобы обнаружить и исправить проблемы, связанные со звуком, нажмите кнопку «Выполнить» перед «Воспроизведение звука», чтобы запустить соответствующее средство устранения неполадок.
- Windows сама обнаружит и исправит любые проблемы, связанные со звуком.
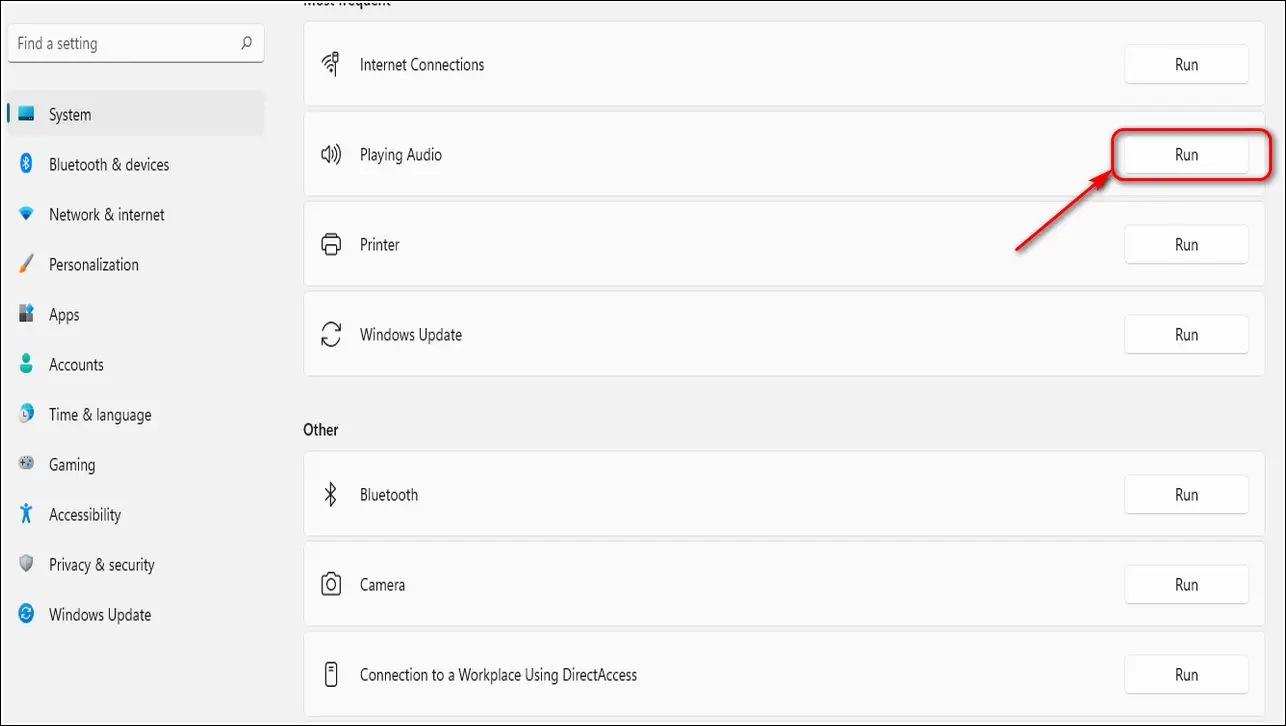
Обновите аудиодрайверы
Иногда установка некоторых сторонних приложений на ваш ноутбук мешает работе аудиодрайверов системы. Это создает искажения и проблемы с низким уровнем громкости на ноутбуке. Вы можете решить эту проблему, вручную обновив аудиодрайверы в системе. Следуйте этим простым шагам для быстрого исправления.
- Нажмите клавишу Windows, найдите Диспетчер устройств и откройте его.

- Разверните «Аудиовходы и выходы».
- Щелкните правой кнопкой мыши «Динамики» и выберите «Обновить драйверы».
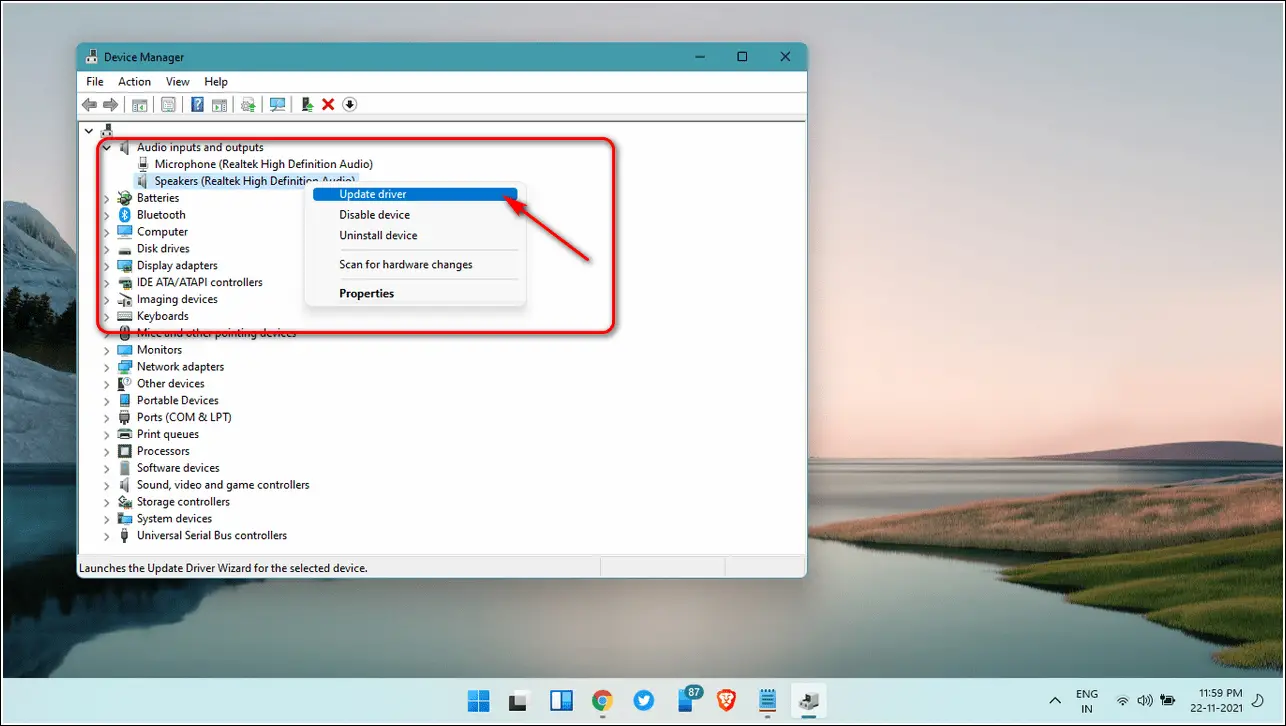
- Нажмите «Автоматический поиск драйверов», чтобы обновить драйверы.
- В качестве альтернативы, если у вас есть файл обновления для аудио, вы можете просмотреть свои файлы, чтобы обновить аудиодрайвер.
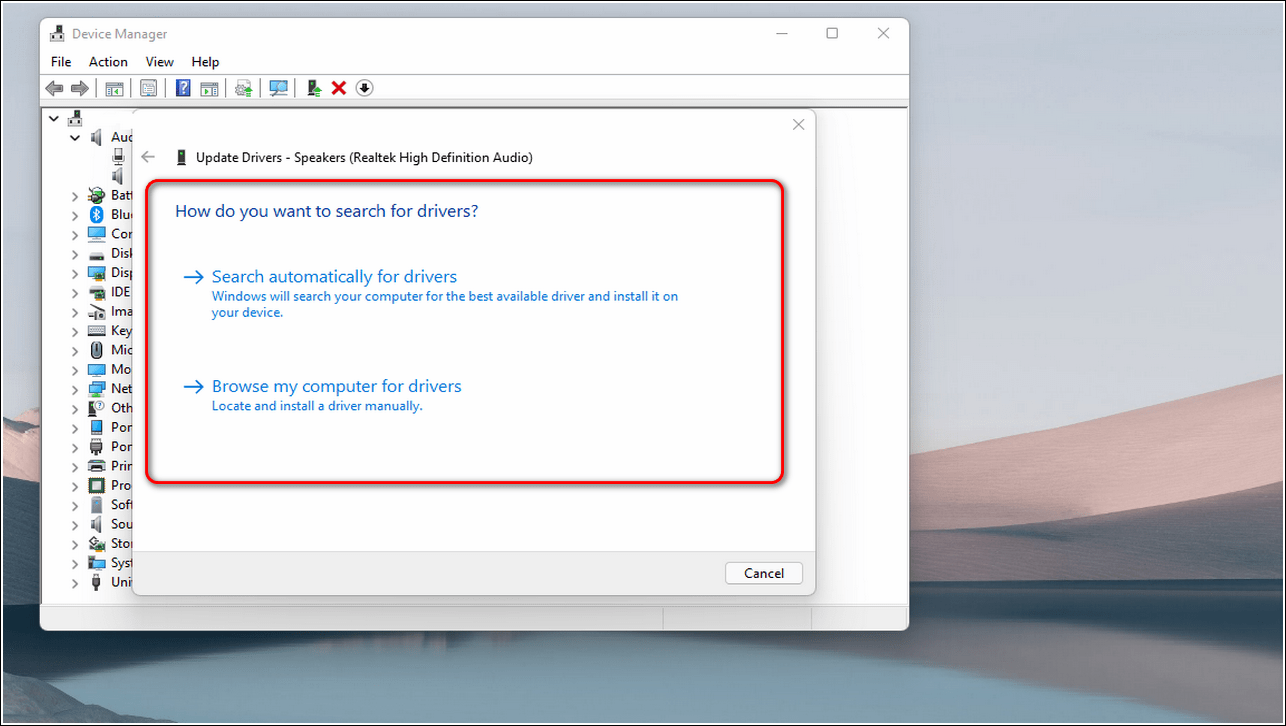
Увеличьте громкость с помощью стороннего ПО
Equalizer APO – одно из лучших программ сторонних разработчиков, которое может бесплатно усилить звук на вашем ноутбуке. Это легкое приложение не потребляет много системных ресурсов и совместимо с Windows 10 и 11. Выполните следующие простые шаги, чтобы увеличить громкость на своем ноутбуке.
- Скачать Эквалайзер APO и дважды щелкните загруженный файл, чтобы запустить программу установки.
- Нажмите «Далее», чтобы начать установку, и выберите основной динамик из списка, чтобы усилить его звук.
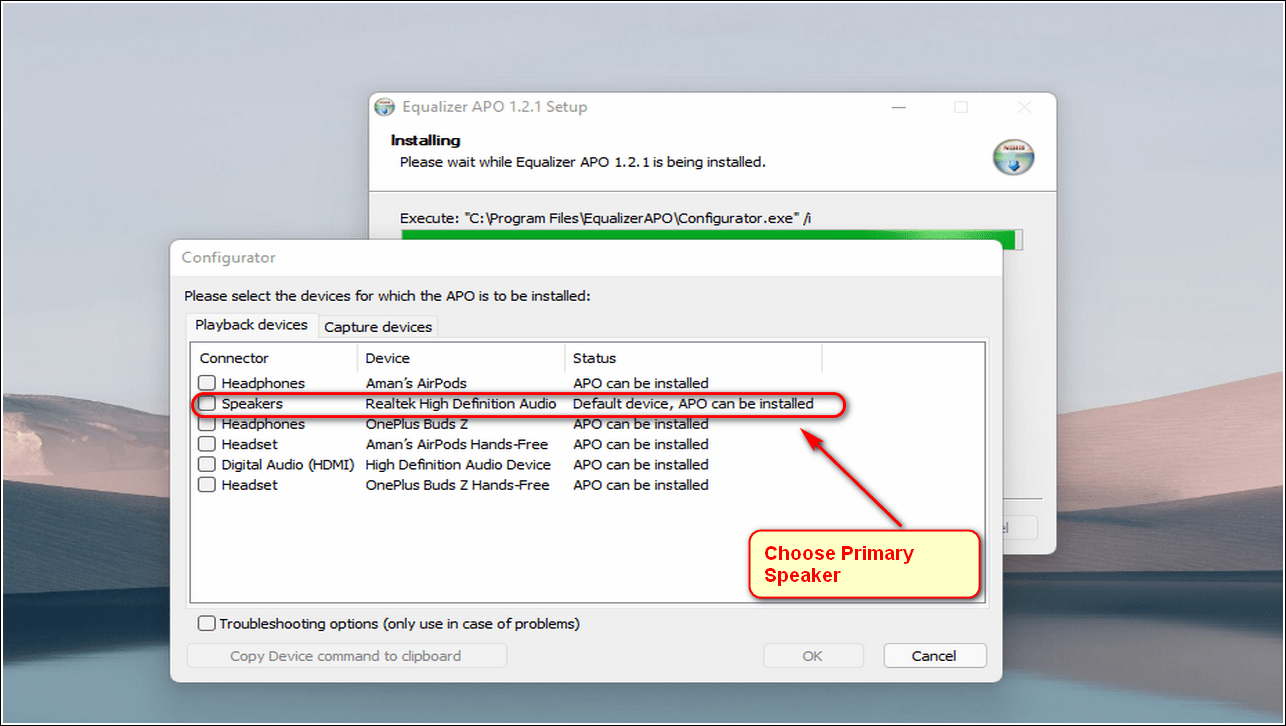
Программы для Windows, мобильные приложения, игры - ВСЁ БЕСПЛАТНО, в нашем закрытом телеграмм канале - Подписывайтесь:)
- Нажмите Готово и перезагрузите систему, чтобы применить изменения.
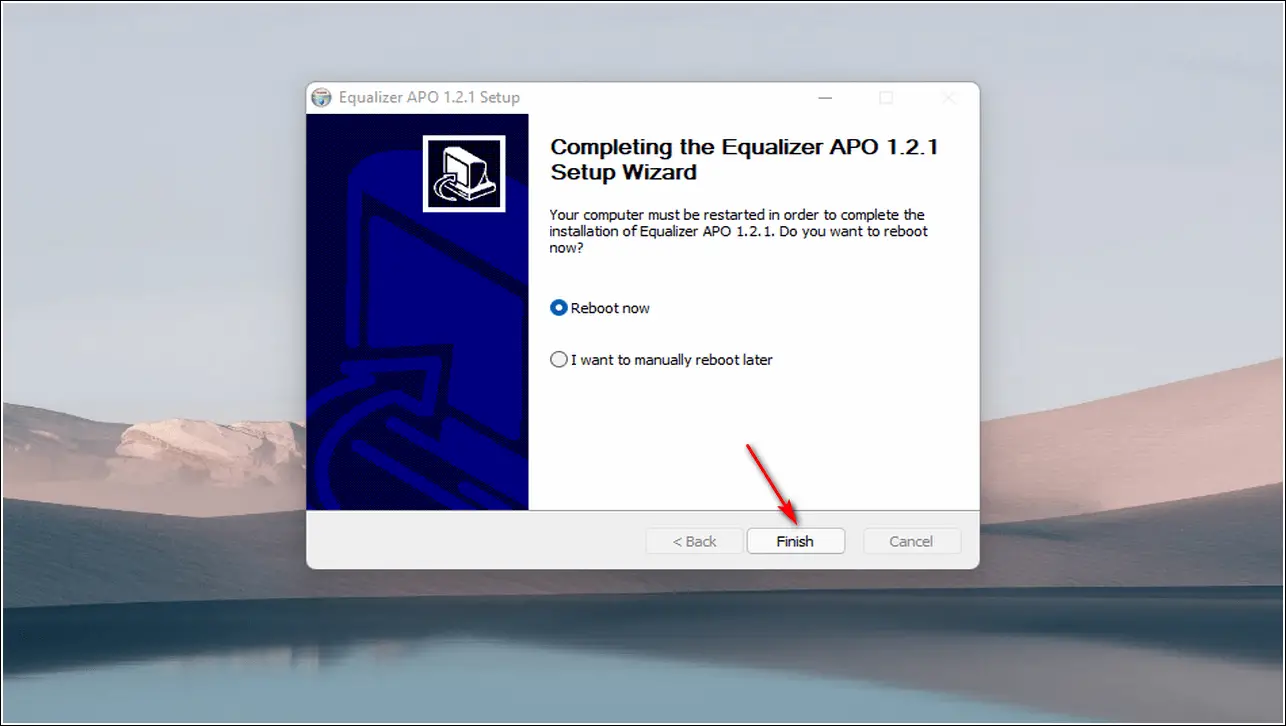
Бонус: используйте свой телефон Android в качестве динамика для ноутбука
Если ваш ноутбук очень старый и его динамики не могут обеспечить вам необходимый опыт, вы можете превратить свой телефон Android в портативный динамик вашего ноутбука. Прочтите это двухминутное прочтение о том, как использовать свой телефон в качестве динамика для ноутбука.
Заключение
В этой статье вы узнали, как лучше всего исправить низкую громкость динамиков ноутбука в Windows 10 и 11. Если эта статья помогла вам решить эту проблему, нажмите кнопку «Нравится» и поделитесь этой статьей с друзьями, чтобы они помогли. их тоже. Как всегда, следите за появлением более качественного контента, подобного этому.