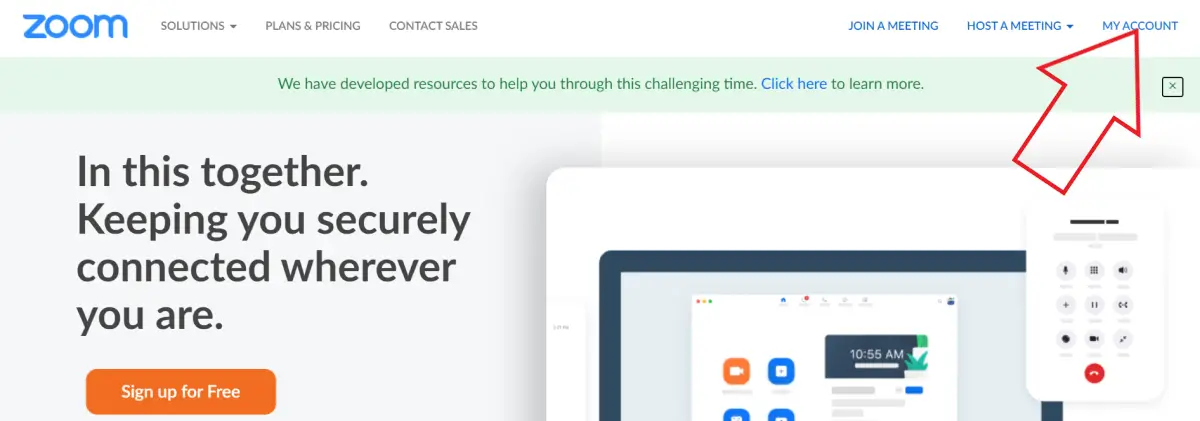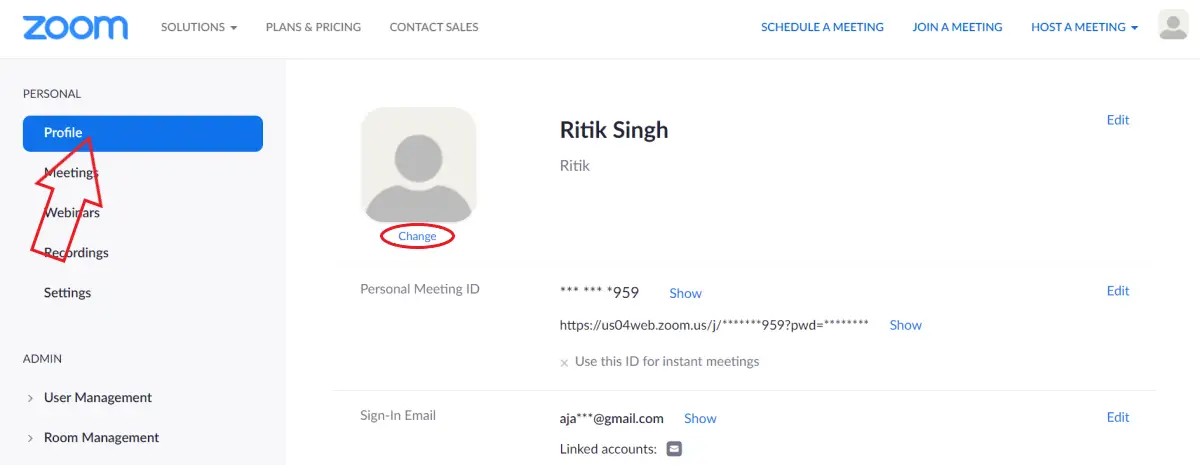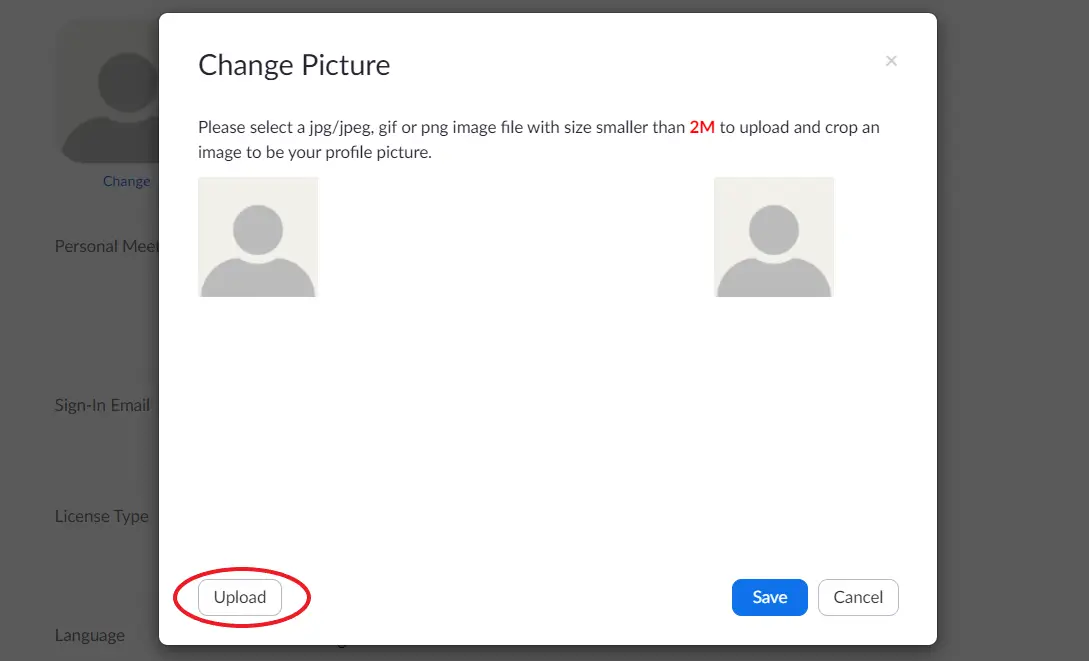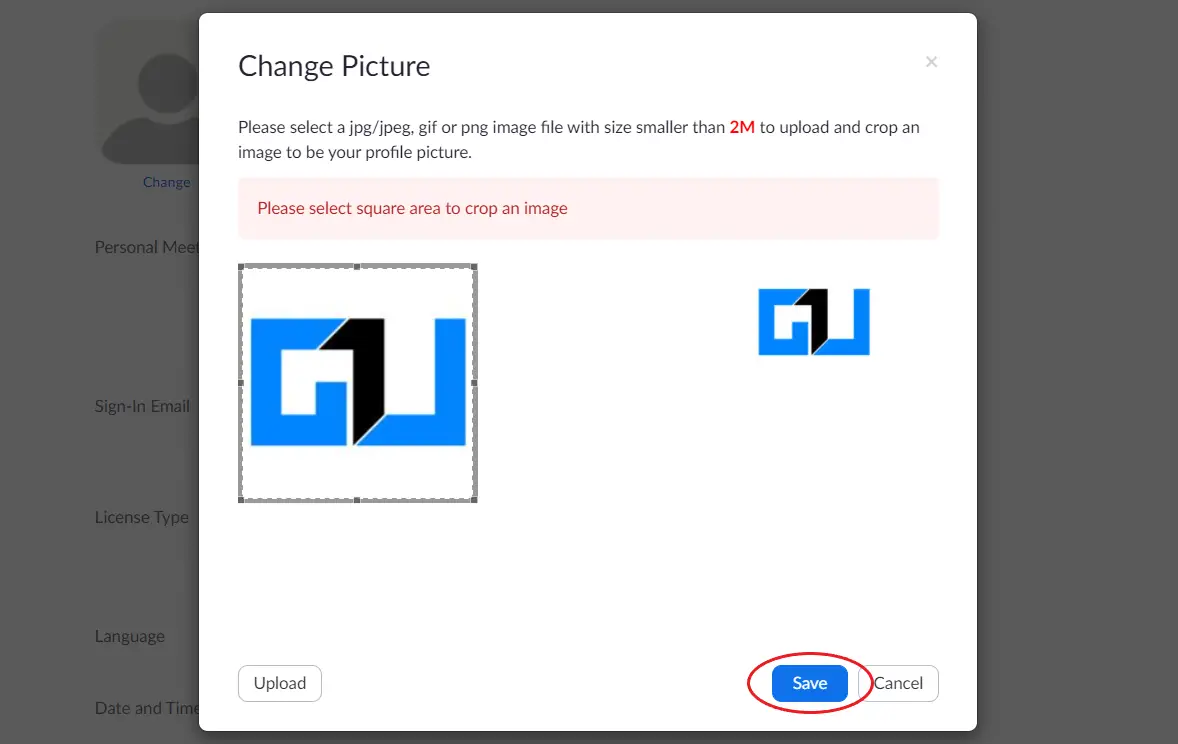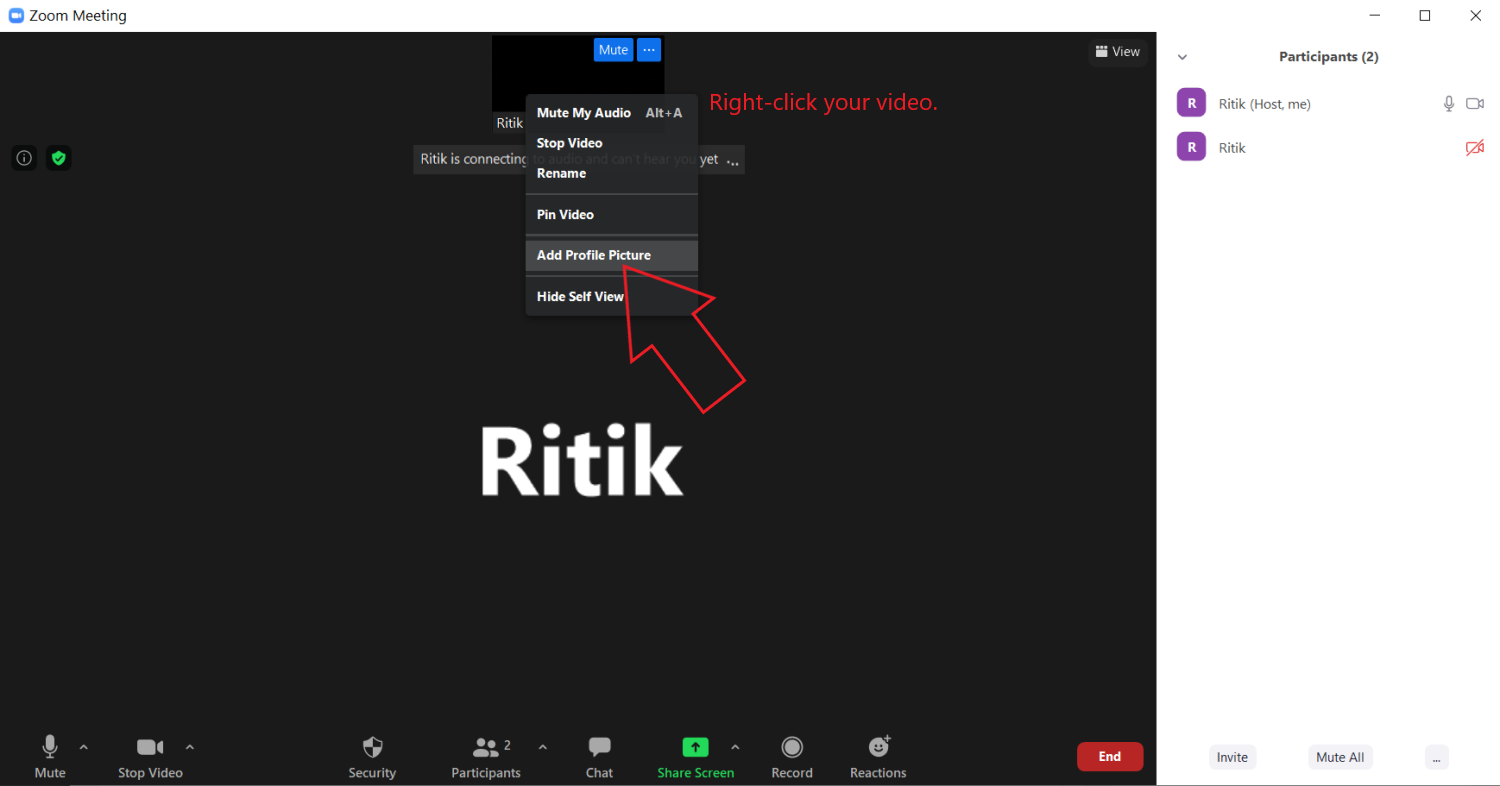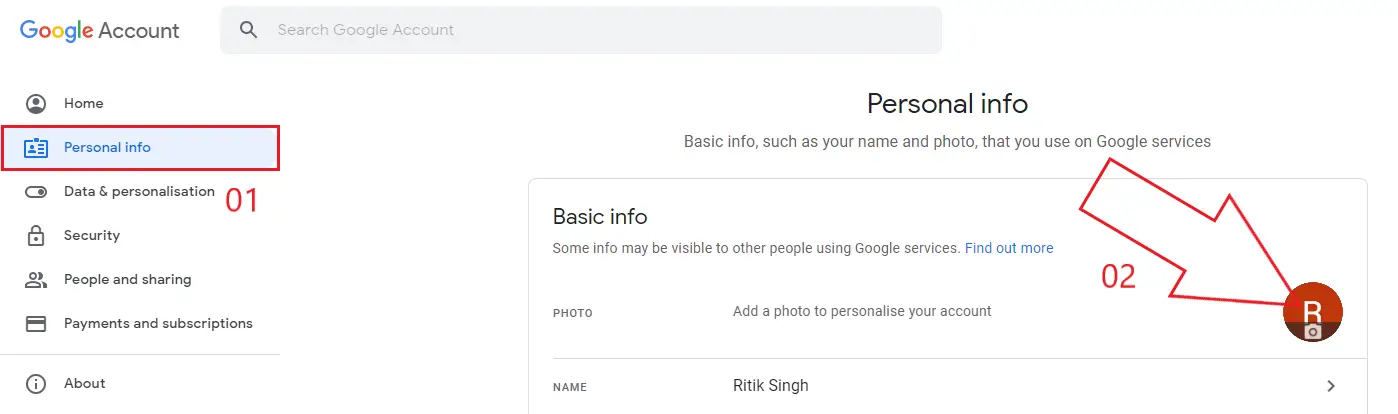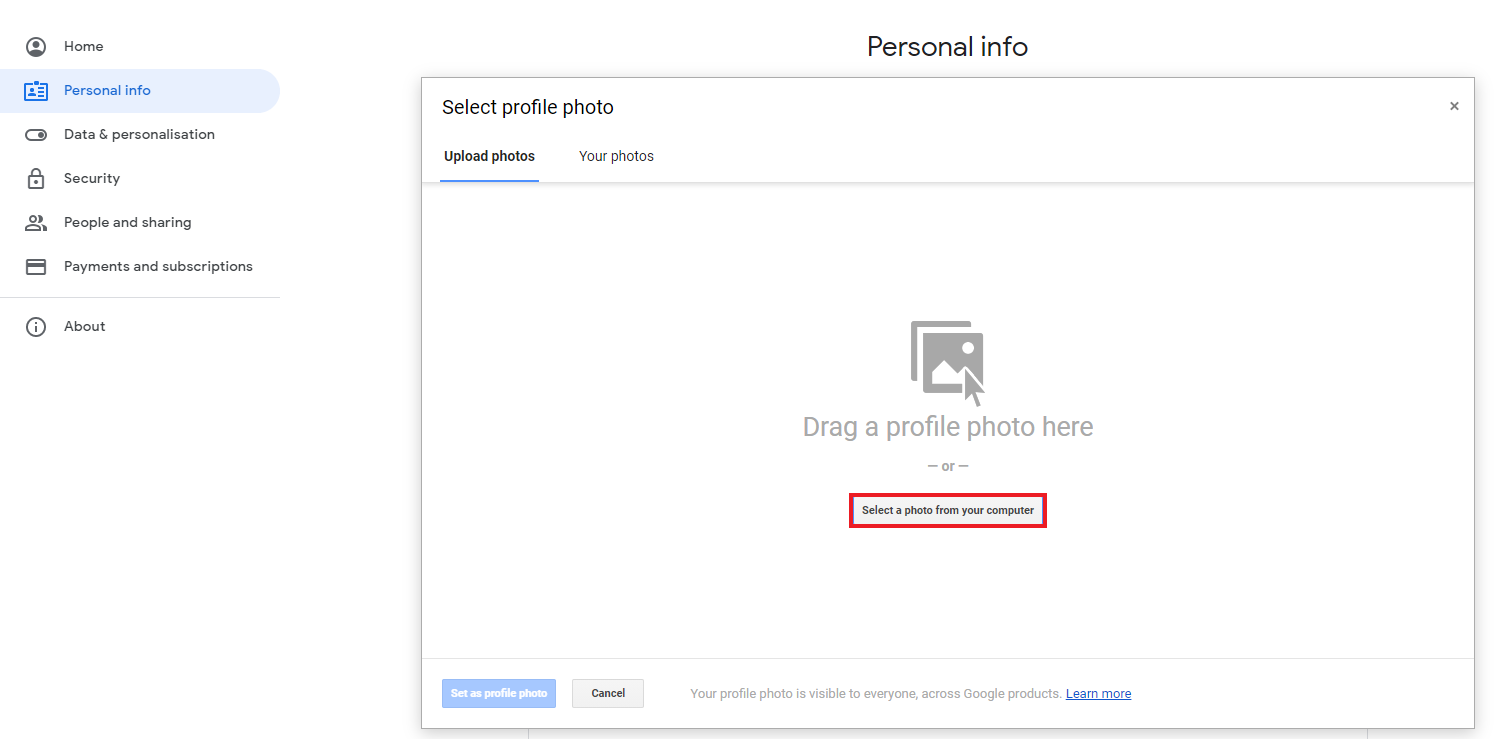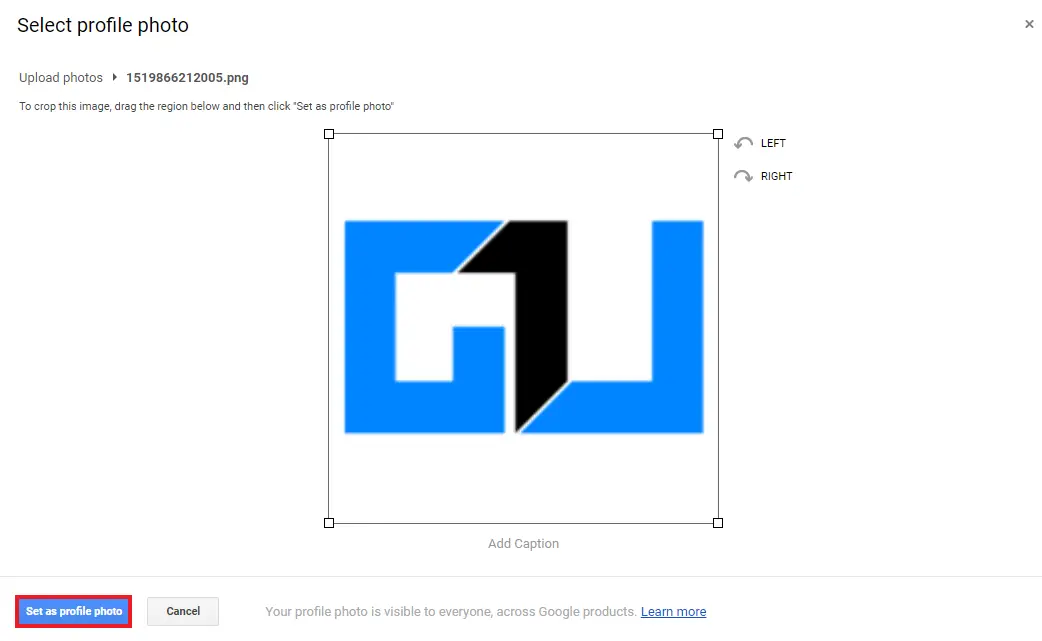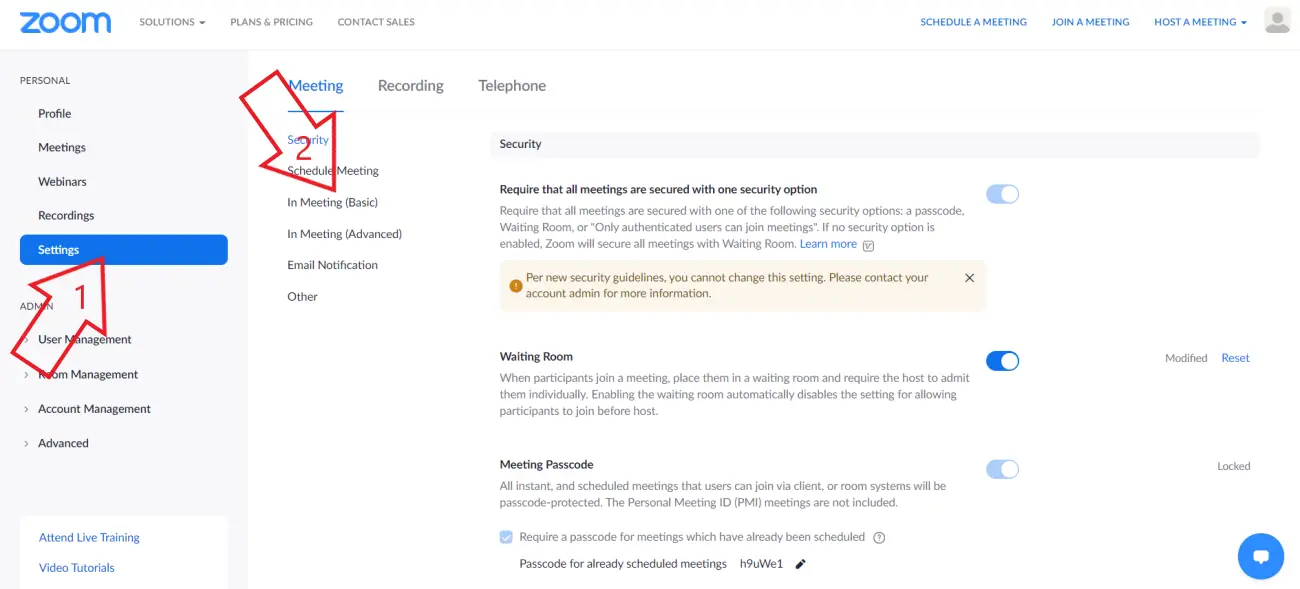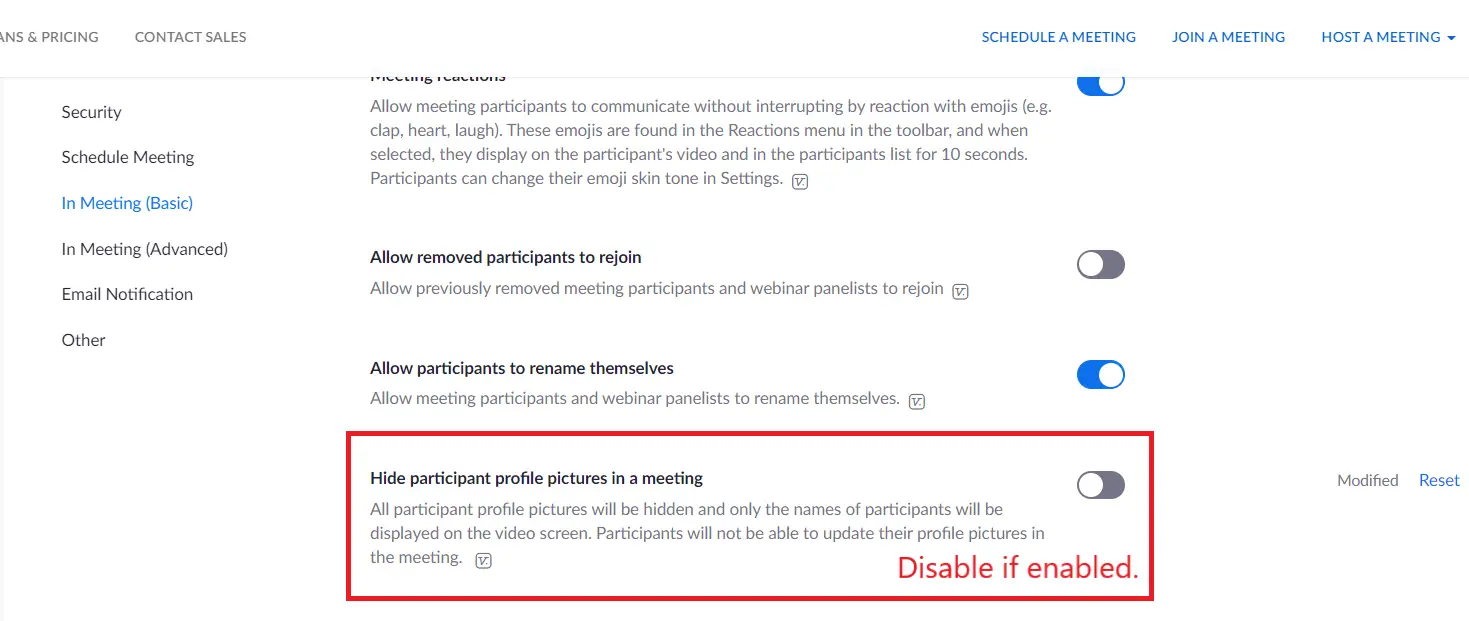5 способов исправить изображение профиля Zoom, не отображаемое на собрании
Многие люди жаловались, что Zoom не показывает их аватар во время встречи. Вместо этого при выключении видео отображаются инициалы их имен. Поскольку большинство участников предпочитают выключать свои камеры, лучше добавить фотографию профиля, чем отображать только свое имя во время встречи. В этой статье мы рассмотрим пять различных способов исправить изображение профиля Zoom, не отображаемое на собрании.
Исправить изображение профиля Zoom, которое не отображается на собрании
Во-первых, есть несколько способов показать изображение вашего профиля на собраниях Zoom. Все, что вам нужно сделать, это добавить изображение в свой профиль Zoom. После этого Zoom автоматически начнет показывать ваше изображение вместо вашего имени всякий раз, когда вы выключаете видео на встрече.
Программы для Windows, мобильные приложения, игры - ВСЁ БЕСПЛАТНО, в нашем закрытом телеграмм канале - Подписывайтесь:)
Вы можете добавить изображение профиля Zoom, используя методы, указанные ниже. В конце мы также упомянули некоторые шаги по устранению неполадок, которые нужно выполнять, когда ничего не работает.
1]Добавить изображение профиля в Zoom Web
Вы можете добавить изображение профиля в свой профиль Zoom через веб-сайт Zoom следующим образом:
- Откройте браузер и перейдите в Веб-сайт Zoom. Войдите в свою учетную запись.
- Нажмите на Мой счет в правом верхнем углу.

- На следующей странице выберите Профиль из боковой панели слева.

- Нажмите на + Изменить под аватаркой.
- Нажмите Загрузить и выберите картинку на вашем компьютере.

- Обрежьте его, как указано. Затем нажмите на Сохранить.

Zoom теперь начнет показывать изображение вашего профиля вместо имени, когда вы в следующий раз присоединитесь к собранию. Обычно это происходит мгновенно, но если изменение не отражается в приложении Zoom, попробуйте выйти и снова войти в систему.
2]Добавить изображение профиля в мобильном приложении Zoom
Добавить изображение профиля довольно просто, если на вашем телефоне установлено приложение Zoom. Просто следуйте инструкциям ниже.
- Откройте приложение Zoom на своем телефоне.
- Нажмите на Настройки внизу справа.
- Коснитесь своего имени вверху и щелкните Аватар.
- Нажмите Выбрать фото и загрузите фотографию из галереи вашего телефона.
3]Установить изображение профиля во время встречи
Если вы уже участвуете в собрании через клиент Zoom на своем ПК и хотите показать свою фотографию вместо видео или имени, вы можете быстро добавить фотографию, как показано ниже.
- Во время текущей встречи щелкните видео правой кнопкой мыши и коснитесь Добавить изображение профиля.

- Выберите картинку на вашем компьютере.
- Обрежьте его по своему вкусу и нажмите Сохранить.

- В настоящее время, выключи свое видео чтобы показать свое изображение профиля другим.
4]Добавить увеличенное изображение с помощью учетной записи Google
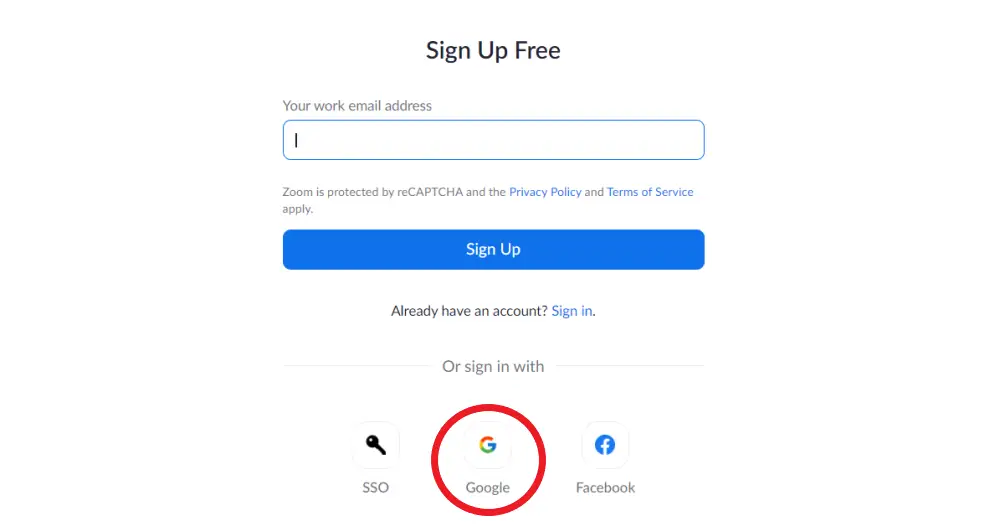
Как вы, возможно, уже знаете, Zoom позволяет вам зарегистрироваться, используя свою учетную запись Google, помимо других возможностей. Если вы используете свою учетную запись Google для входа в Zoom, он автоматически начнет использовать изображение вашего профиля Gmail в качестве фотографии профиля Zoom.
Если в вашей учетной записи Google еще нет фотографии профиля, вы можете добавить ее, выполнив указанные ниже действия.
- Открыть Моя учетная запись Google страницу в вашем браузере. Войдите в свою учетную запись Gmail.
- Нажмите на Личная информация из боковой панели слева.

- Далее нажмите на Фото. Выберите фото со своего компьютера.

- Обрежьте фотографию по мере необходимости.
- Затем нажмите на Установить как фотографию профиля.

Когда вы входите в систему с учетной записью Google в Zoom, будь то в Интернете, в клиенте для ПК или в мобильном приложении, во время встречи автоматически отображается изображение вашего профиля Gmail вместо инициалов имени.
5]По-прежнему не видите изображение вашего профиля в Zoom Meeting?
Все описанные выше методы были связаны с добавлением изображения профиля в Zoom, чтобы отображать ваше изображение при выключении камеры. Однако, если вы по-прежнему не видите собрание с изображением вашего профиля, вы можете попробовать выполнить следующие действия по устранению неполадок.
- Обязательно выберите приложение Zoom при присоединении к собранию.
- Хотите посетить собрание в Интернете? Войдите в свою учетную запись вместо того, чтобы присоединяться в качестве гостя.
- Отметьте опцию «Оставаться в системе» при входе на веб-сайт Zoom, чтобы избавиться от хлопот каждый раз при входе в систему.
Попросите хозяина отключить «Скрывать фотографии профиля участников»
Последний вариант – проверить, отключил ли организатор встречи изображения профиля. Да, Zoom теперь позволяет организатору отключить изображения участников, из-за чего изображения профиля не будут отображаться на собрании. Чтобы проверить это:
- Попросите хозяина перейти на сайт Zoom.
- Войдите и нажмите Мой счет в правом верхнем углу.

- Теперь нажмите на Настройки на боковой панели.
- На следующем экране коснитесь Встреча (базовая), как показано на скриншоте.

- Прокрутите вниз и выключите переключатель для «Скрыть изображения профиля участника на встрече», Если включено.

Если ни один из вышеперечисленных методов не работает для вас, попросите организатора собрания выполнить описанные выше действия и отключить опцию скрытия изображения профиля.
Заключение
Это были несколько быстрых способов исправить изображение профиля Zoom, не отображаемое на собрании. Я надеюсь, что теперь вы сможете показывать свое изображение профиля вместо своего имени или видео во время собрания Zoom. Если у вас есть другие сомнения или вопросы, пожалуйста, оставьте комментарий ниже.
Также прочтите – Как остановить автоматический переход Zoom в полноэкранный режим
Вы также можете следить за нами, чтобы получать мгновенные технические новости на Новости Google или для получения советов и рекомендаций, обзоров смартфонов и гаджетов присоединяйтесь GadgetsToUse Telegram Group или на свежие обзоры видео подписывайтесь GadgetsToUse Youtube Channel.
Программы для Windows, мобильные приложения, игры - ВСЁ БЕСПЛАТНО, в нашем закрытом телеграмм канале - Подписывайтесь:)