5 способов добавить пароль или блокировку отпечатков пальцев в приложениях на Android
Если вы хотите скрыть какую-то важную или личную информацию на своем телефоне Android, вы должны установить на нем пароль, что, как я полагаю, большинство пользователей уже делают. Но что, если вам нужно передать свой телефон кому-то для работы, и тот самый человек начнет изучать другие приложения вашего устройства без вашего разрешения? Что ж, вы можете заблокировать некоторые из своих приложений, чтобы остановить таких злоумышленников. Здесь я расскажу вам, как добавить блокировку паролей к приложениям на вашем телефоне Android.
Способы добавления блокировки пароля / отпечатка пальца в приложениях
Вы можете добавить блокировку пароля в свои приложения в основном двумя способами. Вы можете заблокировать отдельные приложения с помощью сторонних приложений, которые созданы только для этой цели и также предлагают некоторые дополнительные функции. Вот несколько приложений, с помощью которых вы можете заблокировать свои приложения.
1. AppLock
AppLock – самое популярное и простое в использовании приложение для блокировки приложений Android. Есть много приложений с таким же именем, но вы можете проверить имя разработчика и огромное количество загрузок, чтобы подтвердить это приложение. Его можно бесплатно скачать по ссылке Google Play Store, которую мы предоставили здесь. Вот как использовать это приложение:
Программы для Windows, мобильные приложения, игры - ВСЁ БЕСПЛАТНО, в нашем закрытом телеграмм канале - Подписывайтесь:)
1. Сначала загрузите приложение AppLock на свой телефон или перейдите по ссылке ниже.
2. Теперь откройте приложение и при появлении запроса установите шаблон для блокировки приложений. Убедитесь, что он не похож на то, что вы используете для блокировки телефона.
3. Нажмите «Принять и начать», а затем разрешите AppLock использовать «доступ к использованию» вашего телефона и «отображать поверх других приложений» при появлении запроса.
4. Теперь вы увидите список всех приложений, установленных на вашем телефоне. Выберите приложение, которое вы хотите заблокировать паролем, созданным в AppLock, и коснитесь значка «Заблокировать».
Вот и все. Теперь вы получите уведомление о том, что приложение было успешно заблокировано. Попробуйте открыть это приложение для подтверждения, и оно запросит установленный шаблон или код доступа.
Нам нравится AppLock, потому что он предлагает некоторые другие функции в дополнение к приложениям блокировки, такие как очиститель и ускоритель, чтобы освободить место для хранения и повысить производительность вашего телефона.
2. Блокировка приложений Norton
Norton App Lock – еще один полезный инструмент для защиты приложений и, следовательно, ваших личных файлов на вашем телефоне. Приложение полностью бесплатное и поддерживает Android 4.1 и выше. Вот как использовать приложение Norton для блокировки приложений на Android:
1. Перейдите в Play Store, чтобы загрузить и установить Norton App Lock на свой телефон, или перейдите по ссылке ниже.
2. Откройте приложение и выберите графический ключ или пароль.
3. При появлении запроса на доступность нажмите «Настройка» и дайте ей разрешение на доступ к специальным возможностям.
4. После этого нажмите «Выбрать учетную запись Google» и подтвердите свой адрес электронной почты.
5. Разрешите «Разрешить отображение поверх других приложений», включив переключатель.
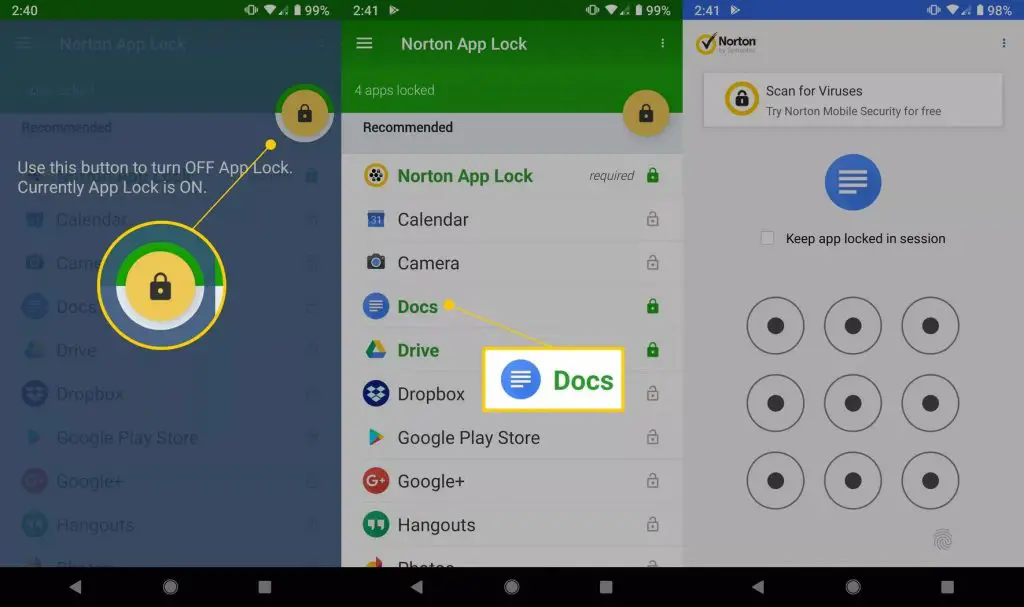
6. Теперь на странице приложений выберите желтый значок замка в правом верхнем углу, а затем выберите замок рядом с приложениями, которые вы хотите защитить.
Как только приложения заблокированы, вы можете проверить их, открыв их, и эти приложения будут запрашивать пароль, который вы создали ранее.
3. AppLock – отпечаток пальца
AppLock – Fingerprint – еще одно хорошее приложение, которое может блокировать приложения с помощью пароля, шаблона и даже отпечатка пальца. Вы можете заблокировать такие приложения, как Facebook, Whatsapp, Gallery, с помощью пароля или отпечатка пальца, чтобы ваши данные никому не были доступны. Приложение также предлагает функцию для поимки злоумышленников, которые пытаются проникнуть в ваш телефон, путем фотографирования.
Вот как работает приложение:
1. Зайдите в Play Store ownload и установите AppLock-Fingerprint на свой телефон Android. Или перейдите по ссылке ниже.
2. После установки, когда вы откроете приложение, оно попросит вас установить главный PIN-код, который будет использоваться для разблокировки приложений. Вам также будет предложено использовать блокировку отпечатков пальцев вашего телефона.
3. Теперь приложение запросит разрешение на «Доступ к использованию» и «Отображение поверх других приложений». При появлении запроса включите переключатели, а затем вернитесь в приложение.
4. В приложении вы увидите установленные приложения на вкладке «Приложения». Выберите приложения, которые хотите заблокировать, а затем нажмите значок «+», чтобы добавить эти приложения в список блокировки.
Вот и все. Теперь ваши приложения будут заблокированы, и вы можете проверить их, открыв приложения, и они запросят PIN-код или отпечаток пальца.
4. Закрепление экрана
В телефонах Android есть функция Screen Pinning, которая позволяет заблокировать экран телефона для определенного приложения. Поэтому, когда вы отдаете свой телефон кому-то, и этот человек пытается выйти из этого приложения, он не может этого сделать, и ваш телефон будет заблокирован.
Вот как вы можете включить функцию закрепления экрана на своем телефоне:
1. Откройте «Настройки», перейдите в раздел «Безопасность» и нажмите «Дополнительно». Теперь прокрутите вниз до закрепления экрана. (В старых телефонах Android это будет Экран блокировки и настройки безопасности).
2. После этого включите переключатель «Закрепление экрана».
3. Теперь откройте то приложение, которое хотите закрепить на главном экране.
4. Перейдите к переключателю приложений или к экрану недавних приложений.
5. На карточке недавнего приложения нажмите значок этого приложения. Теперь коснитесь опции Закрепить.
Вот и все! Теперь ваш телефон будет привязан к этому приложению. Прочтите наше руководство «Как заблокировать смартфоны Android с помощью только одного работающего приложения» для получения более подробной информации.
5. Скрыть приложения или защищенную папку
Samsung и некоторые другие компании, у которых есть собственный пользовательский интерфейс, предлагают функцию скрытия приложений, которая позволяет перемещать приложения в запираемые или скрытые папки. Вы можете заблокировать эту папку с помощью пароля, PIN-кода или даже отпечатка пальца. Защищенную папку или Скрыть приложения с экрана приложения можно получить в настройках главного экрана.
Итак, если у вас есть некоторые из ваших приложений, которые могут содержать ваши личные данные, которые вы не хотите, чтобы другие видели, вот как вы можете скрыть их в защищенной папке на телефонах Samsung:
- Нажмите и удерживайте в любом месте на главном экране и откройте «Настройки главного экрана».
2. После этого прокрутите вниз, и вы увидите опцию Скрыть приложения в настройках.
3. Нажмите «Скрыть приложения», а затем выберите приложения, от которых вы хотите скрыть.
Программы для Windows, мобильные приложения, игры - ВСЁ БЕСПЛАТНО, в нашем закрытом телеграмм канале - Подписывайтесь:)
4. Затем нажмите Готово.
Вот и все! Эти приложения теперь будут скрыты и на главном экране, и на экране приложений. Вы можете только получить к ним доступ, а также показать их в любое время, выполнив те же действия, что и выше.
Как видите, это несколько способов добавить блокировку паролем для приложений на вашем телефоне Android. Если у вас есть безопасная папка или опция скрытия файлов в настройках вашего телефона, используйте ее. В противном случае мы рекомендуем использовать сторонние приложения, так как они могут иметь другие функции.
Чтобы узнать больше о таких советах и приемах, следите за обновлениями!