5 настроек родительского контроля в Windows 11, которые вы можете использовать на компьютере вашего ребенка
Если вы являетесь родителем и хотите обеспечить цифровую безопасность своего ребенка при использовании Windows 11, то настройки родительского контроля идеально подходят для этого. Используя эту функцию, вы можете легко отслеживать и контролировать действия вашего ребенка в его учетной записи. В этой статье мы познакомим вас с лучшими настройками родительского контроля, чтобы максимально использовать эту функцию.
Кроме того, Читать | 6 функций конфиденциальности Windows 11, которые вы должны использовать прямо сейчас.
Использование родительского контроля в Windows 11

Функция родительского контроля в Windows 11 позволяет отслеживать и контролировать действия вашего ребенка, включая такие параметры, как время использования экрана, доступ к приложениям, игровые часы и даже наложение ограничений при совершении покупок. Таким образом, используя свою учетную запись Microsoft, вы можете легко обезопасить и защитить своего ребенка в этом цифровом мире. Кроме того, вы также можете ознакомиться с нашим подробным руководством по настройке родительского контроля на вашем Android TV.
Программы для Windows, мобильные приложения, игры - ВСЁ БЕСПЛАТНО, в нашем закрытом телеграмм канале - Подписывайтесь:)
Создание родительской учетной записи в Windows 11
Выполните следующие действия, чтобы создать учетную запись Microsoft для вашего ребенка с помощью Windows 11.
- Нажмите клавишу Windows и найдите приложение «Настройки», чтобы открыть его.
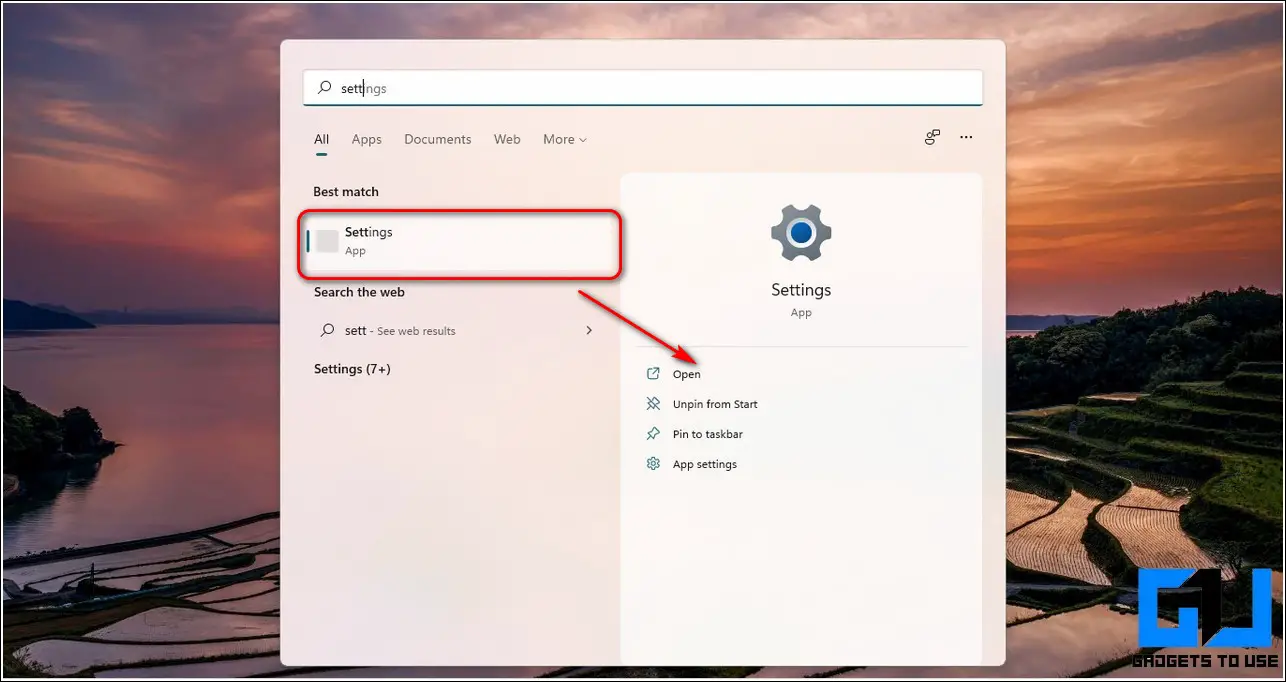
- На левой боковой панели разверните «Учетные записи» и нажмите «Семья и другие пользователи».
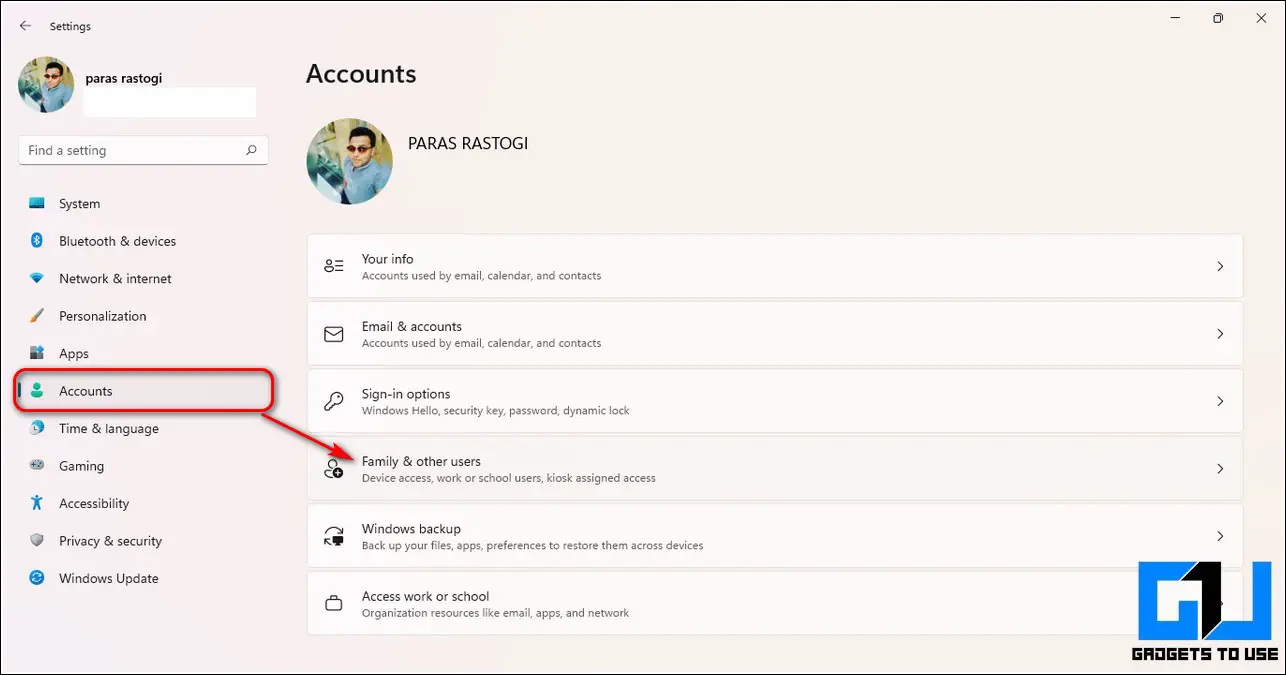
- Чтобы создать учетную запись Microsoft для вашего ребенка, нажмите кнопку «Добавить учетную запись» перед «Добавить члена семьи».
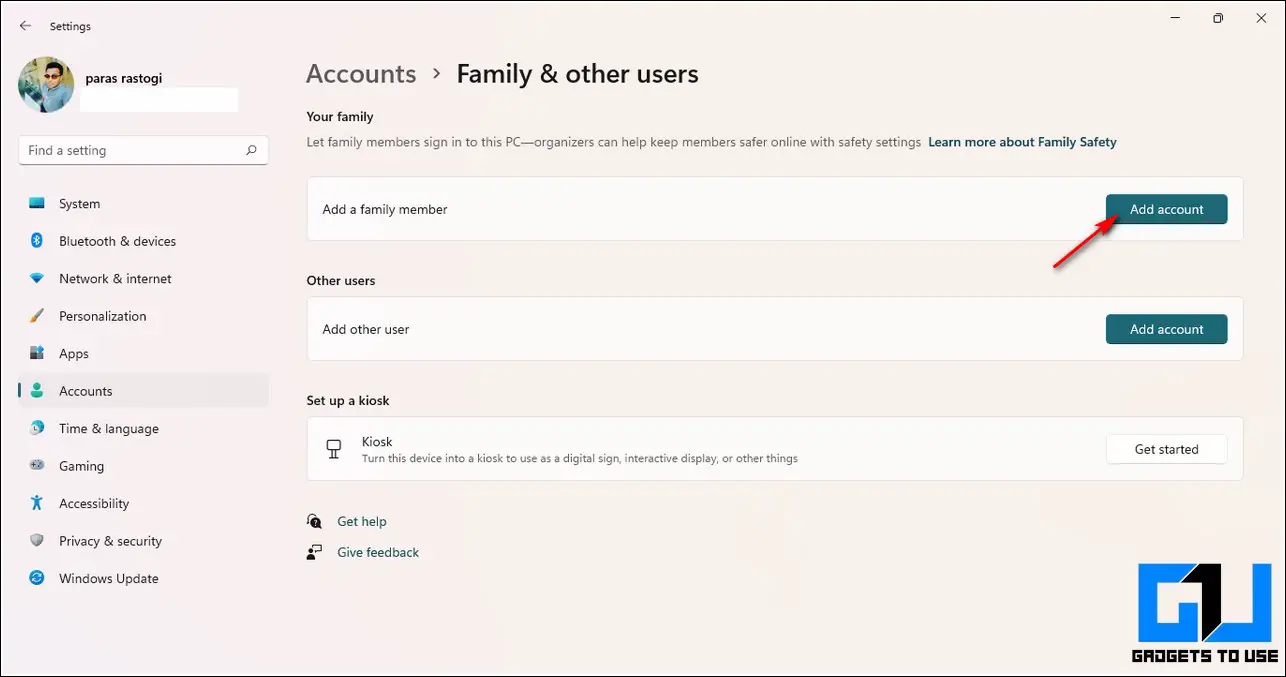
- На странице входа нажмите «Создать для ребенка».
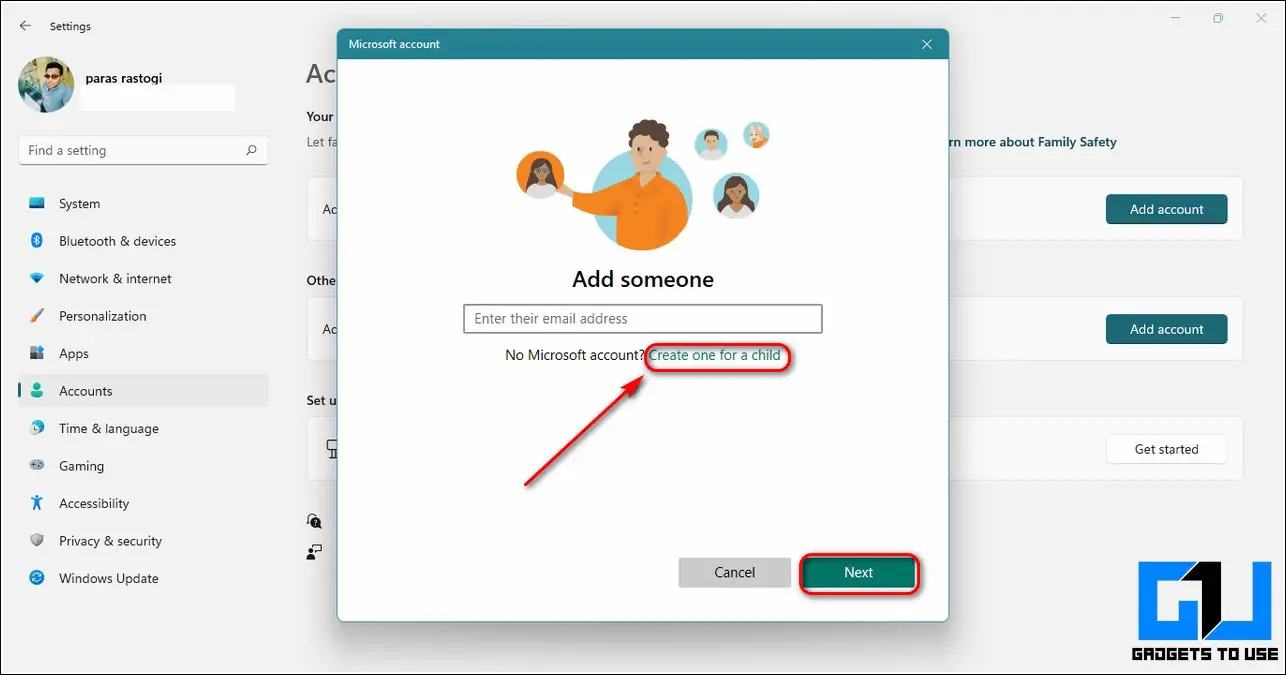
- Следуйте инструкциям на экране, чтобы создать учетную запись для вашего ребенка.
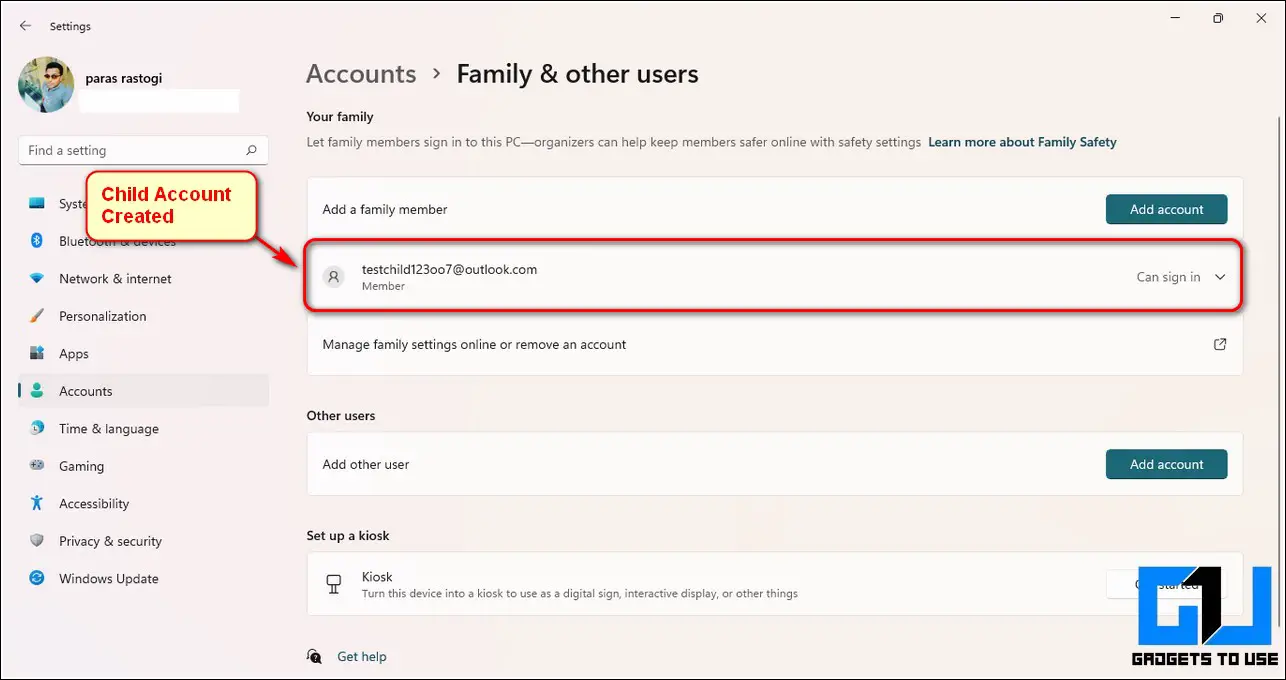
- Поздравляю. Вы успешно создали родительскую учетную запись в Windows 11.
Лучшие настройки родительского контроля в Windows 11 в 2022 году
Теперь, когда родительская учетная запись установлена, пришло время узнать о 5 лучших родительских настройках, чтобы получить максимальную отдачу от семейной безопасности в Windows 11. Чтобы открыть и настроить родительские настройки, нажмите «Управление семейными настройками онлайн» или «Удалить учетную запись». ссылка на сайт. Вы будете перенаправлены на веб-страницу Microsoft для семейной безопасности. Нажмите на имя дочерней учетной записи, чтобы настроить родительские параметры.
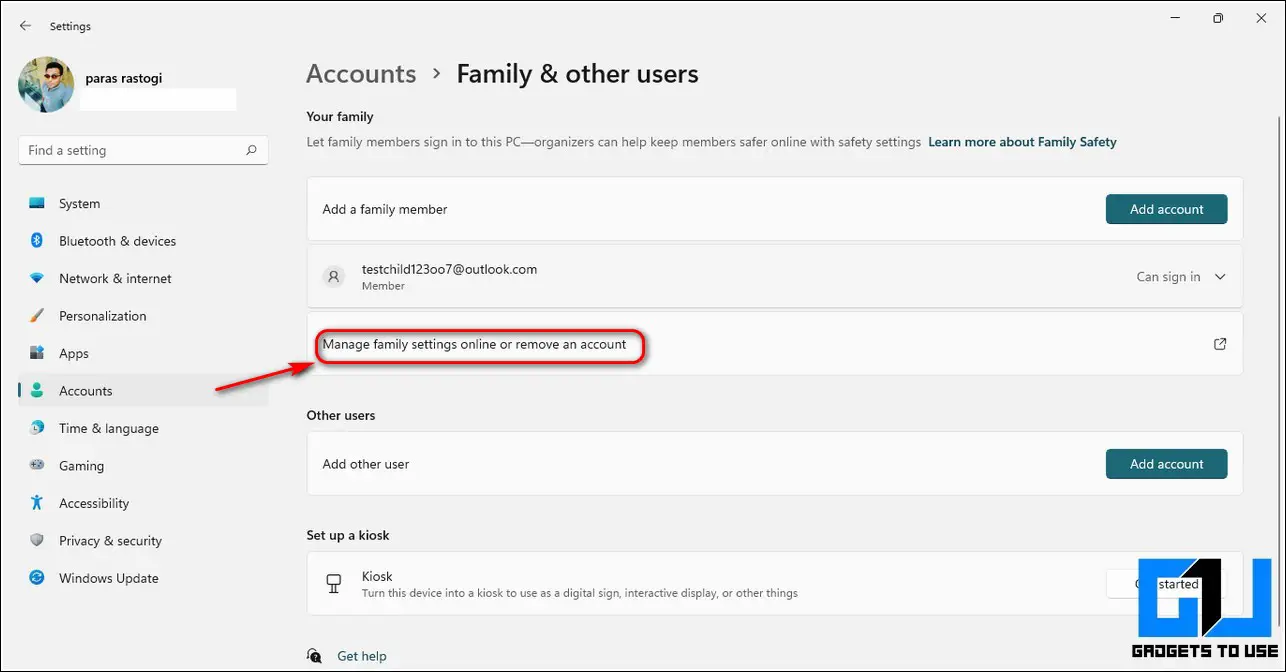
Ограничение часов использования и экранного времени
- Нажмите на параметр «Экранное время» на левой боковой панели.
- Включите Использовать одно расписание на всех устройствах.
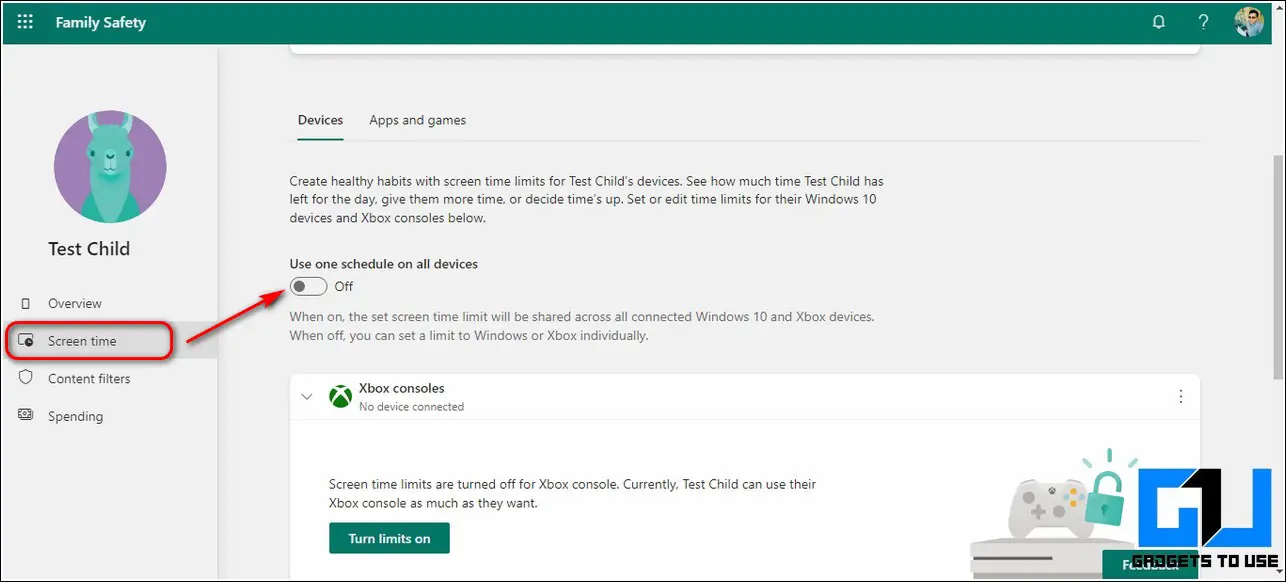
- Установите определенные часы использования для каждого дня недели, щелкнув каждый день и установив предпочтительный временной диапазон.
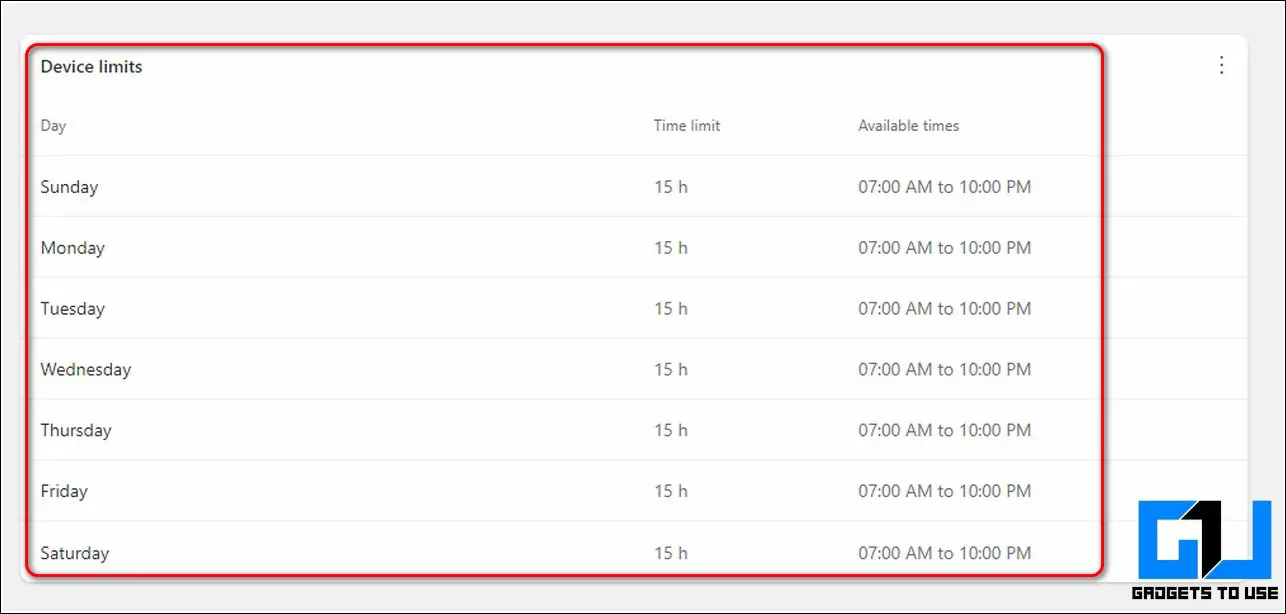
Используйте отчеты об активности для просмотра активности устройств и приложений
Отчеты об активности — еще одна уникальная функция семейной безопасности, с помощью которой вы можете легко получать уведомления о действиях вашего ребенка и использовании приложений. Чтобы включить эту функцию, вы или ваш ребенок должны войти в свою учетную запись Microsoft и включить ее вручную. Выполните следующие действия, чтобы сделать то же самое.
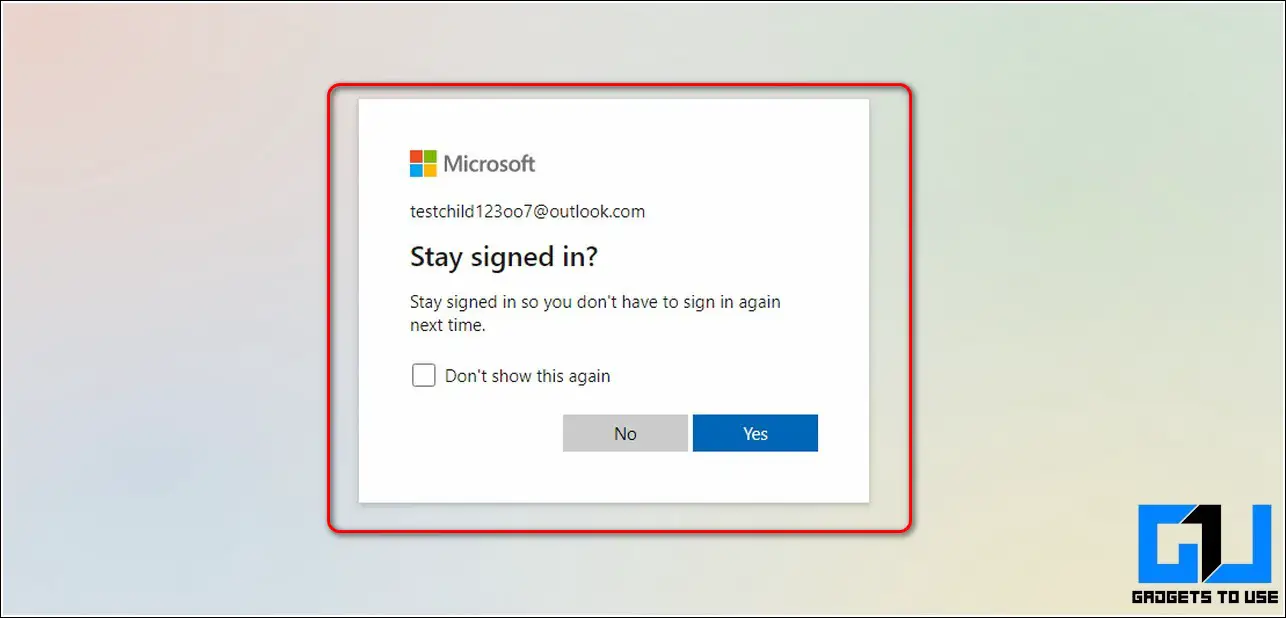
- Прокрутите вниз в разделе «Обзор» и включите параметр «Поделиться моей активностью», чтобы включить отслеживание активности для родителей.
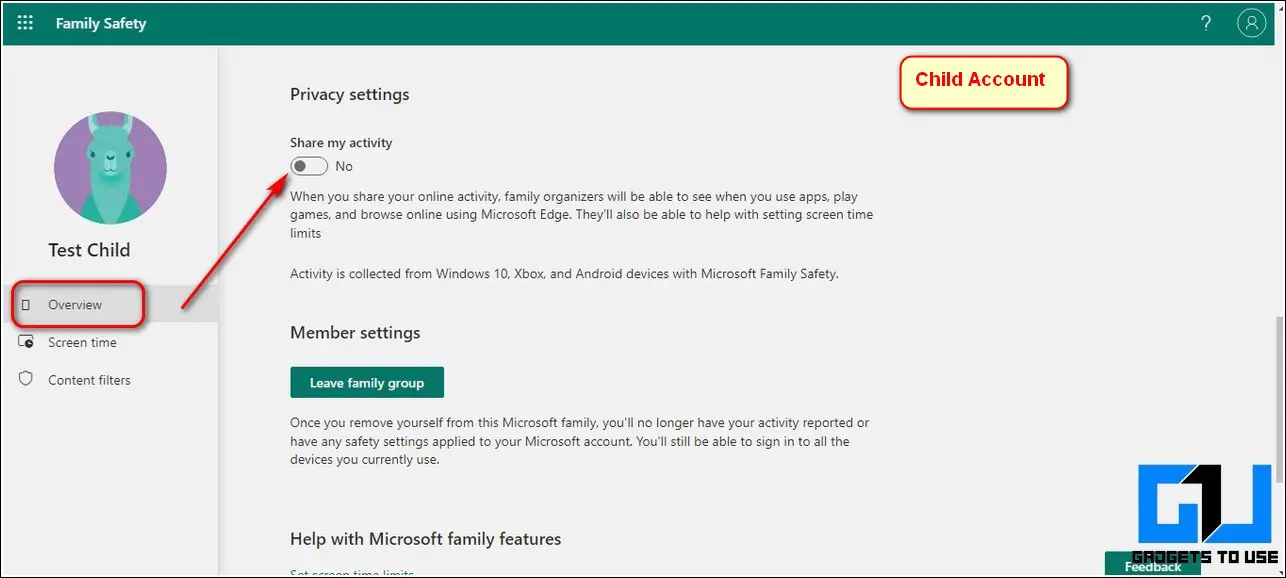
- Теперь войдите в свою родительскую учетную запись Microsoft и прокрутите вниз, чтобы найти переключатель «Отчеты об активности», чтобы включить его.
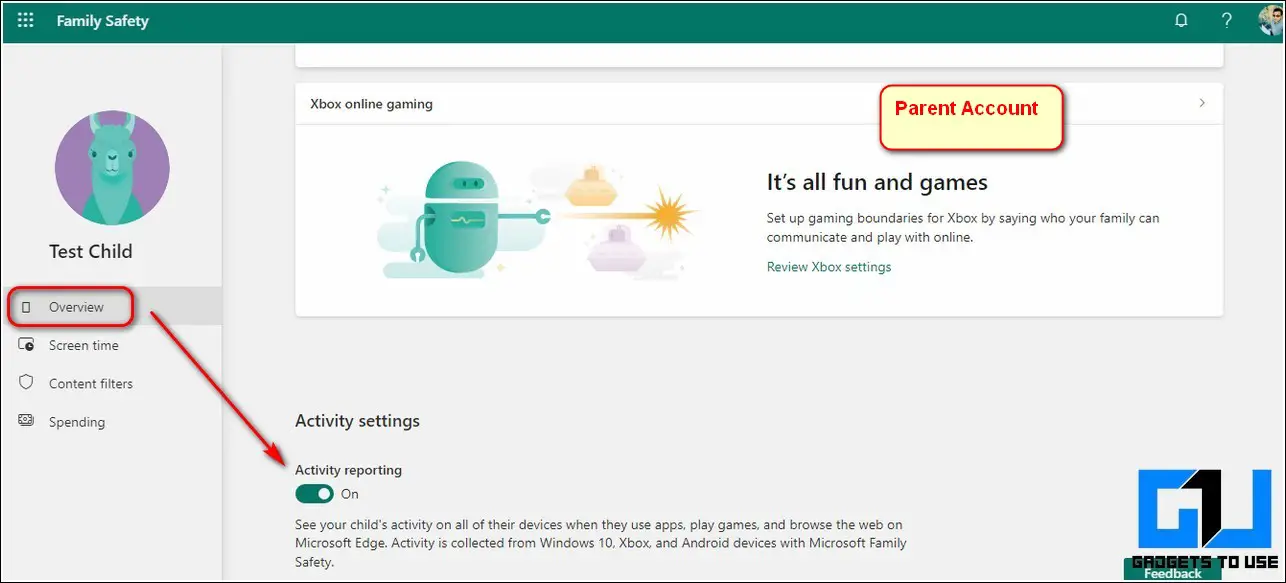
- Вот и все. Вы успешно включили отслеживание активности в учетной записи вашего ребенка.
Настройка игровых фильтров Xbox
С помощью Microsoft Family Safety вы также можете контролировать и устанавливать фильтры для игр Xbox.
- Нажмите «Обзор» на левой боковой панели и прокрутите вниз, чтобы найти раздел Xbox Online Gaming. Щелкните ссылку «Просмотреть настройки Xbox».
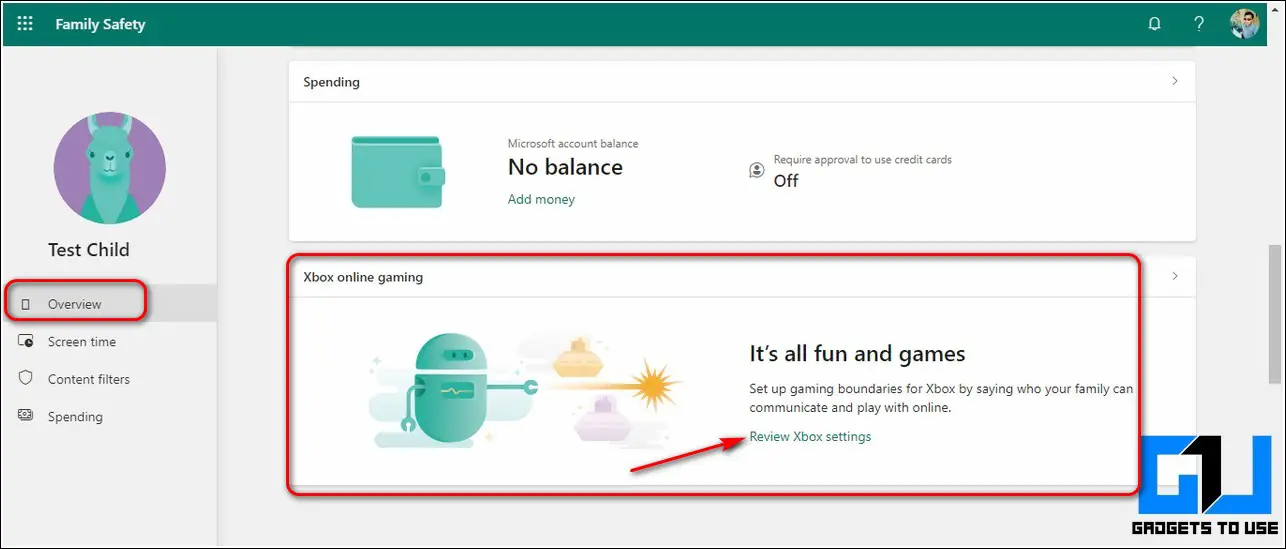
- Войдите снова с учетной записью Microsoft и выберите предпочтительные настройки для онлайн-игр, настроив соответствующие переключатели.
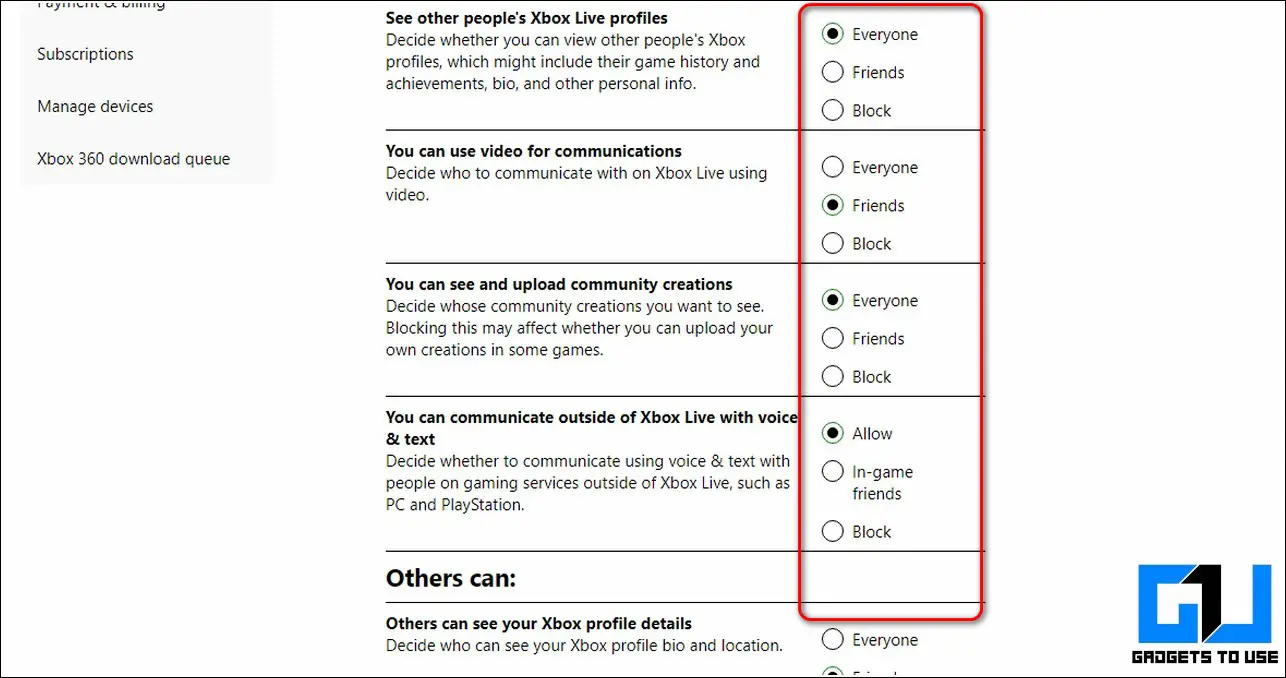
Фильтровать и блокировать неприемлемый контент
Одной из наиболее важных функций, предлагаемых Microsoft Family Safety, является защита вашего ребенка от просмотра нежелательного контента в Интернете. Выполните следующие действия, чтобы включить фильтр нежелательных веб-сайтов и поисковых запросов.
- На главной странице «Семейная безопасность» щелкните параметр «Фильтры содержимого» на левой боковой панели.
- Прокрутите вниз, чтобы найти раздел «Настройки фильтра», и включите переключатель «Фильтровать неподходящие веб-сайты и результаты поиска».
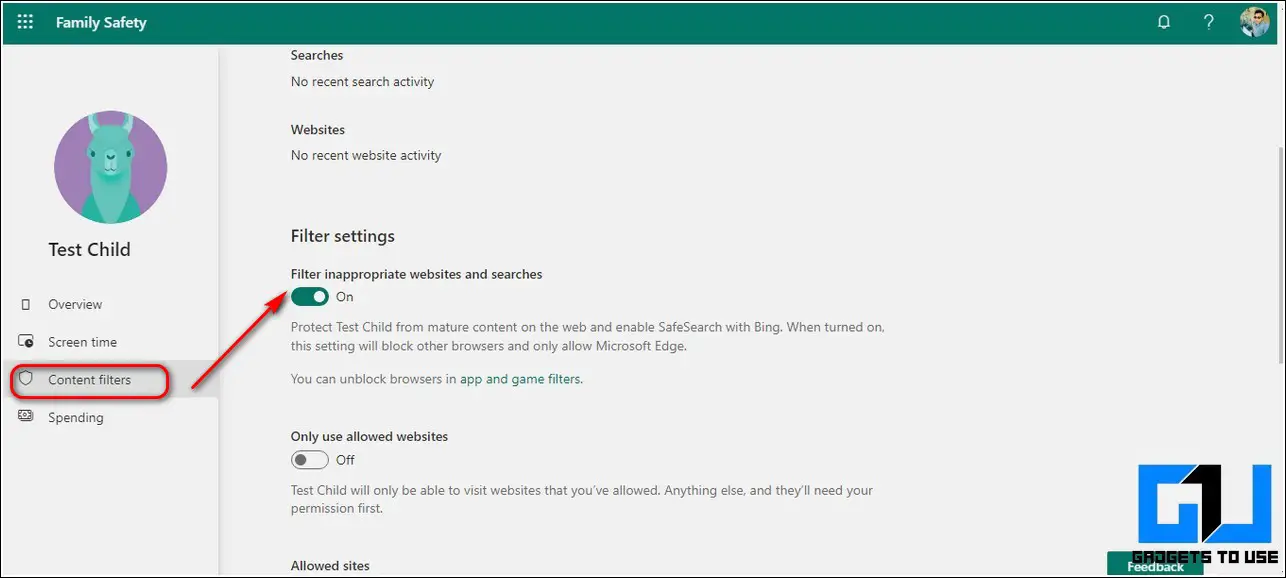
- Если вы хотите исключить некоторые браузеры или игровые предложения из этого фильтра, вам нужно щелкнуть ссылку фильтров приложений и игр, чтобы вручную добавить их в список исключений.
- Обратите внимание, что веб-фильтры и поисковые фильтры применяются только к браузеру Microsoft Edge.
- Вы также можете научиться устанавливать родительский контроль на YouTube.
Требовать от детей запрашивать одобрение перед покупкой
Вы также можете установить ограничения для своего ребенка, чтобы он мог получать одобрение перед каждым запросом на оплату. Таким образом, вы можете оставаться в курсе и получать уведомления о каждой покупке, которую инициирует ваш ребенок.
- На левой боковой панели нажмите на опцию «Расходы».
- Прокрутите вниз, чтобы найти настройки расходов, и нажмите кнопку «Изменить» перед параметром «Возрастные фильтры».
- Вы также можете включить уведомления для каждой транзакции, выполненной с использованием учетной записи Microsoft ребенка.
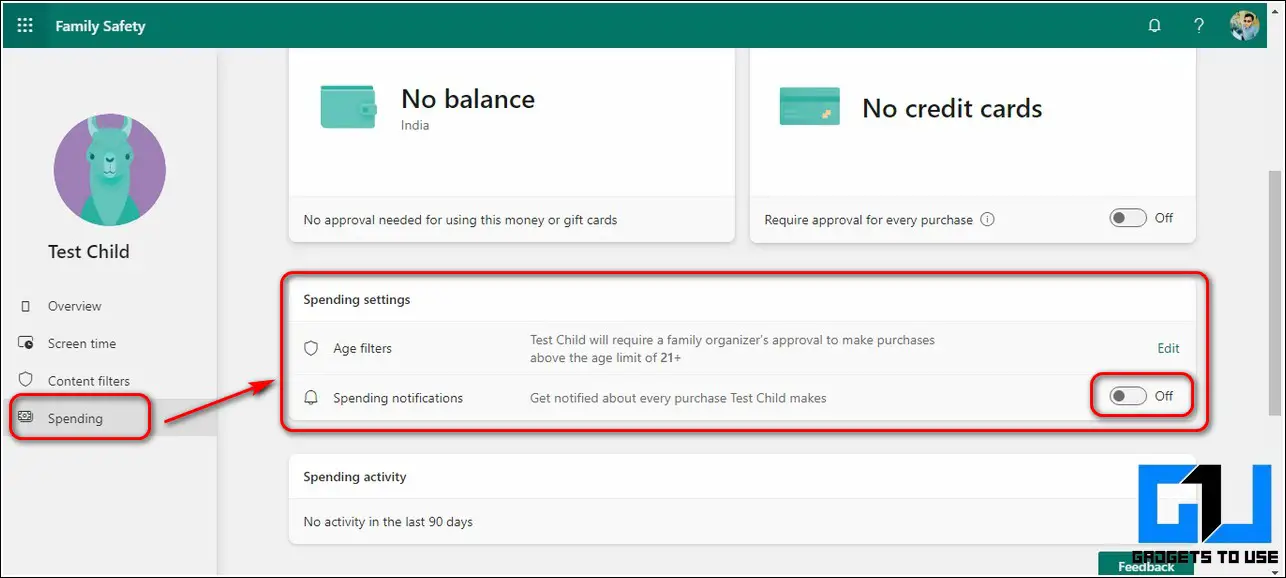
- Установите желаемое возрастное ограничение, чтобы запрашивать одобрение покупки.
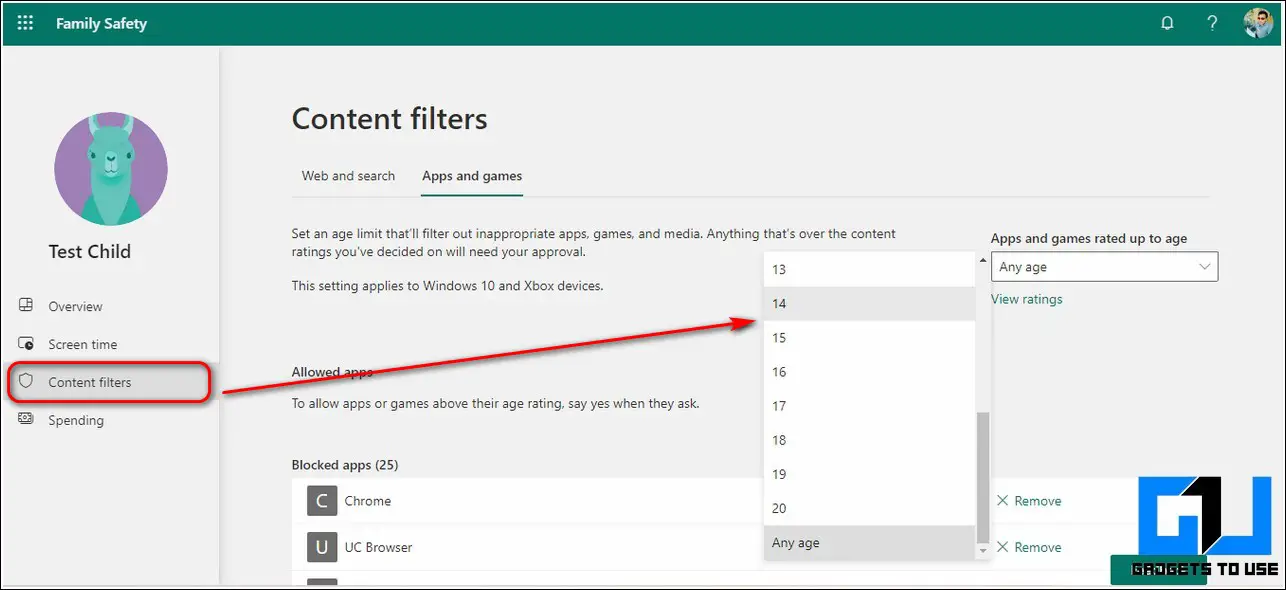
Бонус: лучшие альтернативы бесплатному программному обеспечению для родительского контроля
Кидлоггер

Kidlogger — один из наиболее часто используемых бесплатных инструментов родительского контроля, используемых для отслеживания активности. Как только этот инструмент будет правильно установлен и настроен, он может помочь вам отслеживать и узнавать о нажатиях клавиш, действиях в Интернете и даже программах, которые использует ваш ребенок. Этот инструмент также предлагает диктофон, доступный только в платных версиях, с помощью которого вы можете записывать и определять разговоры вашего ребенка в Интернете. Он также доступен бесплатно, но распространяется только на одно устройство в бесплатном плане. Вы можете попробовать это программное обеспечение на Кидлоггер.
Семейный щит OpenDNS
Программы для Windows, мобильные приложения, игры - ВСЁ БЕСПЛАТНО, в нашем закрытом телеграмм канале - Подписывайтесь:)

OpenDNS Family Shield — это эффективное программное обеспечение для родительского контроля, доступное для различных платформ и способное защитить вашего ребенка от ненужного цифрового контента. Самое приятное в этом программном обеспечении то, что вы можете применять его к различным устройствам, включая вашу систему, мобильный телефон и даже сетевой маршрутизатор. После применения на уровне маршрутизатора вы сможете фильтровать каждый сетевой трафик в соответствии с вашими предпочтениями. Он доступен как в бесплатной, так и в платной версиях, и вы можете попробовать установить их с официального сайта. Веб-сайт OpenDNS.
Подведение итогов: безопасная среда Windows для детей
Вот и все 5 лучших настроек родительского контроля, которые вы можете использовать в Windows 11 для защиты и отслеживания активности вашего ребенка в этом цифровом мире. Если эта статья помогла вам сделать то же самое, нажмите кнопку «Нравится» и поделитесь ею с друзьями, чтобы помочь им быть в безопасности в цифровом пространстве. Оставайтесь с нами для большего количества таких информативных чтений.