5 лучших способов предотвратить автоматическое обновление Windows 11
Если вы являетесь пользователем Windows, вы, должно быть, сталкивались с раздражающей проблемой автоматического обновления Windows. Как и в предыдущей версии, Windows 11 также не предлагает прямого способа отключить этот процесс. Тем не менее, мы перечислили здесь 5 лучших способов остановить автоматические обновления Windows 11. Между тем, вы также можете проверить, как сбросить Windows 11 без потери файлов.
Почему вы должны отключить автоматические обновления?
Хотя обновление Windows должно улучшить производительность существующих систем, многие пользователи сталкиваются с серьезными проблемами после обновления своих компьютеров. Вот некоторые из них:
- Ненужные всплывающие окна обновления экрана в рабочее время.
- Глючные/несовместимые обновления, приводящие к сбою системы.
- Обновления Windows имеют опыт замедления работы старых систем (ПК/ноутбуков).
Чтобы избежать таких сценариев, лучше всего отключить функцию обновления Windows, чтобы защитить производительность и надежность вашего существующего компьютера с Windows. Следуйте этим 5 лучшим методам, чтобы сделать то же самое.
Способы предотвращения автоматического обновления Windows 11
Используйте службы Windows для отключения автоматических обновлений
Один из самых надежных способов отключить автоматическое обновление Windows — отключить эту службу из списка служб Windows. Выполните следующие действия для простого исправления.
Программы для Windows, мобильные приложения, игры - ВСЁ БЕСПЛАТНО, в нашем закрытом телеграмм канале - Подписывайтесь:)
- Откройте окно «Выполнить», одновременно нажав клавишу Windows + R.
- Введите « services.msc » и нажмите клавишу ввода.

- Найдите и найдите Центр обновления Windows в списке доступных служб Windows и дважды щелкните его, чтобы открыть связанные конфигурации.
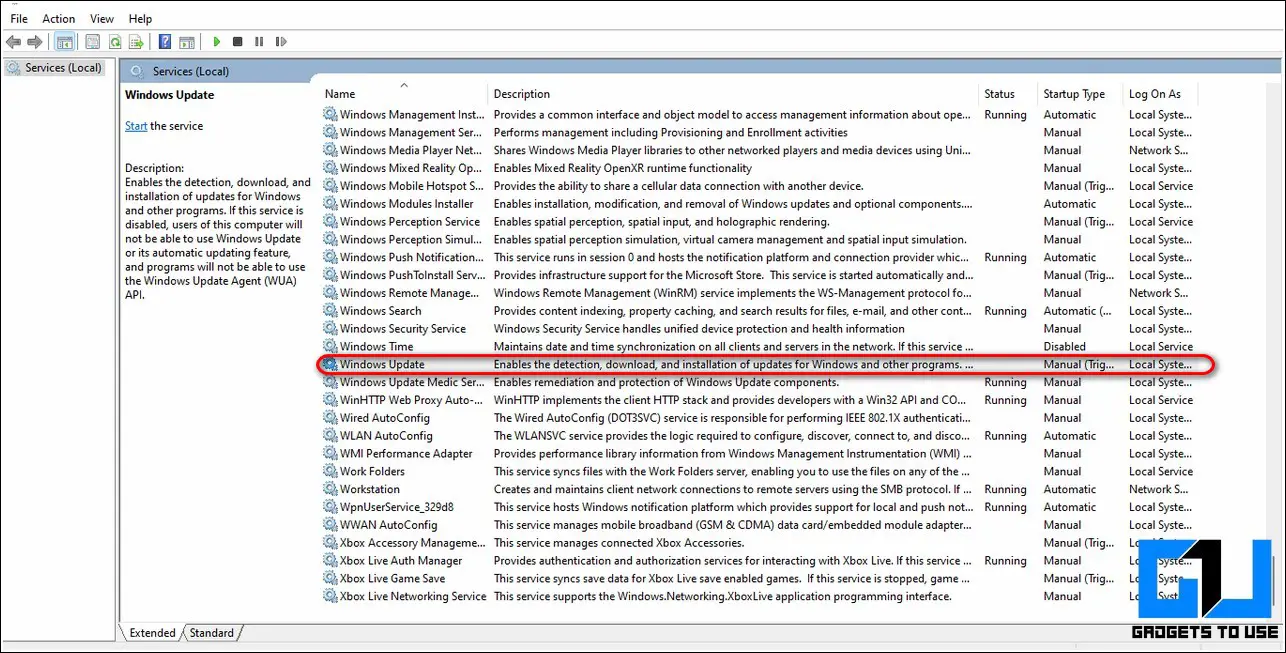
- Установите для параметра «Тип запуска» значение «Отключено» и сохраните изменения.
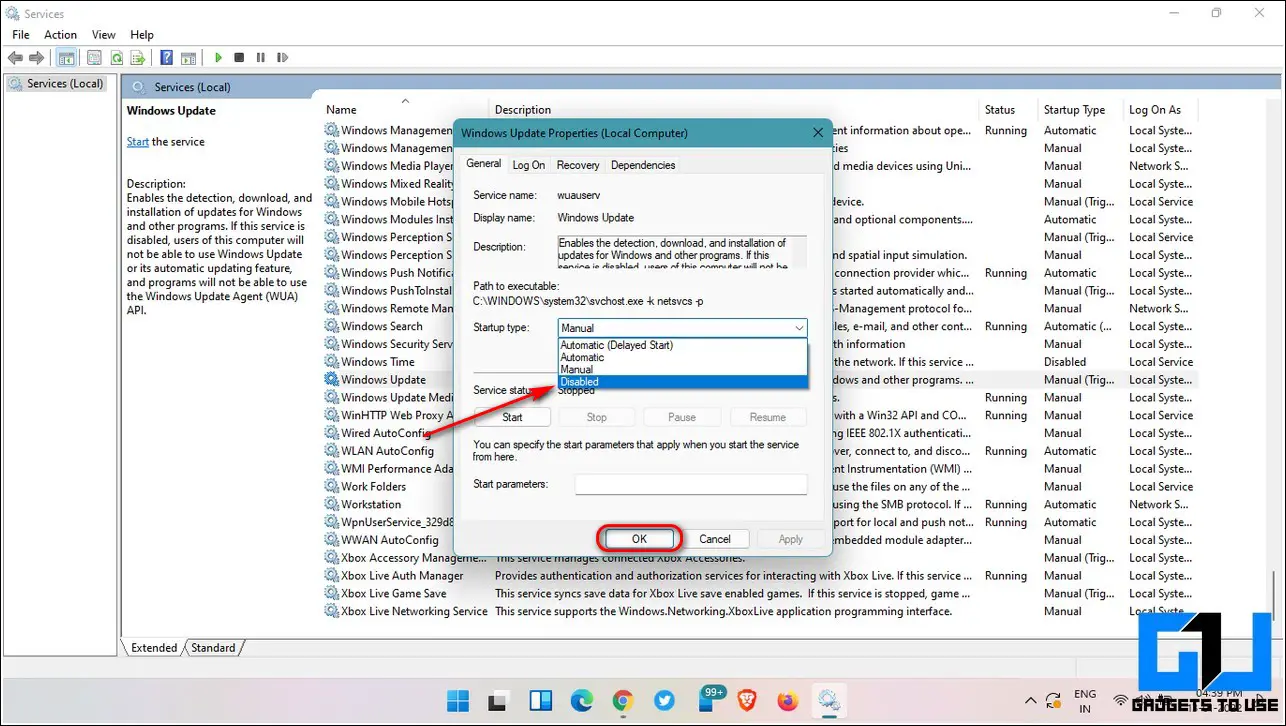
- Вот и все. Windows 11 никогда не будет автоматически искать свои обновления.
Используйте средство блокировки Центра обновления Windows
Одним из самых популярных инструментов, позволяющих полностью избавиться от автоматического обновления Windows, является использование средства блокировки обновлений Windows. Это бесплатное стороннее приложение, которое навсегда отключает обновление Windows в вашей системе. Выполните следующие шаги, чтобы добиться того же с помощью этого инструмента.
- Загрузите инструмент блокировки обновлений Windows, используя этот Веб-сайт.
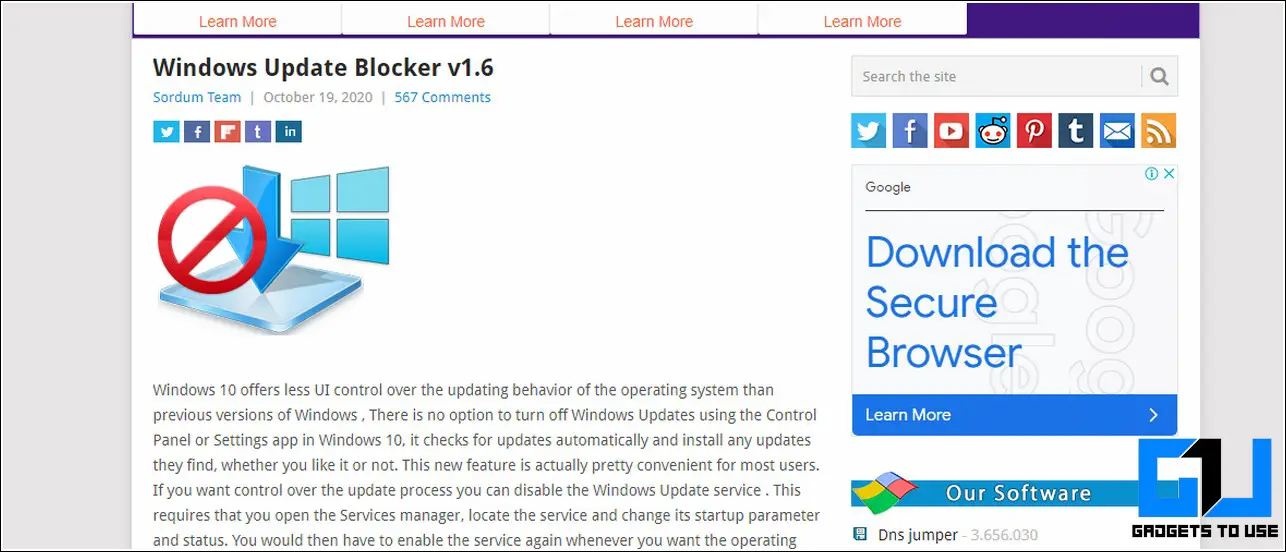
- Извлеките загруженный zip-файл в свою систему.
- Откройте папку и щелкните установочный файл, чтобы установить его.
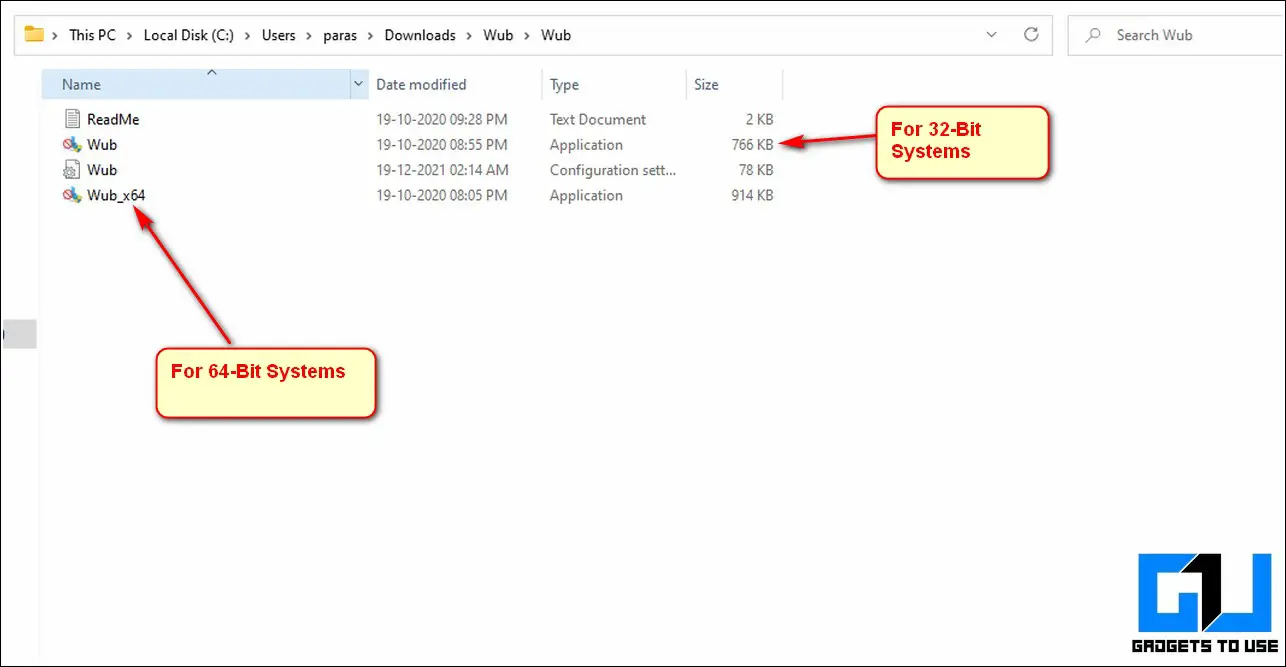
- Если вы получили какое-либо всплывающее окно установки из Microsoft Store, нажмите кнопку «Все равно установить», чтобы установить его.
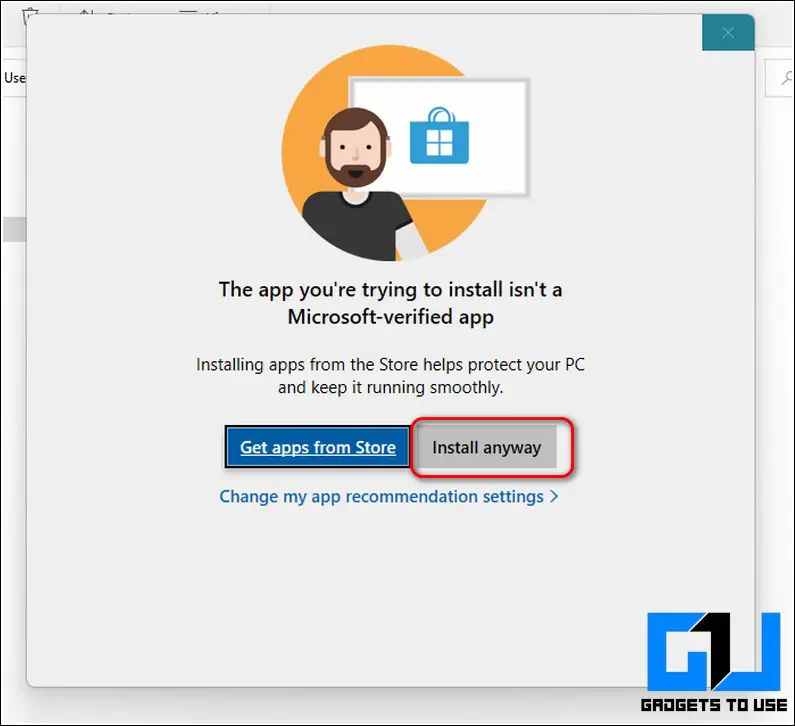
- Подождите несколько минут, пока Windows запустит приложение.
- Выберите параметр «Отключить обновления» и нажмите кнопку «Применить сейчас», чтобы навсегда отключить Центр обновления Windows в вашей системе.

- Вот и все. Вы успешно отключили автоматические обновления в своей системе.
Внесите изменения в редакторе реестра, чтобы остановить автоматические обновления
Если вы хотите отключить функцию автоматического обновления Windows в своей системе, приложение-утилита «Редактор реестра» может оказаться очень полезным. Вы можете легко изменить настройки Центра обновления Windows с помощью приложения редактора реестра, чтобы Windows не проверяла наличие доступных обновлений. Выполните следующие действия, чтобы сделать то же самое.
- Откройте окно «Выполнить», одновременно нажав клавишу Windows + R.
- Введите Regedit и нажмите клавишу ввода.
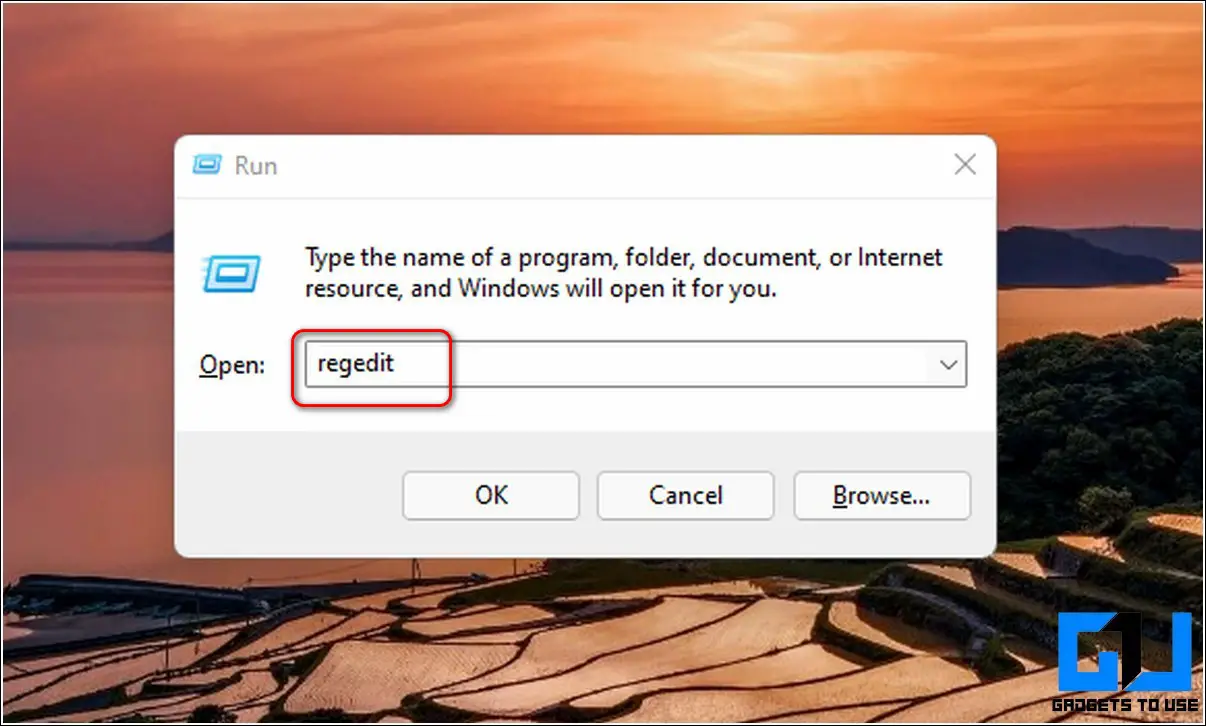
- Перейдите по следующему пути:
КомпьютерHKEY_LOCAL_MACHINEПРОГРАММНОЕ ОБЕСПЕЧЕНИЕPoliciesMicrosoftWindows
- Теперь вам нужно найти ключ WindowsUpdate в этом месте. Если он не существует, вам необходимо создать этот ключ под ключом Windows.
- Щелкните правой кнопкой мыши ключ Windows, нажмите «Создать», а затем выберите «Ключ». Назовите этот ключ как WindowsUpdate.
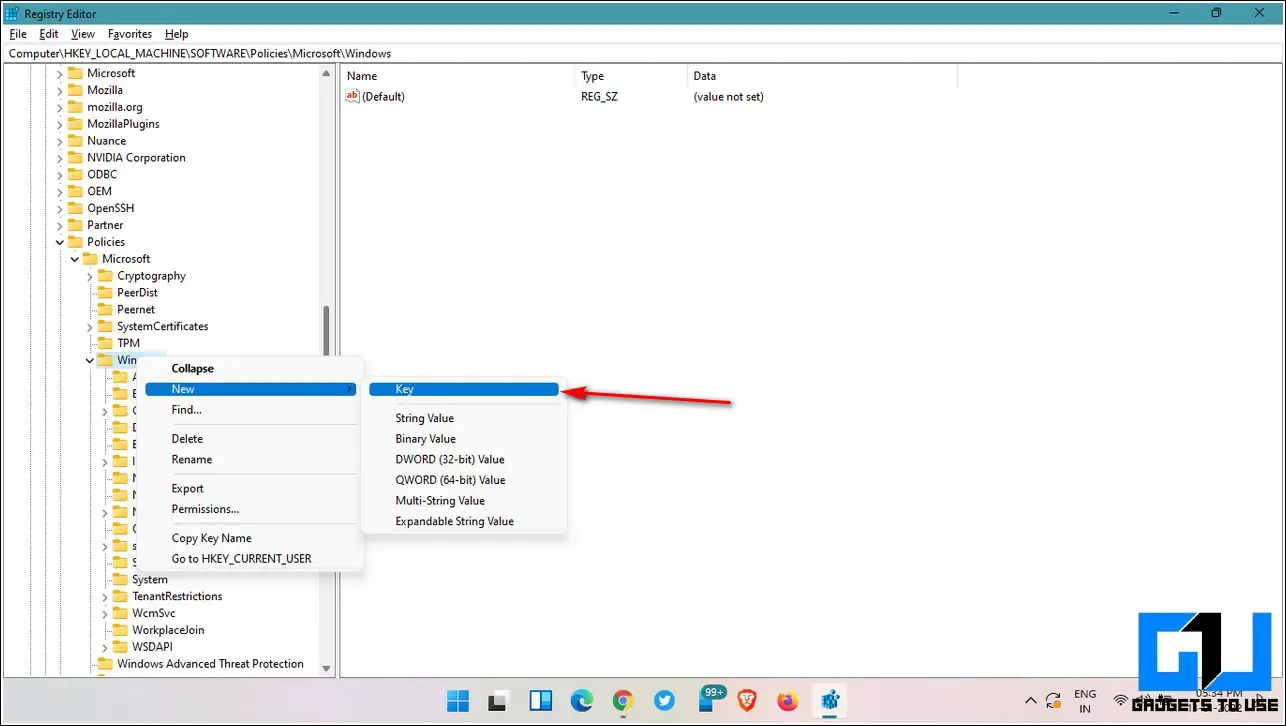
- Под этим вновь созданным ключом WindowsUpdate вам необходимо создать другой ключ, используя тот же процесс, и назвать его AU.
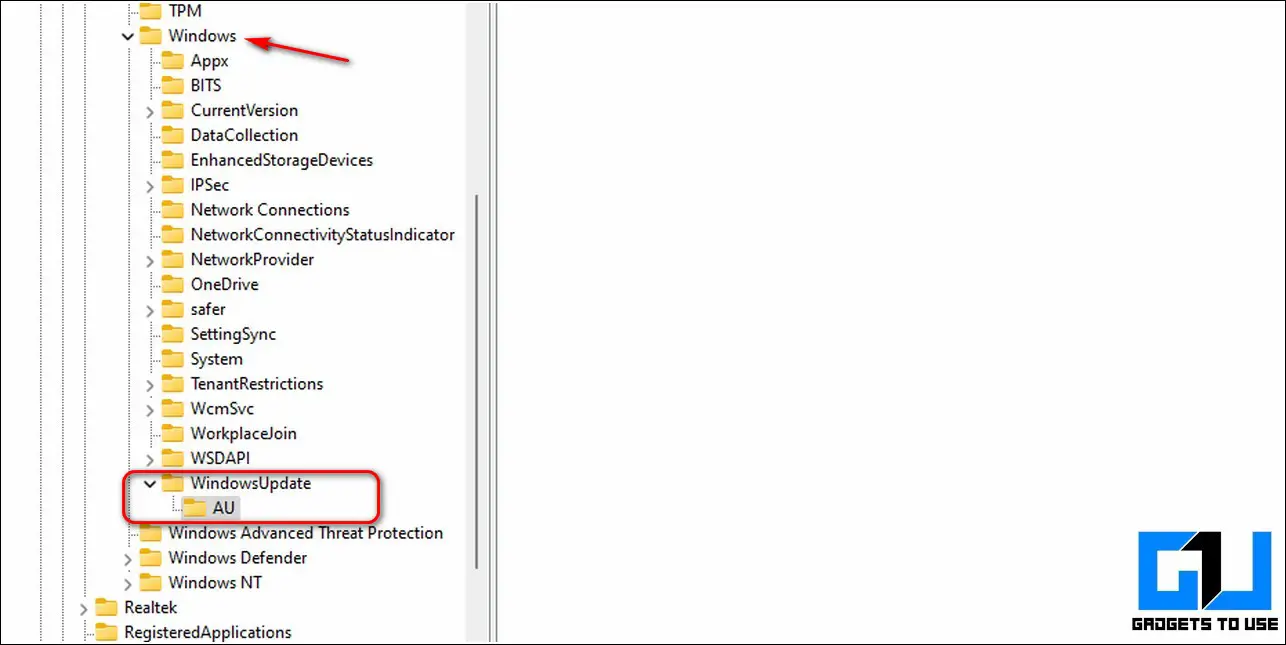
- Теперь щелкните правой кнопкой мыши ключ AU, нажмите «Создать», а затем выберите «DWORD (32-битное значение)». Назовите это значение как NoAutoUpdate.

- Дважды щелкните NoAutoUpdate и установите для него значение 1. Нажмите кнопку «ОК», чтобы сохранить изменения.
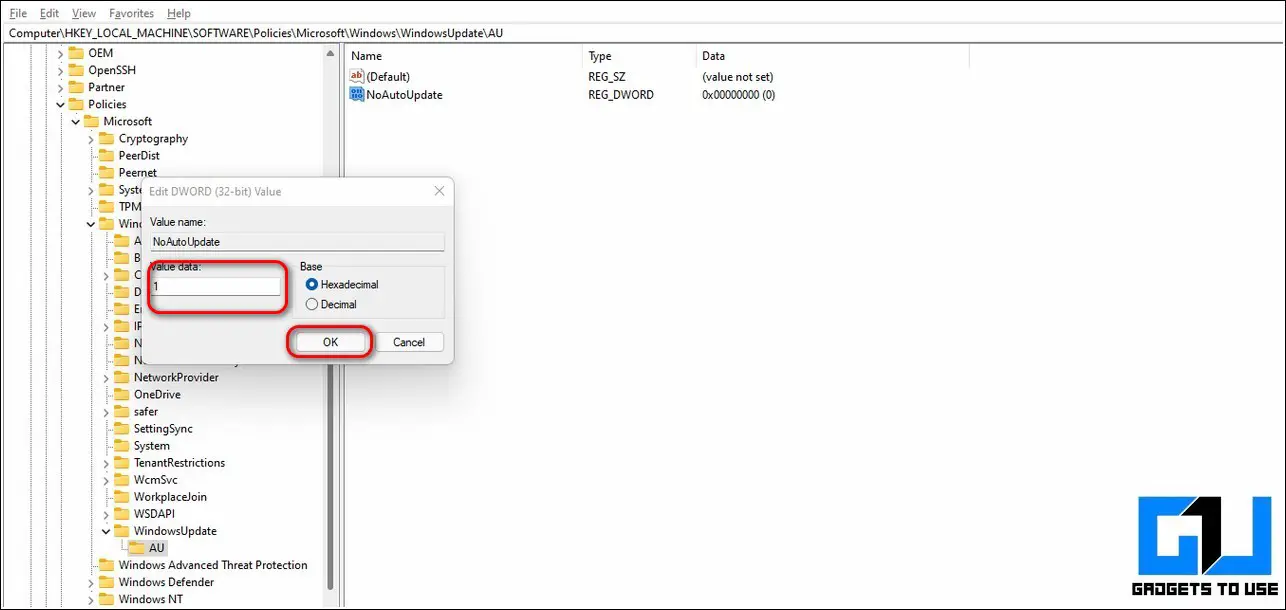
- Вот и все. Закройте приложение «Редактор реестра» и перезагрузите систему, чтобы заметить изменения.
Используйте редактор групповой политики, чтобы прекратить получать обновления
Редактор групповой политики — это инструмент администрирования Windows, который позволяет пользователю настраивать множество важных параметров в своей системе. С помощью этого приложения вы можете легко отключить и предотвратить автоматическое обновление Windows 11. Выполните следующие действия, чтобы отключить автоматические обновления с помощью этого инструмента.
- Откройте окно «Выполнить», одновременно нажав клавишу Windows + R в вашей системе.
- Введите gpedit. msc и нажмите кнопку ввода.
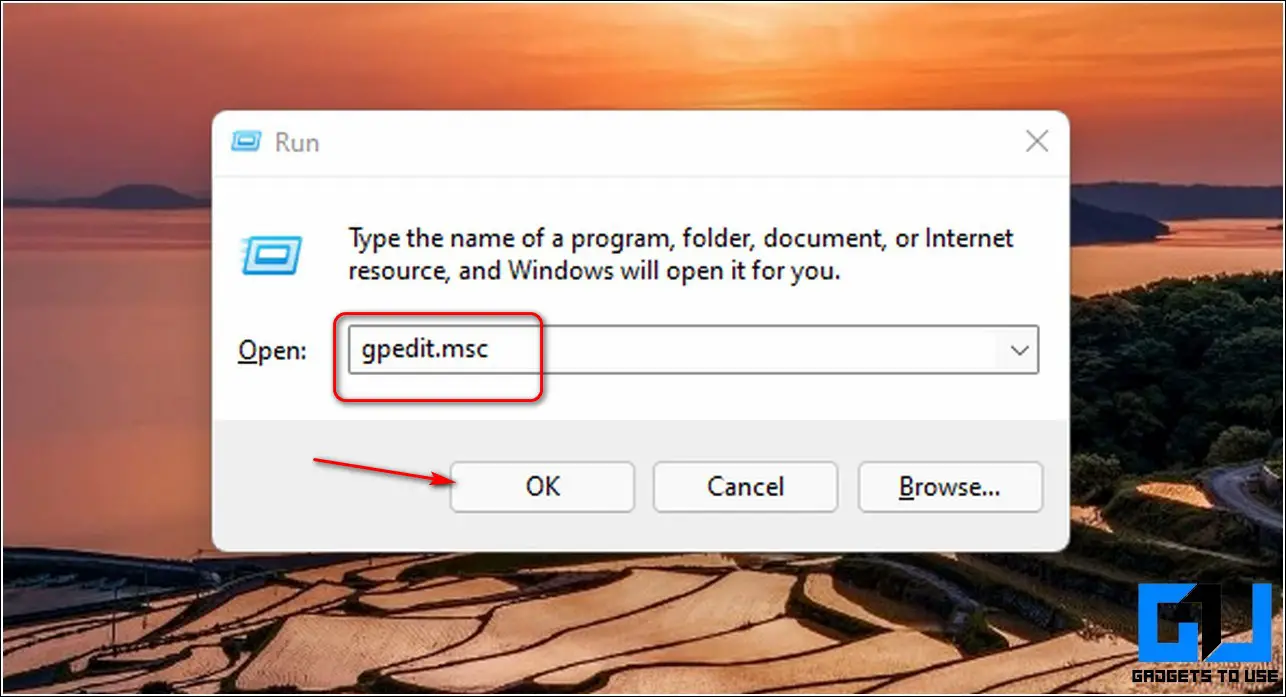
- Найдите следующий путь:
Конфигурация компьютера/Административные шаблоны/Компоненты Windows/Центр обновления Windows/Управление взаимодействием с конечным пользователем
- Дважды щелкните «Настроить автоматические обновления».
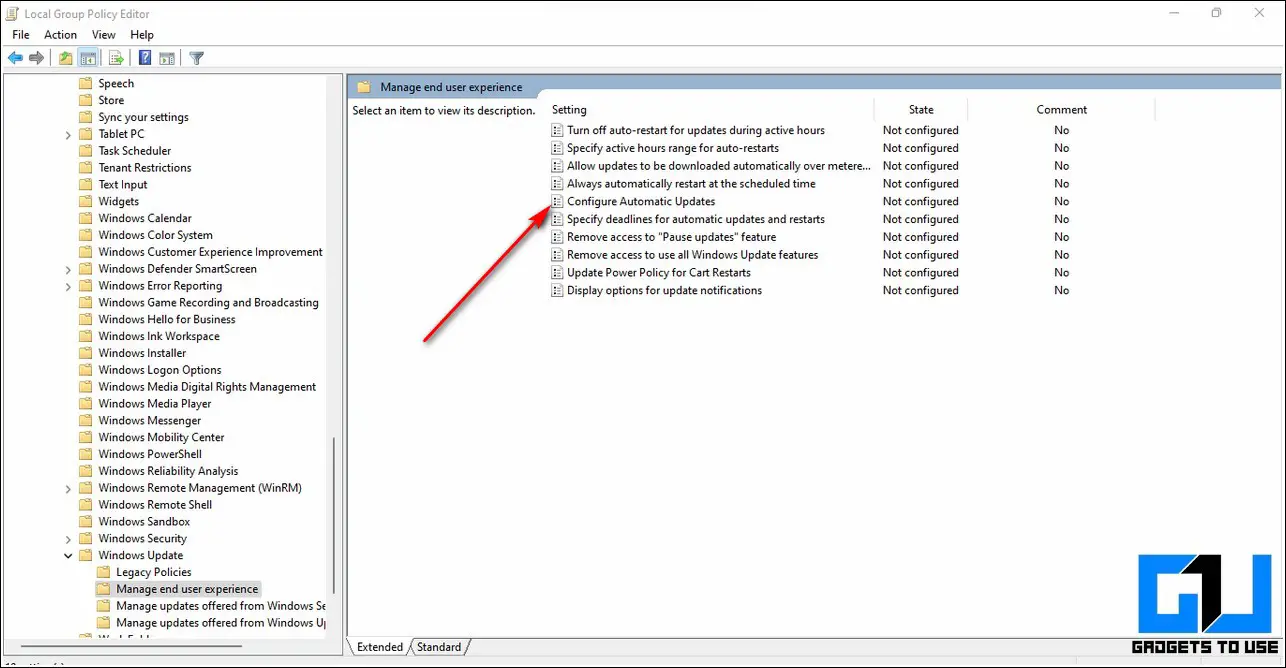
- Измените настройку на «Отключено» и нажмите кнопку «Применить», чтобы сохранить изменения.
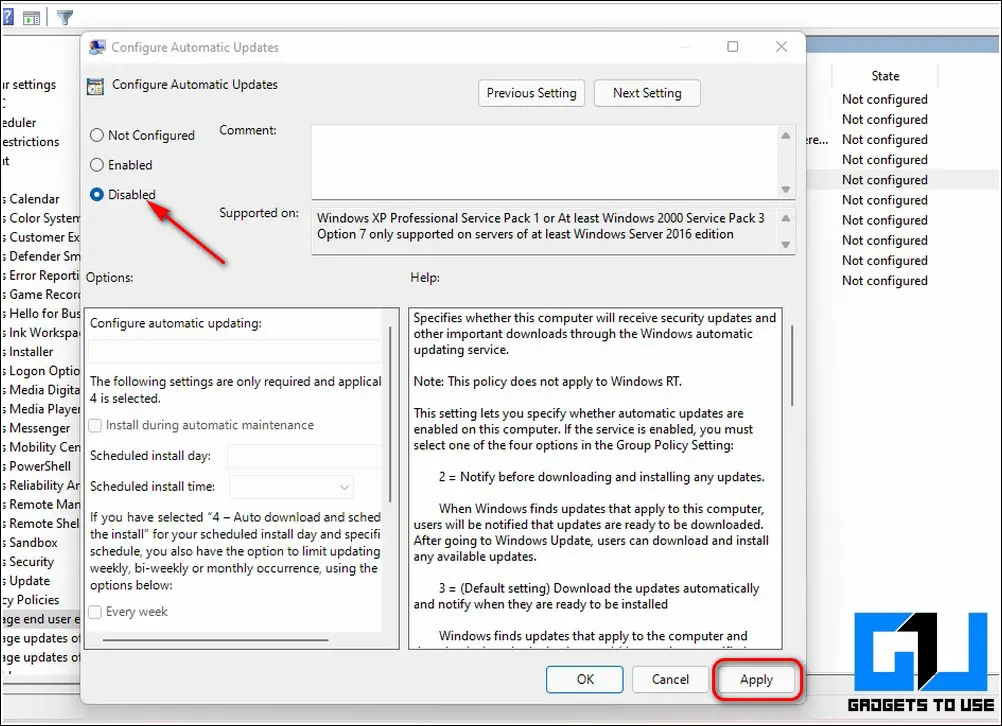
- Вот и все. Вы успешно отключили службу автоматического обновления Windows.
Бонус: временная приостановка обновлений до 5 недель
Если вы не хотите отключать автоматические обновления Windows, Windows 11 также предлагает вам возможность временно приостановить их получение на определенное время. Это время может составлять от 1 до 5 недель. Выполните следующие действия, чтобы приостановить получение обновлений Windows в вашей системе.
- Нажмите клавишу Windows и найдите приложение «Настройки», чтобы открыть его.
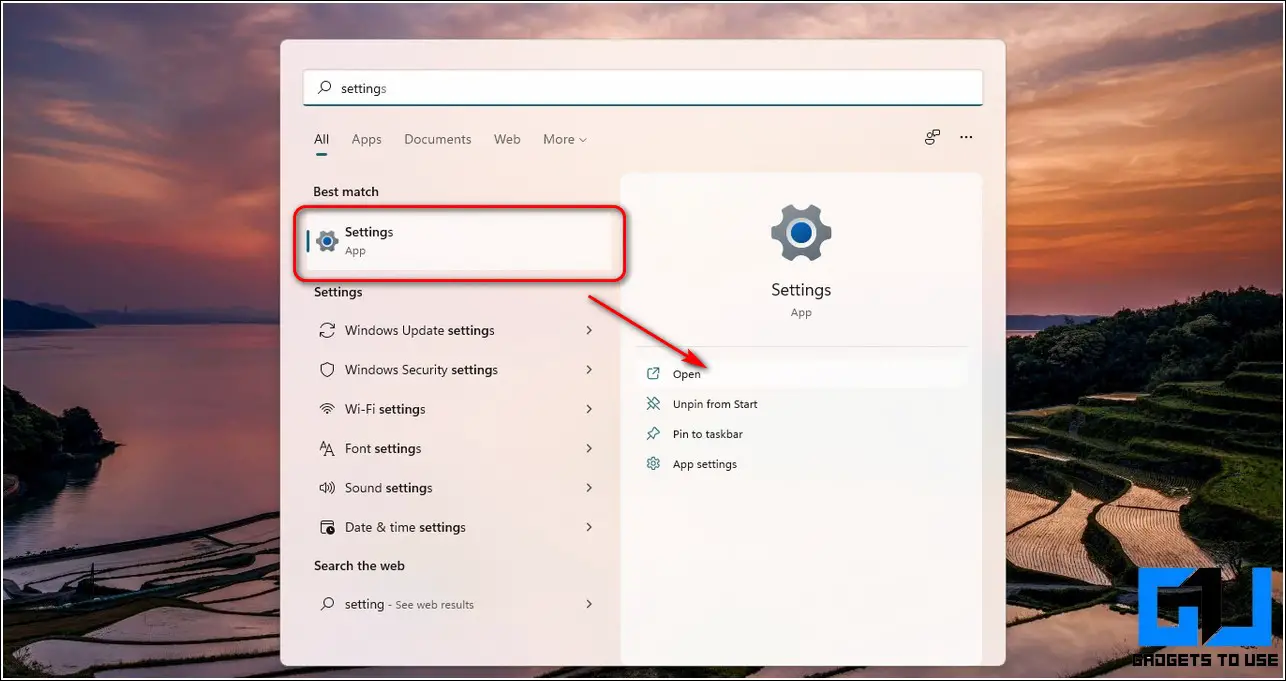
- Нажмите на параметр «Центр обновления Windows» на левой боковой панели и найдите параметр «Приостановить обновления».

Программы для Windows, мобильные приложения, игры - ВСЁ БЕСПЛАТНО, в нашем закрытом телеграмм канале - Подписывайтесь:)
- Нажмите кнопку временного диапазона рядом с опцией приостановки обновлений, чтобы выбрать предпочтительный временной диапазон для приостановки получения обновлений Windows.
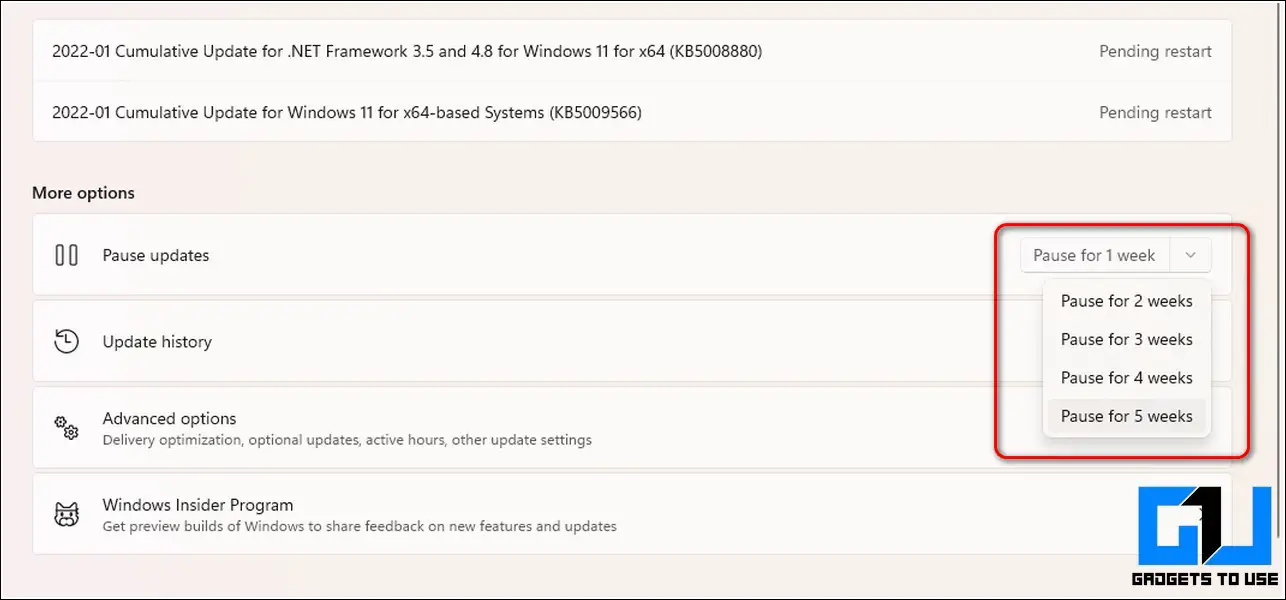
- Вот и все. Вы успешно приостановили автоматические обновления Windows. Они возобновятся автоматически, когда указанный диапазон времени истечет.
Предложено | 3 способа отключить звуки запуска в Windows 11
Подведение итогов
Это завершение способов предотвращения автоматического обновления Windows 11. Если эта статья помогла вам избежать ненужных проблем с автоматическим обновлением Windows, нажмите кнопку «Нравится» и поделитесь этой статьей со своими друзьями, чтобы помочь им.