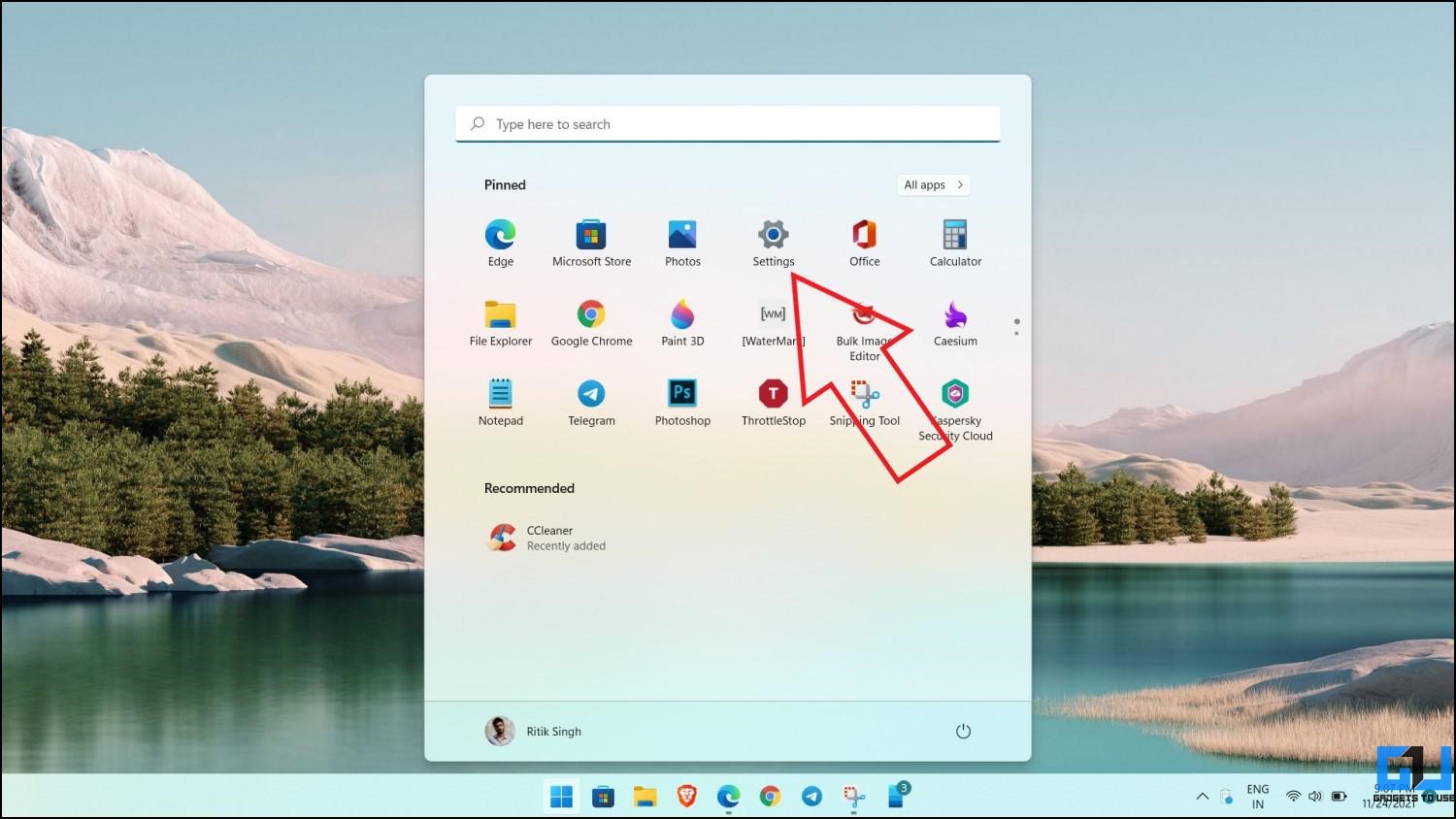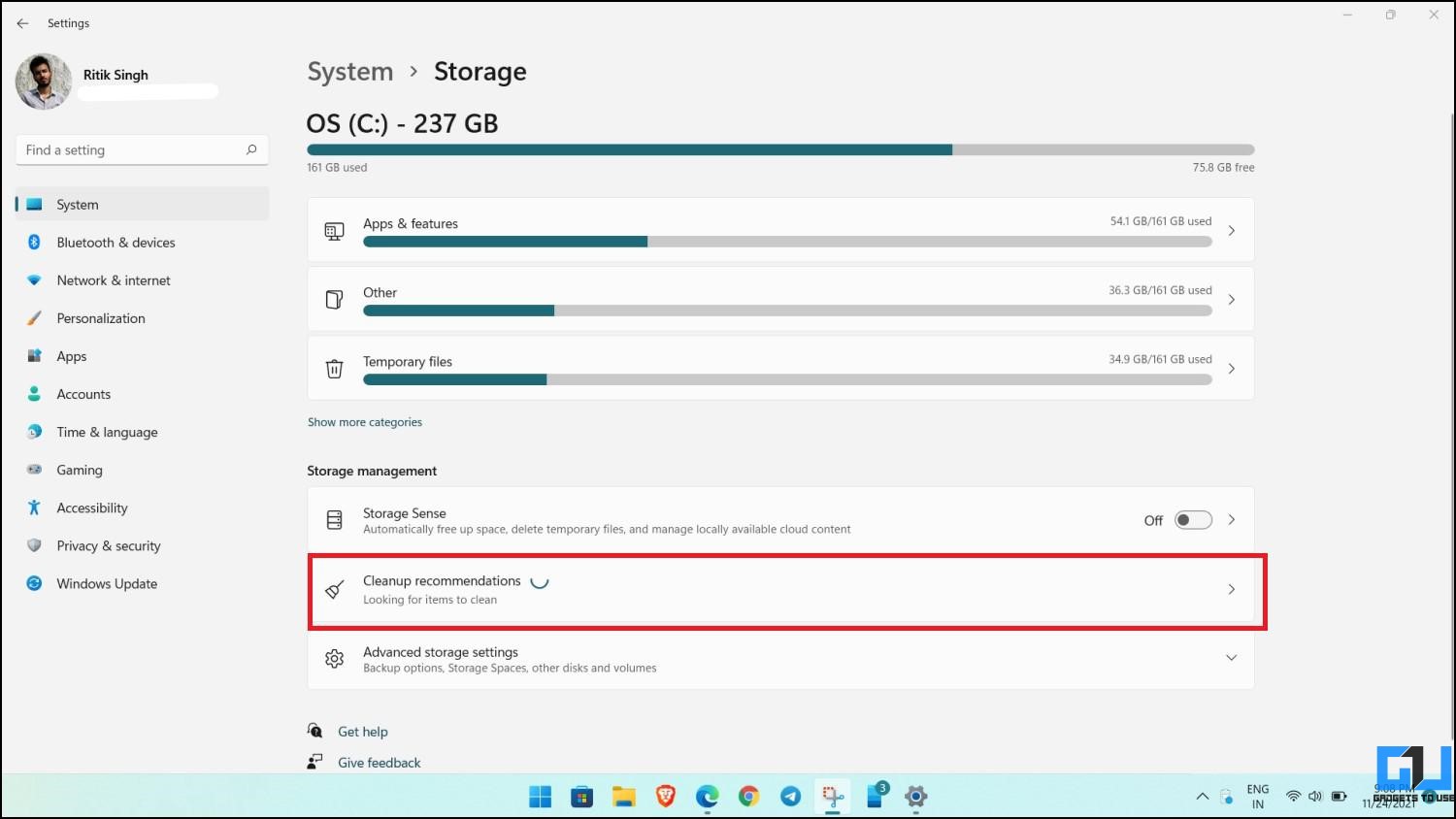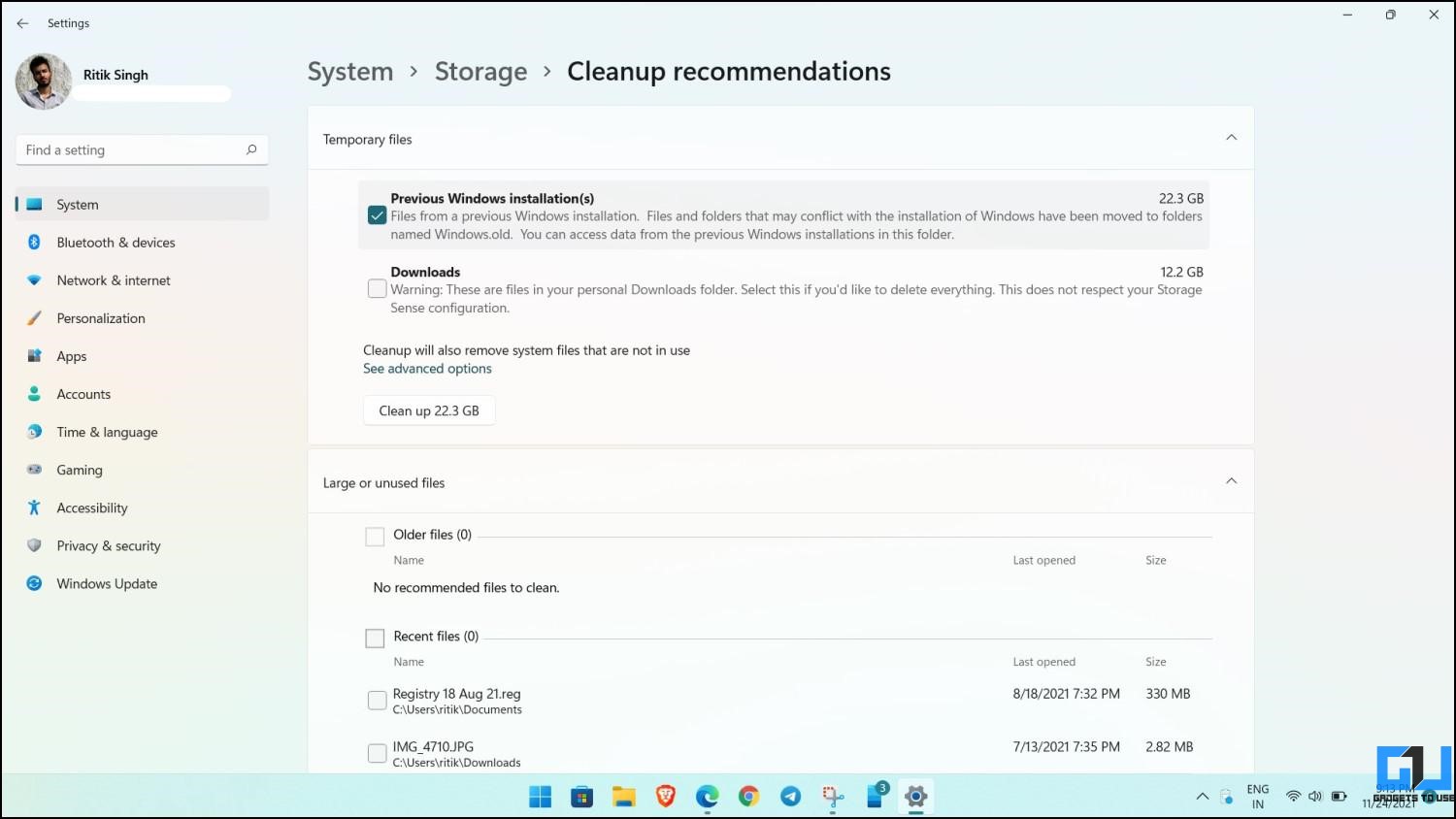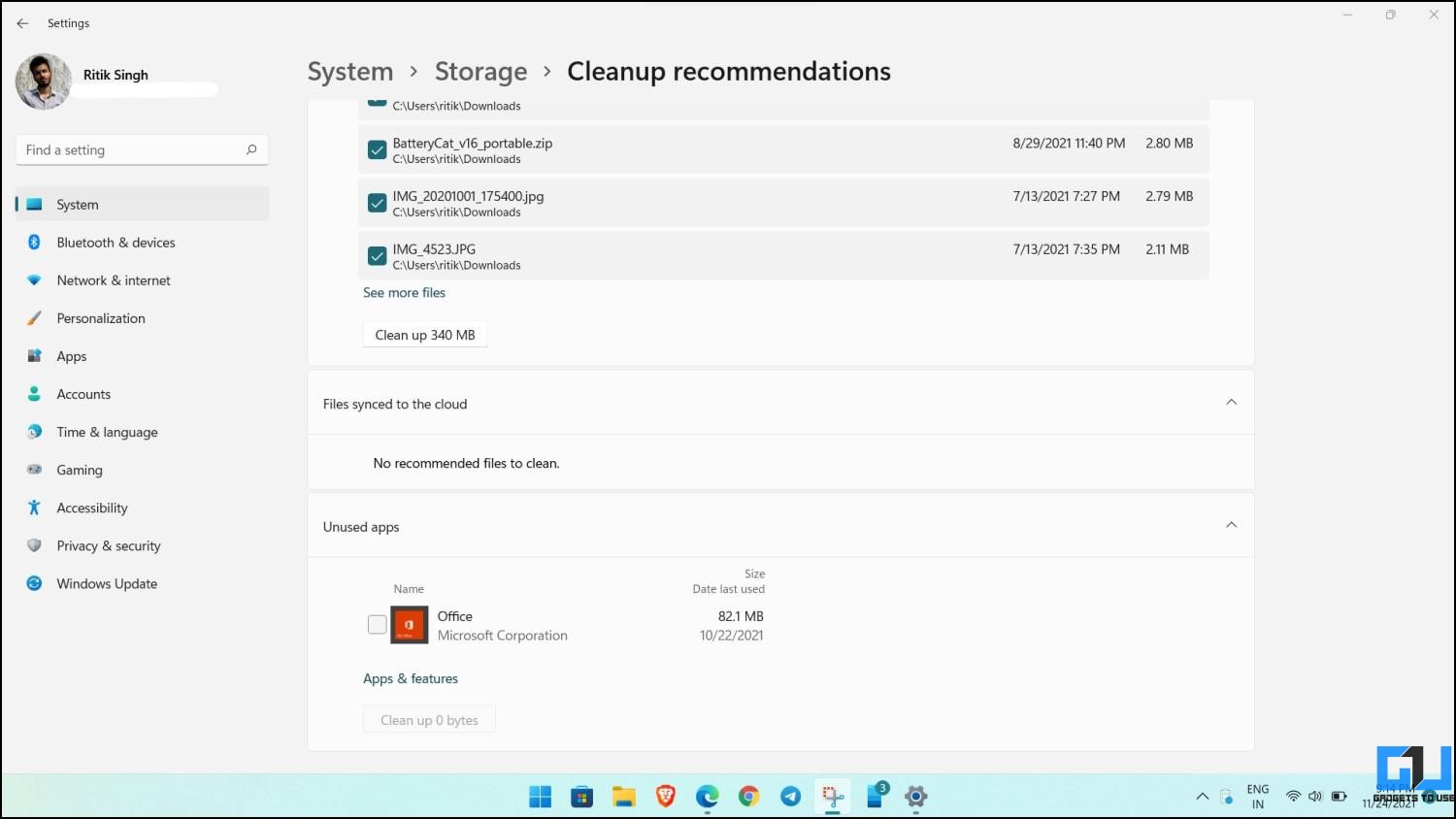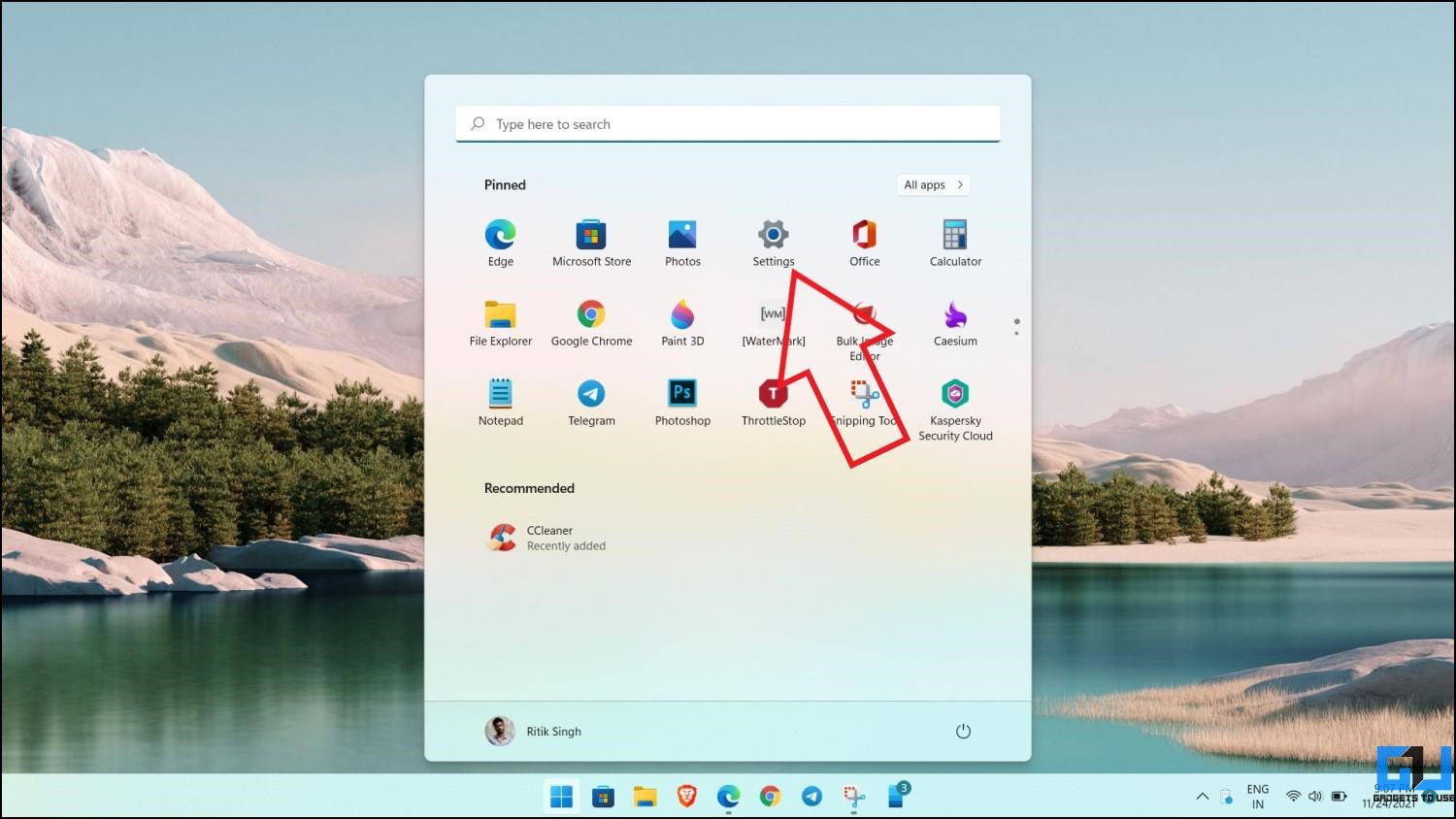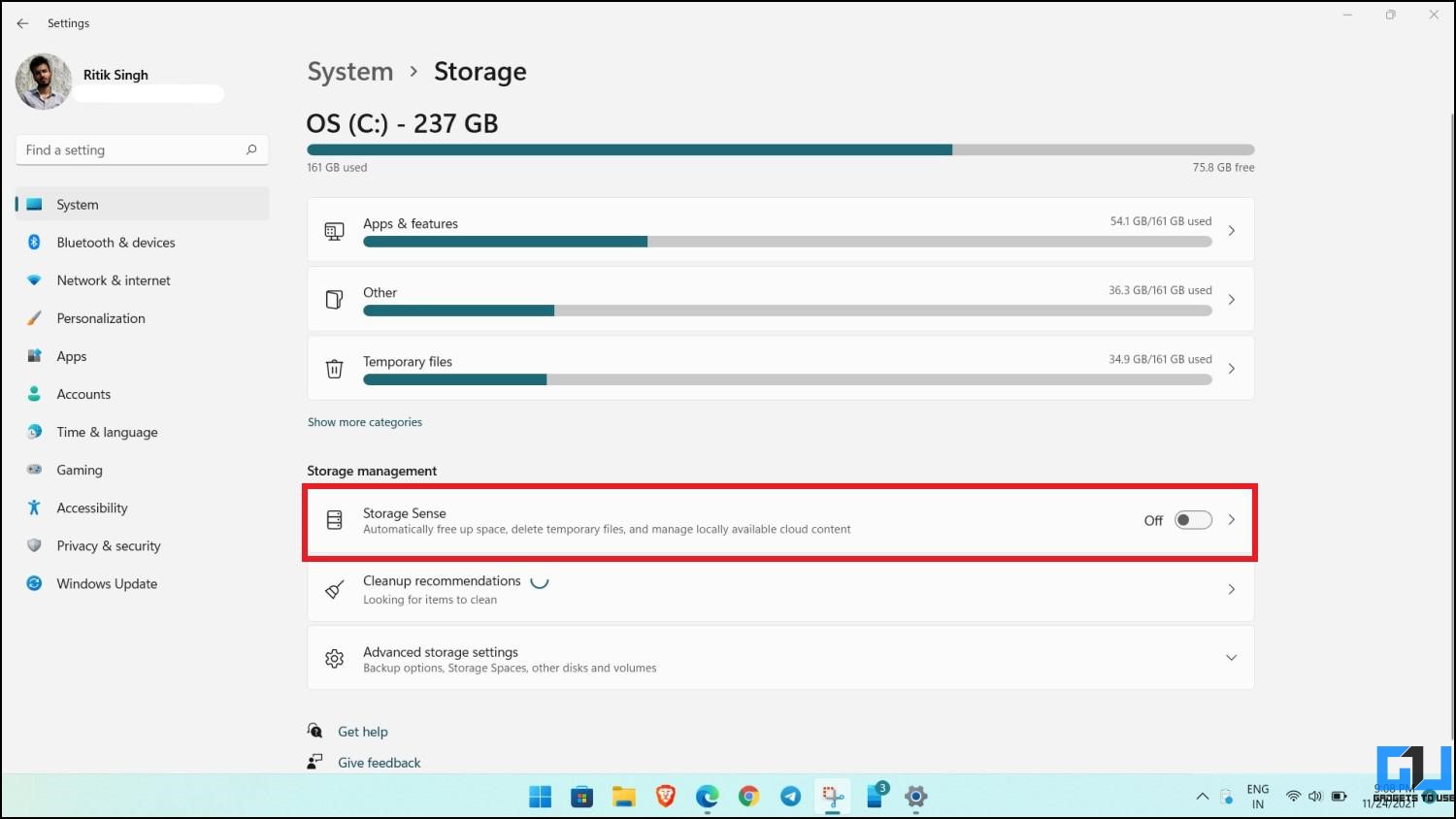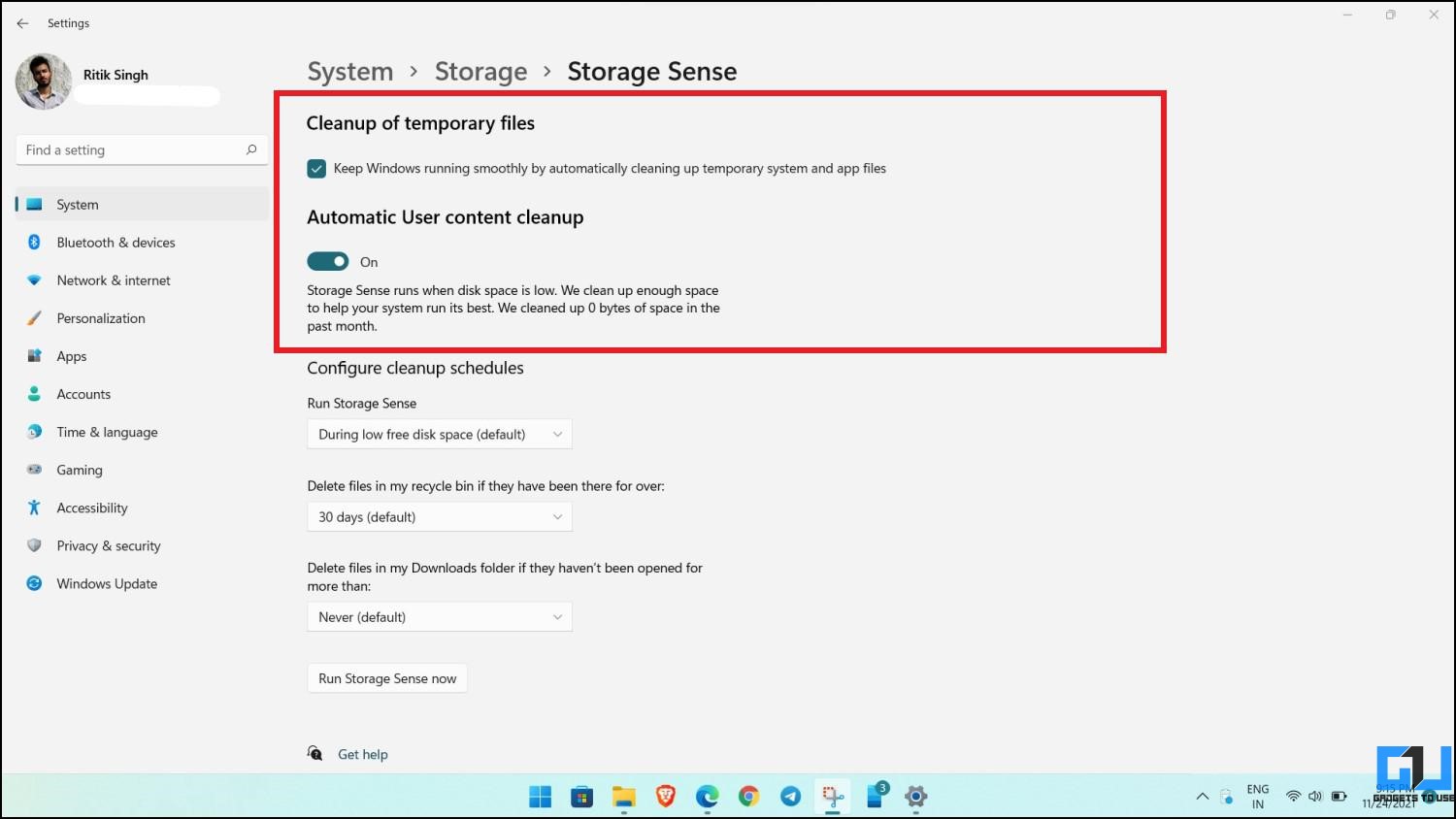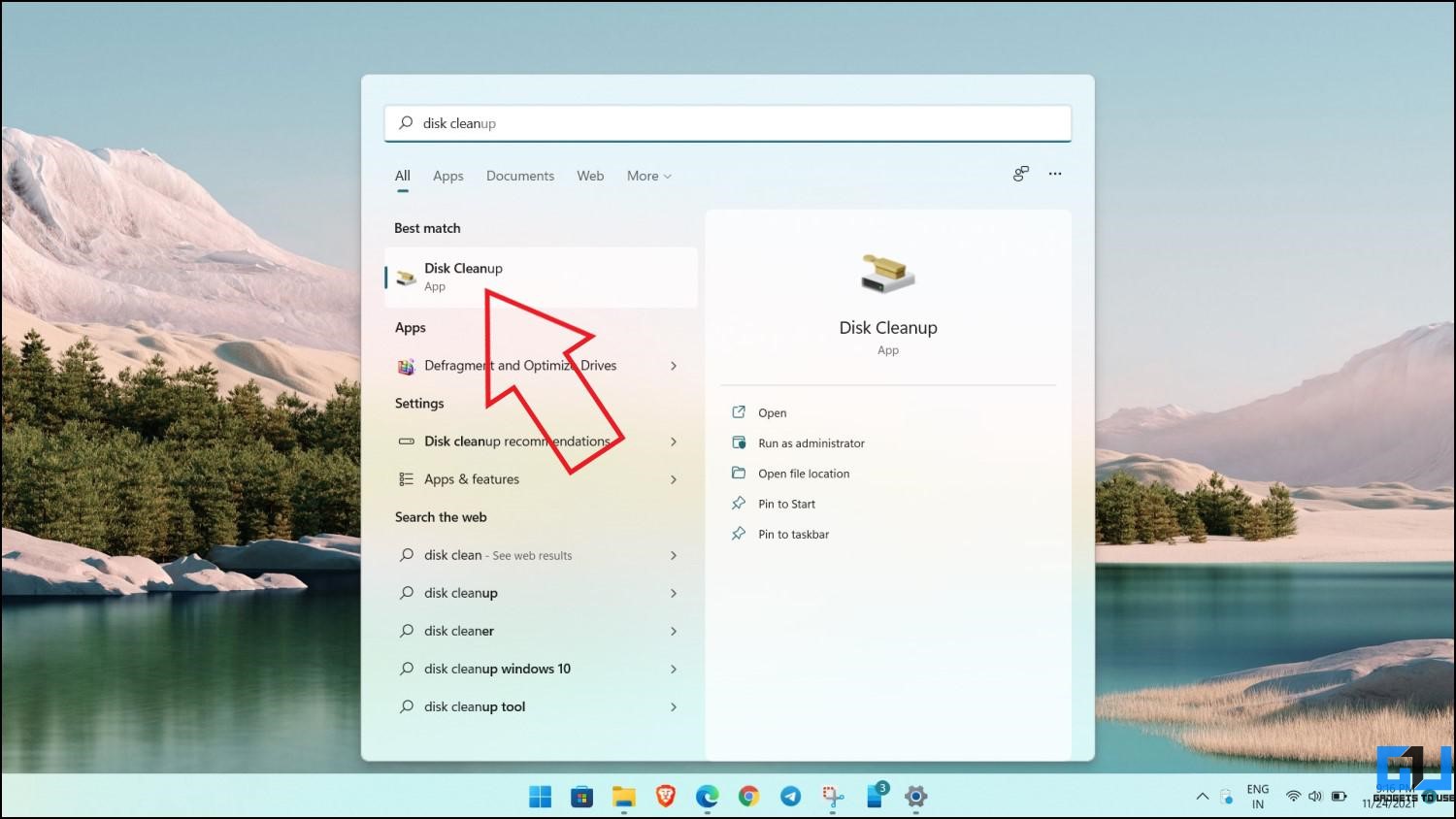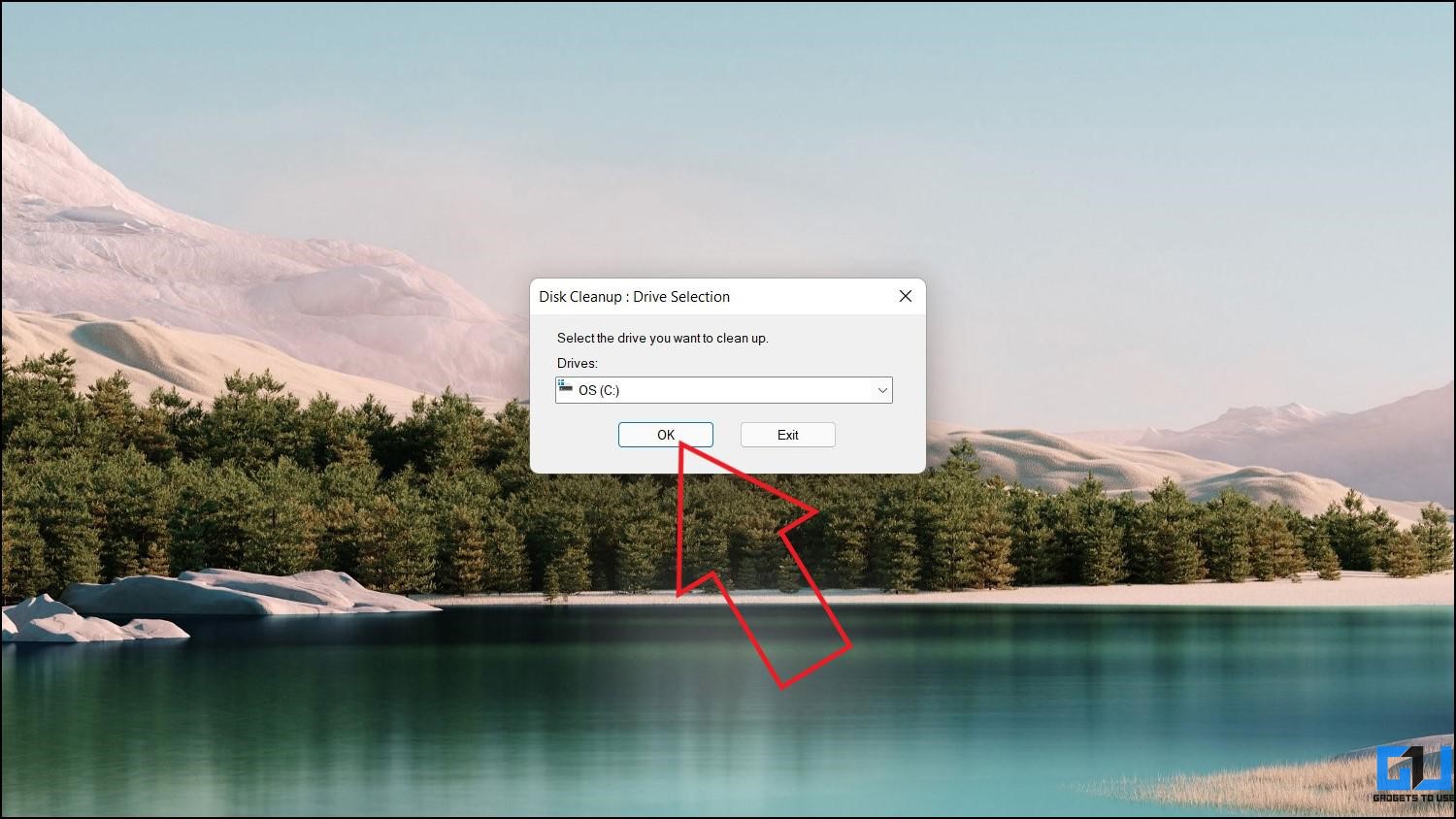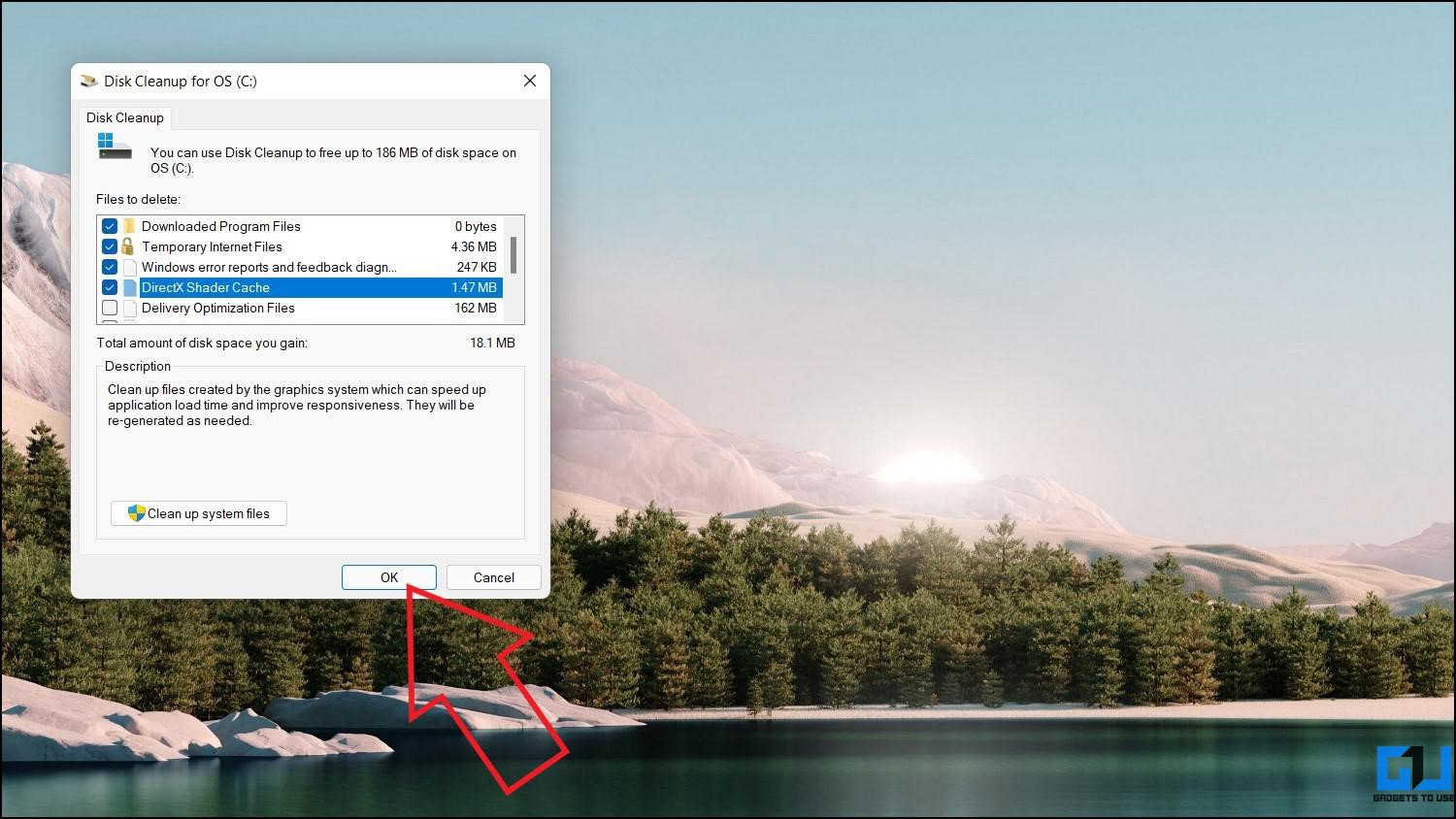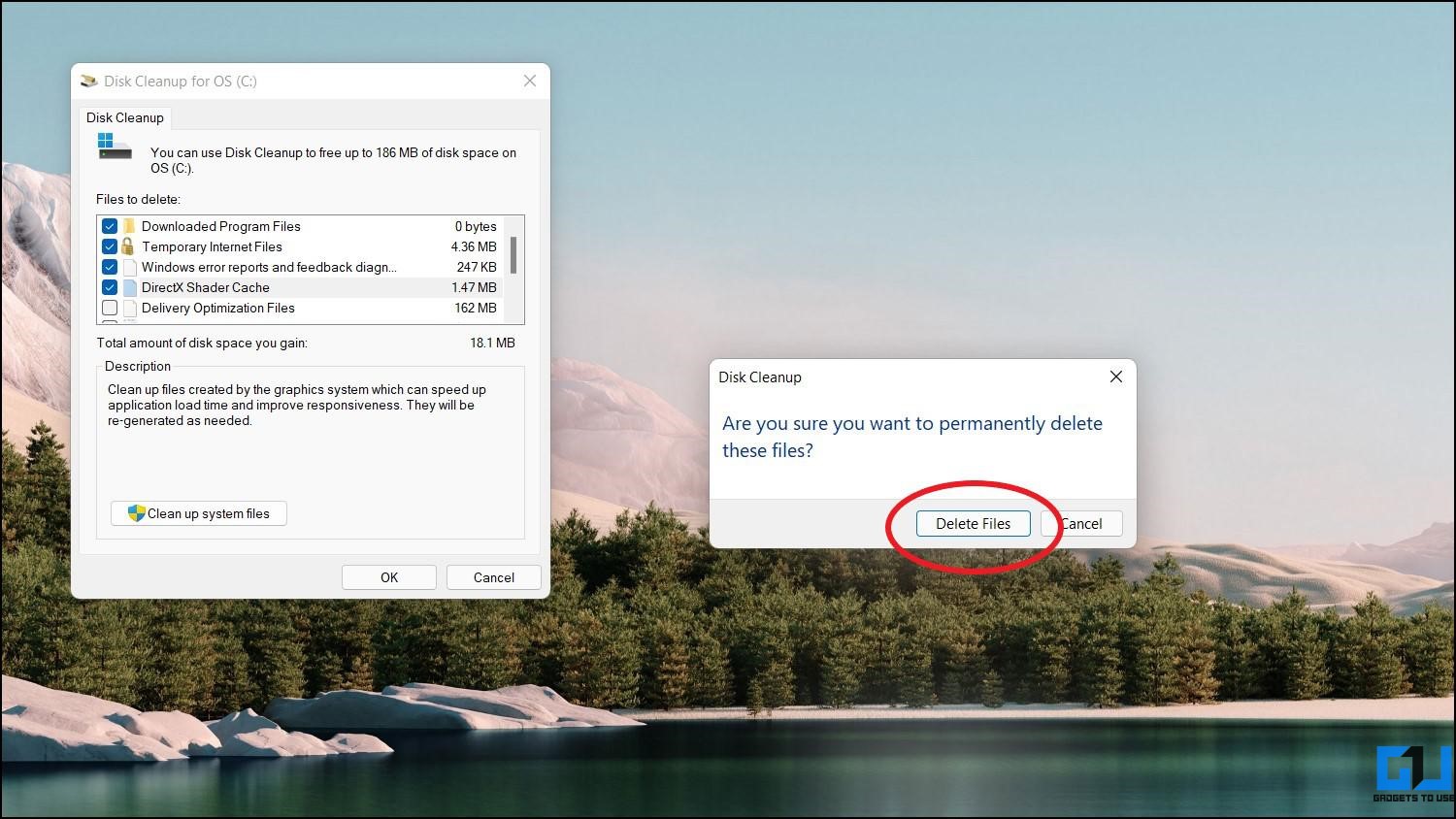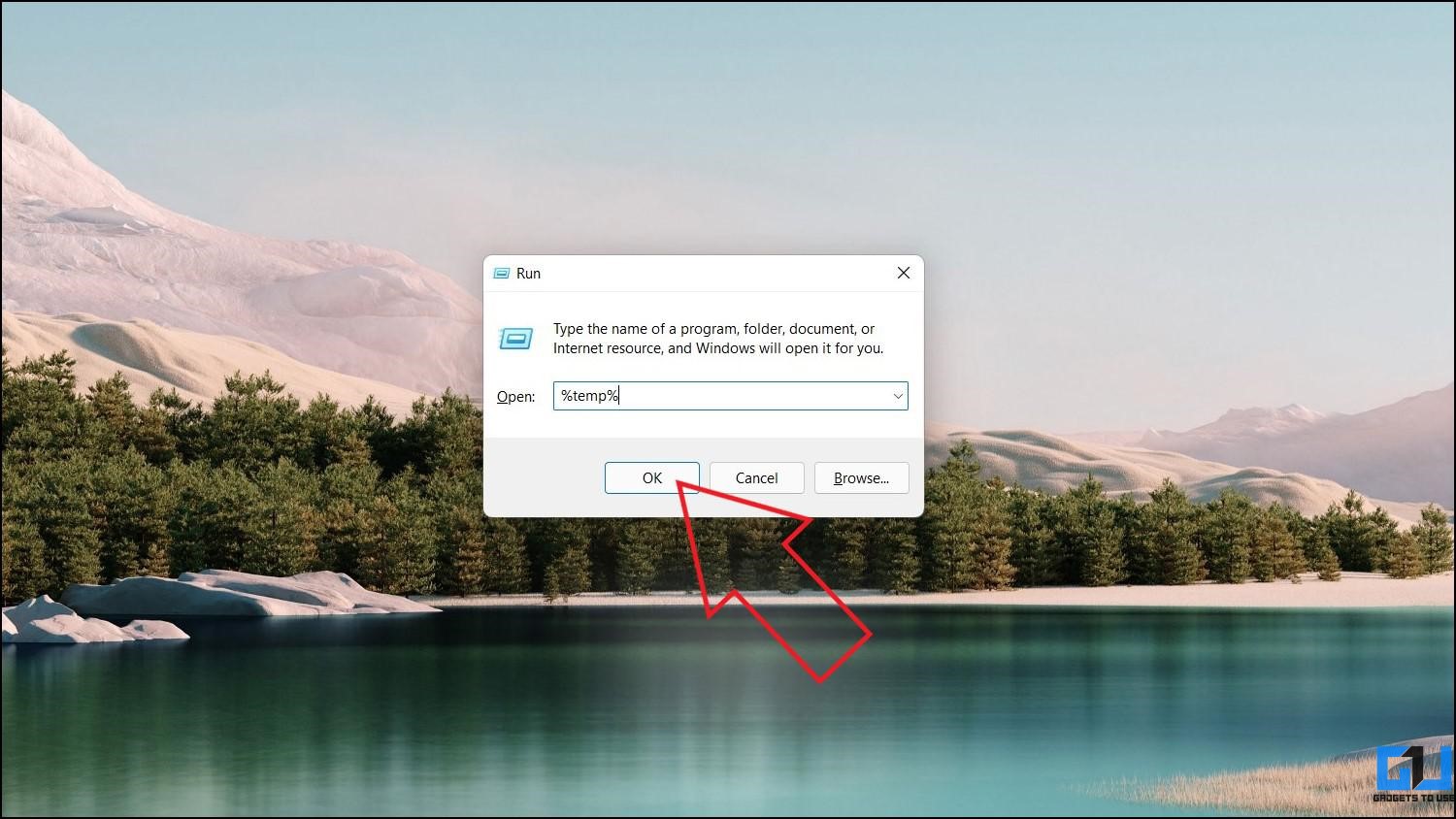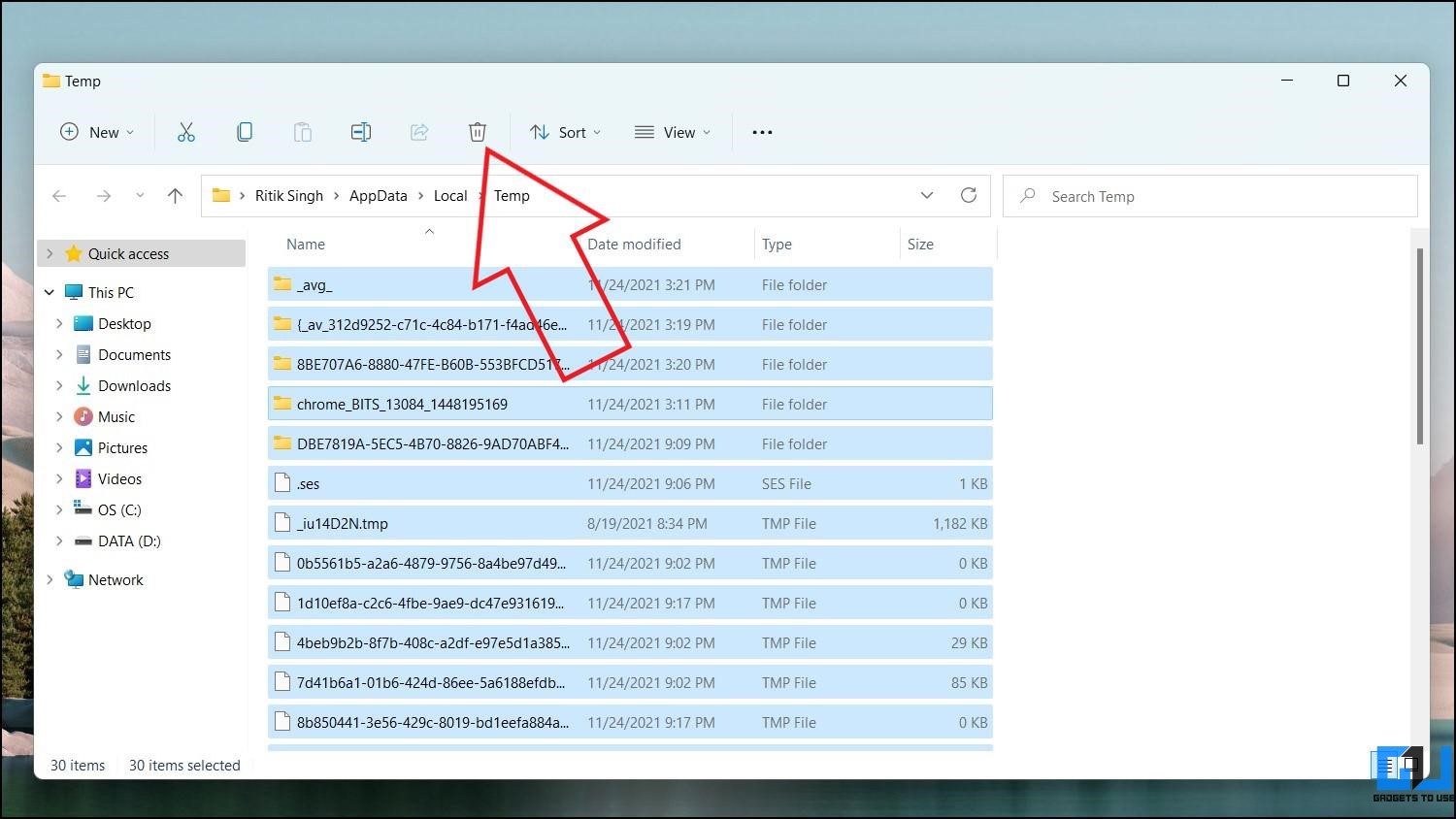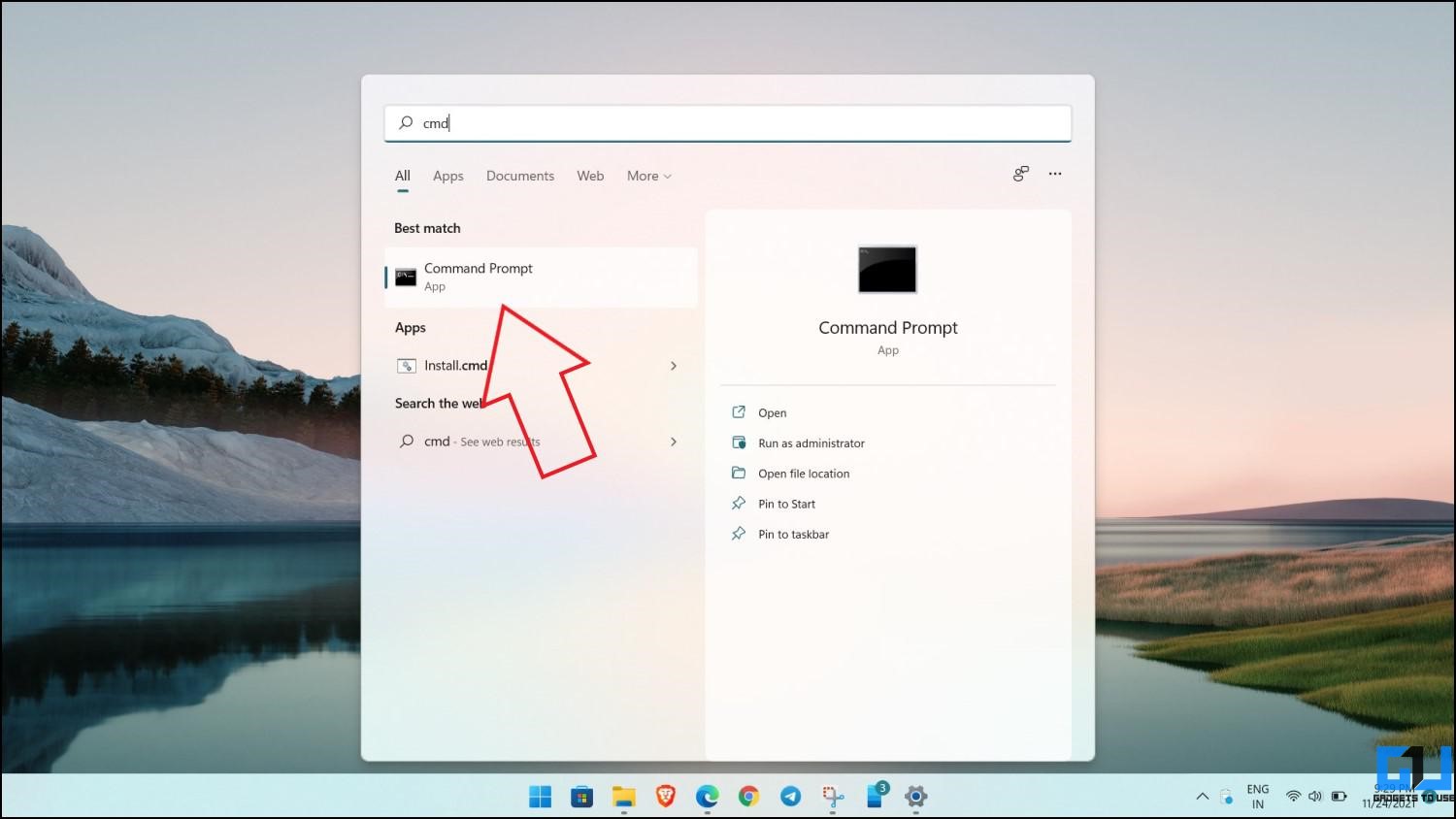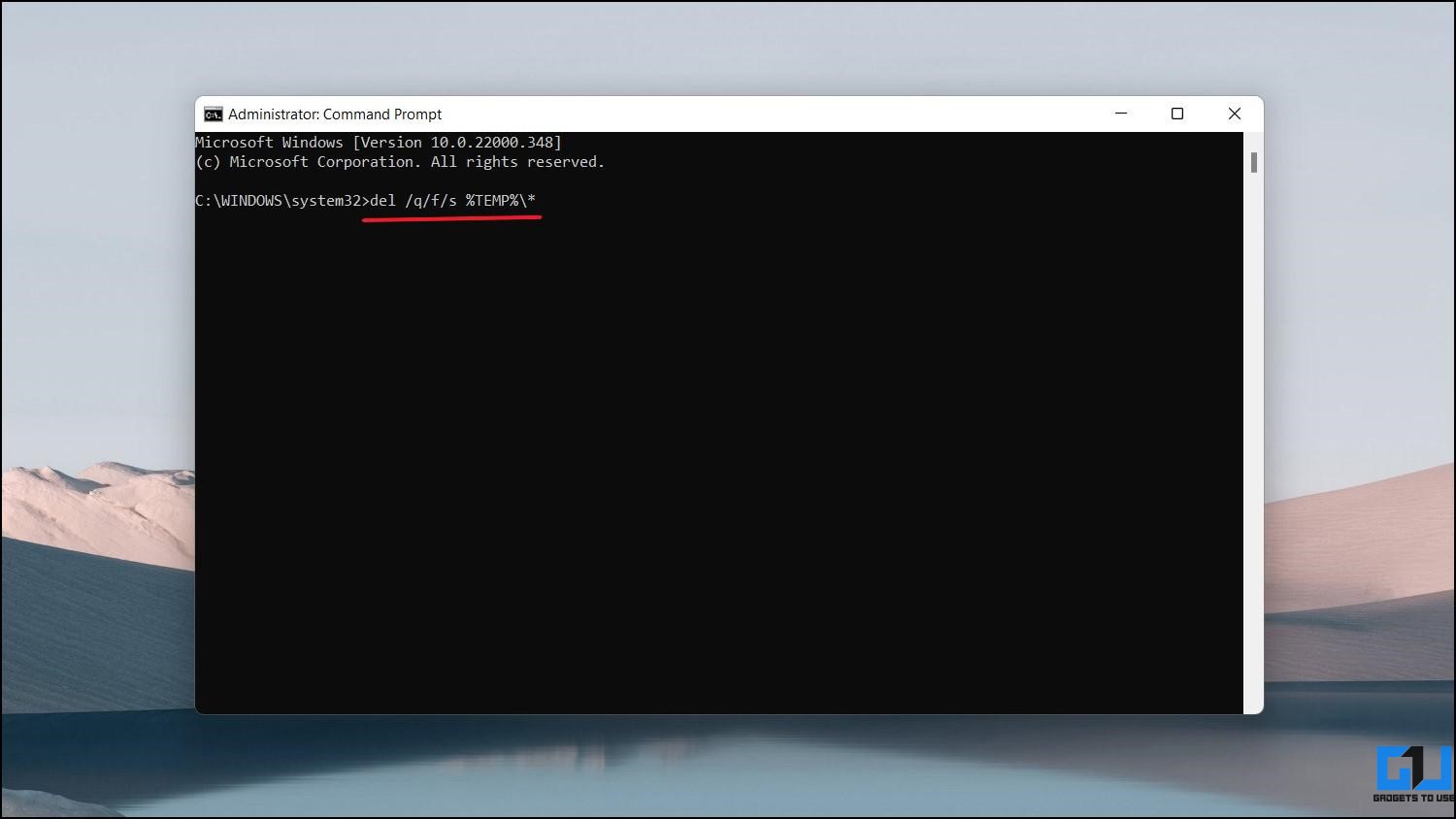5 лучших способов очистки ненужных файлов на ПК с Windows 11
Ваш компьютер с Windows может со временем замедлиться из-за накопления ненужных файлов. Это могут быть временные файлы, созданные приложениями, ненужные интернет-файлы, остатки программного обеспечения, журналы обновлений, кеш и многое другое. Беспорядок не только съедает место для хранения на устройстве, но и делает его медленным и вялым. К счастью, в Windows 11 есть несколько встроенных опций для освобождения памяти за счет удаления этих ненужных файлов. В этой статье давайте рассмотрим несколько удобных способов очистки ненужных файлов на вашем ПК с Windows 11.
Что такое нежелательные файлы в Windows? Зачем их чистить?
Нежелательные файлы – это временные файлы, создаваемые ПК при использовании различных программ и выполнении различных задач. Эти файлы требуются на короткое время, чтобы ускорить процесс и со временем потерять актуальность.
Поскольку эти файлы занимают место на диске, они могут накапливаться и замедлять работу вашего компьютера, особенно если это машина низкого уровня. Следовательно, это безопасная и хорошая практика – регулярно очищать ненужные файлы на вашем компьютере.
Некоторые распространенные типы нежелательных файлов на вашем компьютере:
Программы для Windows, мобильные приложения, игры - ВСЁ БЕСПЛАТНО, в нашем закрытом телеграмм канале - Подписывайтесь:)
- Временные файлы: это временные файлы, создаваемые системой или приложениями по мере их использования. Они удаляются автоматически, но не всегда, и в этом случае вы можете удалить их вручную.
- Временные интернет-файлы: это кеш браузера, то есть файлы, созданные вашим браузером для ускорения загрузки уже посещенных вами веб-сайтов.
- Миниатюры: миниатюры изображений помогают загружать на ваш компьютер изображения и видео для предварительного просмотра. Когда вы их удалите, загрузка изображений может занять немного больше времени. Windows создаст их автоматически при необходимости.
- Остатки программного обеспечения: временные файлы и материалы, относящиеся к уже удаленным приложениям и программам.
- Файлы журнала обновления Windows: Windows создает несколько файлов журнала во время обновлений. Эти файлы необходимы для устранения проблем, которые могут возникнуть после обновления.
- Файлы корзины: файлы, которые были удалены, но остались в корзине. Помогает восстановить случайно удаленные файлы.
Очистите ненужные файлы на вашем ПК с Windows 11
Метод 1 – очистить ненужные файлы с помощью рекомендаций по очистке
Windows 11 поставляется с новой функцией, которая называется «Рекомендации по очистке». Он дает нам рекомендации по освобождению дискового пространства путем очистки временных и больших файлов, файлов, синхронизированных с облаком, и неиспользуемых приложений. Вот как это использовать:
- Откройте «Настройки» на вашем ПК с Windows 11. Вы можете сделать это либо из меню «Пуск», либо нажав Win + I на клавиатуре.

- Выберите Система на боковой панели слева. Щелкните Хранилище.

- Здесь нажмите Рекомендации по очистке.

- Теперь он просканирует и покажет вам временные файлы, а также большие или неиспользуемые файлы, которые вы можете очистить, чтобы освободить место на вашем устройстве.

- Выберите файлы, которые хотите удалить, и нажмите «Очистить» внизу.

- Кроме того, проверьте и удалите файлы, синхронизированные с облаком, и неиспользуемые приложения на вашем ПК.
Метод 2 – включить автоматическую очистку и контроль хранилища в Windows 11
Storage Sense – это современная утилита очистки, которая была впервые представлена в Windows 10. Вы можете включить Storage Sense в Windows 11, чтобы обеспечить автоматическую очистку временных файлов системы и приложений, когда это необходимо.
- Откройте «Настройки» на вашем ПК с Windows 11.

- Выберите Система на боковой панели слева. Щелкните Хранилище.
- Теперь нажмите Storage Sense.

- Установите флажок “Обеспечивать бесперебойную работу Windows за счет автоматической очистки временных файлов системы и приложений”.
- Затем включите переключатель Storage Sense в разделе Automatic User Content Cleanup.

- Настройте расписание очистки, чтобы запустить проверку хранилища и удалить файлы из корзины и загрузок. Установите для последнего значение «Никогда», если вы не хотите, чтобы Windows автоматически удаляла загруженные файлы.
- Вы также можете нажать «Запустить проверку хранилища», чтобы освободить место на диске.
Метод 3 – запустите средство очистки диска Windows
Все версии Windows имеют встроенный инструмент очистки диска, который помогает удалять временные и другие нежелательные файлы. Сюда входят интернет-файлы, файлы журналов настройки, файлы оптимизации доставки, кеш и многое другое, которые занимают значительную часть хранилища. Чтобы использовать это:
- Откройте меню «Пуск» на компьютере с Windows 11 и выполните поиск по запросу «Очистка диска».
- В результатах поиска щелкните приложение «Очистка диска».

- В раскрывающемся меню выберите диск, который вы хотите очистить, и нажмите «ОК».

- Очистка диска теперь покажет вам файлы, которые можно удалить.
- Выберите файлы, которые хотите удалить. Затем нажмите ОК.

- Наконец, нажмите Удалить файлы, чтобы продолжить.

- Кроме того, щелкните Очистить системные файлы.
- Затем снова выберите диск.
- Проверьте и при необходимости удалите все файлы.
Метод 4 – очистить временные файлы
Программы, установленные на вашем компьютере, создают временные файлы каждый раз, когда вы используете их для выполнения задачи. Обычно эти файлы удаляются автоматически. Однако некоторые из них могут оставаться в вашей файловой системе для использования ненужного хранилища.
Чтобы очистить временные файлы в Windows 11, следуйте одному из трех методов, приведенных ниже:
1. Удалите временные файлы в настройках Windows 11.
Указанные в первом методе Рекомендации по очистке позволяют очищать временные файлы на компьютере, как показано ниже:
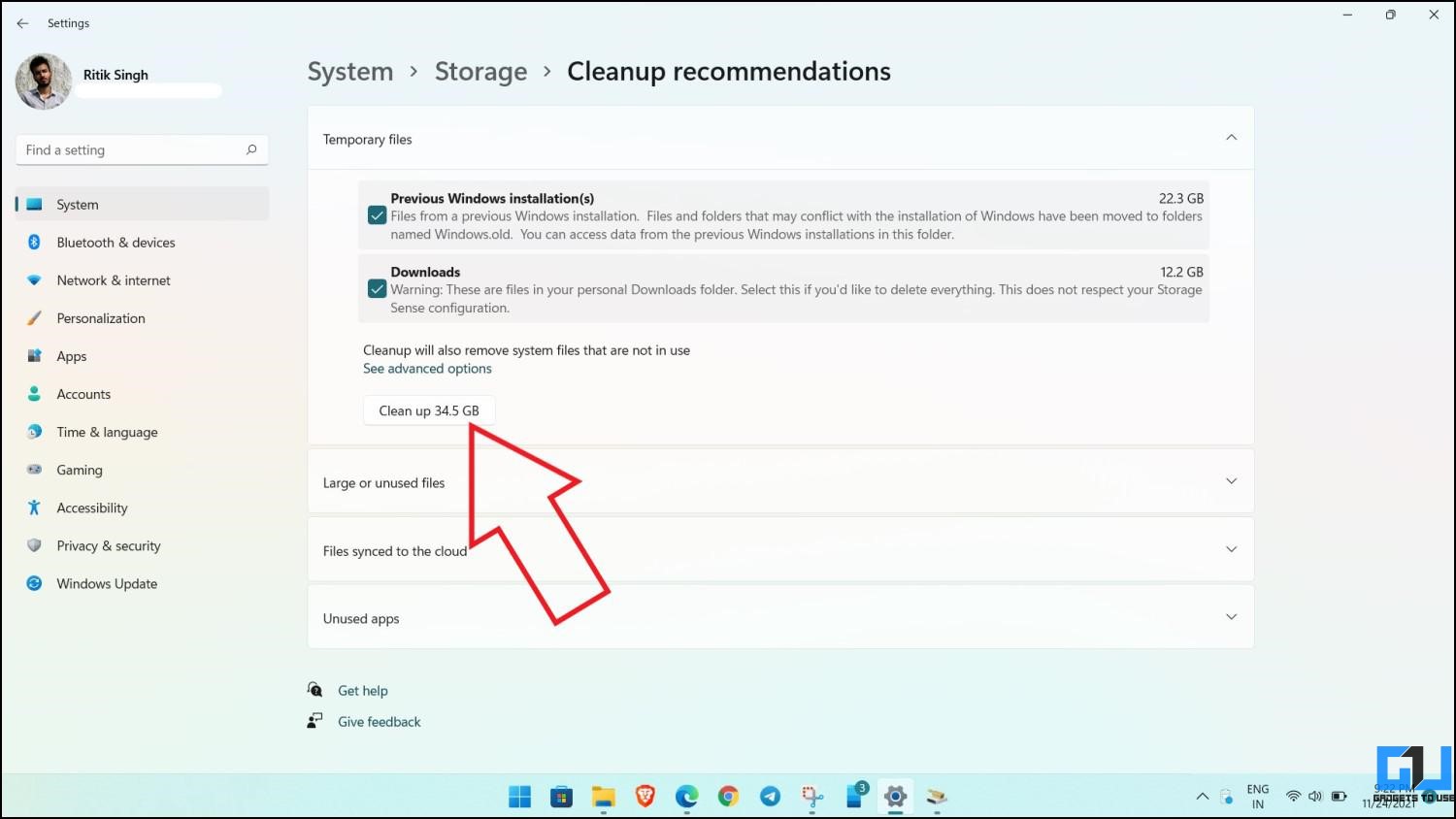
- Откройте «Настройки» на вашем ПК с Windows 11. Вы можете сделать это либо из меню «Пуск», либо нажав Win + I на клавиатуре.
- Выберите Система на боковой панели слева. Щелкните Хранилище.
- Здесь нажмите Рекомендации по очистке.
- Щелкните «Временные файлы», чтобы развернуть его.
- Выберите файлы, которые хотите удалить, и нажмите «Очистить» внизу.
2. Удалите временные файлы с помощью проводника.
Вы также можете просматривать и удалять временные файлы прямо из файлового проводника, следуя инструкциям ниже.
- Запустите Run, нажав Win + R.
- Когда откроется окно, введите и введите% temp%.

- Вы попадете в папку, содержащую все временные файлы на вашем компьютере с Windows.
- Нажмите CTRL + A, чтобы выбрать все файлы. Затем нажмите Удалить.

- Подтвердите запрос, если вас попросят предоставить разрешение администратора.
3. Удалите временные файлы с помощью командной строки.
Наконец, командная строка предлагает удобный способ избавиться от временного беспорядка. Вот как вы можете его использовать:
- Откройте меню «Пуск» и найдите cmd.

- Щелкните правой кнопкой мыши командную строку и выберите Запуск от имени администратора.

- Нажмите Да, когда будет предложено предоставить разрешение.
- В окне командной строки введите del / q / f / s% TEMP% * и нажмите Enter.

- Вот и все; теперь он удалит временные файлы на вашем ПК с Windows 11.
Метод 5 – сторонние инструменты очистки Windows, такие как CCleaner
Некоторые сторонние инструменты позволяют очищать временные ненужные файлы, остатки программного обеспечения и другие нежелательные файлы со своих компьютеров с Windows. CCleaner – одно из таких популярных программ, которое помогает настраивать и оптимизировать ваш компьютер.
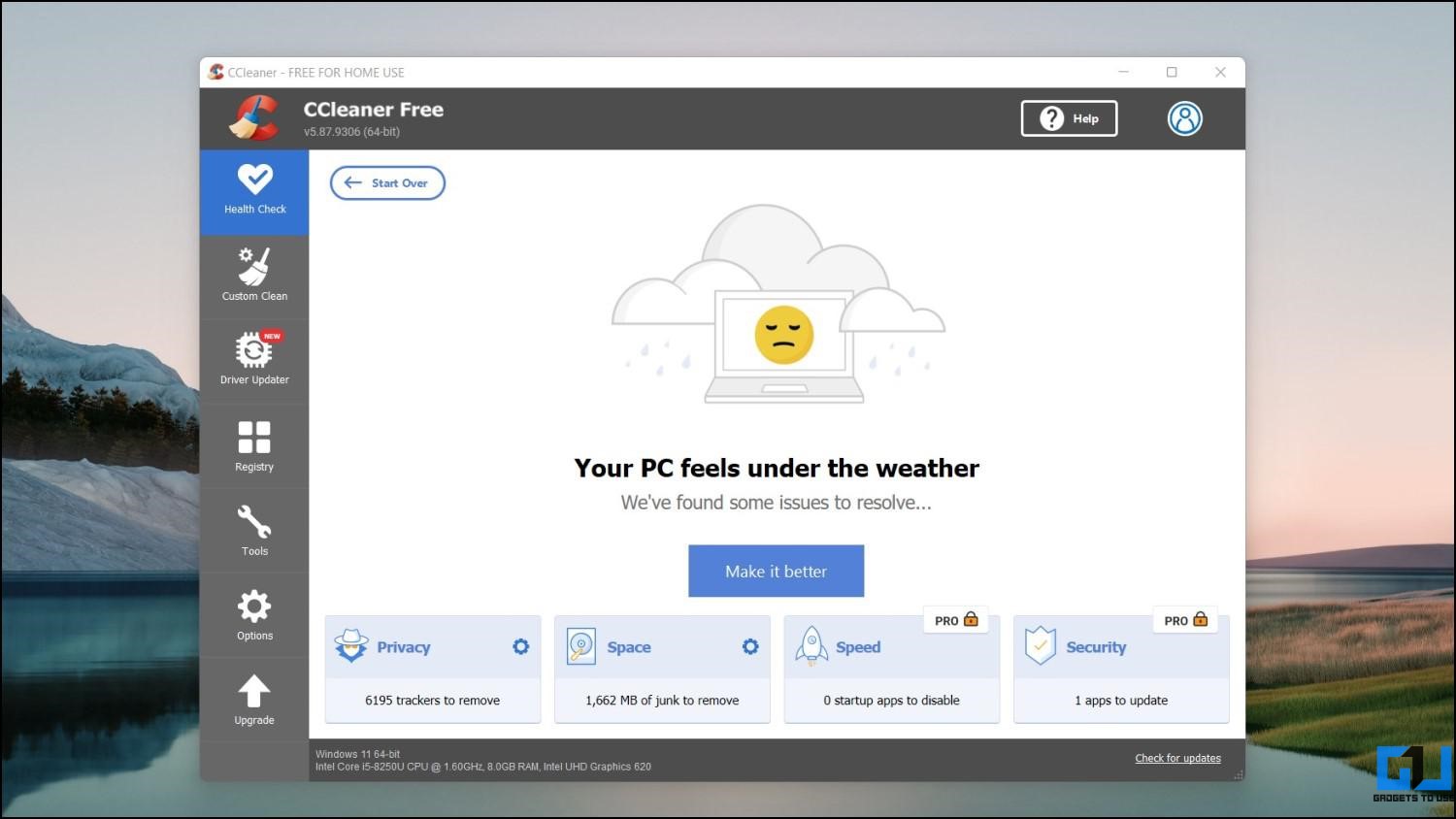
Все, что вам нужно сделать, это установить бесплатная версия CCleaner, запустите сканирование и удалите ненужные файлы. Бесплатная версия должна быть достаточной для большинства пользователей. Однако для более тщательной очистки вы можете попробовать бесплатную пробную версию профессиональной версии.
Вы также можете использовать другие альтернативы, например Мудрый очиститель диска, IObit Advanced SystemCare, AVG PC TuneUp, и более.
Программы для Windows, мобильные приложения, игры - ВСЁ БЕСПЛАТНО, в нашем закрытом телеграмм канале - Подписывайтесь:)
Другие советы по очистке места в Windows 11
- Очистите корзину: щелкните правой кнопкой мыши значок корзины и выберите «Очистить корзину».
- Удаление старых резервных копий Windows: откройте проводник и перейдите к диску, на котором установлена ОС. Найдите папку «Windows.old» и удалите ее, чтобы удалить резервные копии из старой Windows.
- Удалите неиспользуемые приложения: перейдите в Настройки > Программы > Приложения и функциии удалите ненужные приложения.
- Очистите данные браузера и кеш: следуйте инструкциям, приведенным в нашем руководстве, чтобы очистить кеш на ПК с Windows.
Связанные | 7 способов сделать Windows 11 быстрее и повысить производительность
Заключение
Это были несколько быстрых и простых способов очистки ненужных файлов в Windows 11. Я надеюсь, что это поможет вам с легкостью удалить ненужные кеш-файлы и временные файлы с вашего компьютера. Встроенных рекомендаций по очистке и Storage Sense будет достаточно для большинства пользователей, но те, кто хочет сэкономить каждый бит места, могут перейти к другим методам. Не стесняйтесь обращаться к любым сомнениям или вопросам.