5 лучших способов бесплатно быстро изменить размер изображений в Windows 10,11
Изменение размера изображения может оказаться утомительной задачей, если у вас нет правильных инструментов для ее выполнения. В этой статье мы познакомим вас с 4 простыми способами изменения размера изображений с помощью некоторых бесплатных инструментов для изображений в Windows 10 и 11. Вы можете дополнительно улучшить свое изображение в Интернете, чтобы обеспечить лучшее качество даже после изменения размера.
Способы бесплатного изменения размера изображений в Windows 10/11
Изменение размера изображения с помощью приложения Microsoft Paint
Один из самых простых способов изменить размер изображения – использовать приложение Microsoft Paint. С помощью этого приложения вы можете легко изменить размер любого изображения до желаемых размеров. Выполните следующие простые шаги, чтобы сделать то же самое с помощью этого приложения.
- Найдите изображение, размер которого вы хотите изменить, и щелкните его правой кнопкой мыши.
- Наведите курсор на «Открыть с помощью» и нажмите «Paint».

- Ваше изображение мгновенно откроется в приложении Paint.
- Нажмите «Файл» на панели инструментов вверху и откройте «Свойства изображения». Вы также можете открыть его напрямую, используя комбинацию клавиш Ctrl + E внутри приложения Paint.

Программы для Windows, мобильные приложения, игры - ВСЁ БЕСПЛАТНО, в нашем закрытом телеграмм канале - Подписывайтесь:)
- Установите предпочтительные единицы изображения и выделите желаемую ширину и высоту.
- Нажмите ОК, чтобы изменить размер изображения.
- Чтобы сохранить это изображение, щелкните значок «Сохранить» на панели инструментов рядом с «Просмотр». Кроме того, вы также можете нажать Ctrl + S, чтобы мгновенно сохранить изменения.
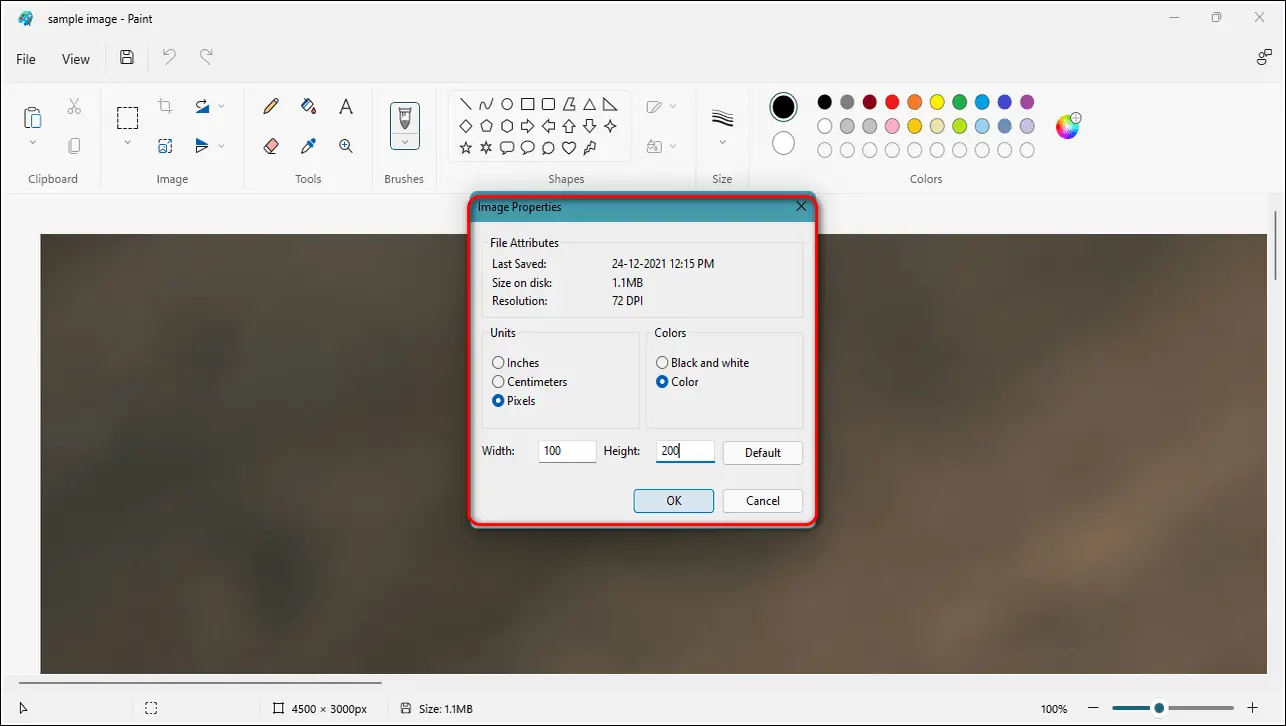
Используйте приложение Windows Photos для изменения размера изображения
Windows 10 и 11 предлагают встроенное приложение для управления фотографиями, известное как «Фотографии». Вы можете использовать это приложение для удобного изменения размера изображения до желаемых размеров. Выполните следующие простые шаги, чтобы быстро изменить размер изображения с помощью этого приложения.
- Найдите изображение, размер которого вы хотите изменить, и щелкните его правой кнопкой мыши.
- Наведите курсор на «Открыть с помощью» и нажмите «Фотографии».
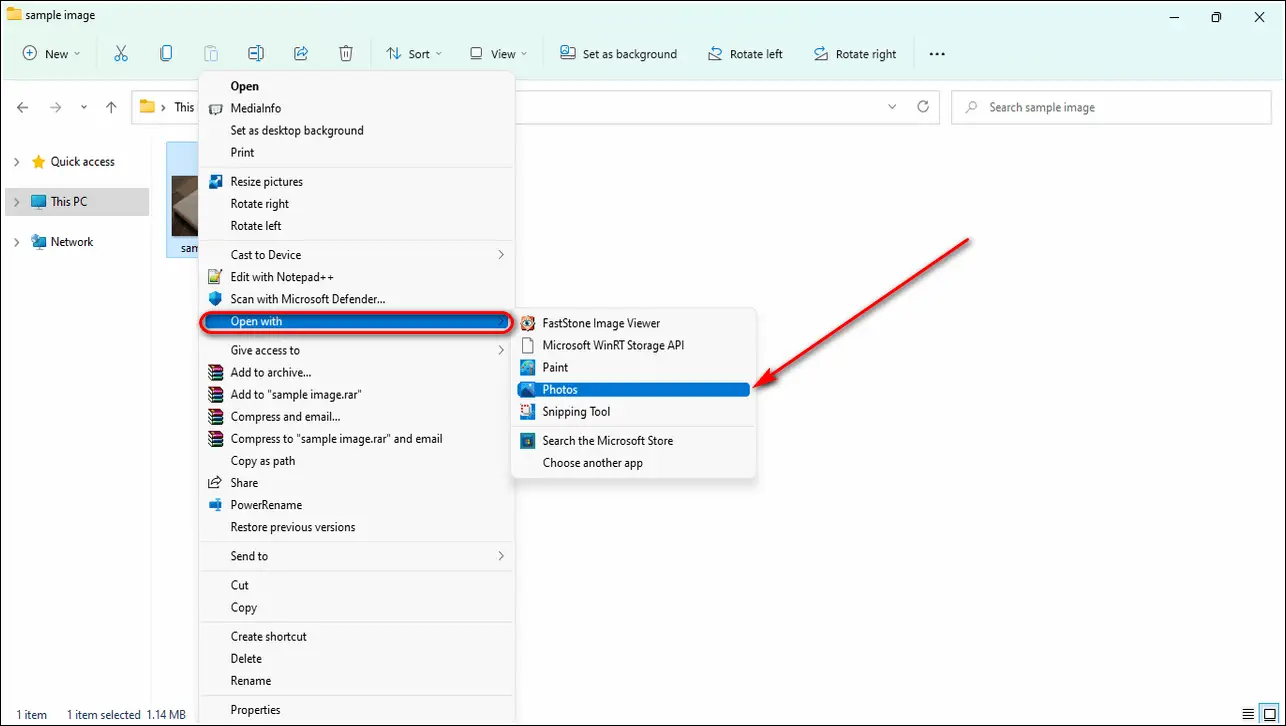
- Приложение «Фото» мгновенно откроет ваше изображение.
- Наведите курсор мыши на верхнюю часть экрана, чтобы открыть панель инструментов изображения.
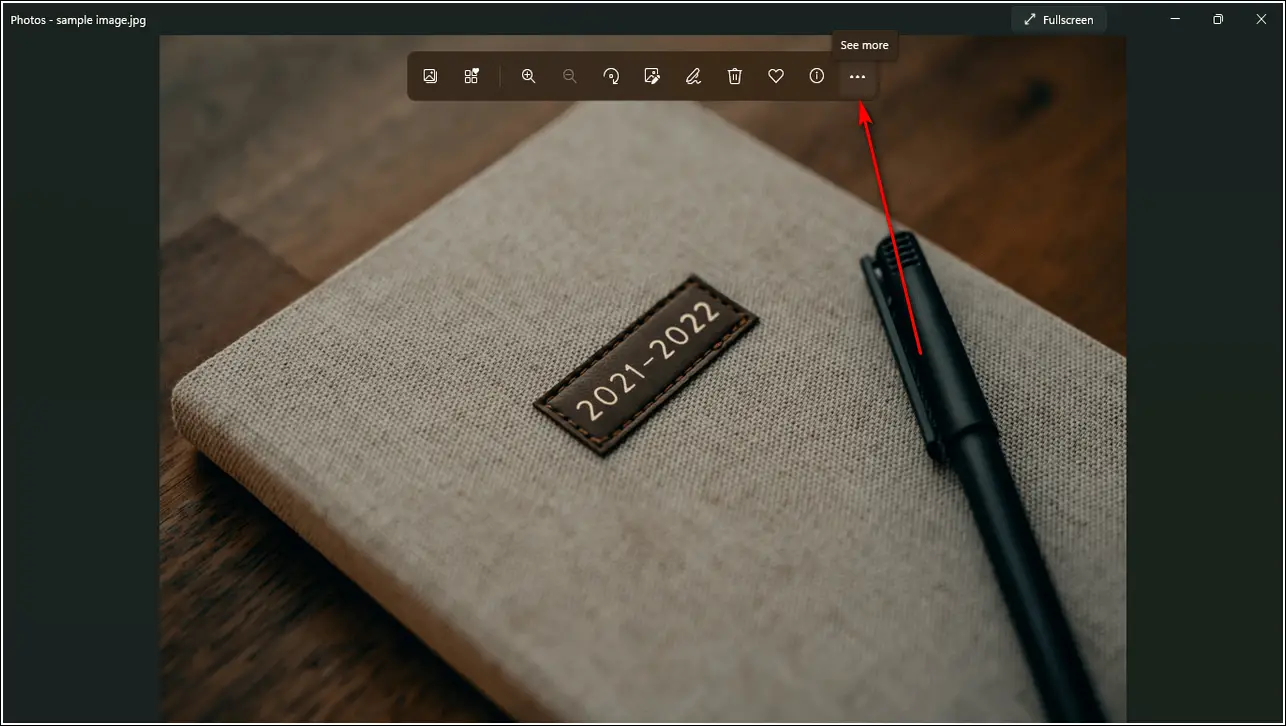
- Щелкните значок с тремя точками и выберите «Изменить размер».

- Вы можете установить желаемый размер изображения, используя предложенные размеры изображения, или установить свои собственные размеры, нажав кнопку «Определить нестандартные размеры».
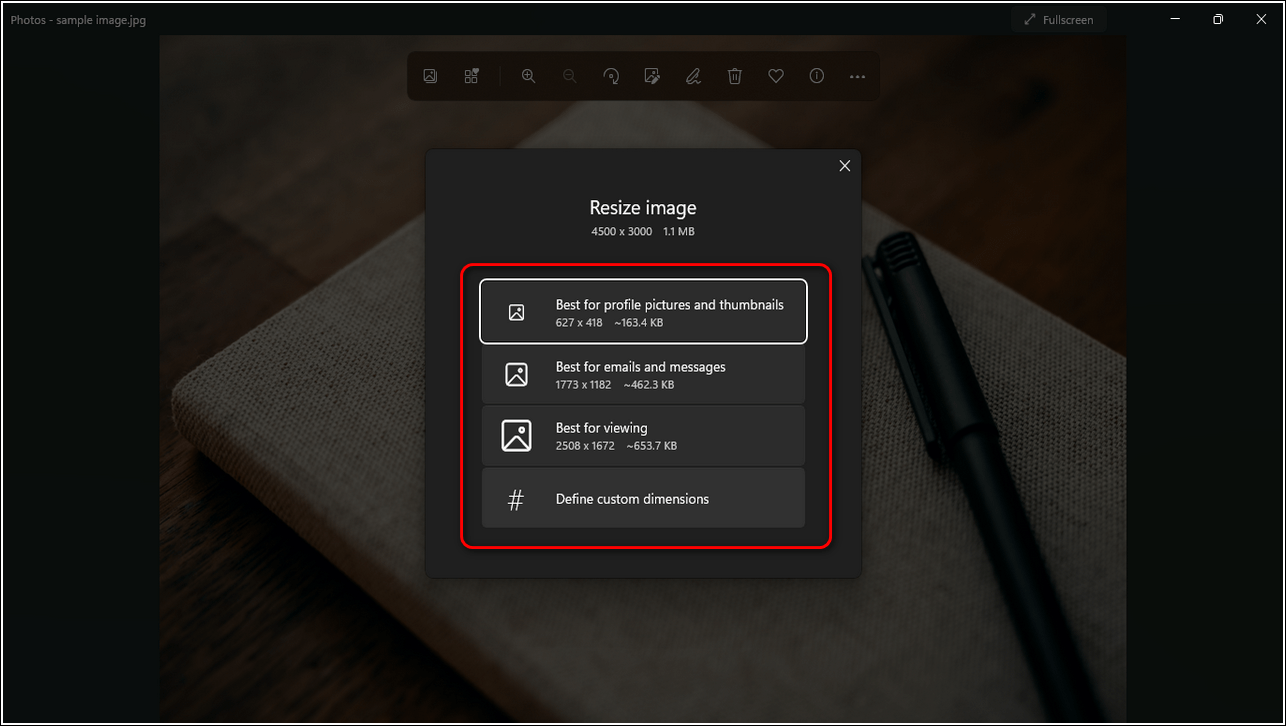
- Укажите желаемую ширину и высоту изображения и нажмите кнопку «Сохранить копию с измененным размером».
- Вы также можете уменьшить размер изображения с точки зрения занимаемого пространства, настроив ползунок «Качество».
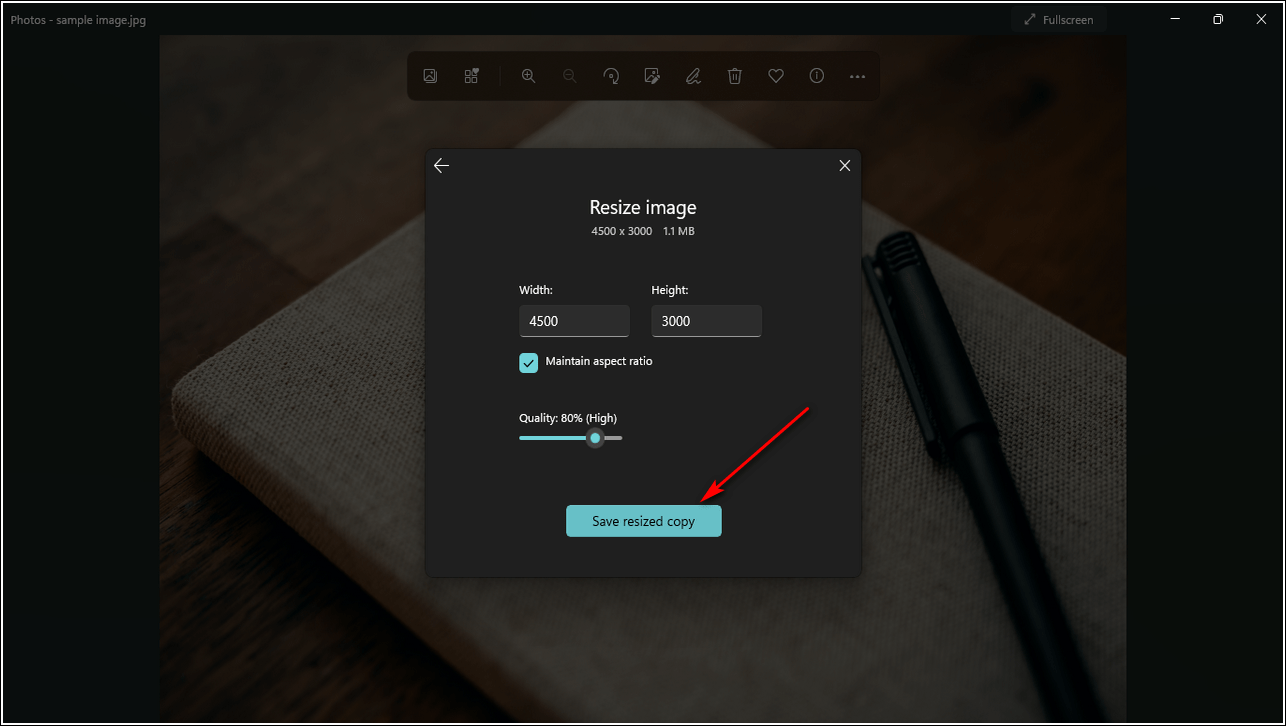
Используйте сторонние инструменты, такие как FastStone Image Viewer
FastStone Image Viewer – это мощный браузер, конвертер и редактор изображений, поддерживающий все виды форматов изображений. С помощью этого инструмента вы можете мгновенно изменить размер изображения за несколько кликов. Выполните следующие действия, чтобы быстро изменить размер любимого изображения.
- Загрузите Приложение FastStone Image Viewer и установите его в свою систему Windows.
- После того, как вы установили это бесплатное программное обеспечение, найдите и щелкните правой кнопкой мыши изображение, размер которого вы хотите изменить.
- Наведите курсор мыши на «Открыть с помощью» и нажмите FastStone Image Viewer.
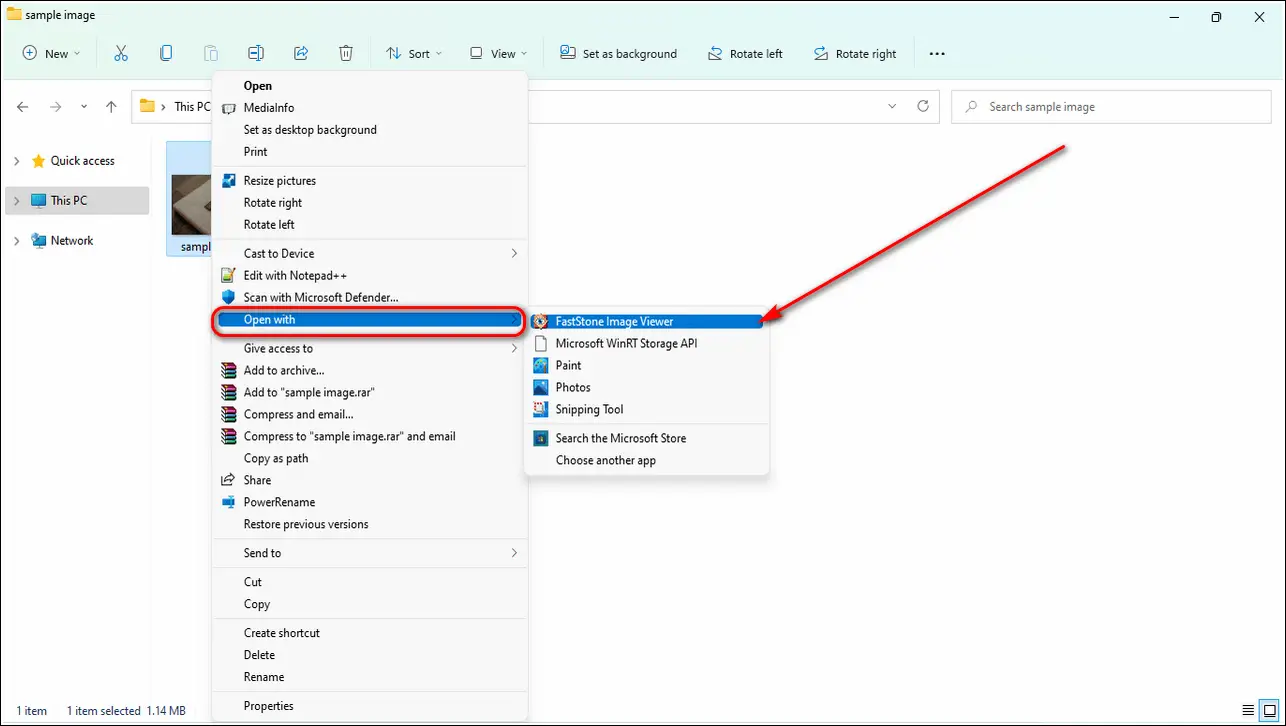
- Ваше изображение откроется в полноэкранном режиме. Наведите курсор на левую часть экрана и нажмите «Изменить размер» / «Изменить размер». Кроме того, вы можете мгновенно открыть окно изменения размера / изменения размера, нажав комбинацию клавиш Ctrl + R.
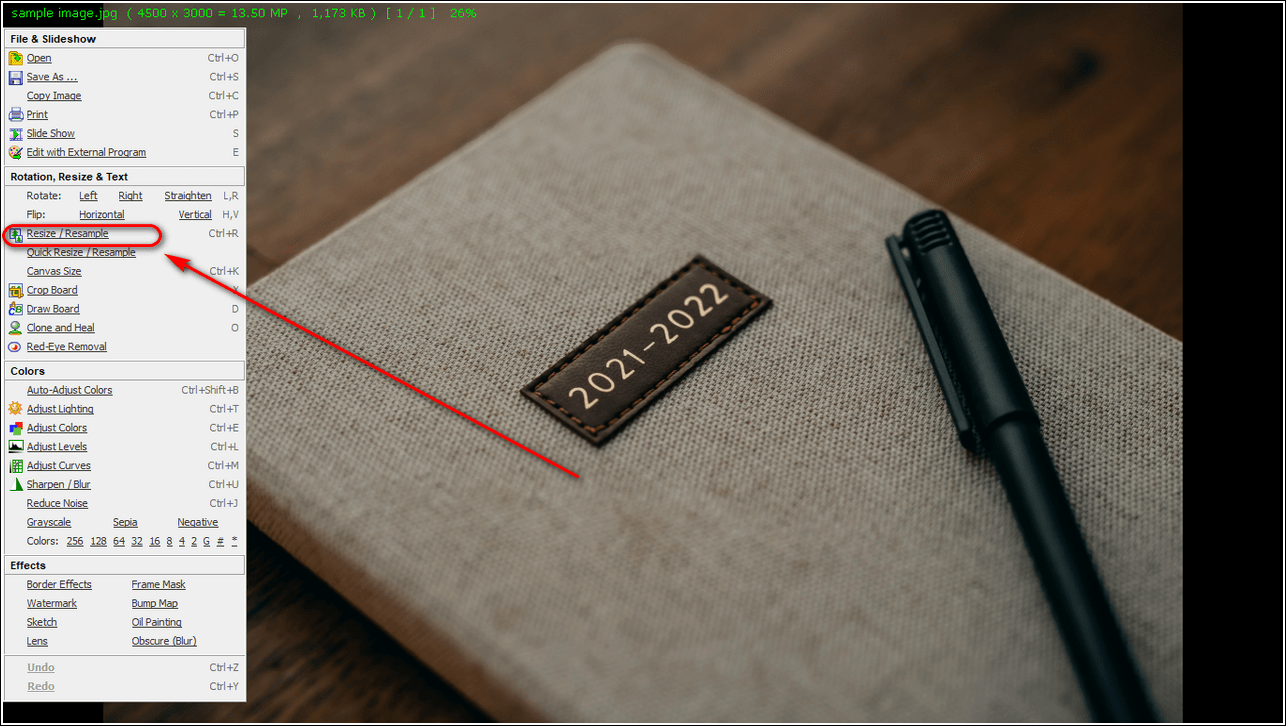
- Выберите желаемые единицы изображения и установите желаемую ширину и высоту. Нажмите ОК, чтобы изменить размер изображения.
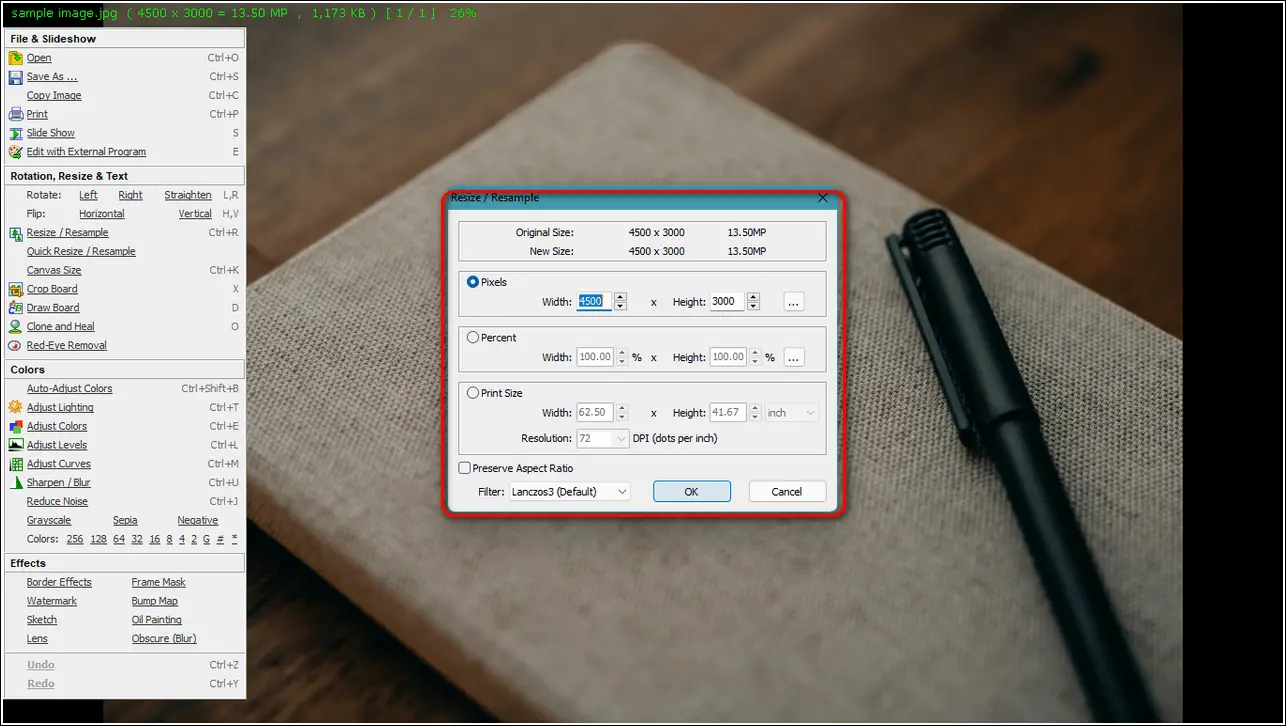
- Чтобы сохранить изображение, нажмите комбинацию клавиш Ctrl + S и выберите желаемое имя и каталог вывода, чтобы сохранить изображение с измененным размером.
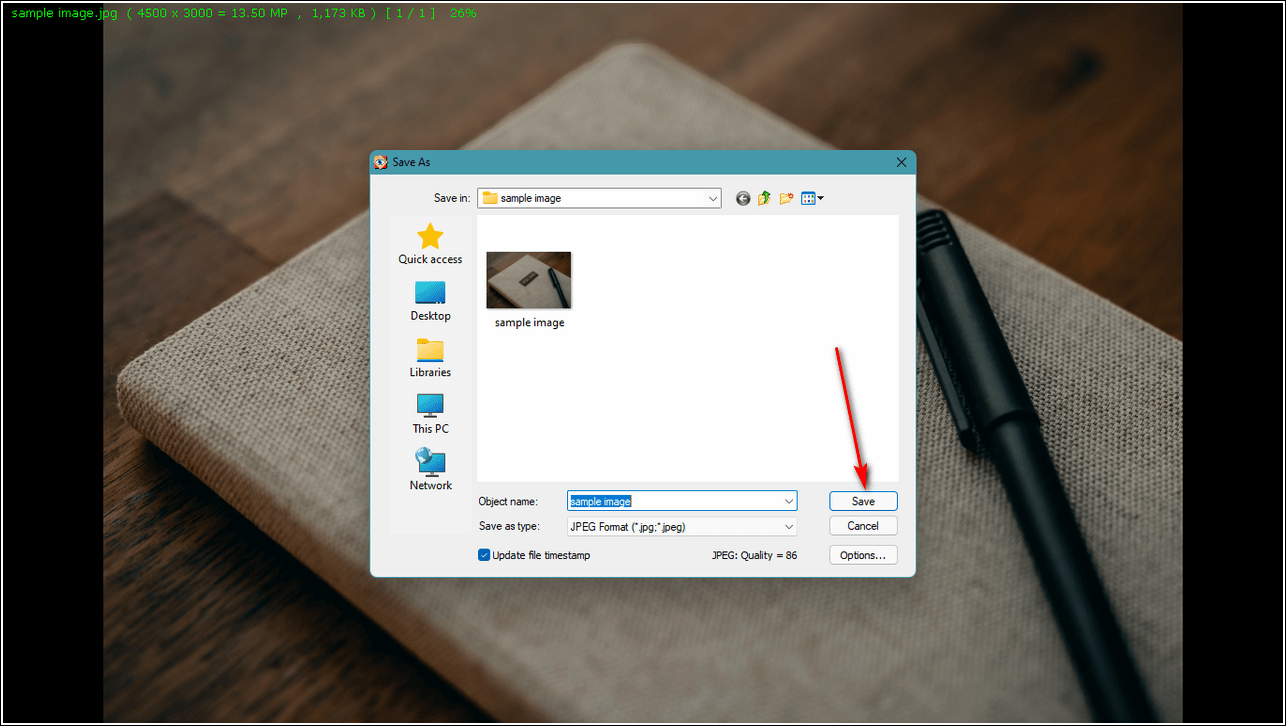
Изменить размер изображения с помощью онлайн-инструментов
В Интернете доступно множество бесплатных онлайн-инструментов для быстрого изменения размера ваших изображений. ReduceImages – один из таких мощных веб-сайтов, с помощью которого вы можете быстро редактировать размеры изображения и устанавливать его качество в соответствии с вашими предпочтениями. Выполните следующие действия, чтобы изменить размер изображения с помощью этого онлайн-инструмента.
- Откройте новую вкладку в своем веб-браузере и получите доступ к ReduceImages Веб-сайт.
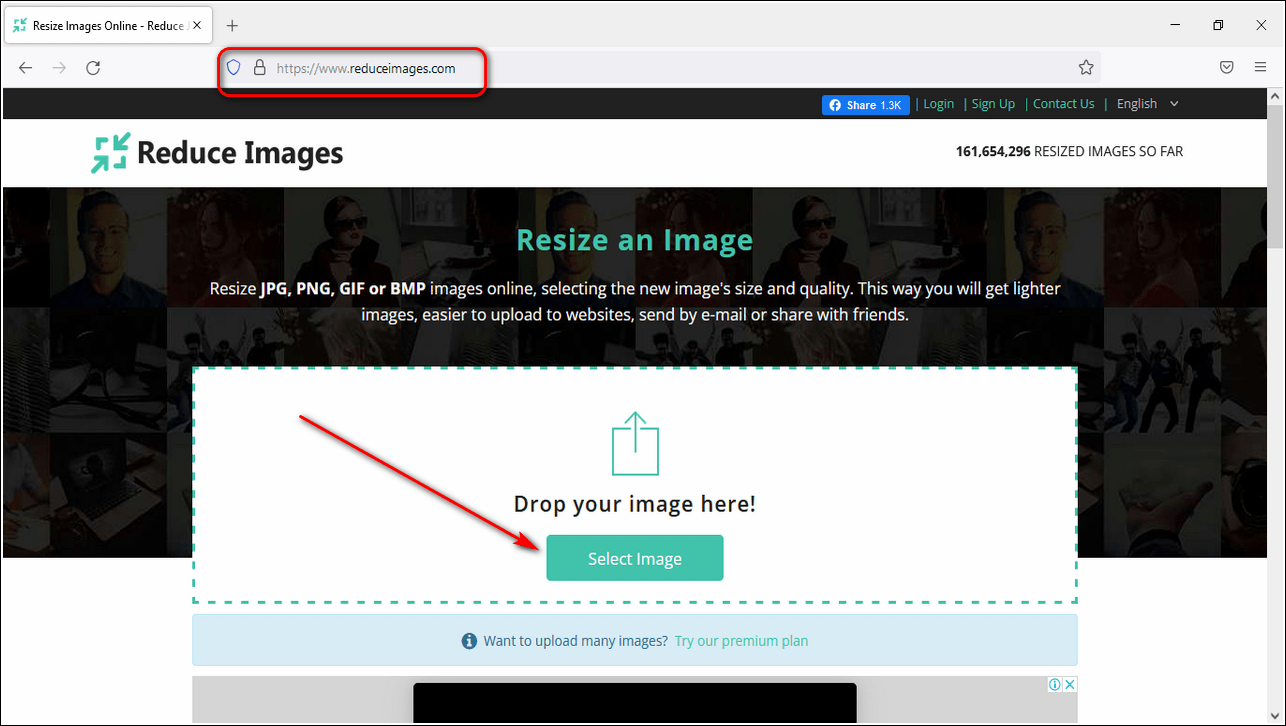
- Нажмите кнопку «Выбрать изображение», чтобы загрузить желаемое изображение и изменить его размер.
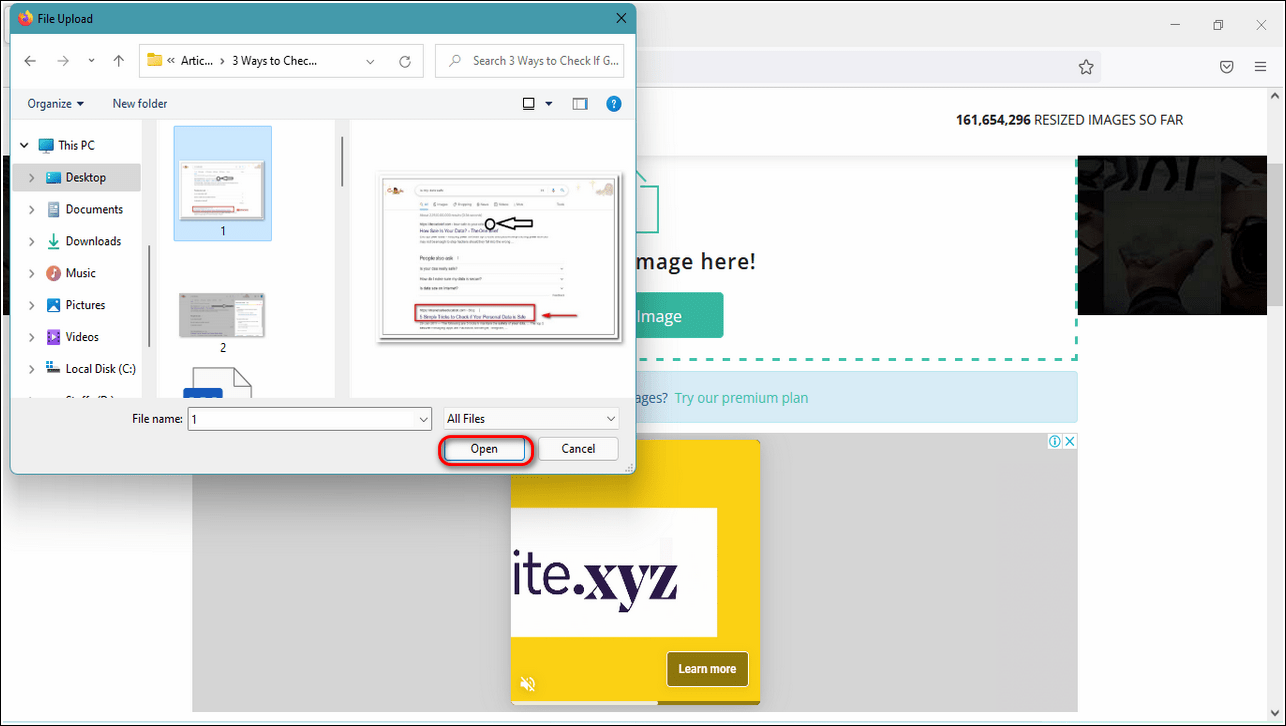
- Прокрутите вниз и установите желаемую ширину и высоту изображения. Вы также можете переключаться между различными единицами изображения, доступными для изменения размера, такими как проценты, пиксели и т. Д.
- Установите формат и качество изображения с измененным размером.
- Нажмите кнопку «Изменить размер», чтобы изменить размер изображения.
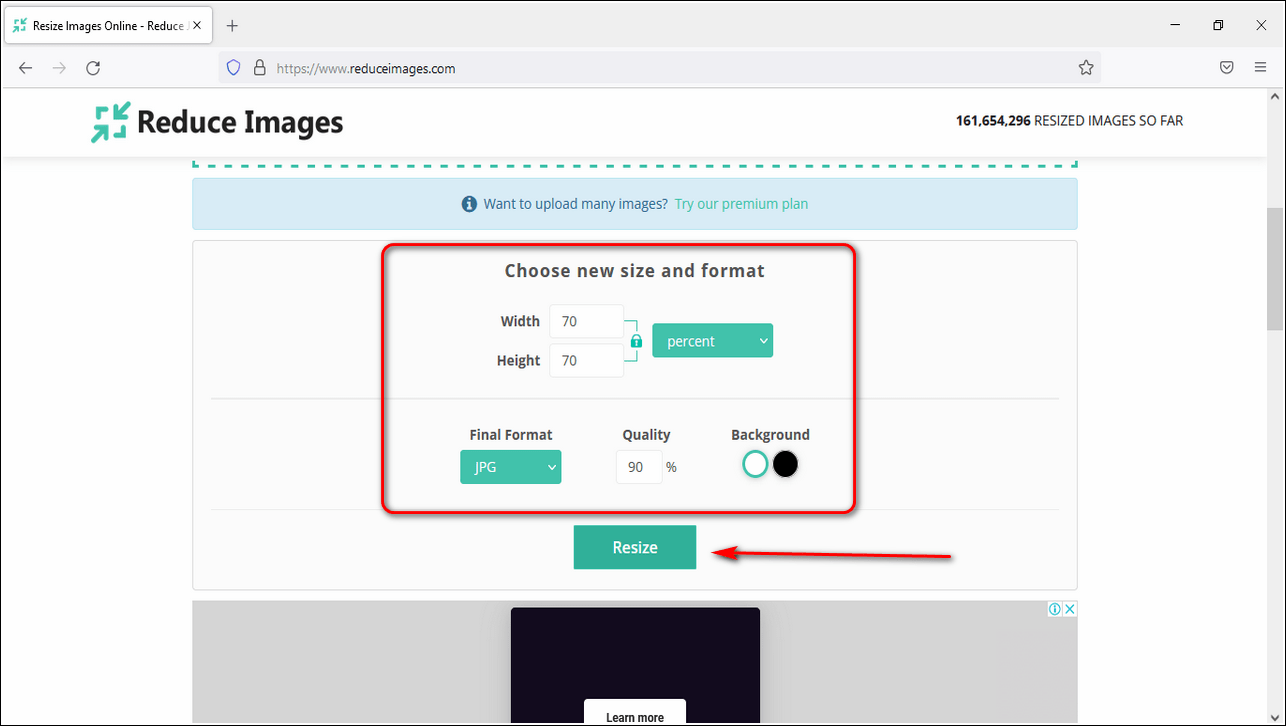
- Прокрутите вниз, чтобы найти изображение с измененным размером, и нажмите стрелку загрузки, чтобы загрузить его в свою систему.

Бонус: массовое изменение размера изображений с помощью Microsoft Power Toys
Microsoft Power Toys – это мощная служебная программа, которая позволяет изменять размер сразу нескольких изображений. Это приложение доступно в Microsoft Store как для Windows 10, так и для Windows 11. После установки в системе оно интегрируется в контекстное меню, вызываемое правой кнопкой мыши, для обеспечения мгновенного доступа. Выполните следующие простые шаги, чтобы установить и массово изменять размер изображений с помощью этого приложения.
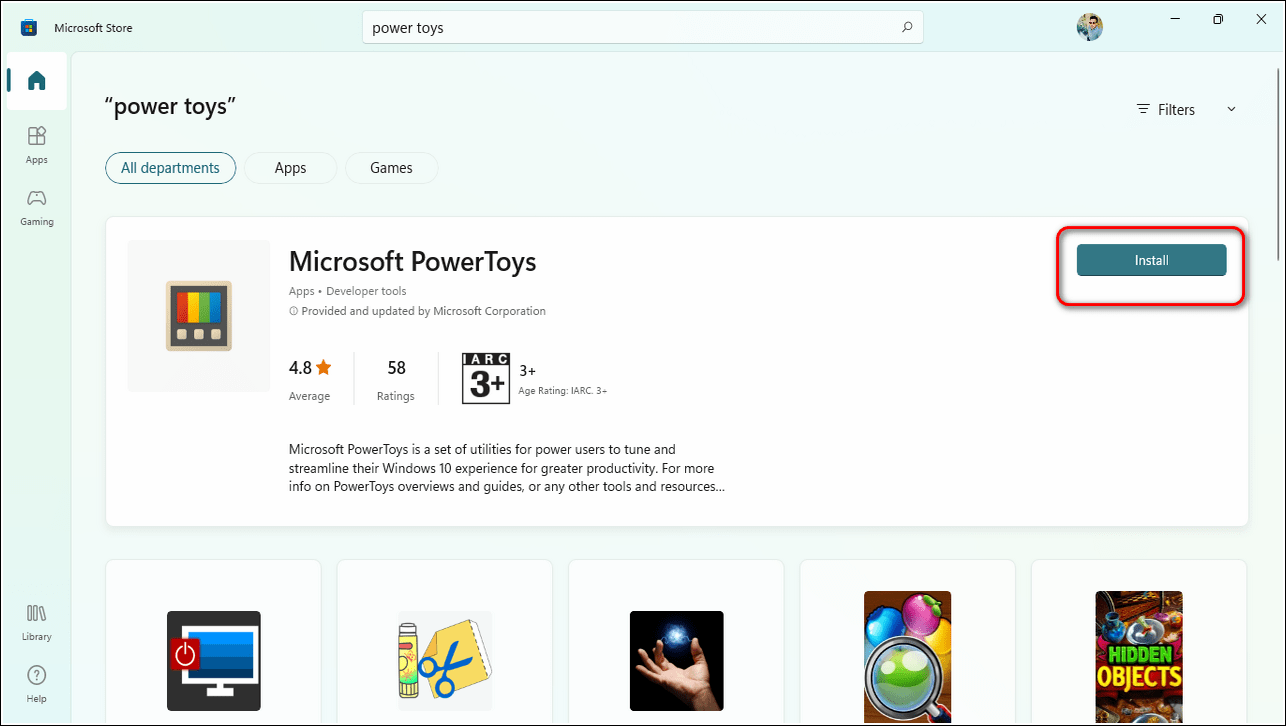
- После установки это приложение интегрируется в контекстное меню, вызываемое правой кнопкой мыши, чтобы обеспечить мгновенный доступ.
- Выберите несколько изображений, нажав клавишу Ctrl, и щелкните правой кнопкой мыши, чтобы выбрать «Изменить размер изображений».

Программы для Windows, мобильные приложения, игры - ВСЁ БЕСПЛАТНО, в нашем закрытом телеграмм канале - Подписывайтесь:)
- Откроется окно изменения размера изображения. Выберите желаемый размер изображения, нажав на доступные размеры. Вы также можете определить специальный размер для всех ваших изображений, щелкнув Custom в раскрывающемся списке.
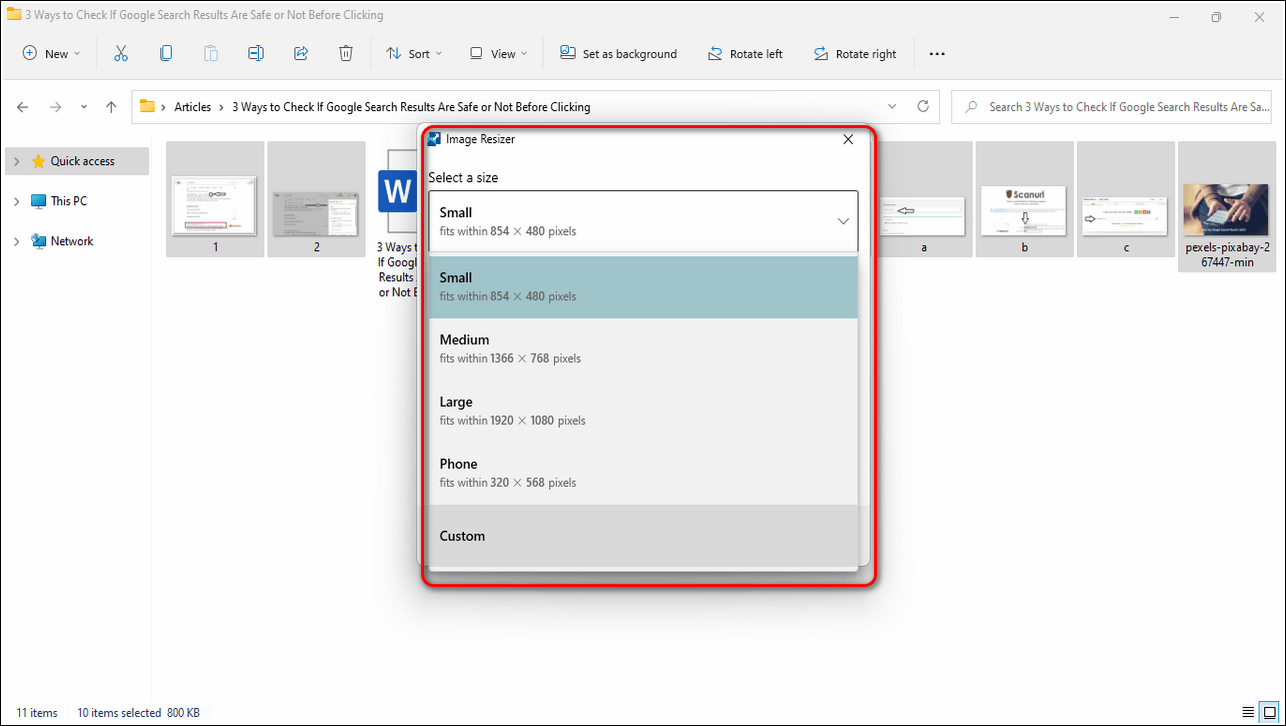
- Нажмите кнопку «Изменить размер», чтобы мгновенно изменить размер всех выбранных изображений.
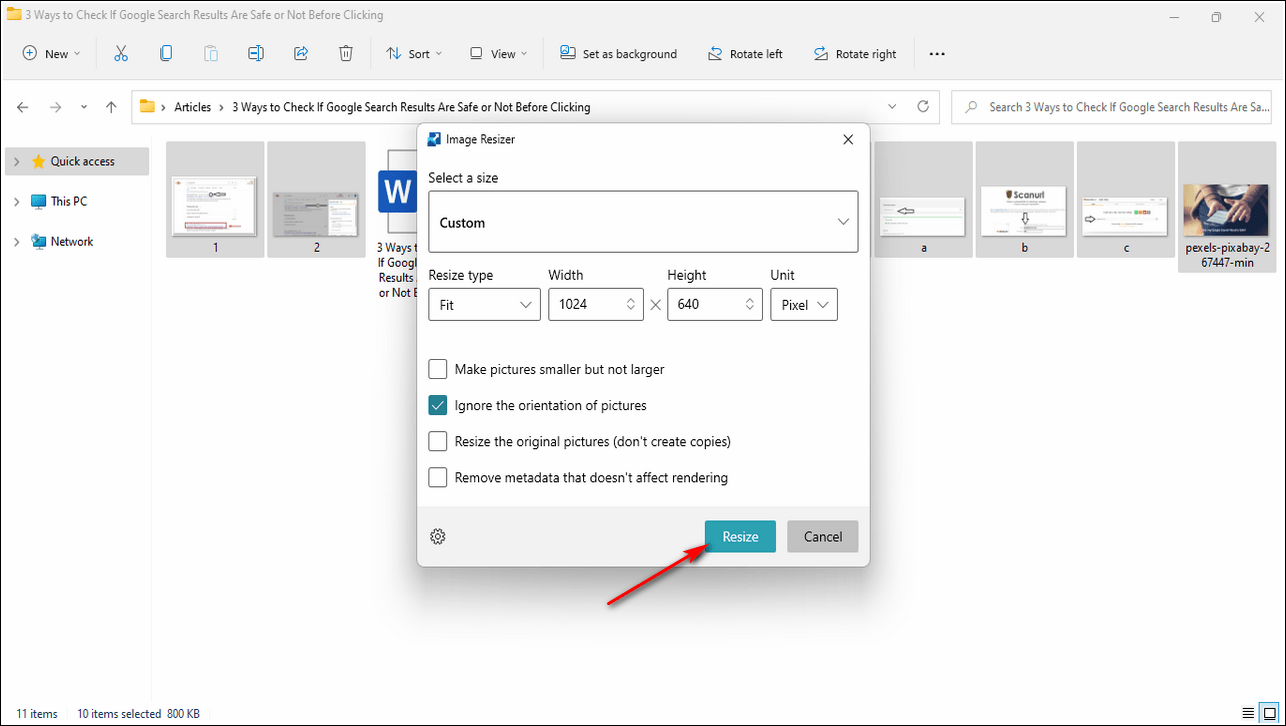
- Вот и все. Вы успешно изменили размер сразу нескольких изображений с помощью приложения Power Toys.
Заключение
Это завершение 4 простых способов бесплатного изменения размера изображений в Windows 10 и 11. Мы надеемся, что эта статья помогла вам успешно изменить размер изображения для вашей работы. Если статья оказалась для вас полезной, нажмите кнопку «Нравится» и поделитесь ею с друзьями, чтобы они помогали им в работе. Следите за новостями, чтобы увидеть больше подобных руководств.