4 способа записи звука с вкладки Chrome или любого веб-сайта
- Chrome предлагает множество решений для записи звука вкладок: от расширений до веб-инструментов.
- Каждый метод предоставляет различные функции, такие как поддержка формата MP3/WAV и одновременная запись вкладки.
- Варианты записи варьируются от простых решений в один клик до многофункциональных профессиональных инструментов.
Вам когда-нибудь нужно было сохранить идеальный плейлист Spotify, записать важный веб-семинар или записать звук из видеозвонка? Запись звука с вкладок Chrome становится все более необходимой для различных целей: от создания контента до образовательных нужд. Являетесь ли вы студентом, желающим записывать онлайн-лекции, или профессионалом, которому необходимо сохранять важные веб-конференции, у нас есть решение для каждого. Прочтите, чтобы узнать, как записывать звук из браузера Chrome.
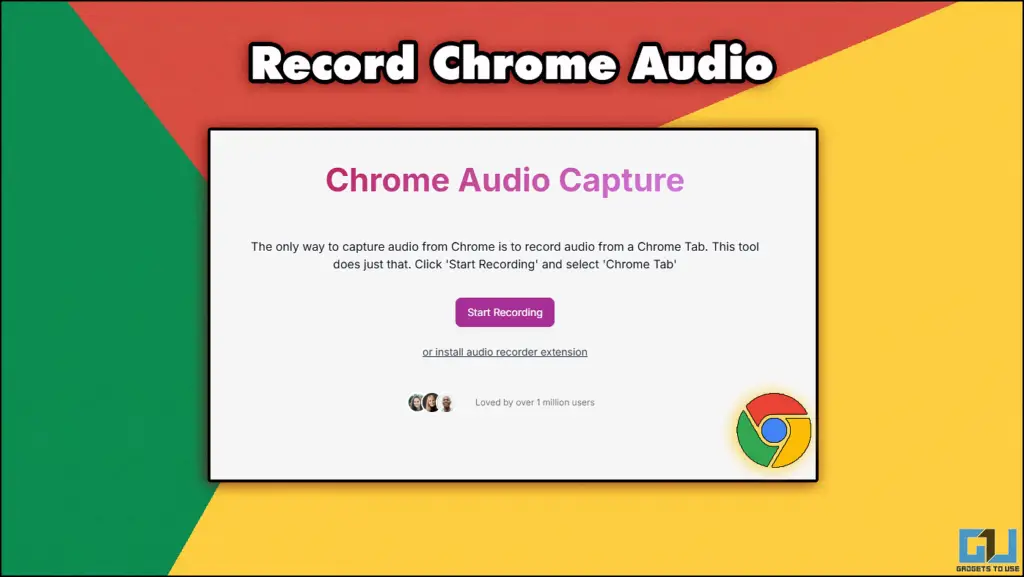
Как записать звук с вкладок Chrome
Чтобы сохранить звук, воспроизводимый в вашем браузере, вы можете попробовать любой из методов, описанных ниже.
Способ 1: онлайн-инструмент ScreenApp
ScreenApp — это универсальное веб-решение для записи, не требующее установки. Идеально подходит для быстрой записи благодаря интуитивно понятному интерфейсу и возможностям мгновенного сохранения.
Программы для Windows, мобильные приложения, игры - ВСЁ БЕСПЛАТНО, в нашем закрытом телеграмм канале - Подписывайтесь:)
1. Зайдите в ScreenApp веб-сайт в вашем браузере.
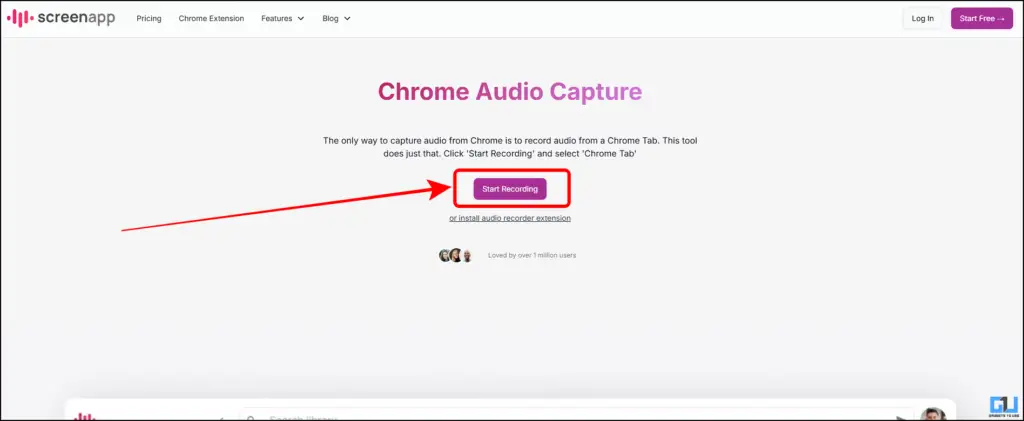
2. Здесь нажмите «Начать запись».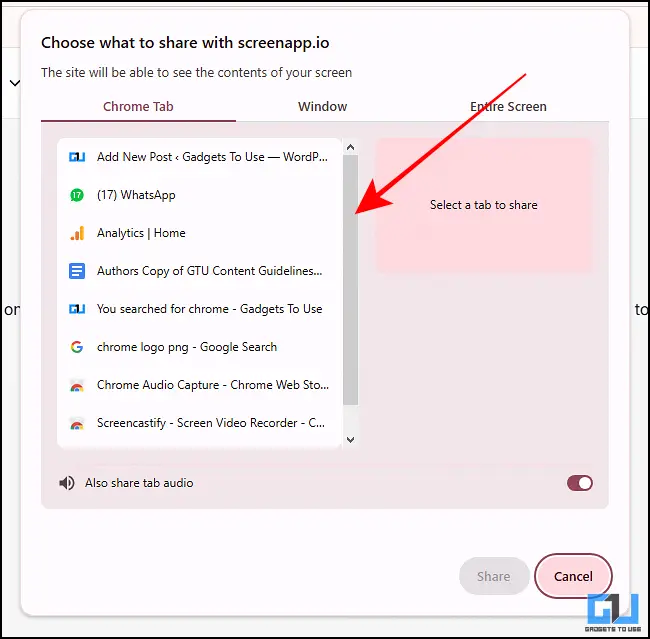
3. Предоставьте доступ к микрофону
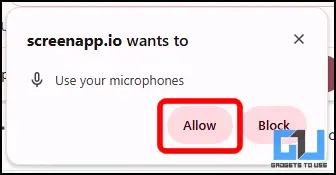
4. Выберите вкладку Chrome.
5. Нажмите «Стоп», когда закончите.
Способ 2: расширение Chrome Audio Capture
Мощное расширение Chrome, сочетающее в себе функции записи экрана и звука. Предлагает бесшовную интеграцию с Google Диском и позволяет легко обмениваться файлами.
1. Установите Захват звука Chrome расширение из Интернет-магазина Chrome
2. Нажмите значок расширения.
3. Используйте интерфейс или горячие клавиши для запуска/остановки записи.
4. Сохраните файл в формате MP3 или WAV.
Способ 3: Аудио и диктофон
Легкое расширение Chrome, ориентированное исключительно на захват звука с минимальным интерфейсом. Идеально подходит для пользователей, которым нужна быстрая и простая запись звука с вкладок браузера.
1. Добавьте Аудио и диктофон расширение из Интернет-магазина Chrome
2. Щелкните значок диктофона.
3. Выберите «Начать запись».
4. Загрузите запись, когда закончите.
Способ 4: приложение Screencastify
Screencastify – это ведущий инструмент для записи экрана и звука в Chrome, которым еженедельно пользуются более миллиона человек. Он позволяет записывать вкладки браузера, экраны рабочего стола или кадры с веб-камеры с синхронизированным захватом звука. Чтобы начать запись, выполните следующие действия.
1. Установите Скринкастификация из Интернет-магазина Chrome и закрепите его в браузере
2. Щелкните значок расширения Screencastify и выберите тип записи (только вкладка браузера, рабочий стол или веб-камера).
3. Затем настройте параметры звука, включив микрофон.
• Нажмите «Показать дополнительные параметры», чтобы увидеть дополнительные элементы управления звуком.
4. Нажмите синюю кнопку «Запись», чтобы начать запись.
5. Еще раз щелкните значок расширения, чтобы остановить запись.
Запись автоматически сохранится на странице видео вашей записи.
Часто задаваемые вопросы
Вопрос. Может ли Chrome записывать внутренний звук без расширений?
В Chrome нет встроенной функции записи внутреннего звука. Для записи звука табуляции вам понадобится расширение или веб-инструмент.
Вопрос. Как одновременно записать звук с вкладки Google Chrome и микрофон?
Большинство инструментов записи предлагают опции для захвата как системного звука, так и входа микрофона. Просто включите оба источника в настройках записи, прежде чем начинать захват.
Программы для Windows, мобильные приложения, игры - ВСЁ БЕСПЛАТНО, в нашем закрытом телеграмм канале - Подписывайтесь:)
Подведение итогов
Сохранение аудио с вкладок Chrome не должно быть сложным. Независимо от того, выберете ли вы веб-решение, такое как ScreenApp, многофункциональную Chrome Audio Capture или простой аудио и диктофон, теперь у вас есть знания для эффективного захвата любого веб-аудио. Чтобы получить больше таких советов, руководств и технических новостей, следите за обновлениями на GadgetsToUse.
Вам также может быть интересно прочитать:
Вы также можете следить за нами, чтобы получать мгновенные технические новости по адресу Новости Google или чтобы получить советы и подсказки, обзоры смартфонов и гаджетов, присоединяйтесь к Группа GadgetsToUse в Telegramили подпишитесь на ГаджетыИспользовать канал Youtube последние видеообзоры.