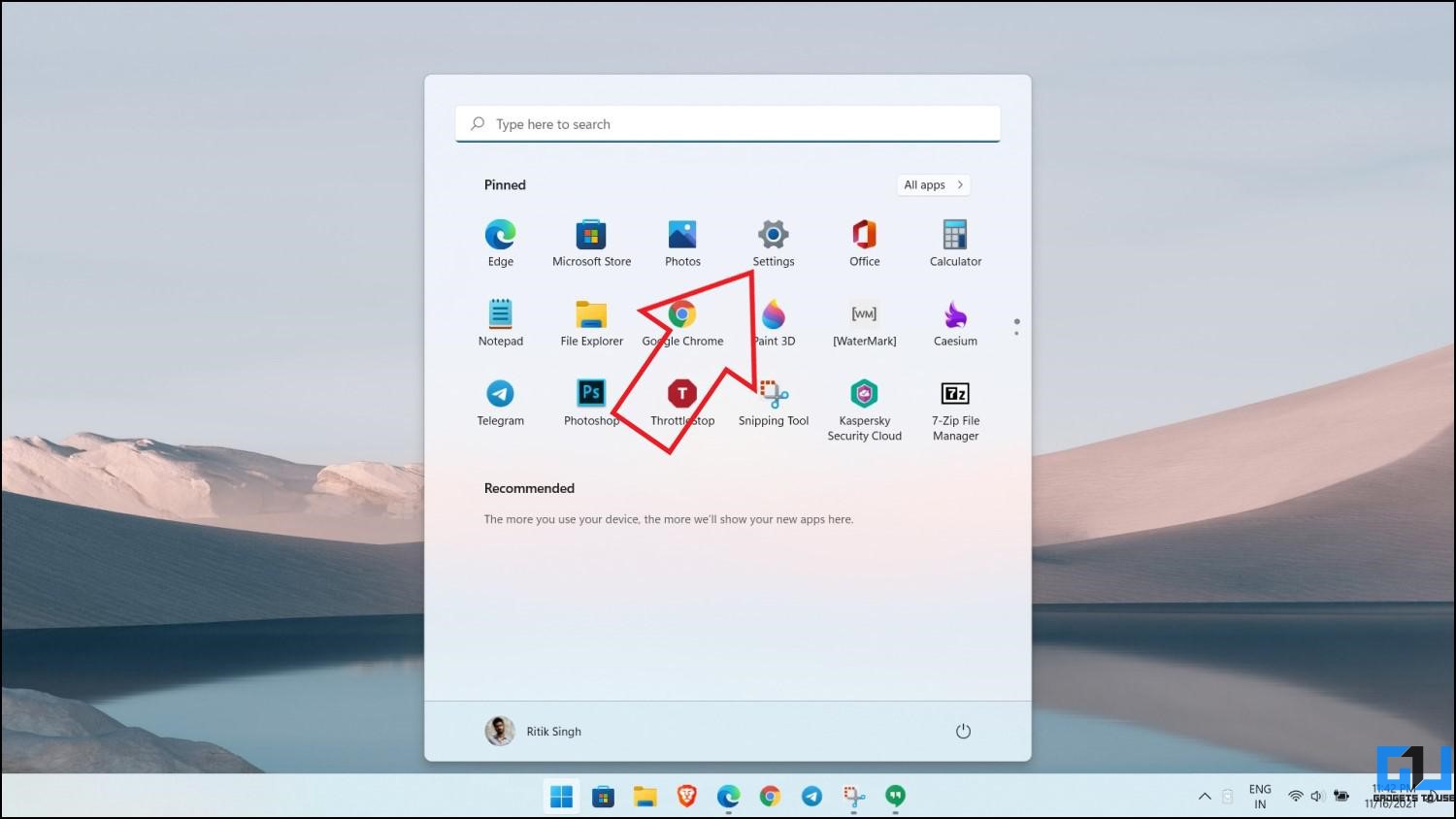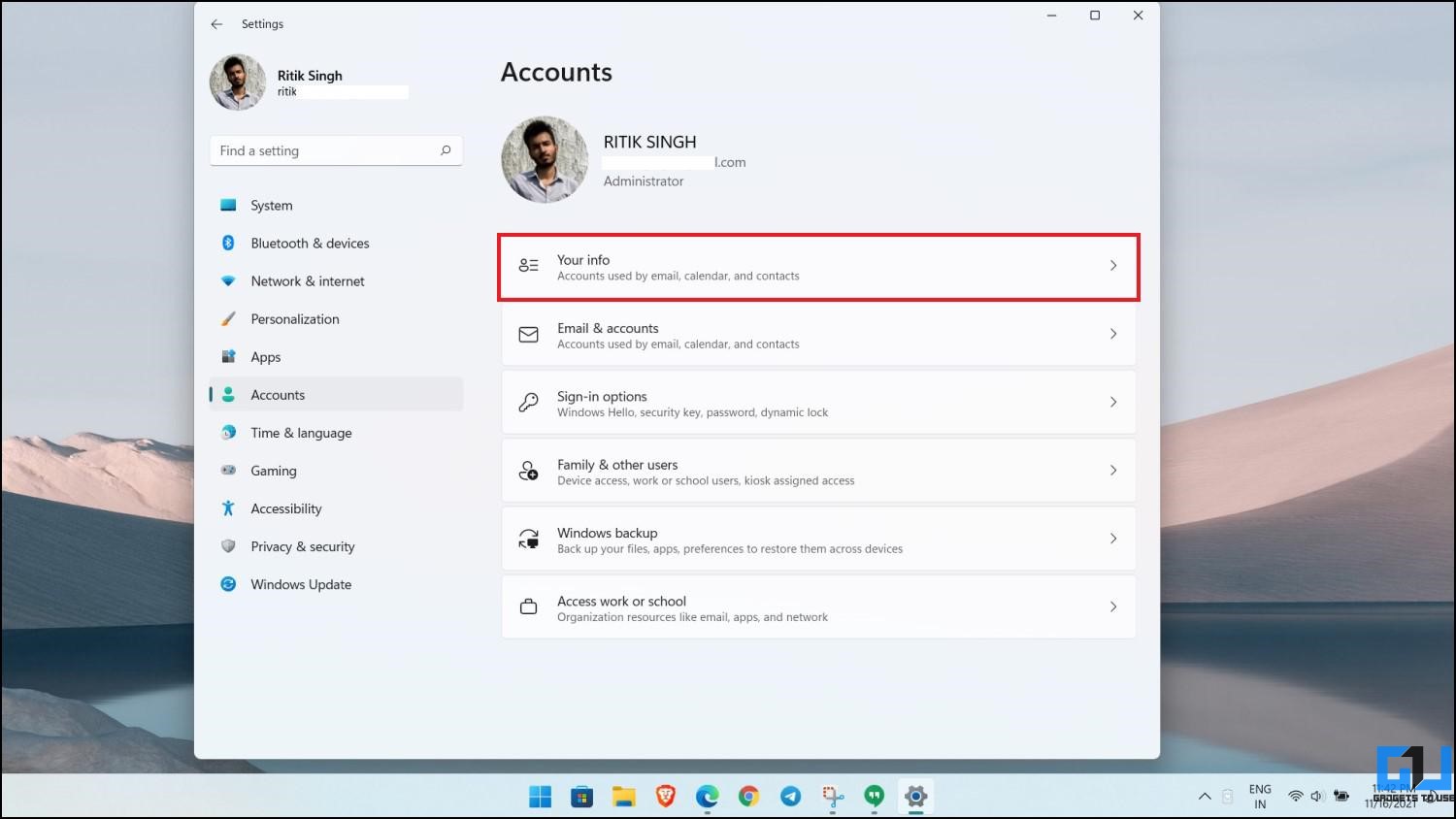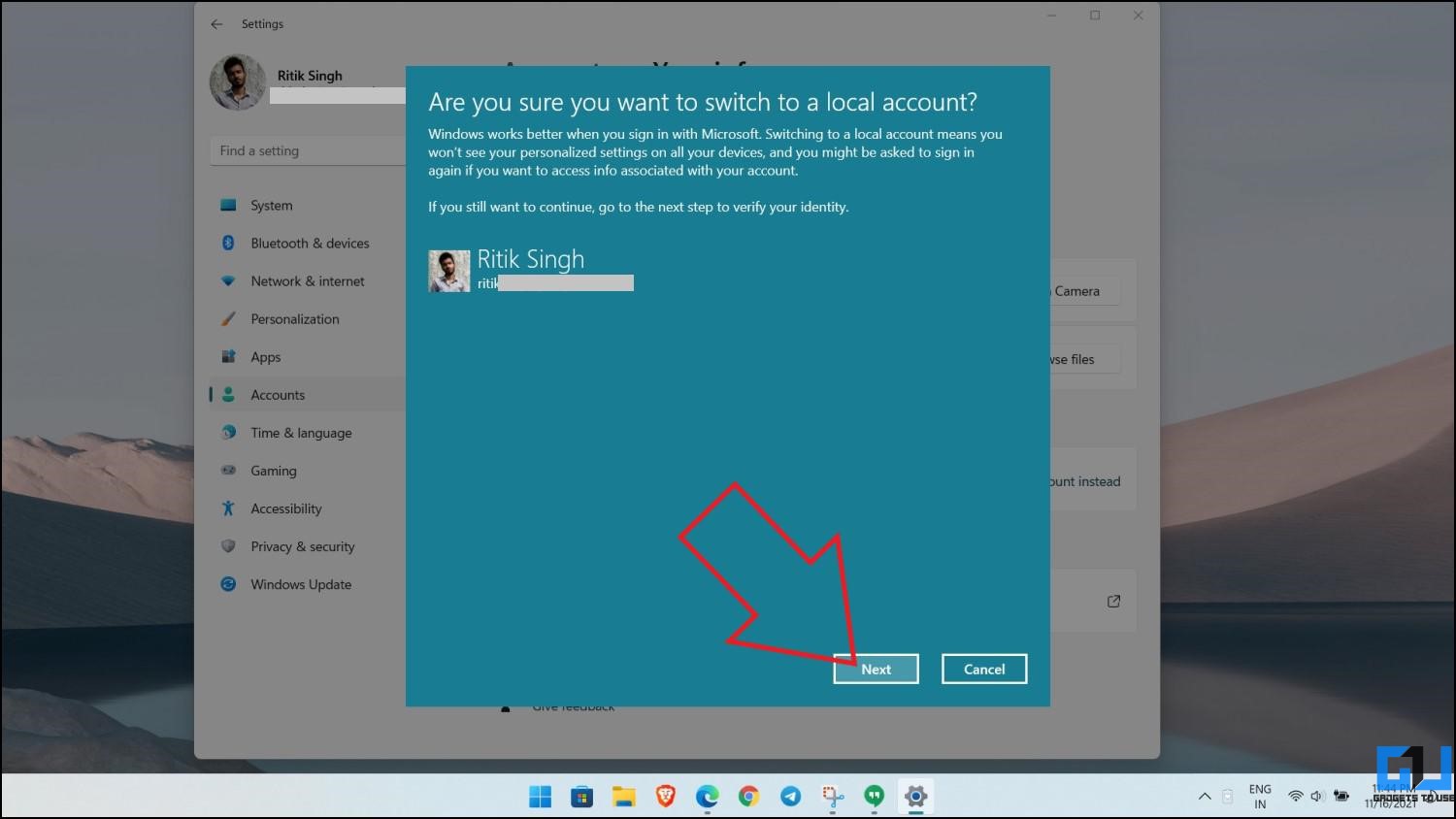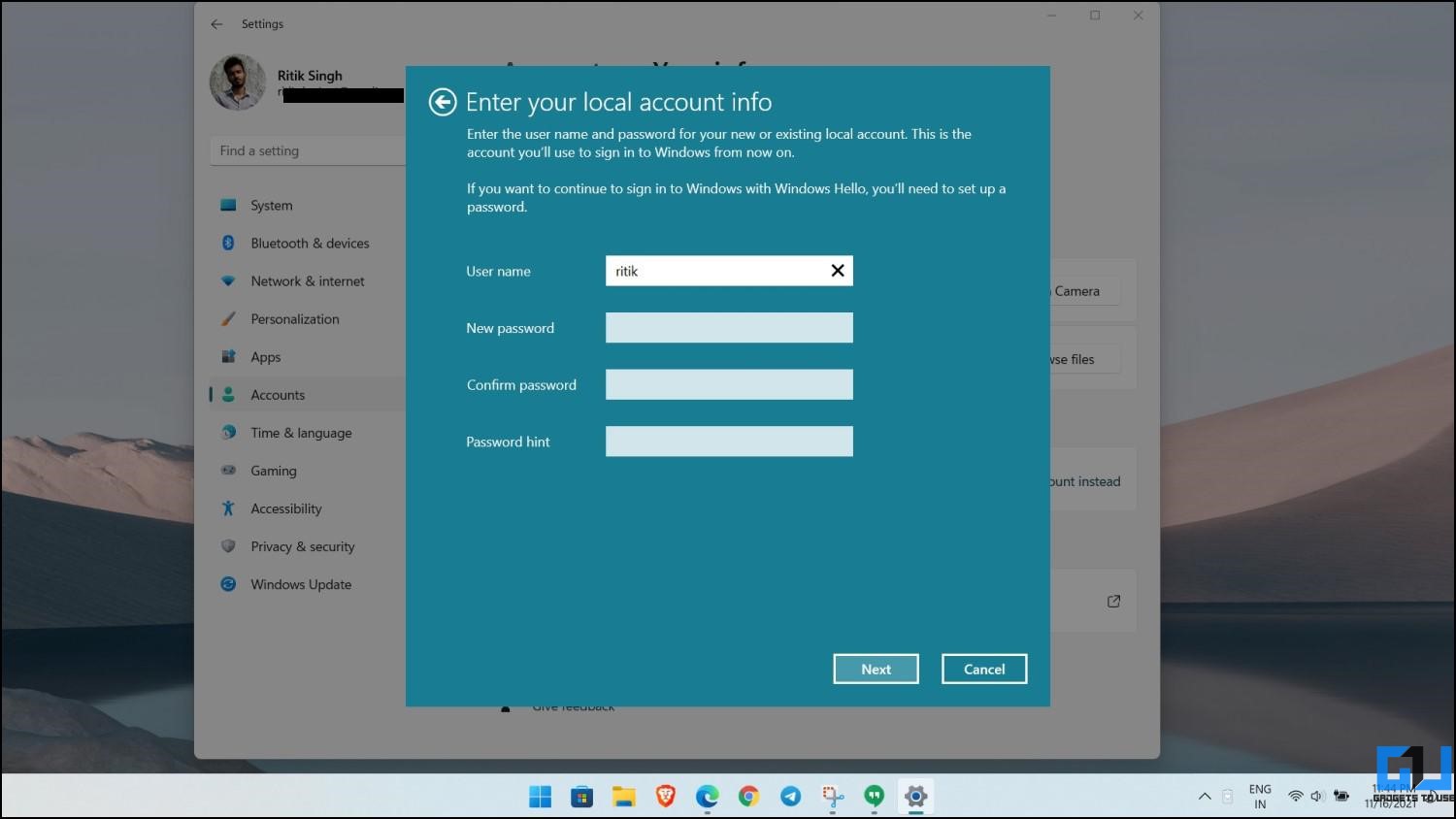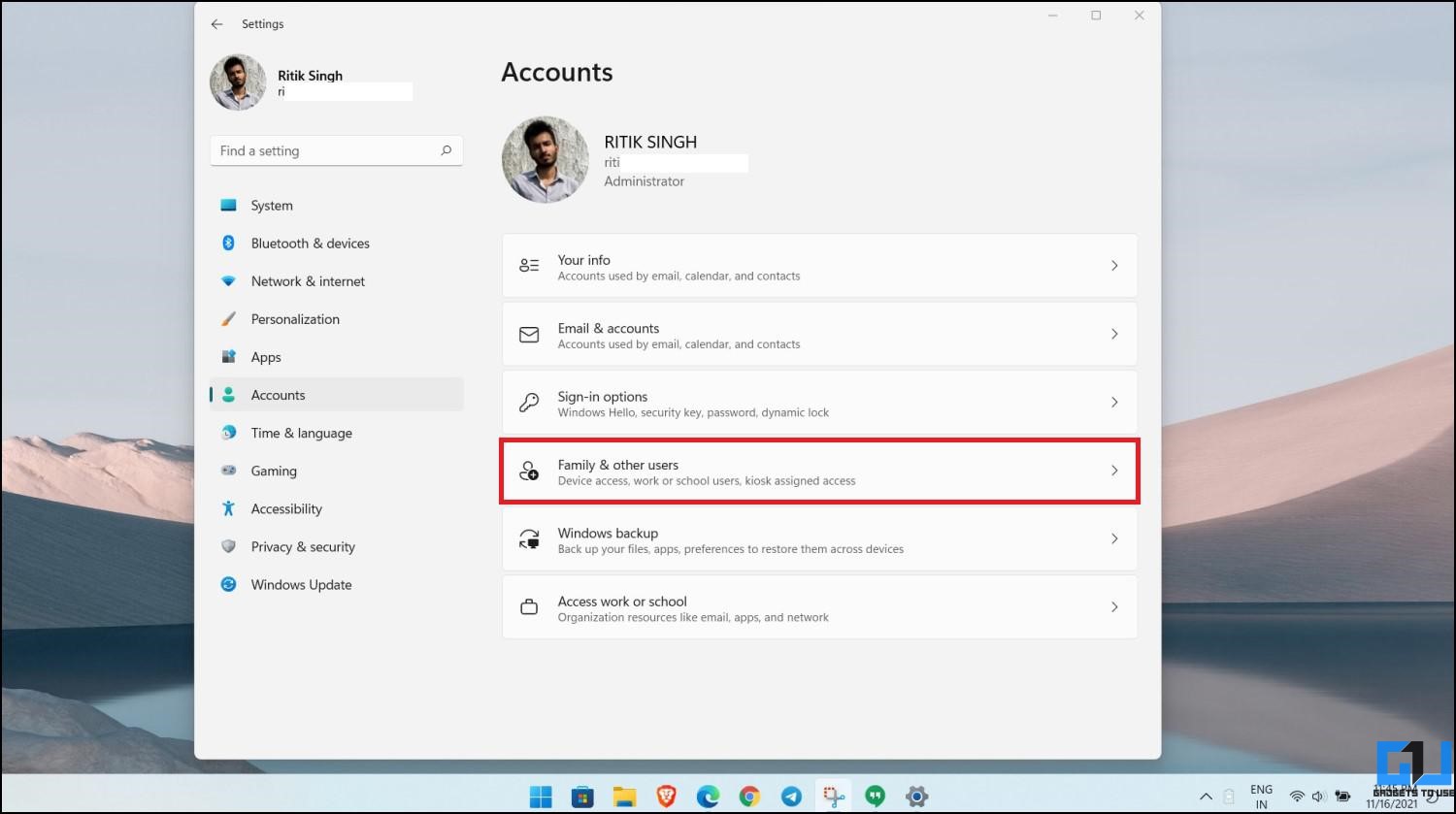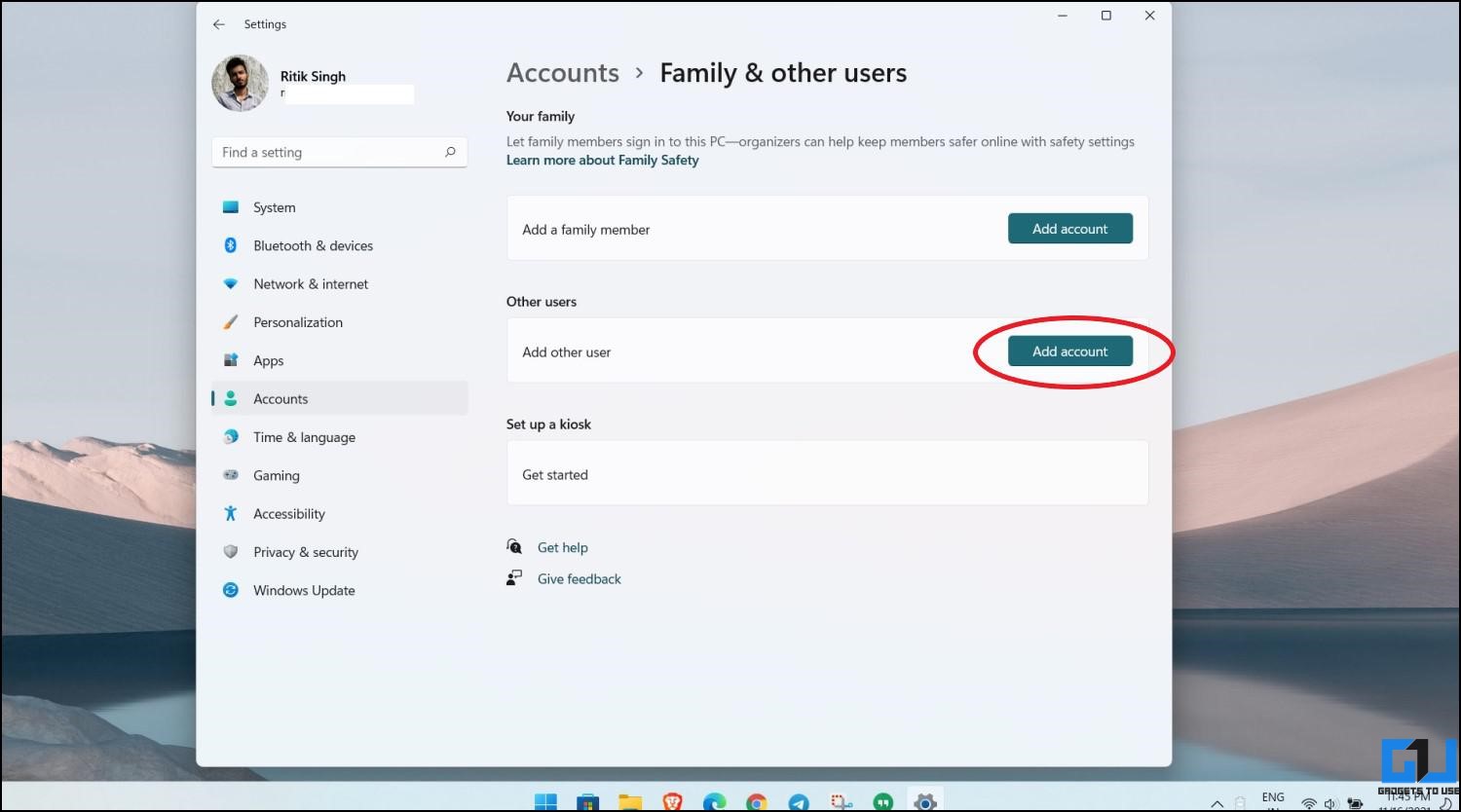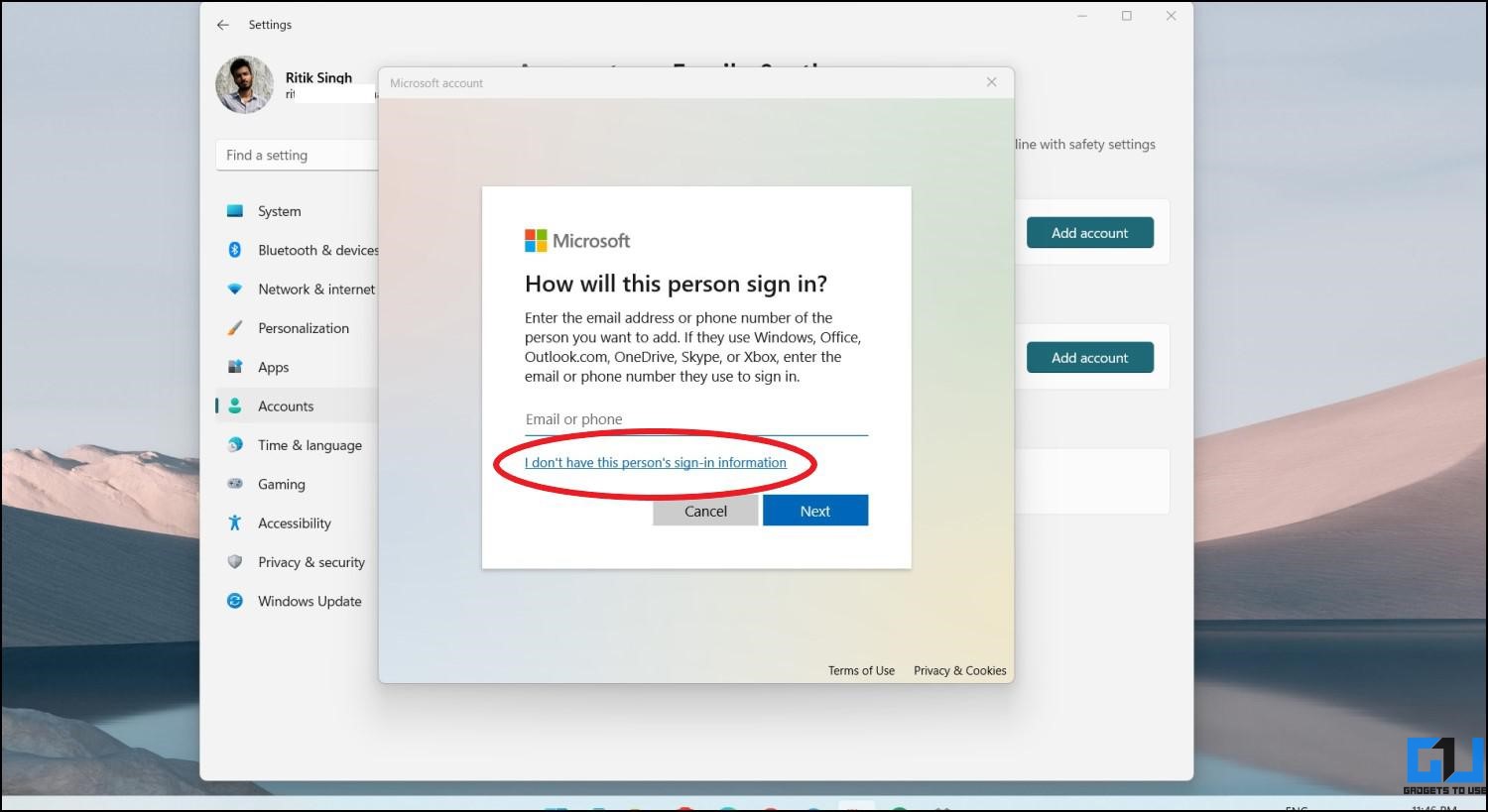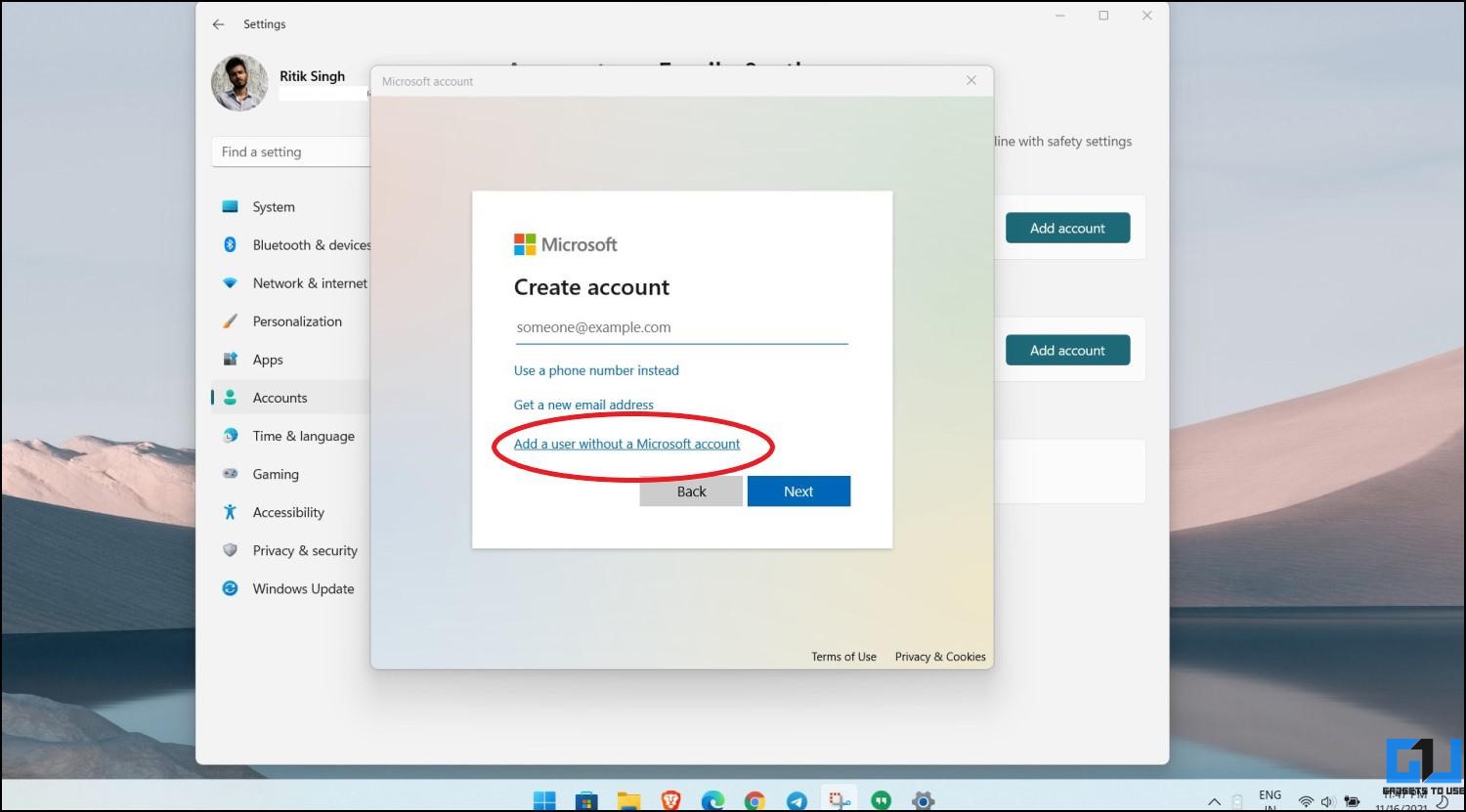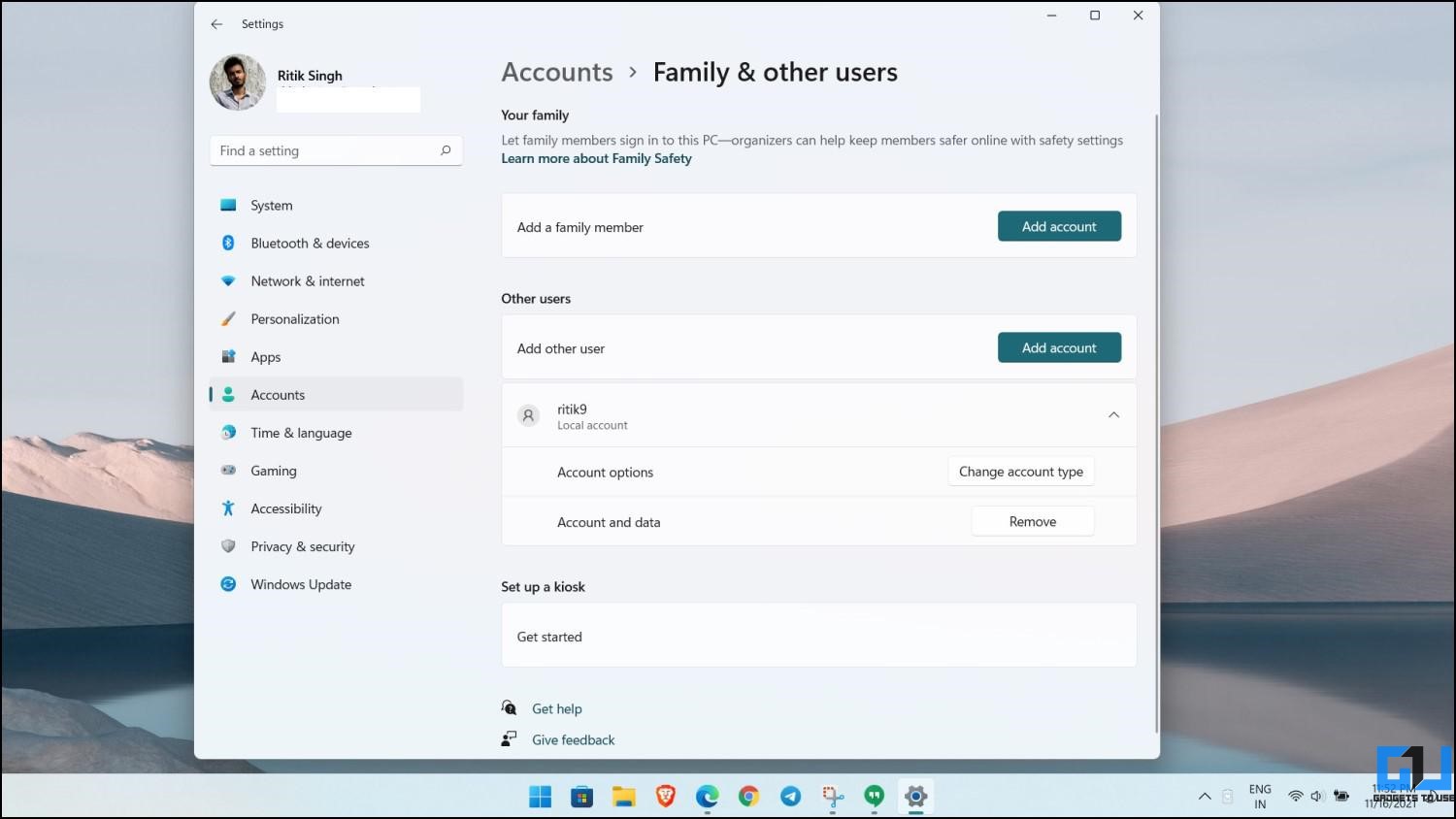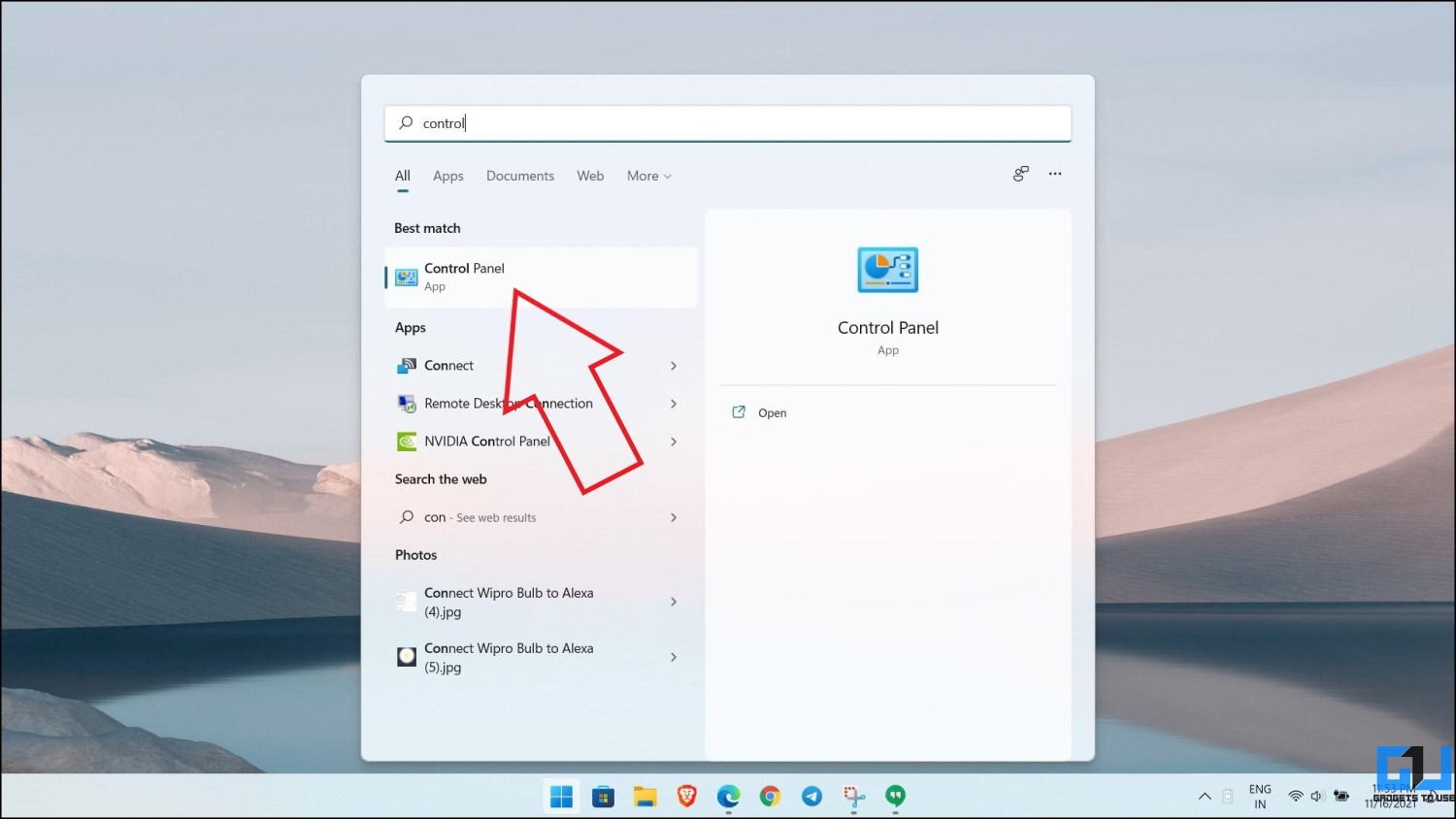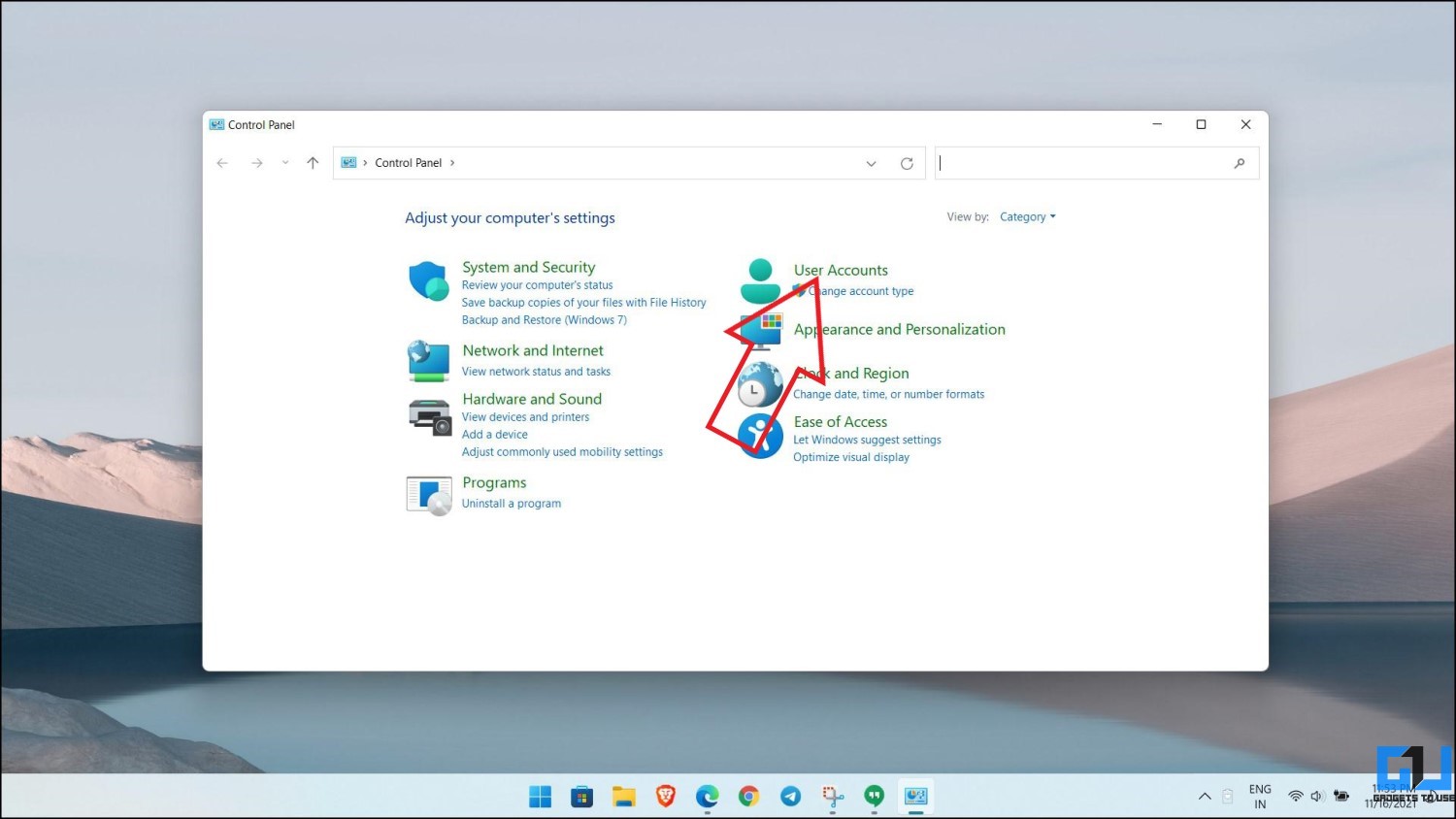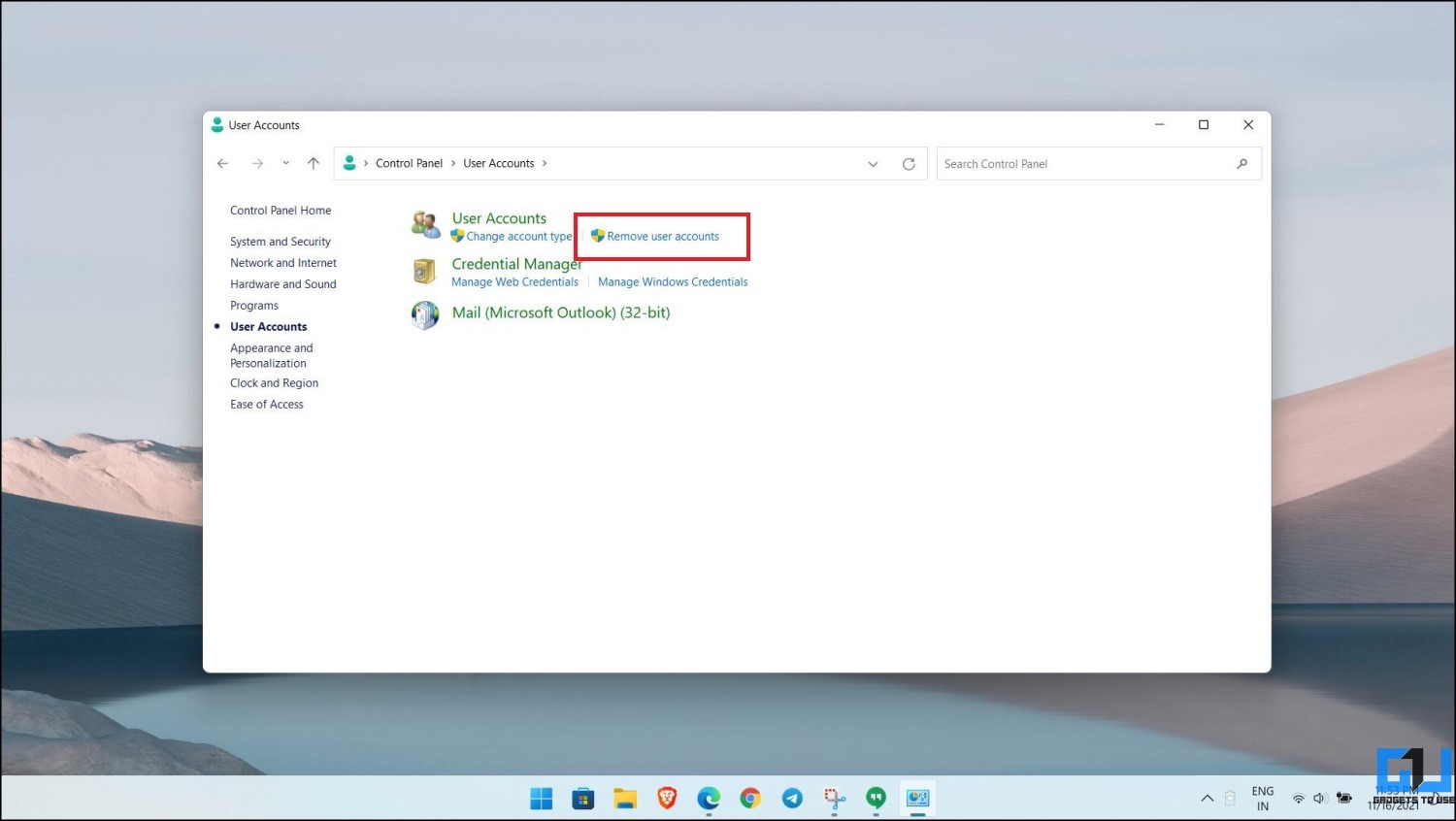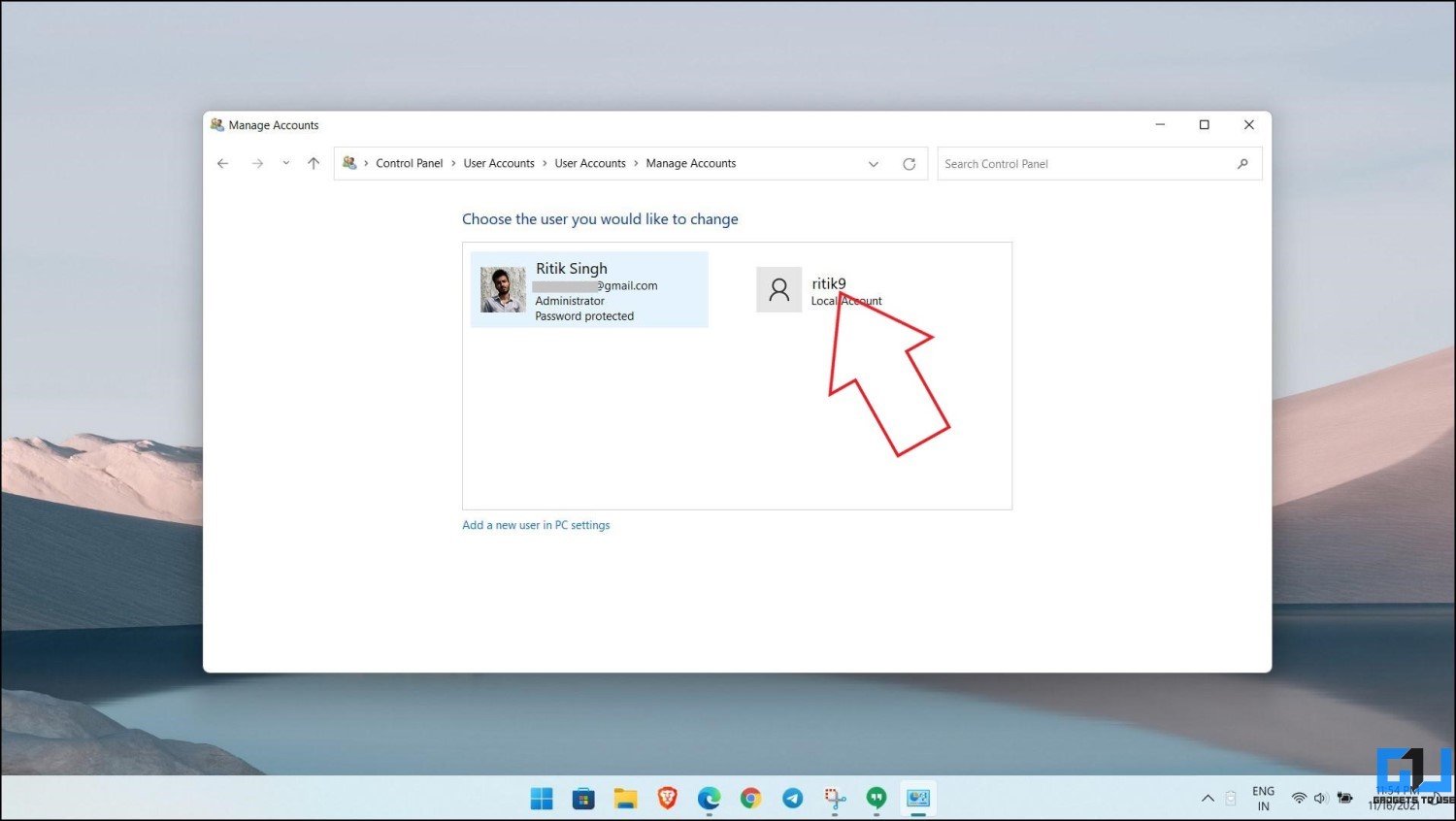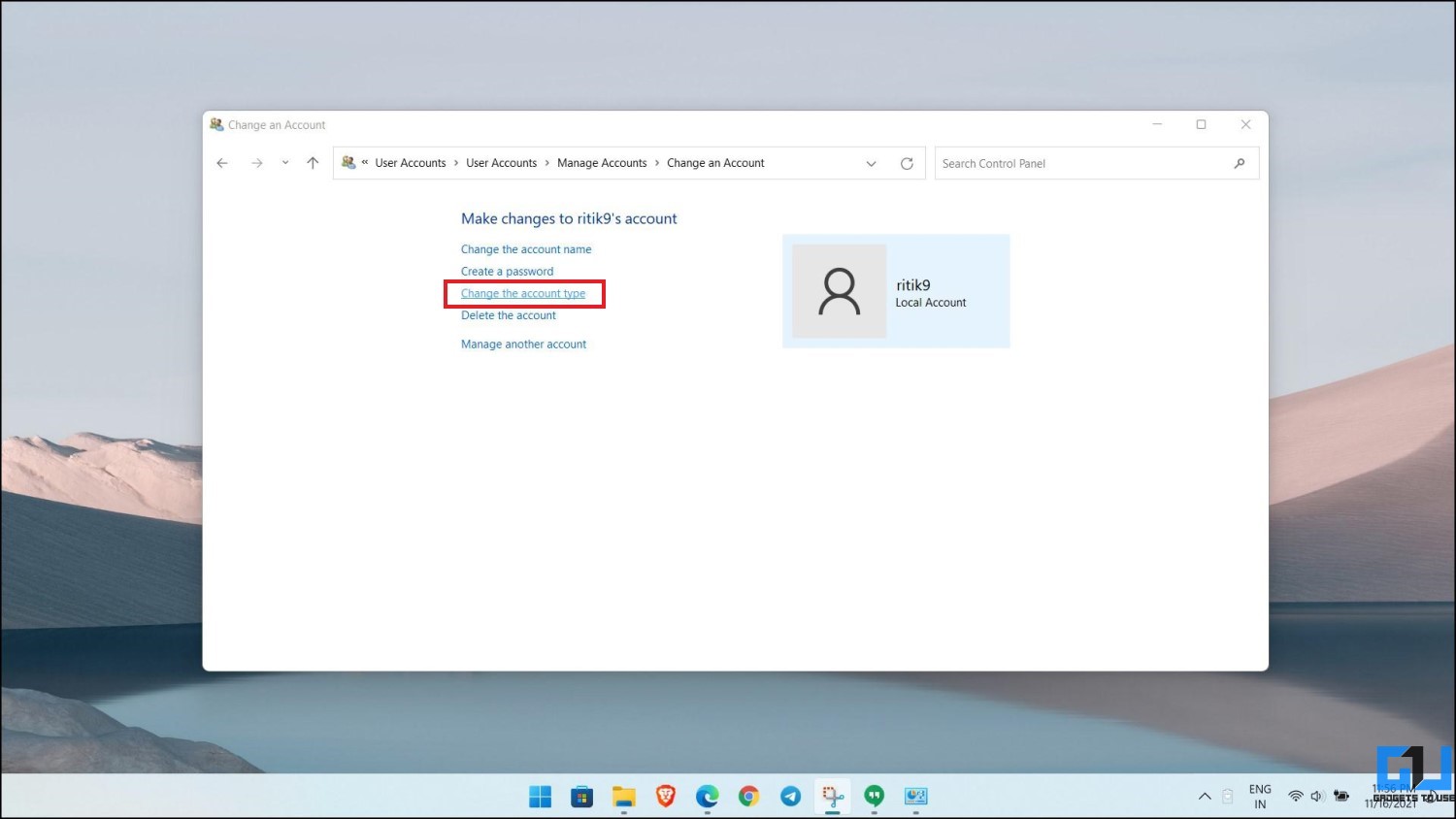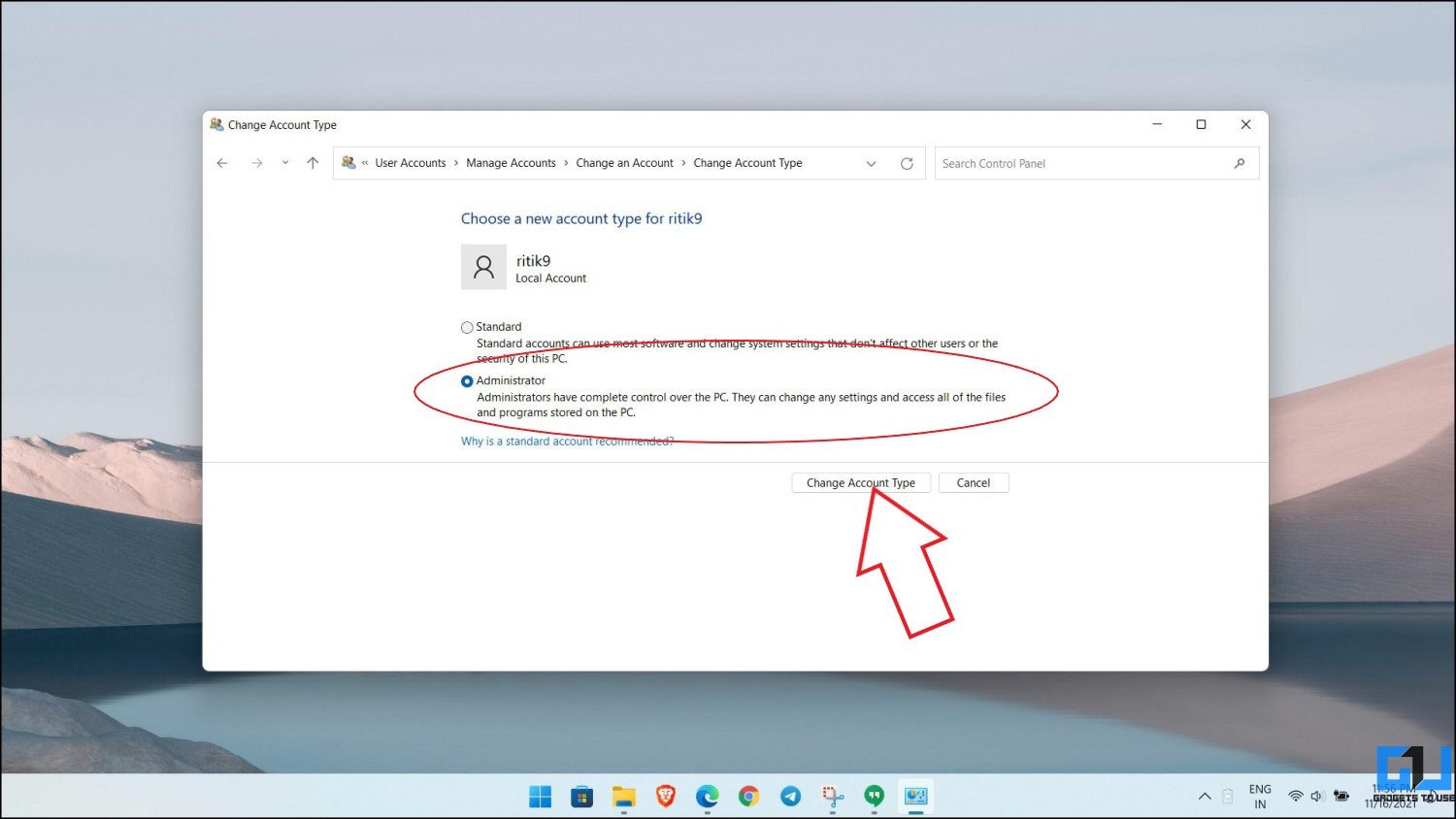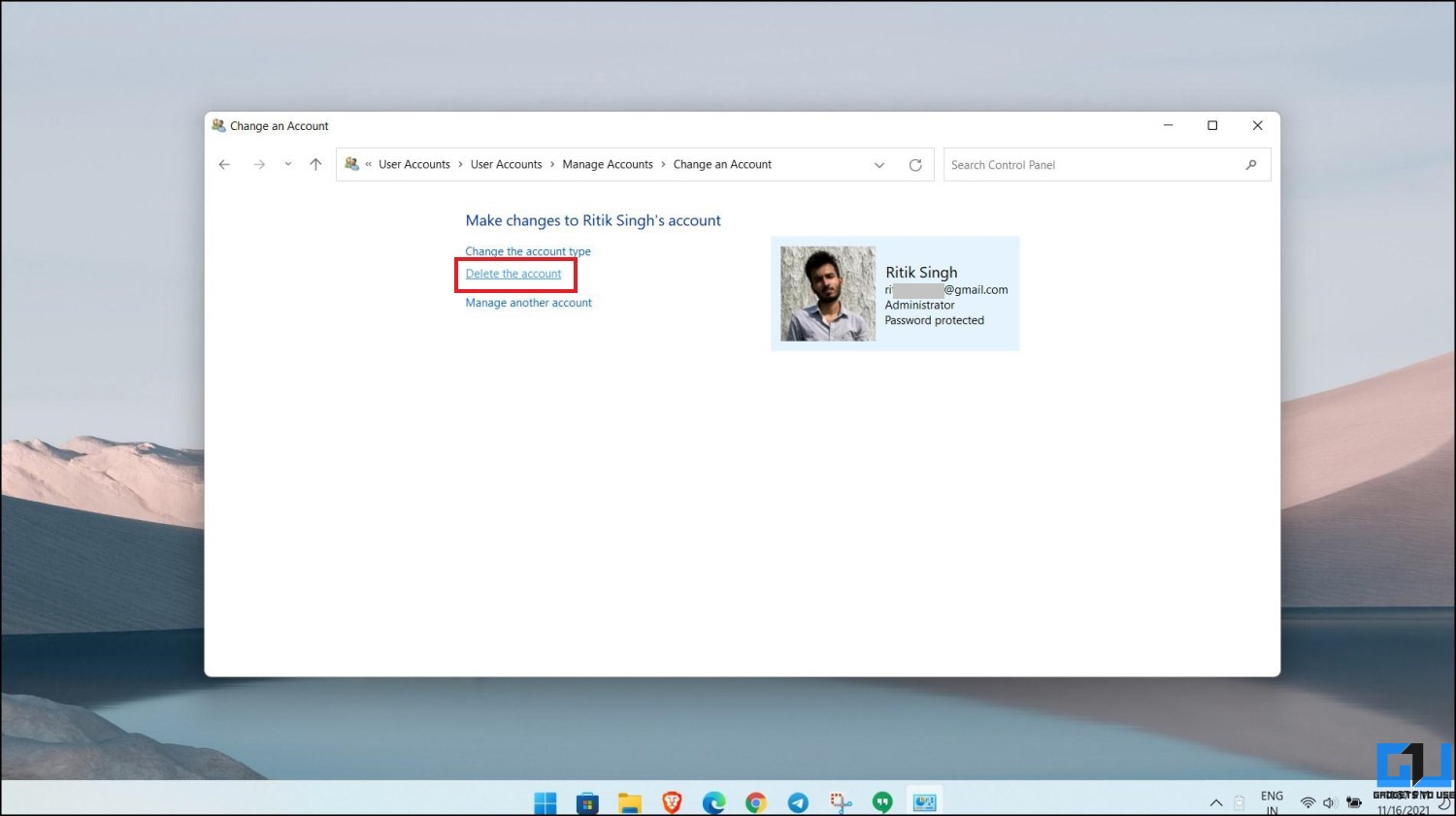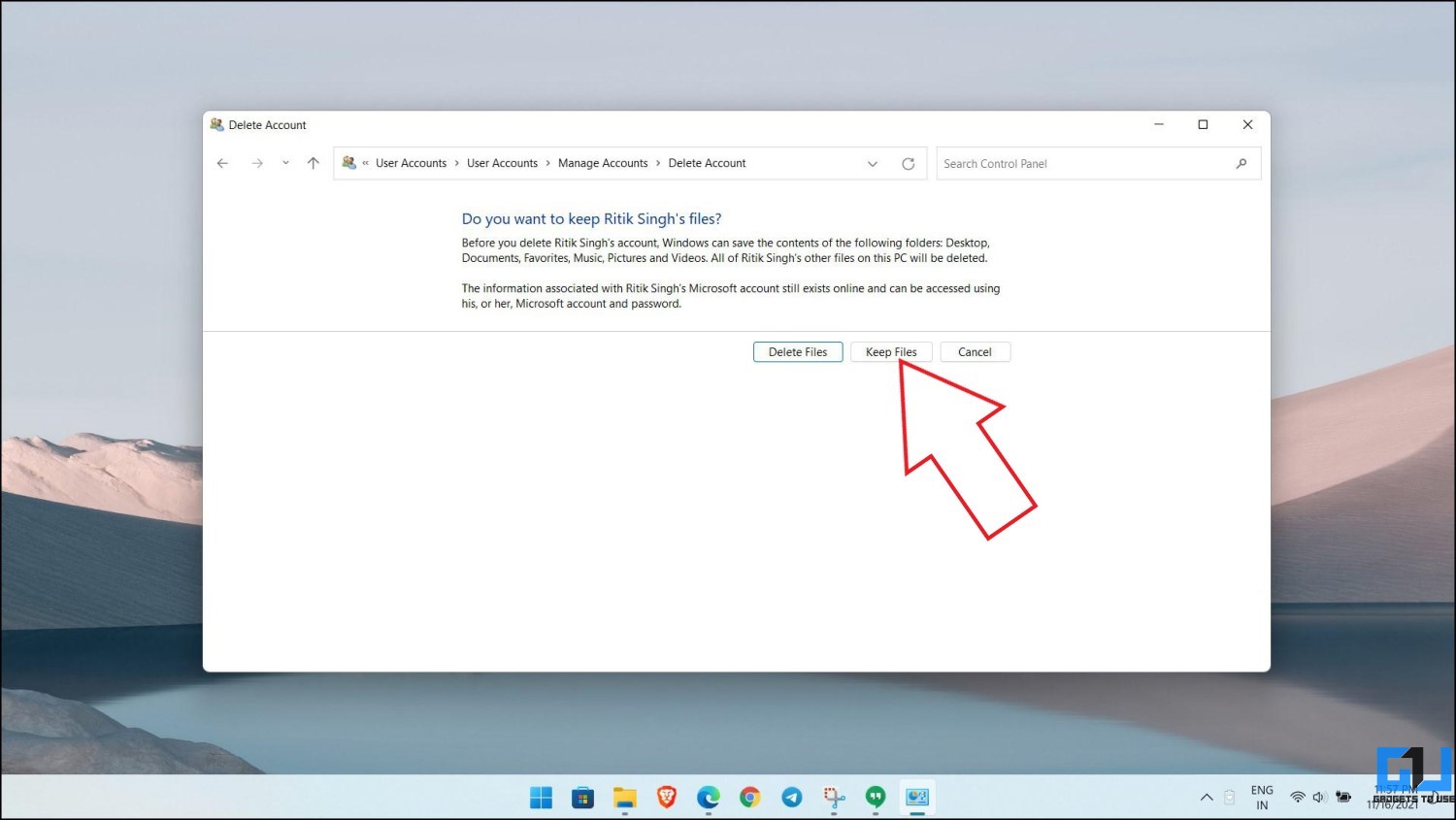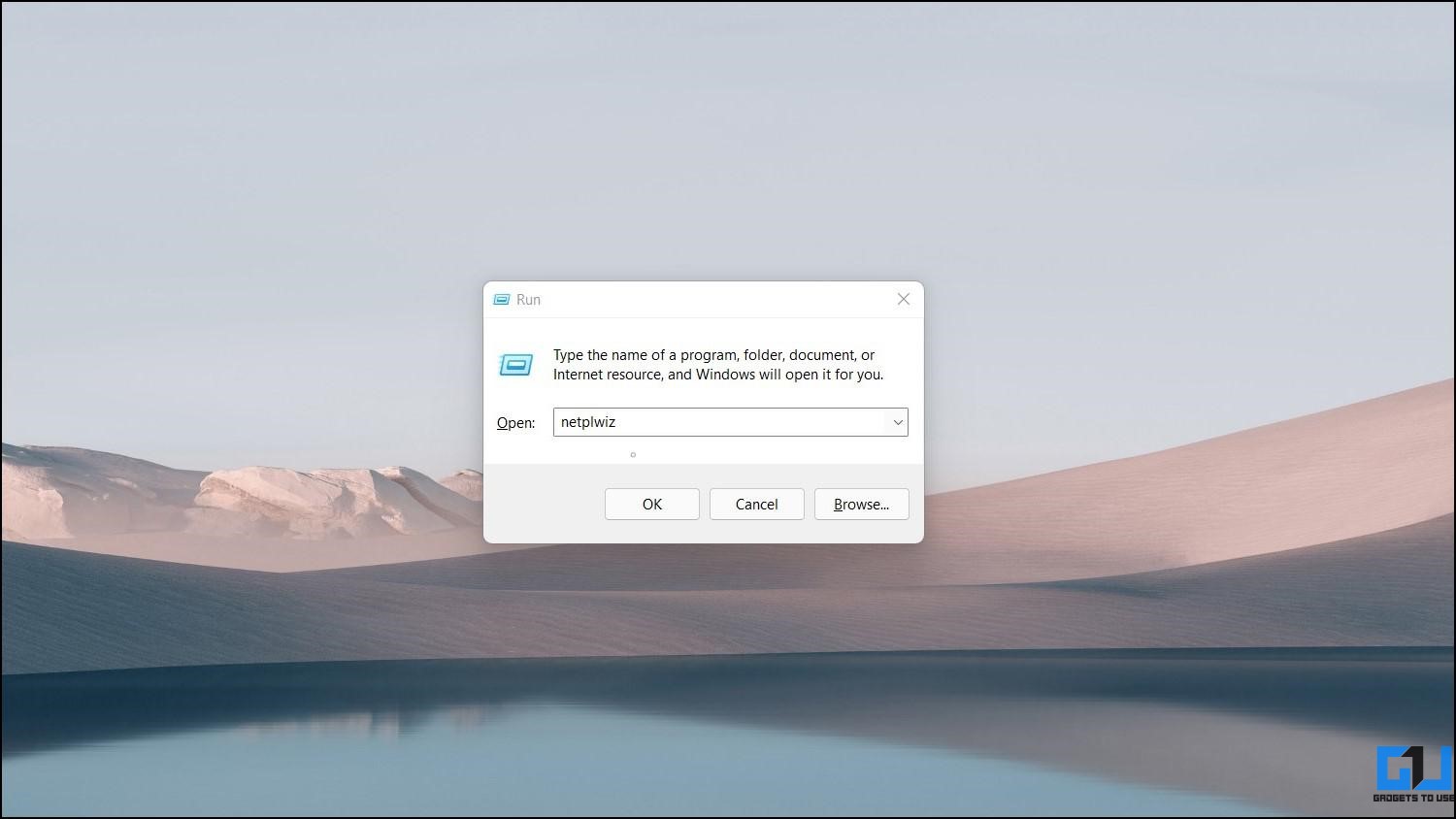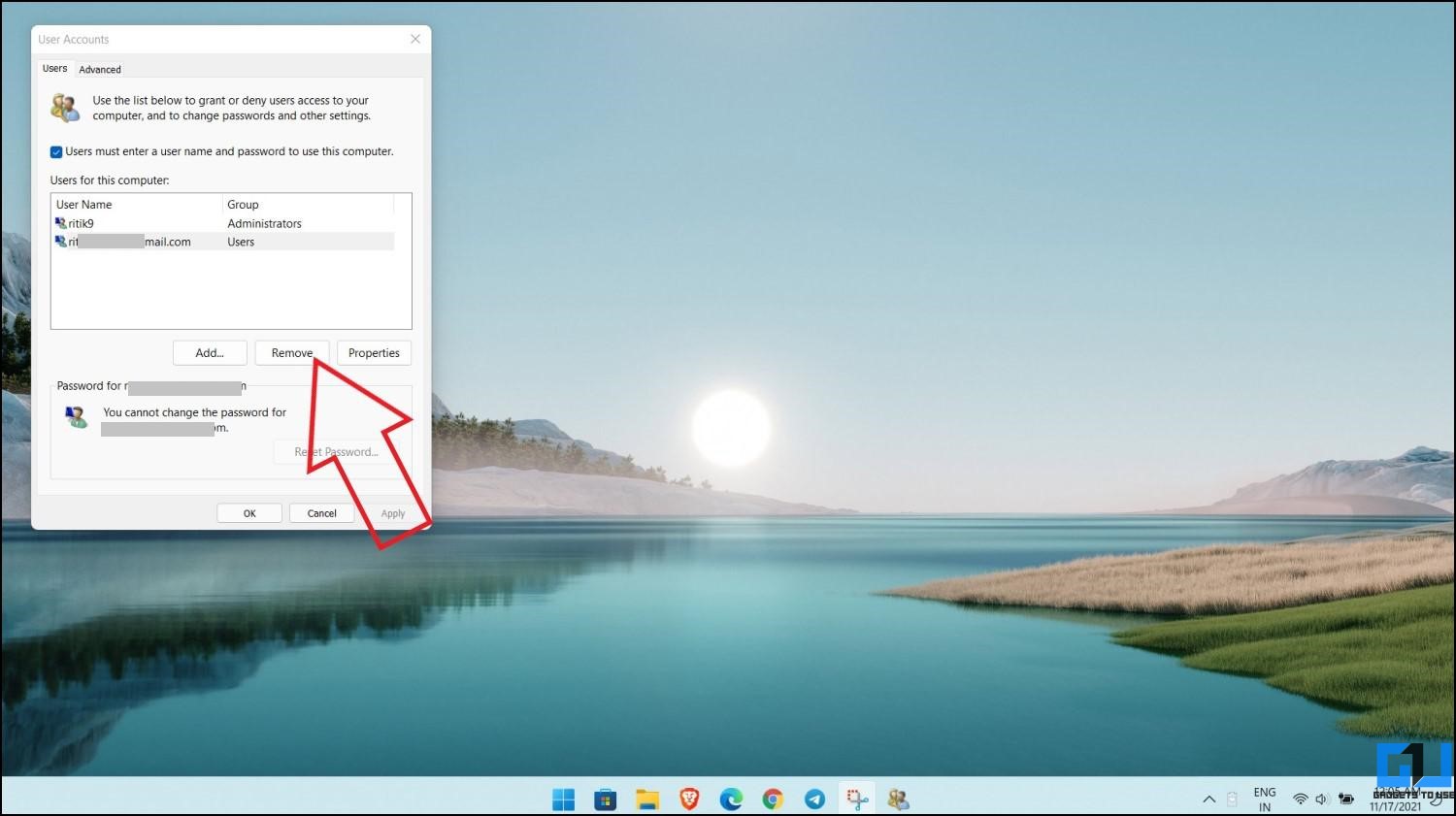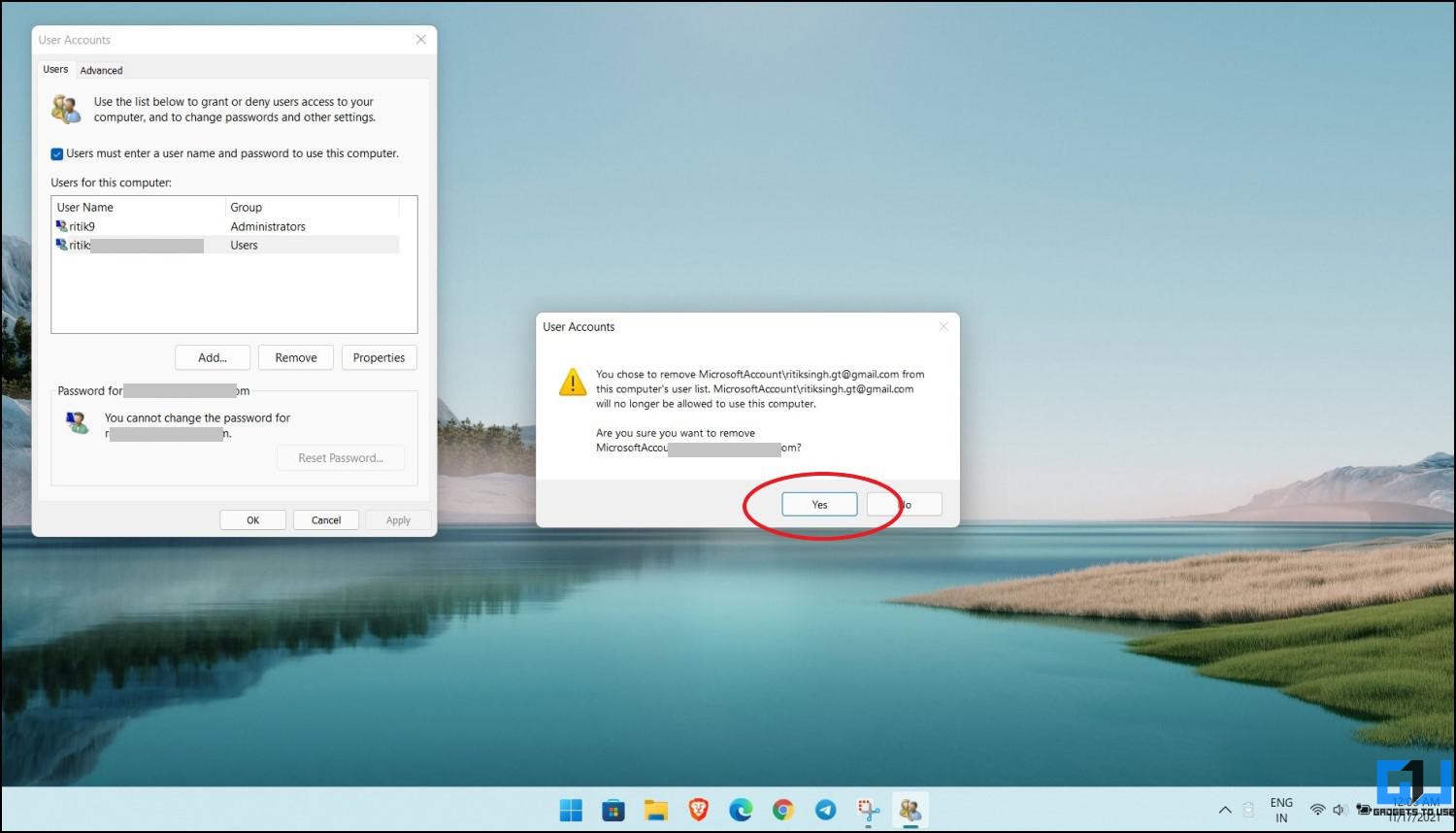4 способа удалить учетную запись Microsoft из Windows 11 для использования без входа в систему
Более ранние версии Windows позволяли пользователям настраивать и продолжать работу с локальной учетной записью без входа в систему. Однако в новой Windows 11, особенно в версии Home, пользователям сложно продолжить работу без учетной записи Microsoft. Что ж, даже если вы настроили свой компьютер с учетной записью Microsoft, вы можете позже переключиться на локальную учетную запись, когда это необходимо. В этой статье мы рассмотрим несколько удобных способов удалить вашу учетную запись Microsoft из Windows 11, чтобы использовать ее без входа в систему.
Удалите учетную запись Microsoft из Windows 11, чтобы использовать ее без входа в систему
Учетная запись Microsoft расширяет возможности использования Windows в целом. Это помогает синхронизировать ваши настройки между устройствами, получать доступ к Windows App Store, разблокировать дополнительные функции во встроенных приложениях, упрощает работу с Microsoft OneDrive и Office и т. Д.
Однако некоторые могут захотеть использовать свой компьютер с Windows без учетной записи Microsoft, будь то из соображений конфиденциальности или по любой другой причине. Что ж, есть несколько способов избавиться от своей учетной записи Microsoft на ноутбуке или настольном компьютере. Читать дальше.
Метод 1 – установка Windows 11 без учетной записи Microsoft
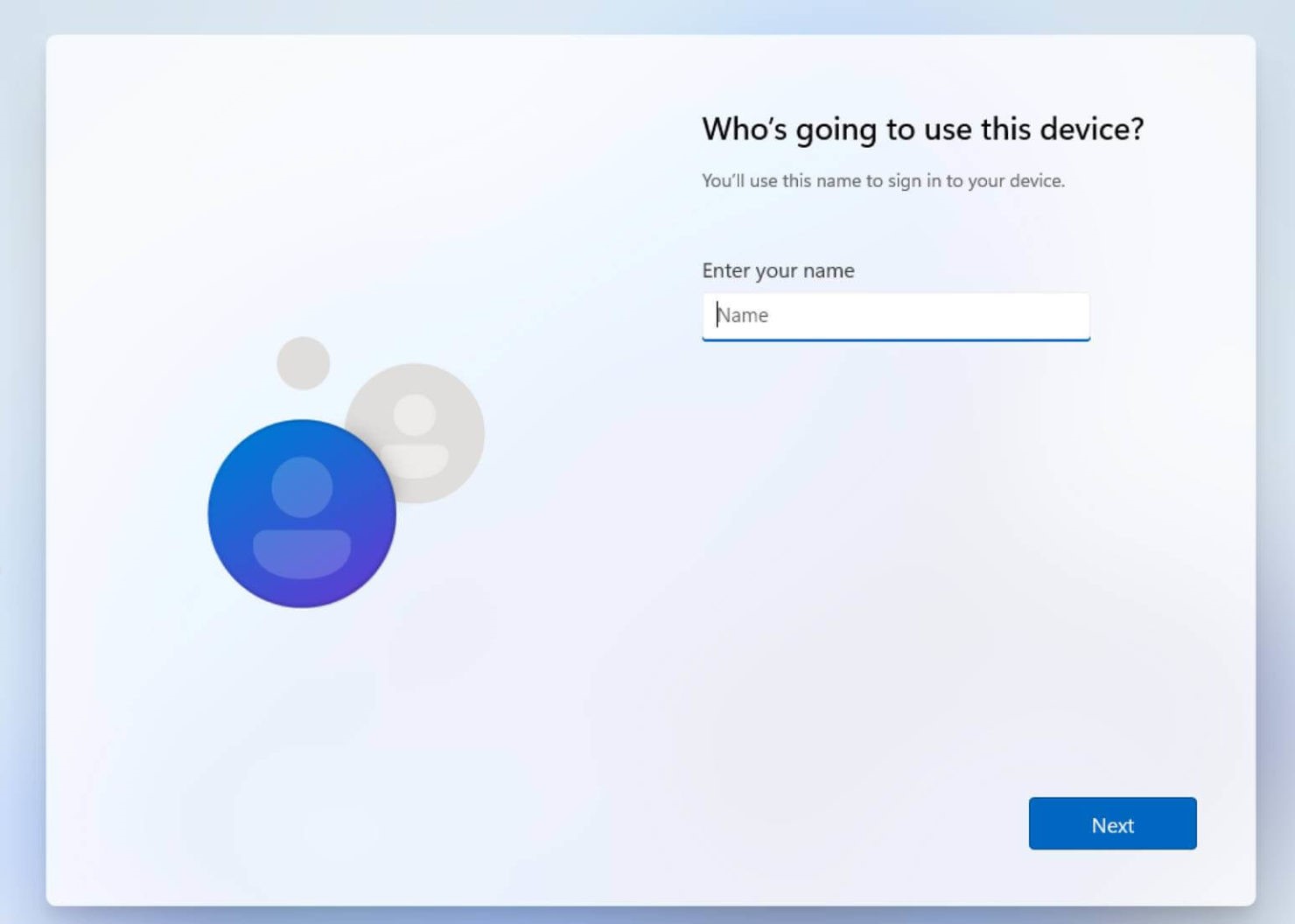
Программы для Windows, мобильные приложения, игры - ВСЁ БЕСПЛАТНО, в нашем закрытом телеграмм канале - Подписывайтесь:)
Если вы недавно установили Windows 11 на свой компьютер, вам будет предложено создать учетную запись и подключиться к Wi-Fi для настройки. В частности, для выпуска Windows 11 Home требуется подключение к Интернету, а также учетная запись Microsoft.
К счастью, вы можете обмануть Windows 11 и настроить ее непосредственно на локальную учетную запись без входа в систему. Во время начальной настройки подключитесь к Интернету и позвольте ей проверять наличие обновлений. Затем отключите Wi-Fi или отключите кабель Ethernet.
Как только вы отключите соединение, вы сможете настроить свое устройство с Windows 11 без учетной записи Microsoft. В Windows 11 Pro или других выпусках вы можете продолжить работу без подключения к Интернету или выбрать Параметры входа> Автономная учетная запись, когда вас попросят войти в систему.
Метод 2 – удалить учетную запись Microsoft из настроек Windows
Если вы используете уже настроенный компьютер с Windows 11, вы можете легко удалить учетную запись Microsoft и переключиться на локальную учетную запись, выполнив действия, указанные ниже.
- Откройте меню «Пуск» и запустите «Настройки». Как вариант, вы можете нажать Win + I.

- Выберите Учетные записи на боковой панели слева.
- Здесь выберите Ваши данные.

- Под Настройки аккаунта, вместо этого нажмите «Войти с локальной учетной записью».

- Подтвердите, когда вас попросят выйти из вашей учетной записи Microsoft.

- Затем настройте локальную учетную запись с желаемым именем пользователя и необязательным паролем.

- Далее следуйте инструкциям на экране, чтобы удалить учетную запись Microsoft.

Вот и все. Вы успешно вышли из учетной записи Microsoft на своем компьютере с Windows 11. Вы можете продолжать использовать свой компьютер с локальной учетной записью столько, сколько захотите.
Метод 3 – удалить учетную запись Microsoft через панель управления
Другой способ удалить учетную запись Microsoft – через панель управления. Однако для этого вам понадобится локальная учетная запись с правами администратора. Следовательно, начните с создания локальной учетной записи, если это еще не сделано, а затем удалите учетную запись, как показано ниже.
Шаг 1. Создайте локальную учетную запись
- Откройте «Настройки» на вашем ПК с Windows.

- На боковой панели выберите «Учетные записи», а затем «Семья и другие пользователи».

- Нажмите «Добавить учетную запись» рядом с «Другие пользователи».

- Если вы подключены к Интернету, нажмите «У меня нет данных для входа этого человека».

- Затем нажмите Добавить пользователя без учетной записи Microsoft.

- В автономном режиме вы сразу попадете на экран создания локальной учетной записи.
- Здесь установите имя пользователя и пароль.

- Наконец, нажмите «Далее», чтобы завершить создание локальной учетной записи.

Шаг 2. Установите локальную учетную запись в качестве администратора
- Откройте Панель управления на вашем ПК. Вы можете сделать это из меню «Пуск» или нажать Win + R, чтобы открыть «Выполнить», затем введите и введите «панель управления».

- Здесь нажмите «Учетные записи пользователей».

- На следующем экране нажмите Удалить учетные записи пользователей.

- Коснитесь созданной вами локальной учетной записи.

- Затем выберите «Изменить тип учетной записи».

- Установите его на администратора. Сохрани это.

Шаг 3. Удалите учетную запись Microsoft.
- Вернитесь в меню «Учетные записи пользователей» на панели управления.
- Коснитесь учетной записи Microsoft, которую хотите удалить.

- Теперь нажмите Удалить учетную запись.

- Теперь Windows спросит, хотите ли вы сохранить или удалить файлы. При выборе «Удалить файлы» будут удалены все файлы. В то время как выбор «Сохранить файлы» сохранит их. Выбирайте то, что вам подходит.

- Учетная запись Microsoft будет удалена с вашего ПК с Windows 11.
Метод 4 – удалить учетную запись Microsoft из настроек учетных записей пользователей
Если другие методы вам не подходят, вы можете использовать этот последний метод для удаления учетной записи Microsoft со своего компьютера. Все, что вам нужно сделать, это открыть панель учетных записей пользователей и удалить учетную запись следующим образом:
- Нажмите Win + R на клавиатуре, чтобы открыть команду «Выполнить».
- Теперь введите и введите netplwiz, чтобы открыть настройки учетных записей пользователей.

- Здесь выберите учетную запись Microsoft, которую вы хотите удалить или удалить с устройства.

- Щелкните по кнопке «Удалить».

- Нажмите Да, чтобы подтвердить, когда будет предложено, и все готово.
Не удается нажать кнопку “Удалить”? Он неактивен?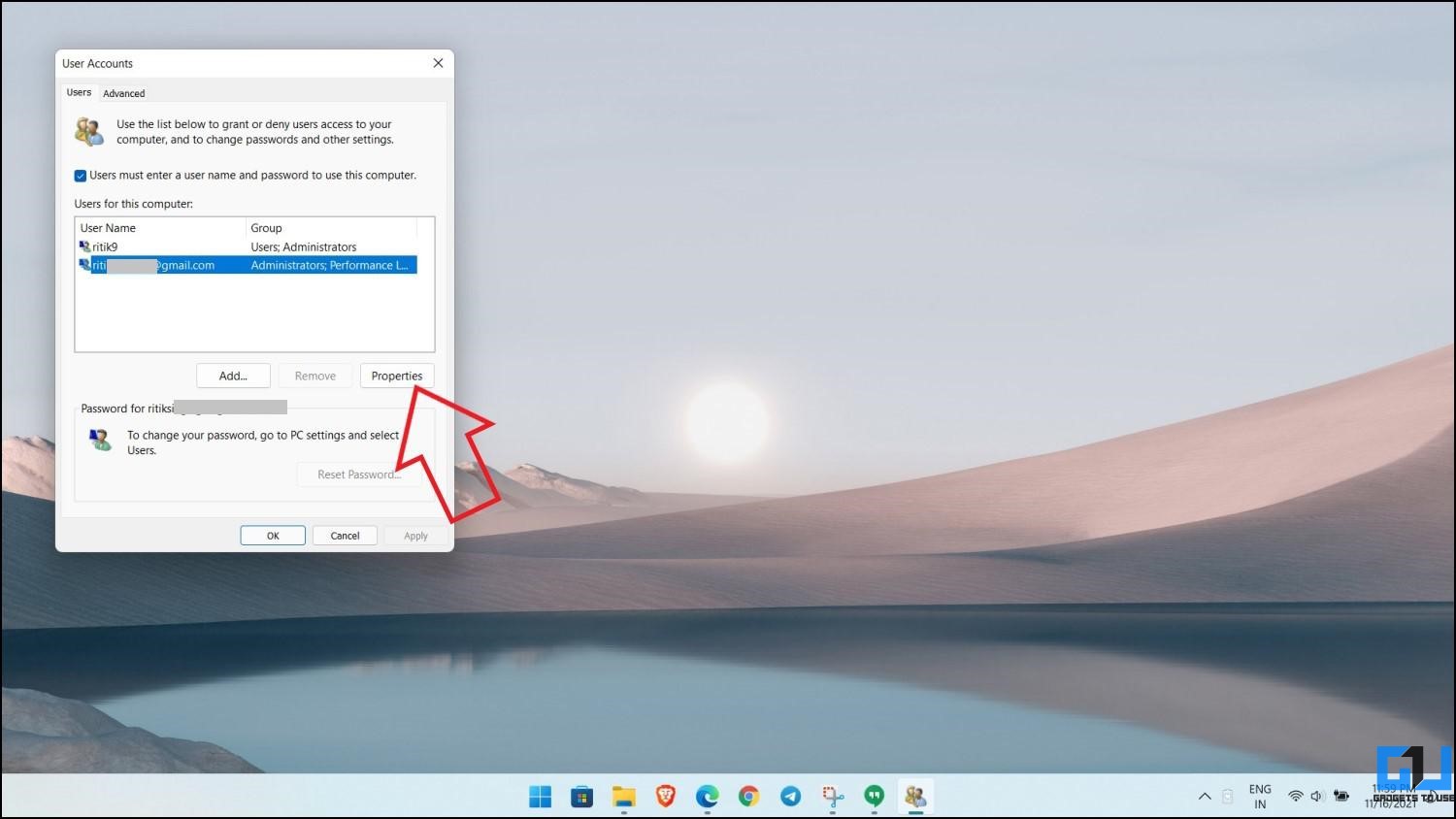
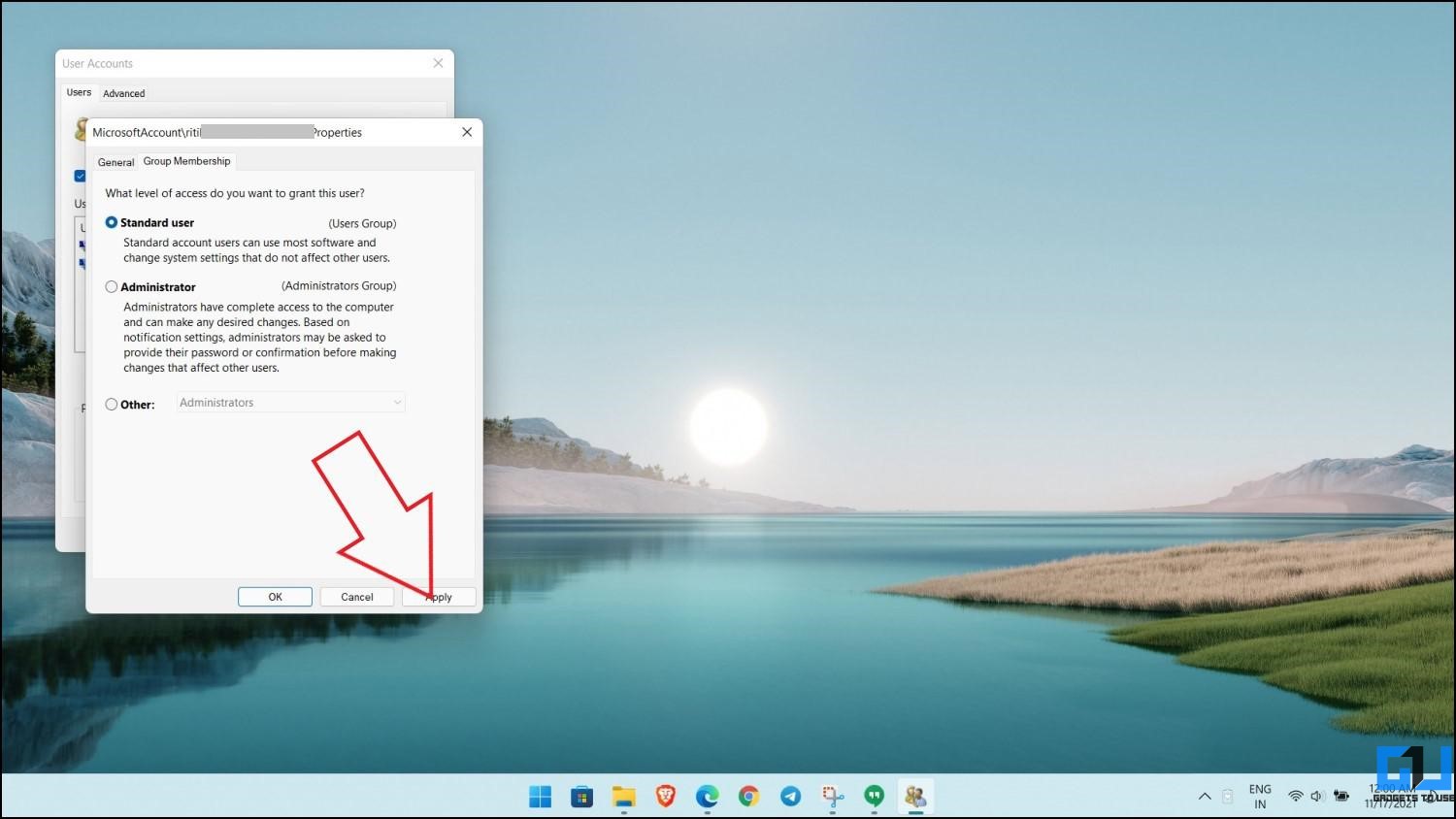
Выберите учетную запись Microsoft, которую хотите удалить. Затем нажмите «Свойства». Выберите «Членство в группе» и измените его на «Стандартное» с «Администратора». Теперь нажмите «Применить» и нажмите «ОК», чтобы закрыть окно. Снова нажмите ОК, чтобы закрыть панель учетных записей пользователей.
Программы для Windows, мобильные приложения, игры - ВСЁ БЕСПЛАТНО, в нашем закрытом телеграмм канале - Подписывайтесь:)
Теперь он попросит вас выйти и войти в систему. Нажмите «Да» и разблокируйте компьютер с Windows, используя учетные данные локальной учетной записи. Теперь повторите описанный выше метод, и вы сможете без проблем нажать кнопку «Удалить».
Заключение
Это было краткое руководство по удалению учетной записи Microsoft с вашего ПК с Windows 11. Я надеюсь, что это поможет вам использовать устройство с Windows 11 без входа в систему или создания учетной записи, будь то по какой-либо причине. В любом случае, какой из вышеперечисленных методов вы пробовали или предпочитаете? Позвольте мне знать в комментариях ниже. Следите за новостями.