4 способа ограничить заряд MacBook до 80% для здоровья батареи
Многие люди предпочитают постоянно держать свой MacBook подключенным к сети. Однако это отрицательно сказывается на долговечности батареи. Хотя износ батареи MacBook является естественным, вы можете продлить срок ее службы, ограничив процент зарядки в macOS. В этой статье давайте рассмотрим различные способы ограничения или прекращения зарядки MacBook до 80 процентов или любого другого уровня.
Связанные | 9 причин купить новый MacBook 2021 Pro
Остановите или ограничьте зарядку MacBook до 80 процентов
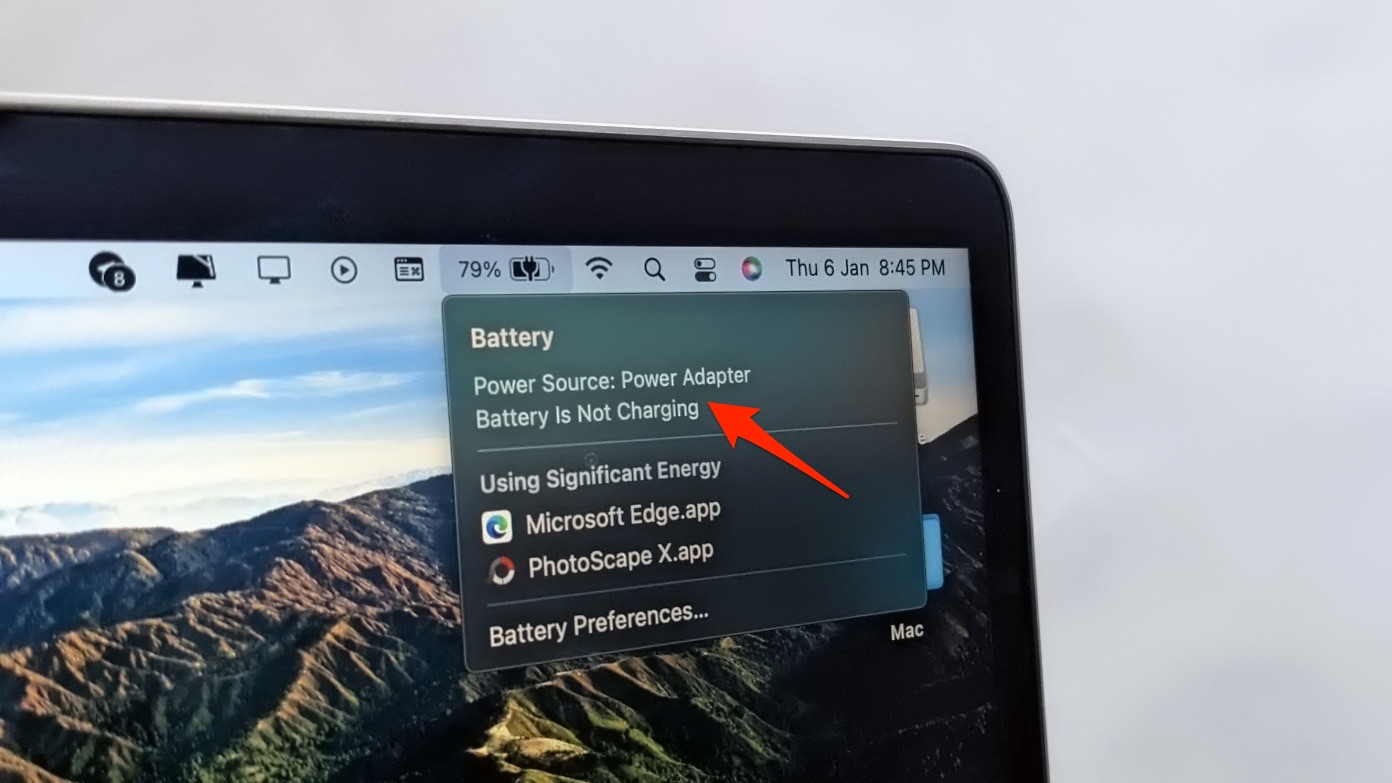
Как и в любом другом ноутбуке, в MacBook установлены литий-ионные батареи, которые со временем химически разлагаются. 20-80 процентов — идеальный диапазон для этих батарей. И, следовательно, вы не должны позволять ему заряжаться более 80 процентов или разряжаться до уровня менее 20 процентов.
Программы для Windows, мобильные приложения, игры - ВСЁ БЕСПЛАТНО, в нашем закрытом телеграмм канале - Подписывайтесь:)
Зарядка аккумулятора до максимальной емкости вызывает химический износ из-за высокого напряжения и температуры. Другие факторы, такие как циклы работы батареи, также определяют ухудшение характеристик батареи.
Зачем ограничивать заряд батареи на MacBook?
Как уже упоминалось, экстремальная зарядка или разрядка подвергает литий-ионную батарею нагрузке и ухудшает ее характеристики. Следовательно, подталкивание его к зарядке с 80 до 100 вызовет более быстрое старение. Это уменьшит его способность удерживать заряд и может даже вызвать его вздутие в долгосрочной перспективе.
Итак, если вы предпочитаете, чтобы MacBook постоянно был подключен к сети для удобства, было бы лучше ограничить зарядку от 65 до 80 процентов, используя методы, указанные ниже.
Способ 1. Ограничьте зарядку MacBook с помощью AlDente
AlDente — популярное приложение, которое ограничивает максимальный уровень заряда на Mac. Эти сторонние приложения могут сделать это, изменив параметр «Максимальный уровень заряда батареи» (BCLM) в SMC. Вот как использовать AlDente на Mac:
1. Загрузите AlDente по ссылке ниже.
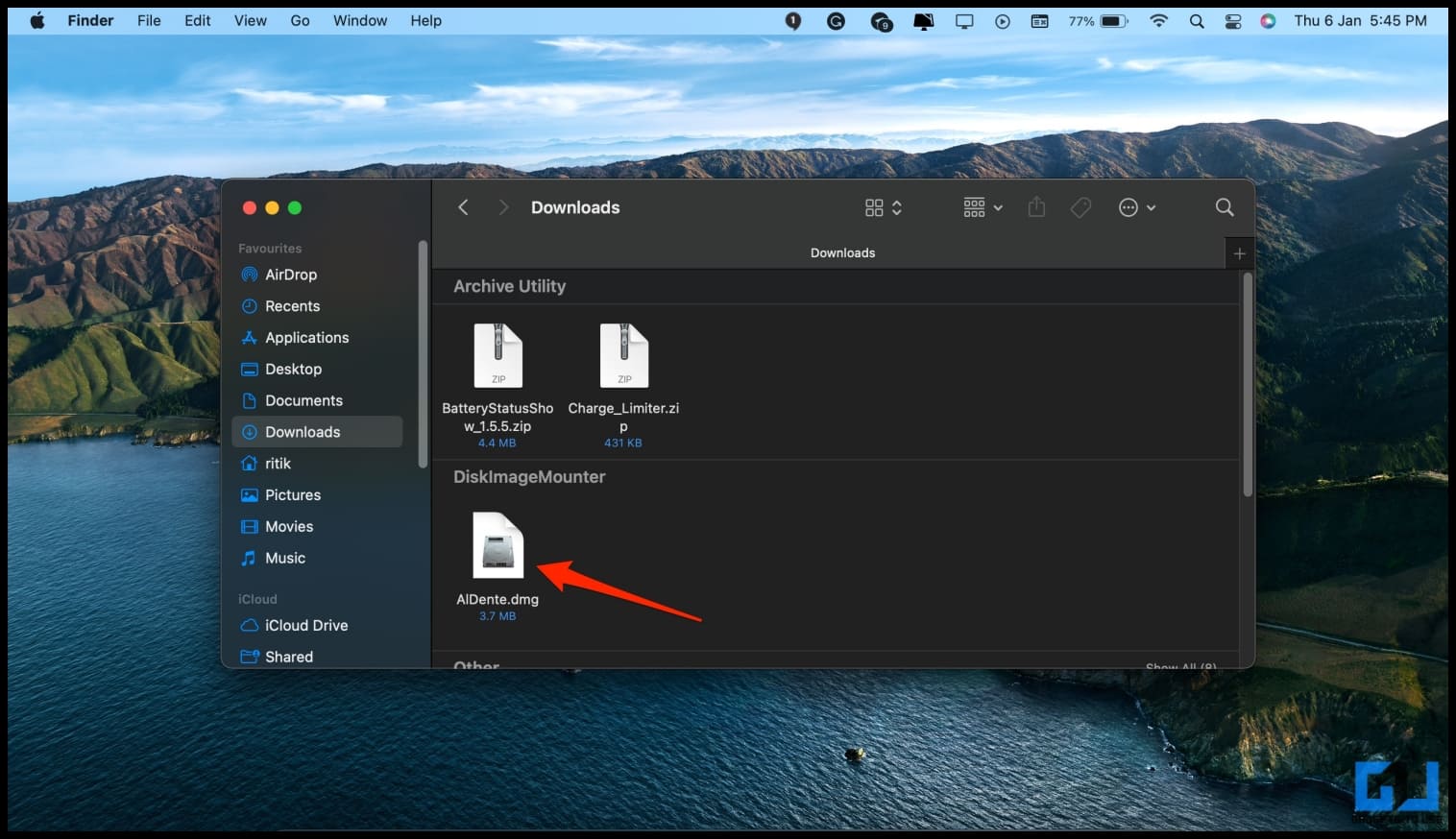
2. Откройте файл dmg и перетащите его в Приложения.
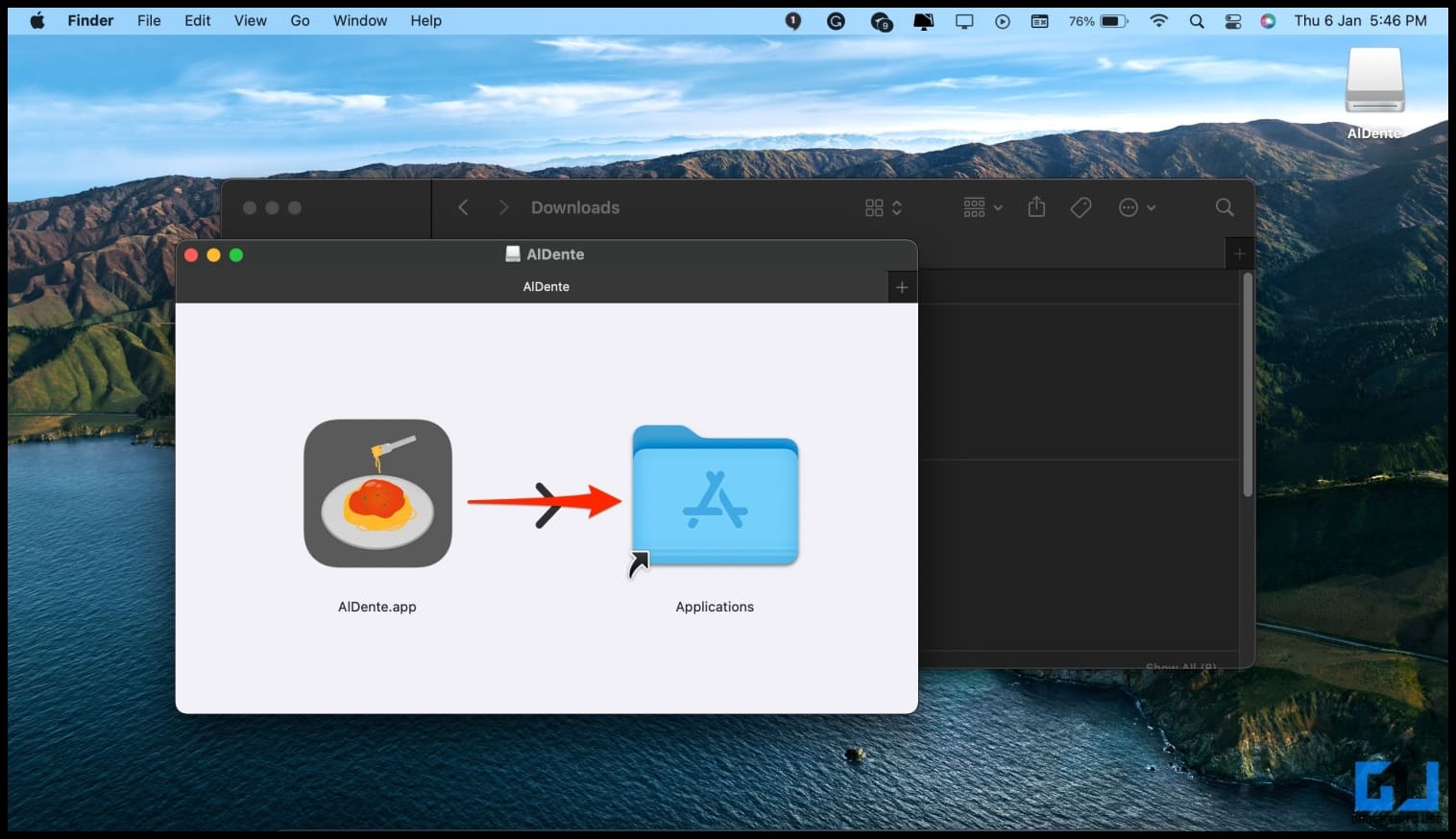
3. Щелкните значок приложения в Приложениях. Вы также можете открыть его с панели запуска.
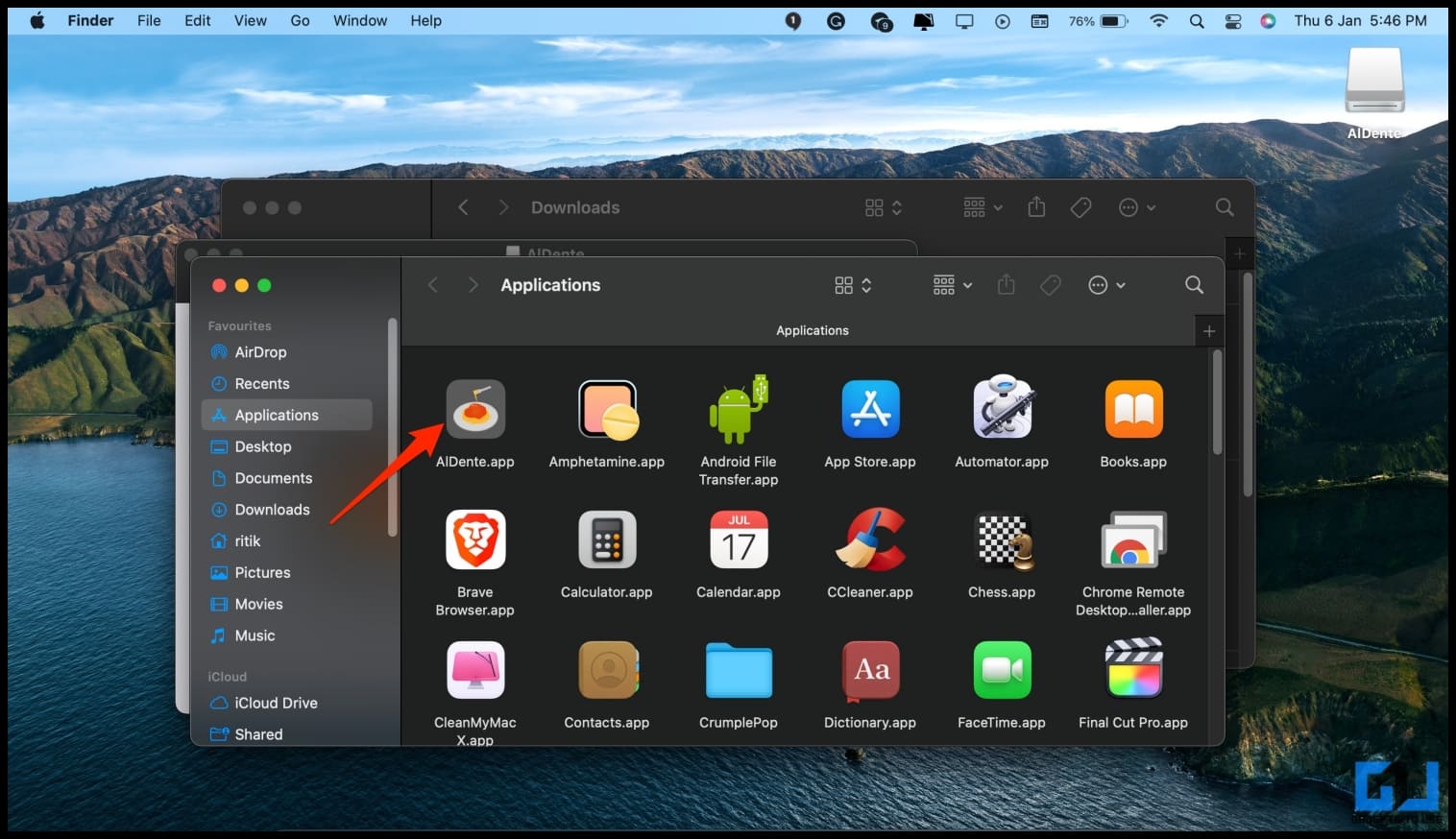 4. Нажмите «Открыть», когда появится сообщение «Вы уверены, что хотите его открыть?» появляется предупреждение.
4. Нажмите «Открыть», когда появится сообщение «Вы уверены, что хотите его открыть?» появляется предупреждение.
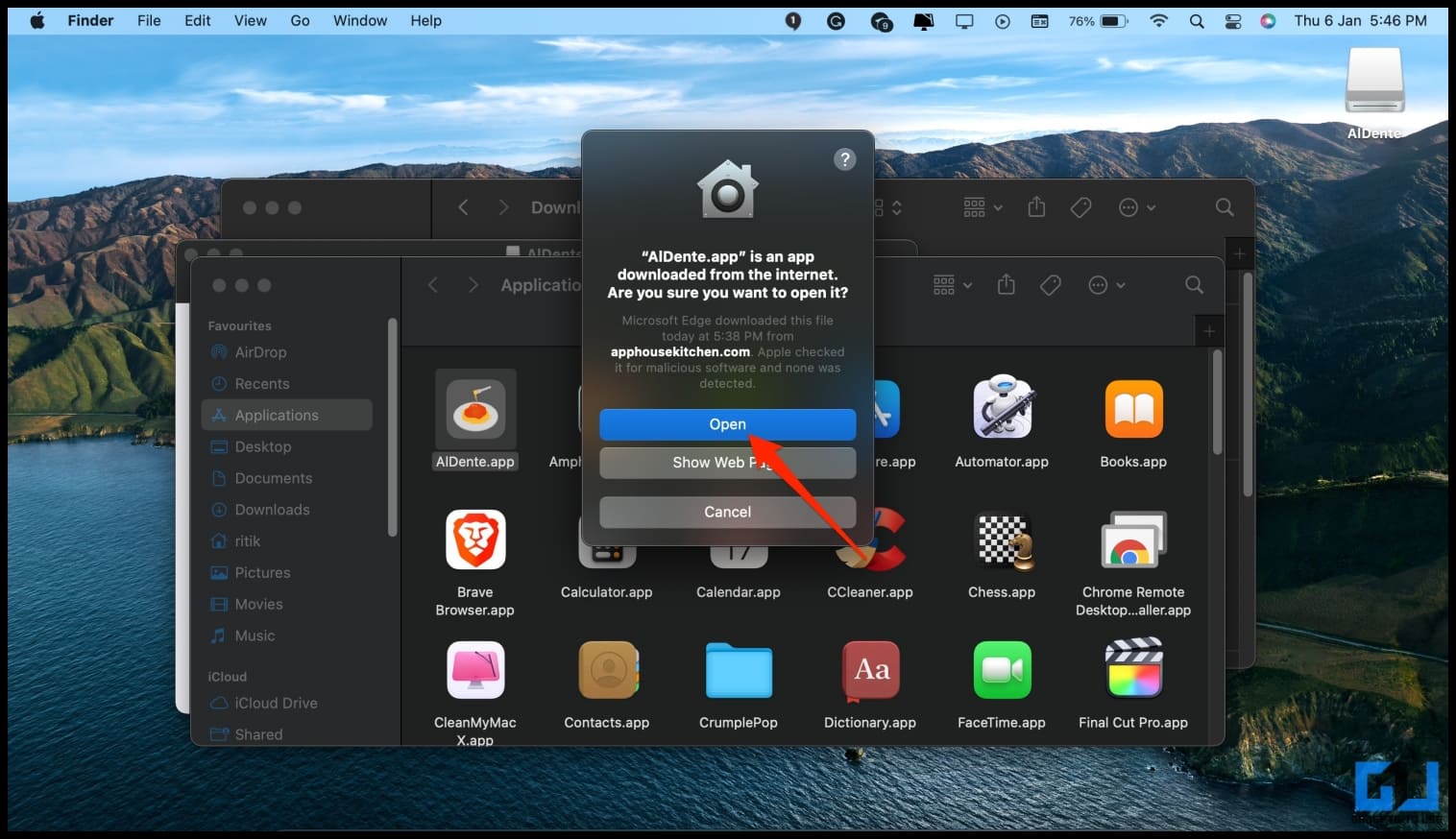
5. Теперь приложение предложит вам установить вспомогательный инструмент для управления режимом зарядки MacBook.
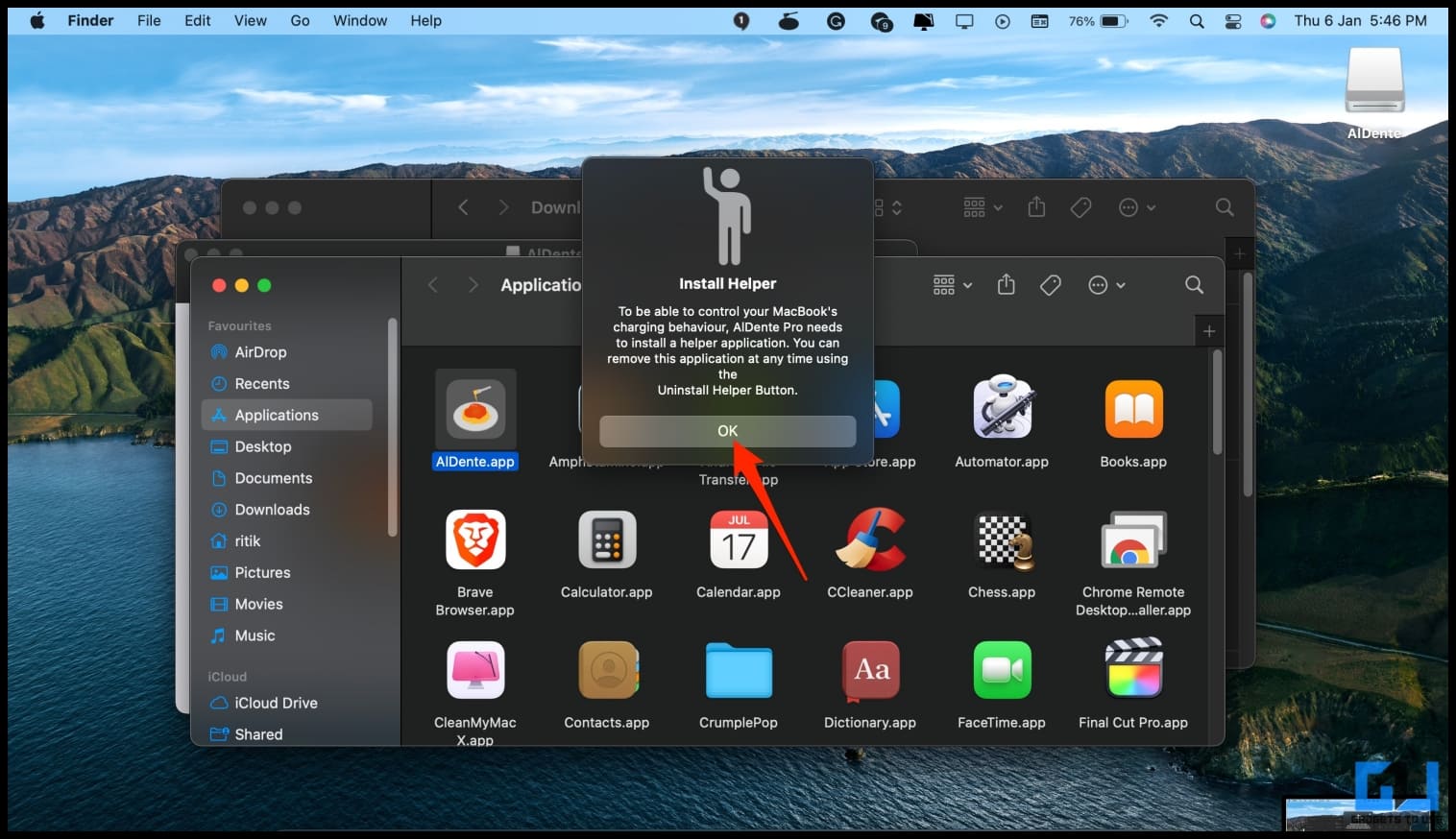
6. Щелкните ОК. Затем введите пароль своего MacBook и нажмите «Установить помощник».
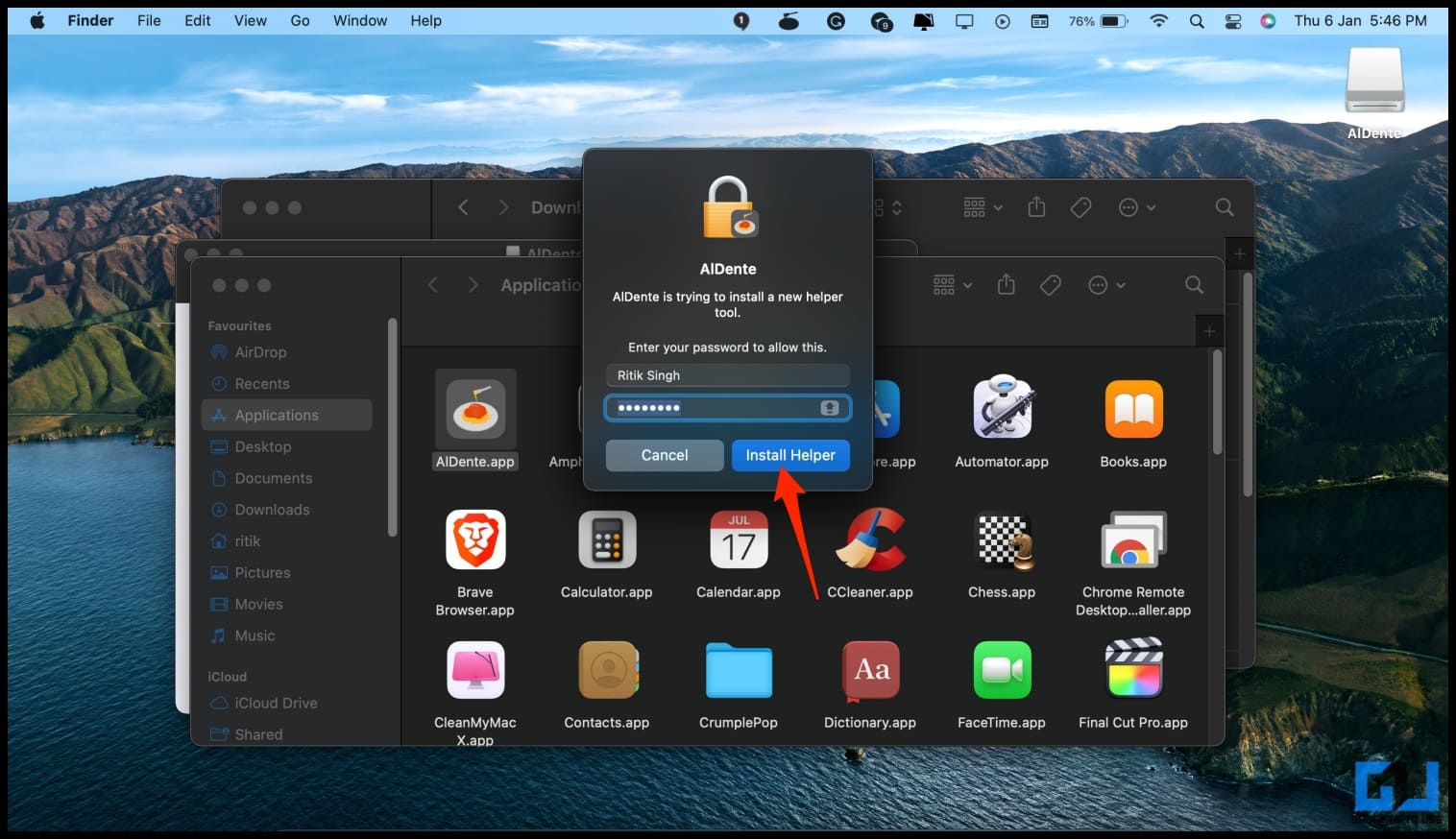
7. Затем перейдите в «Системные настройки» > «Аккумулятор» > «Аккумулятор» на вашем Mac.
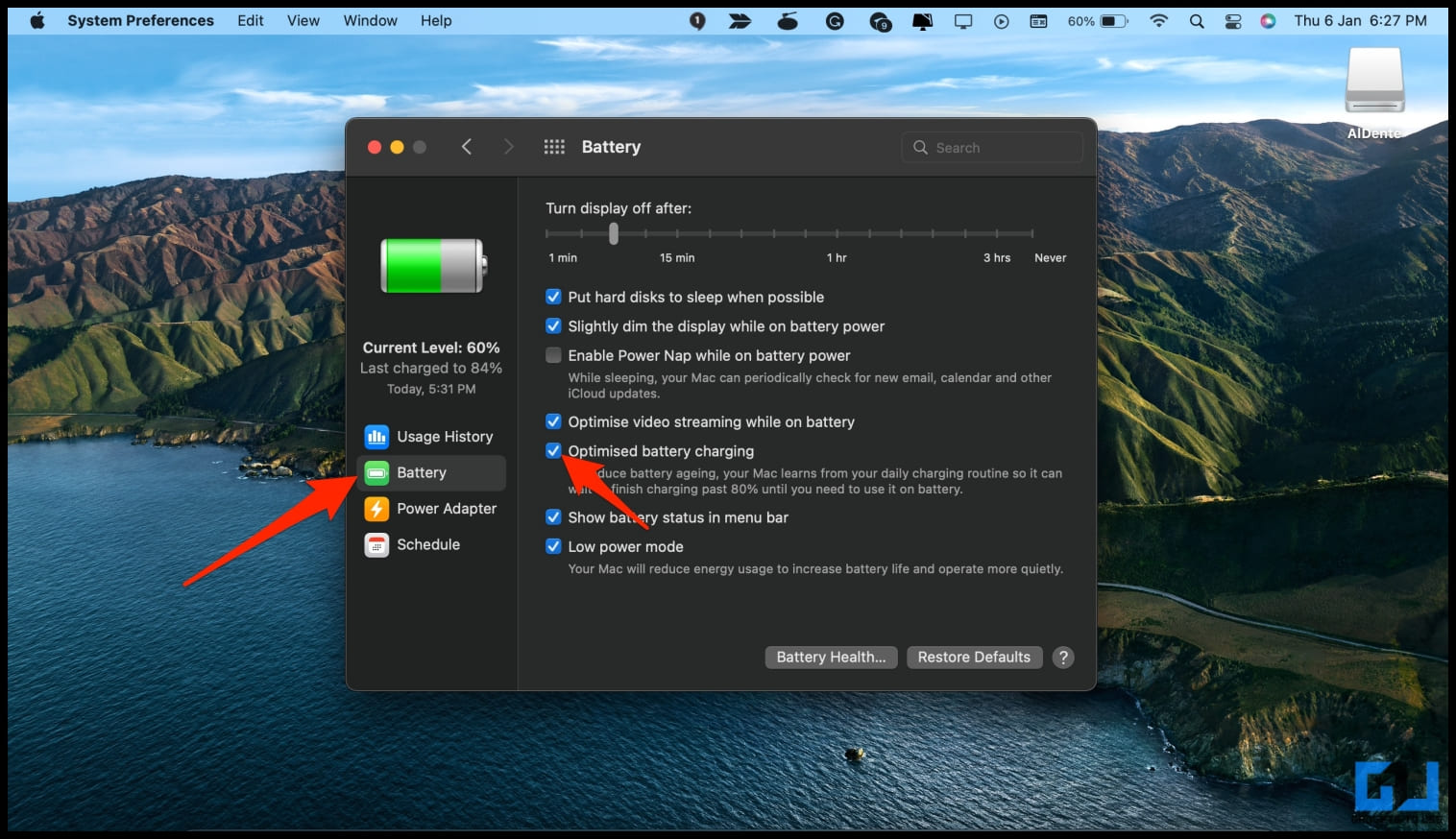
8. Здесь снимите флажок «Оптимизированная зарядка аккумулятора» и нажмите «Выключить».
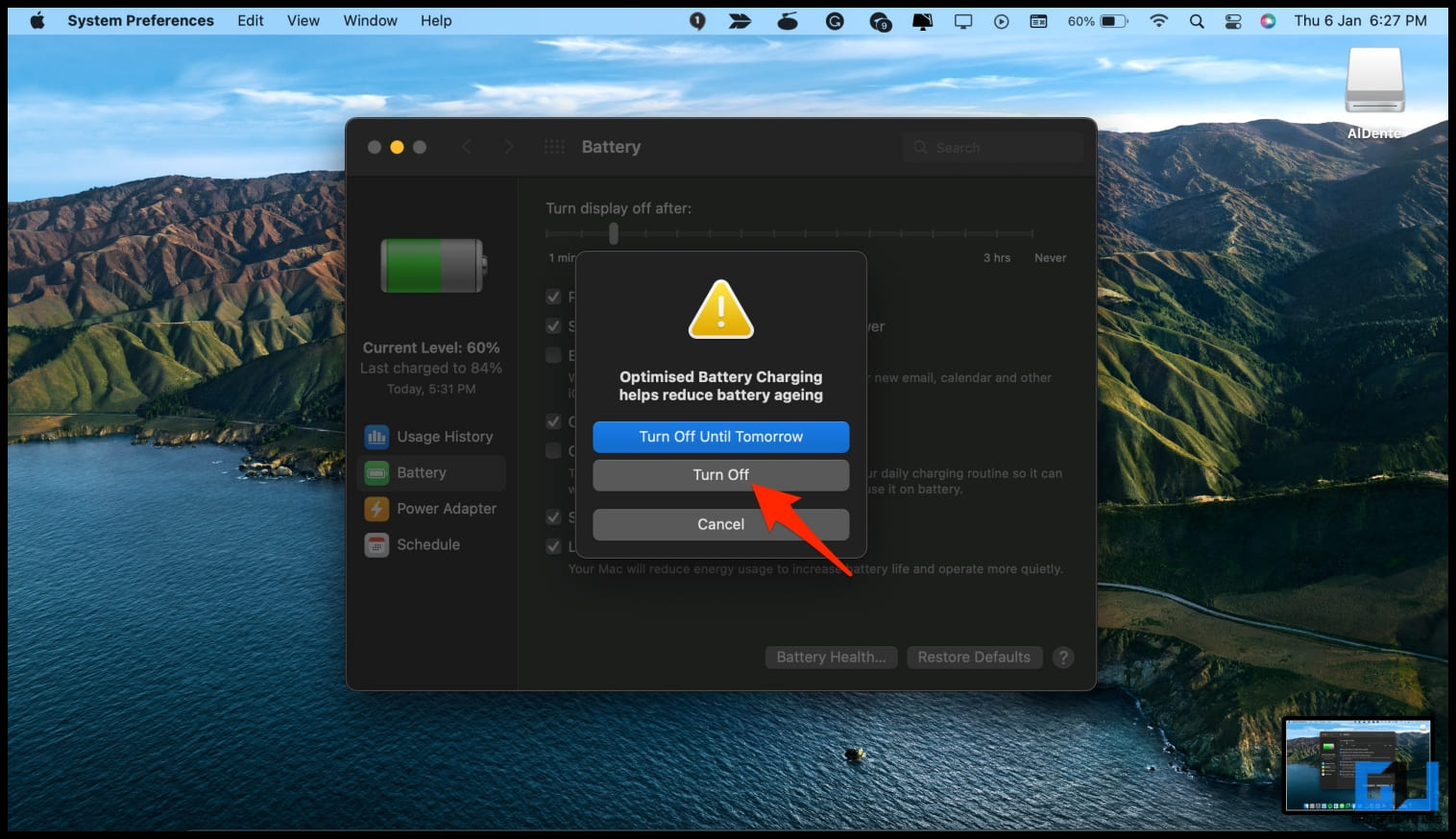
7. Теперь AlDente появится в строке меню вверху. Установите процент, на котором вы хотите ограничить свой заряд.
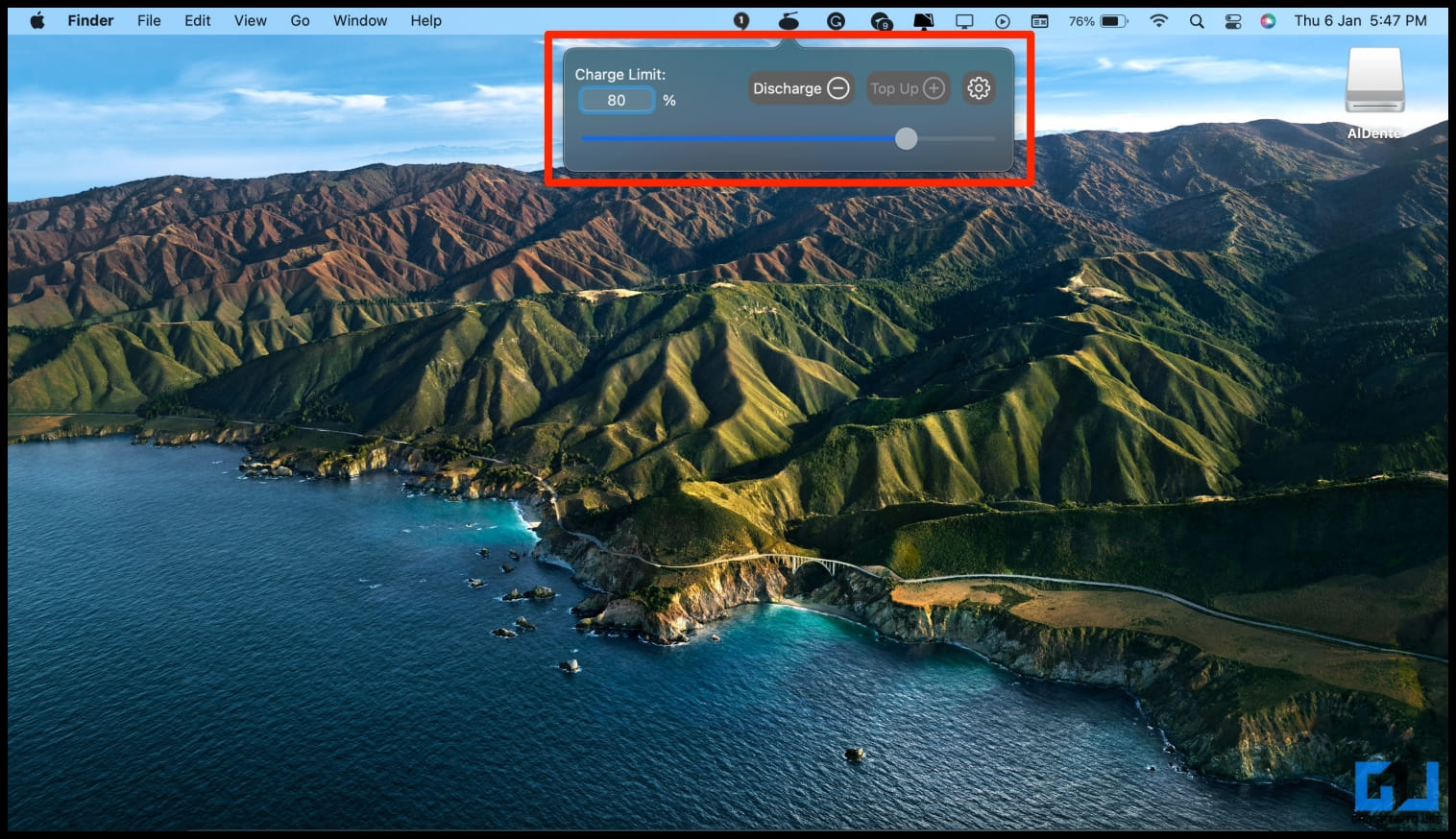
Здесь мы настроили его так, чтобы MacBook не заряжался автоматически на 80 процентах. Как только он достигнет установленного процента, MacBook скажет «Батарея не заряжается» и останется на этом конкретном уровне.
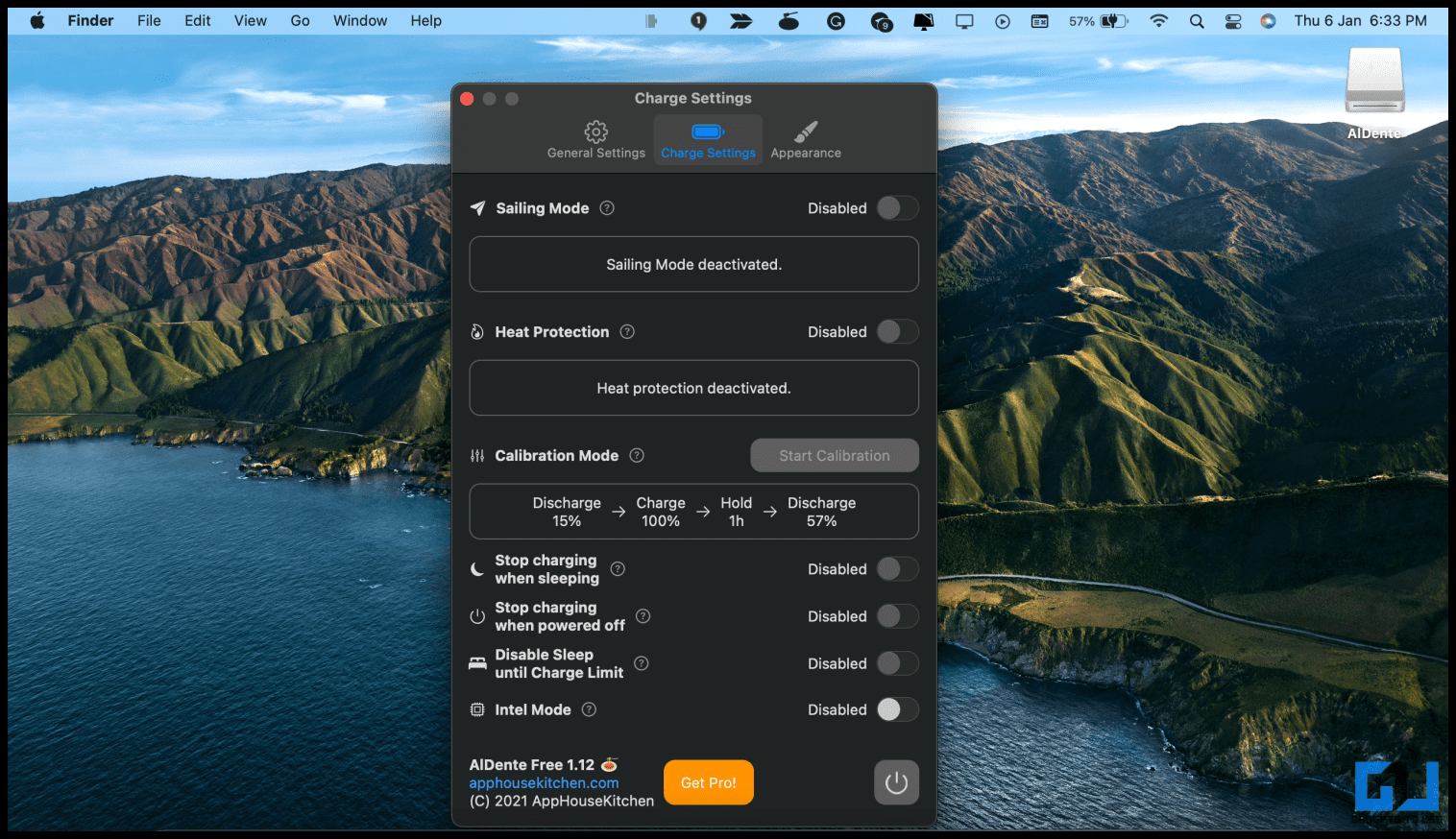
Вы можете изучить другие параметры в настройках AlDente. Однако для большинства из них требуется версия Pro. Вы можете включить или выключить AlDente в любое время, щелкнув значок питания в настройках приложения.
Способ 2 — использование BatteryStatusShow
BatteryStatusShow — аналогичное приложение для ограничения заряда. Тем не менее, он поставляется в портативной версии, что означает, что вам не нужно его устанавливать. Все, что вам нужно сделать, это открыть загруженное приложение, внести изменения, и вы готовы к работе.
1. Загрузите BatteryStatusShow по ссылке ниже.
2. Щелкните загруженное приложение BatteryStatusShow.app, чтобы открыть его.
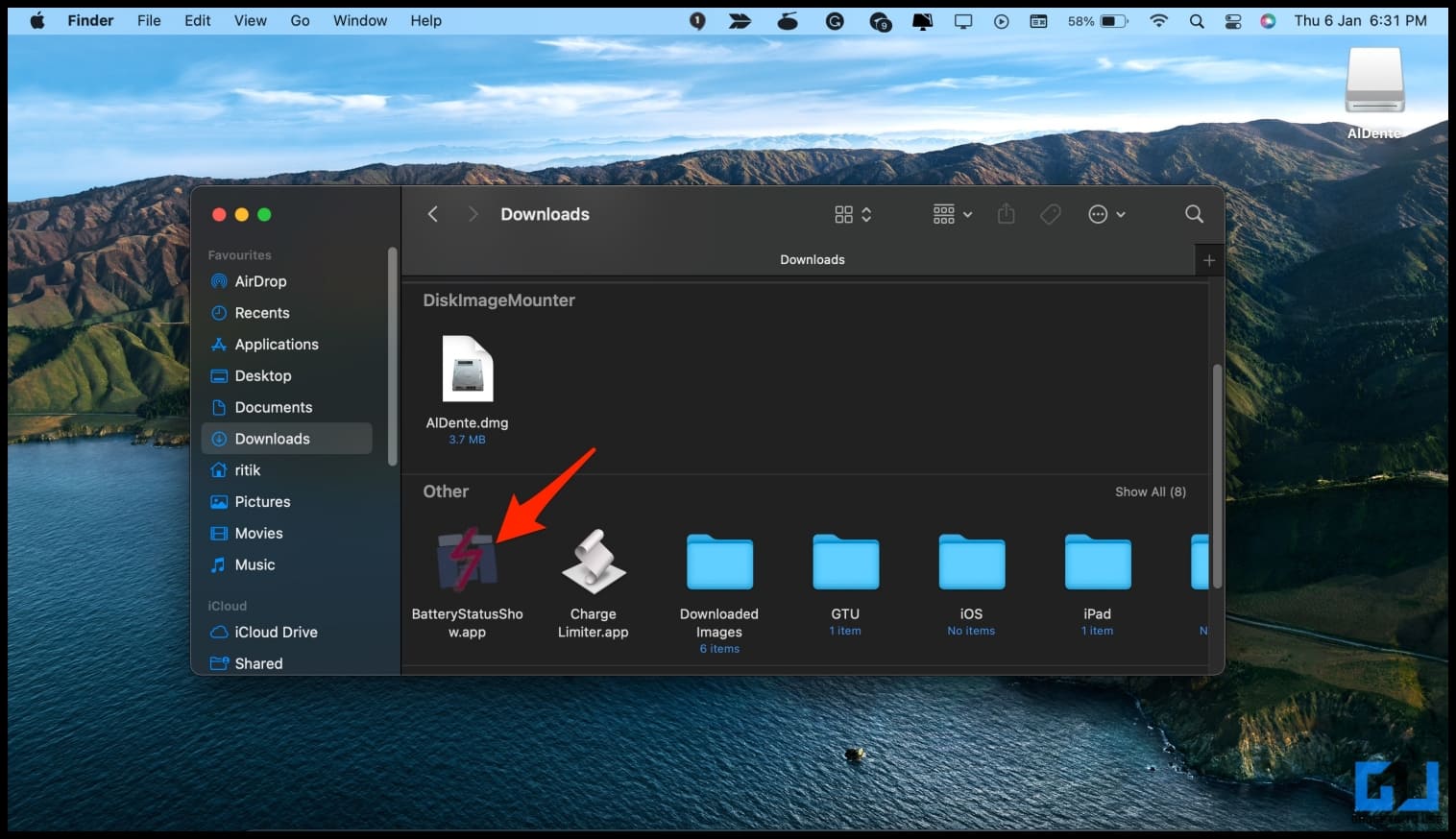
3. Когда приложение откроется, нажмите «Изменить» рядом с уровнем заряда.
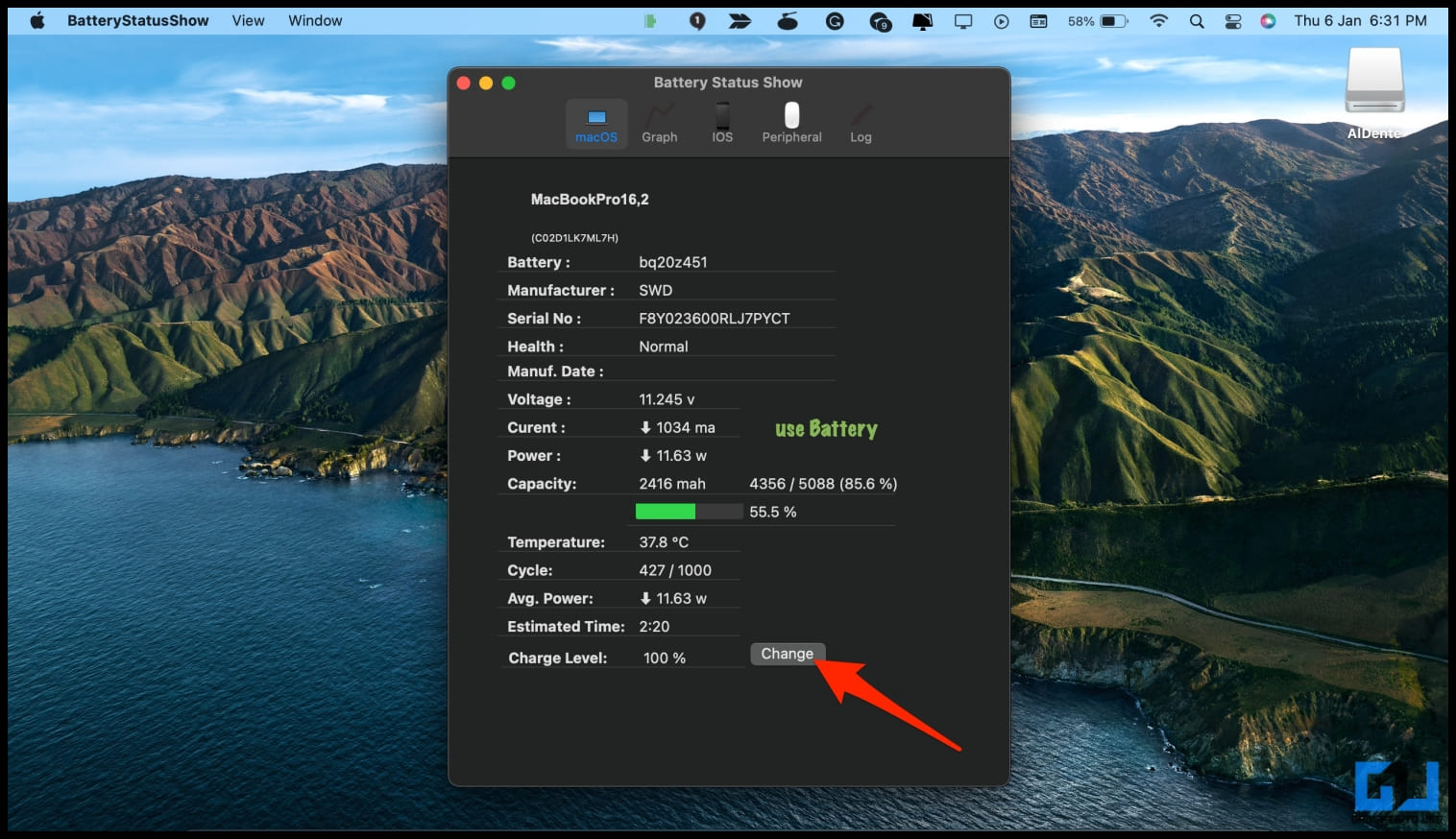
4. Перетащите ползунок на 80 % или на любой другой уровень, при котором MacBook должен прекратить зарядку.
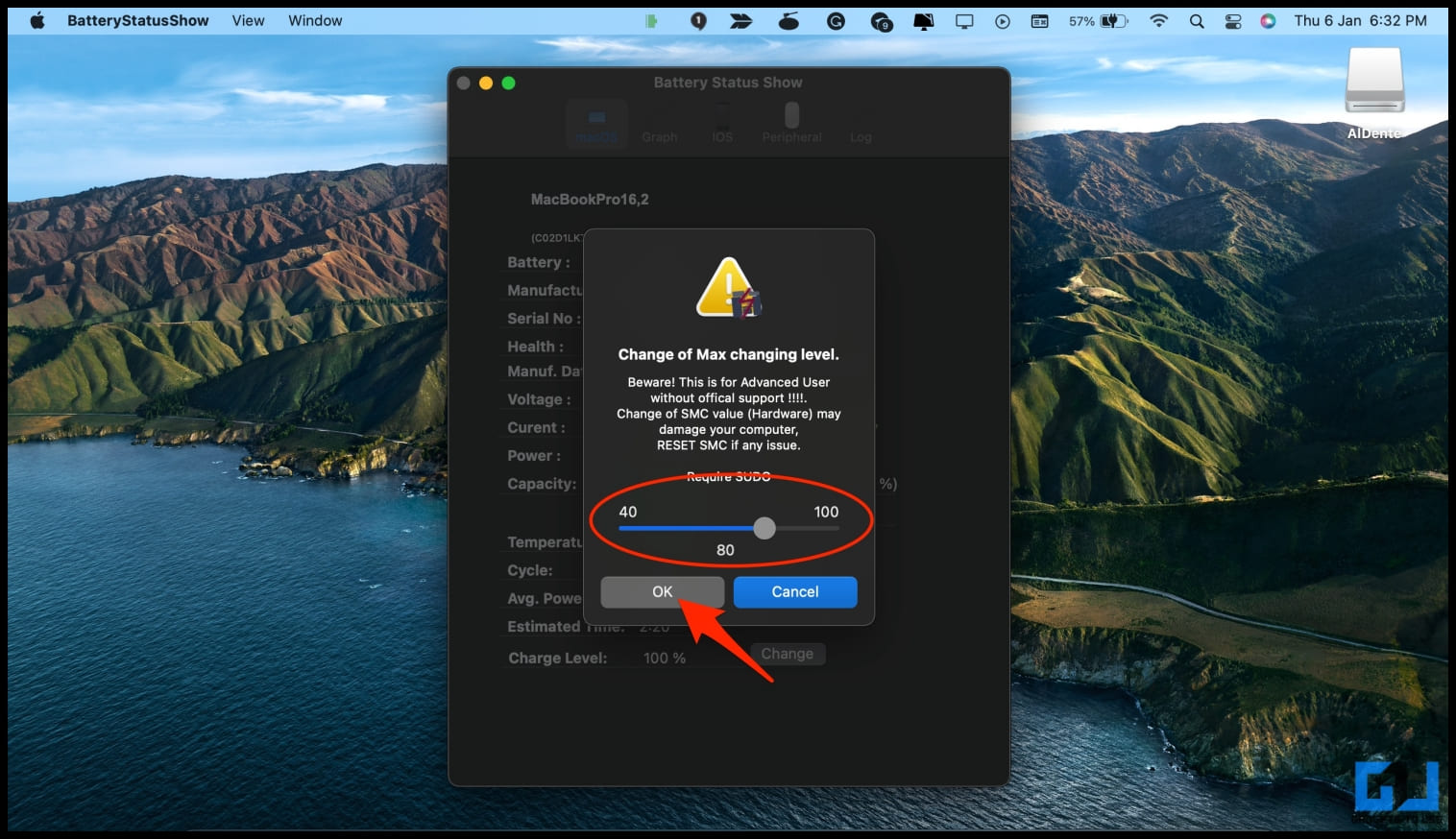
5. Теперь нажмите серую кнопку OK.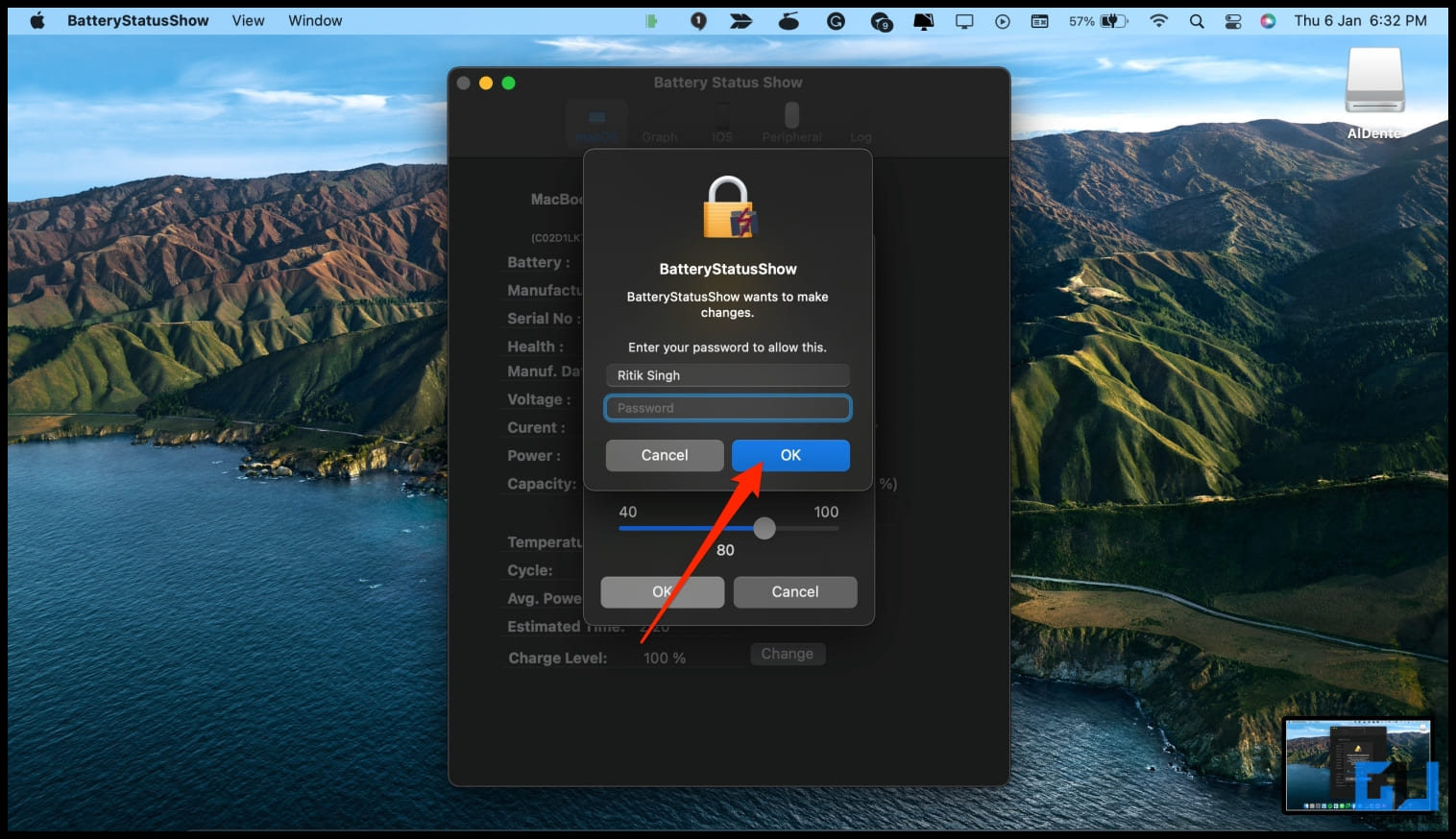
6. Затем введите пароль своего устройства и нажмите OK.
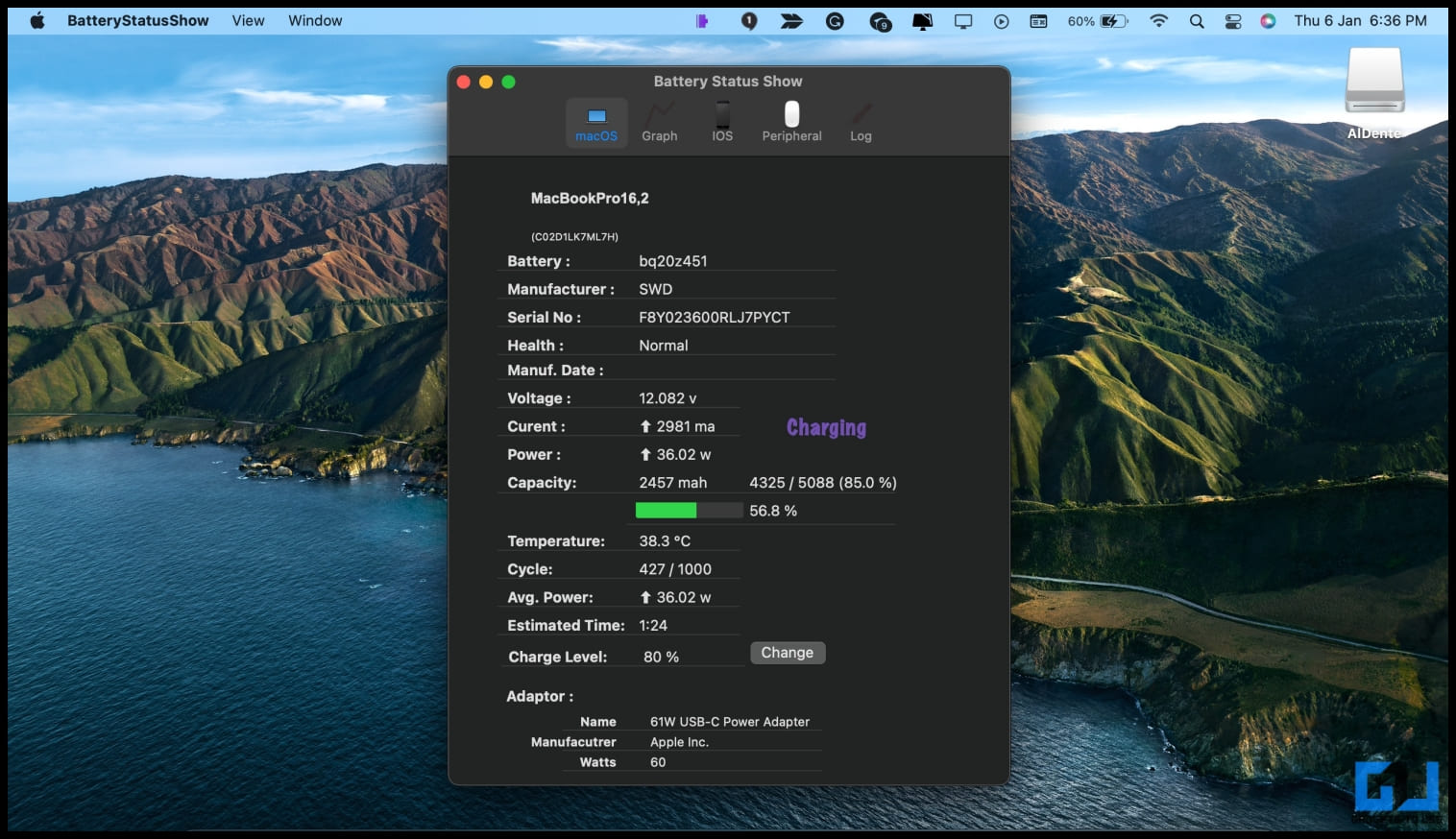
Способ 3 — использование ограничителя заряда для MacBook
Как и AlDente, Charge Limiter — это приложение с открытым исходным кодом, которое автоматически предотвращает зарядку MacBook выше определенного уровня. Чтобы использовать его, выполните следующие действия.
1. Загрузите Ограничитель заряда на свой MacBook по ссылке, указанной ниже.
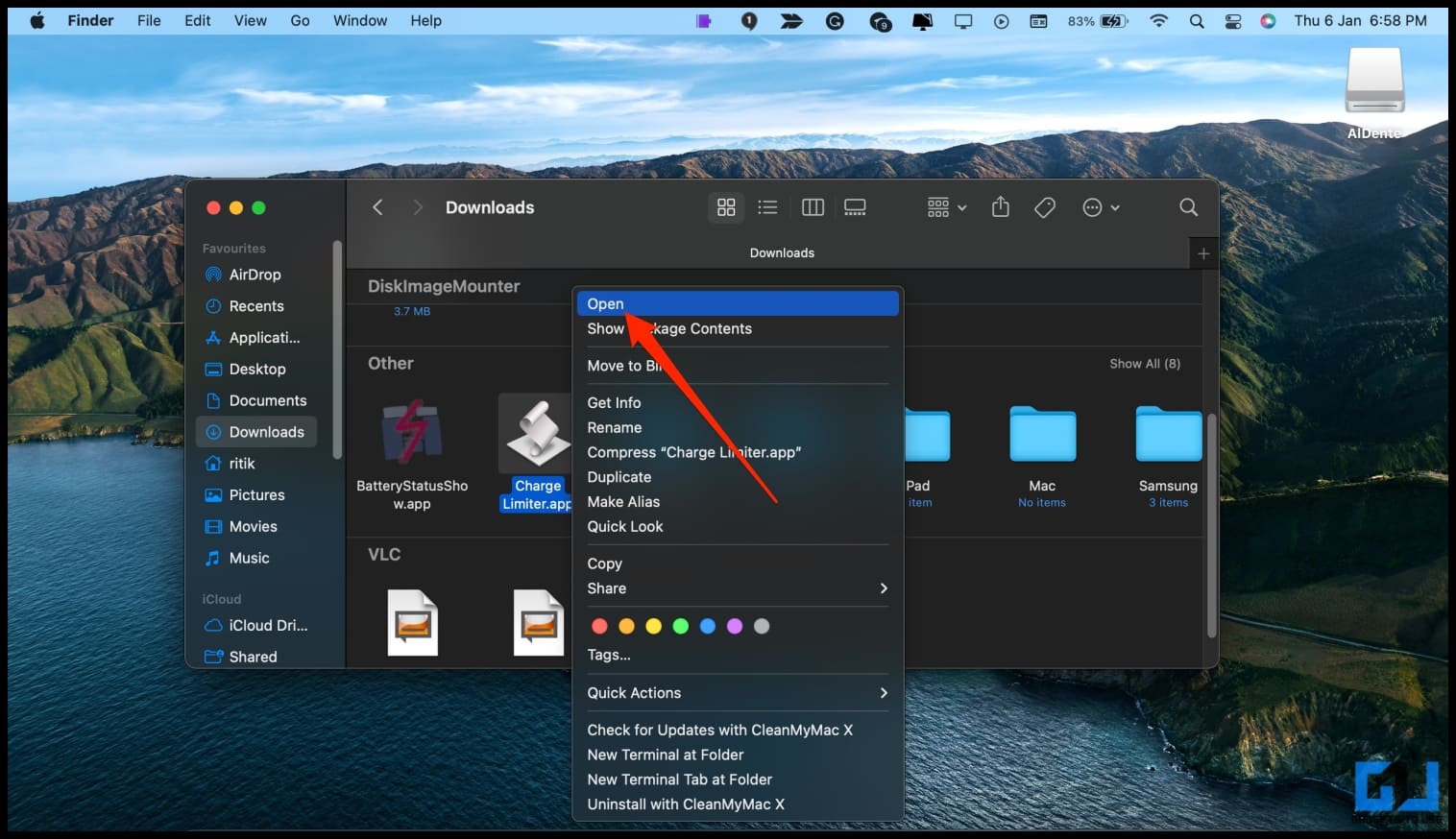 2. При первом открытии приложения GateKeeper остановит вас, потому что приложение не подписано кодом. Чтобы обойти это предупреждение, щелкните приложение правой кнопкой мыши и выберите «Открыть».
2. При первом открытии приложения GateKeeper остановит вас, потому что приложение не подписано кодом. Чтобы обойти это предупреждение, щелкните приложение правой кнопкой мыши и выберите «Открыть».
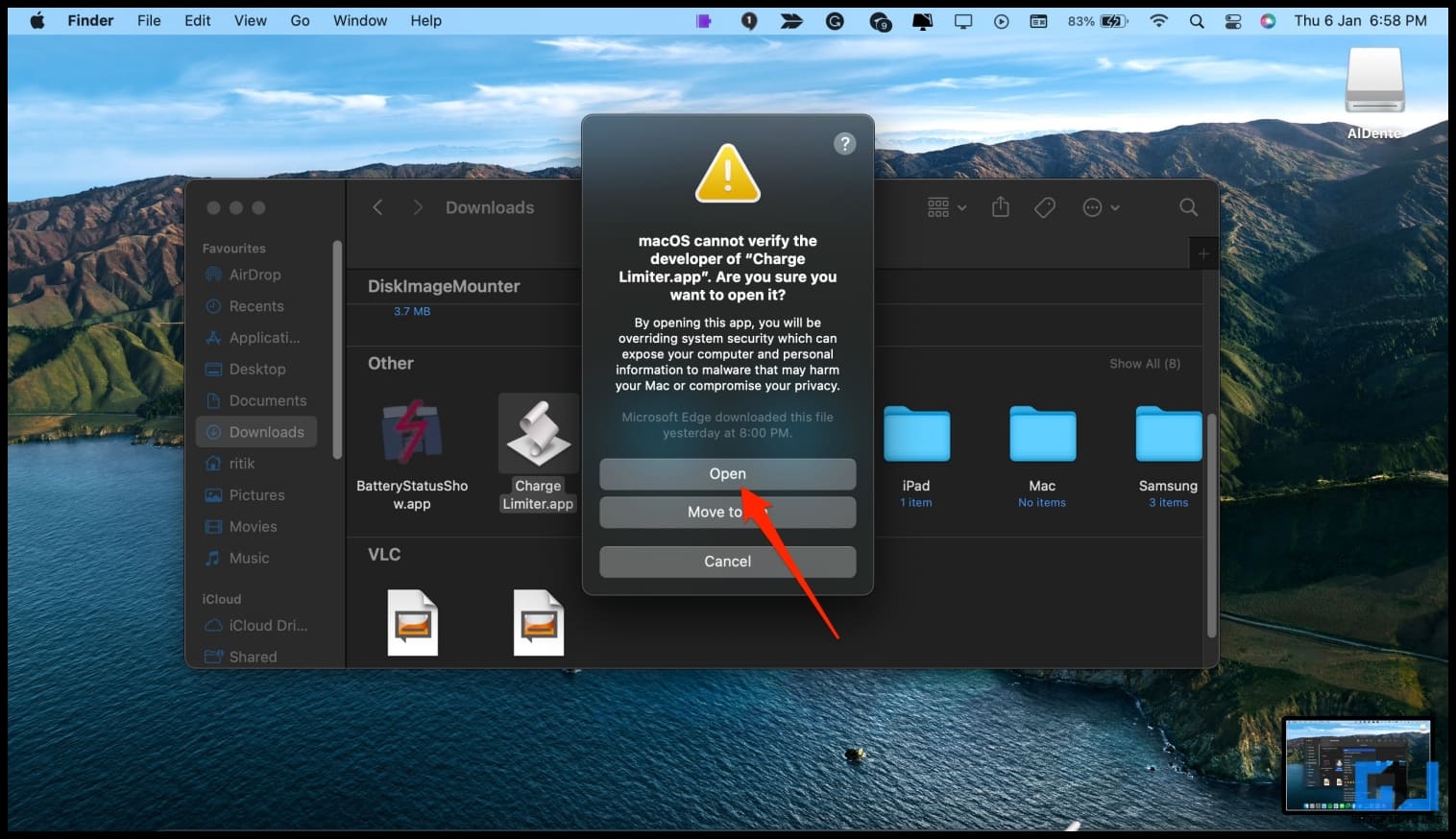
3. Когда он откроется, введите лимит заряда. Чтобы ограничить зарядку до 80 процентов, введите 80. Нажмите OK.
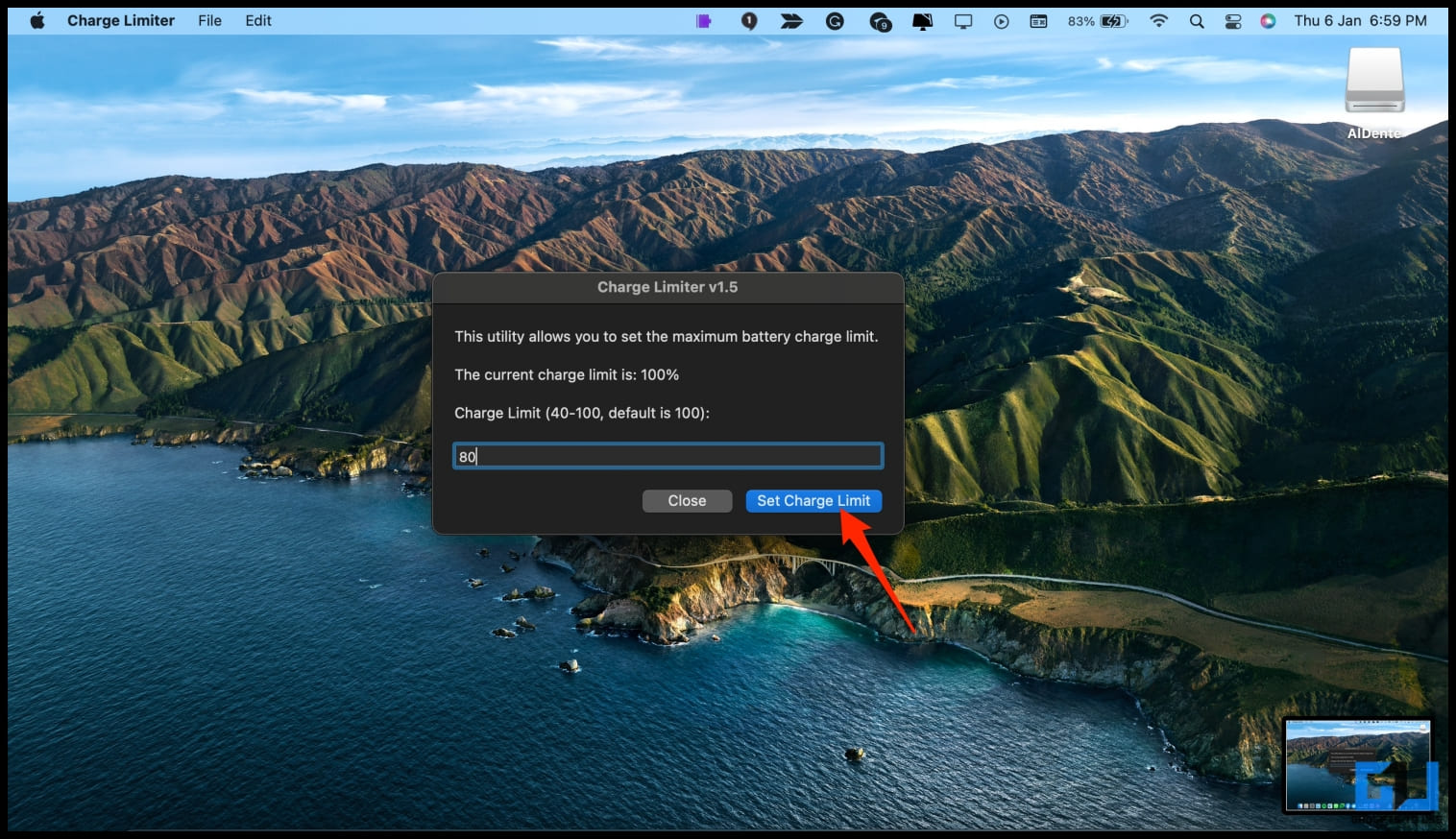
4. Введите пароль Mac и нажмите OK.
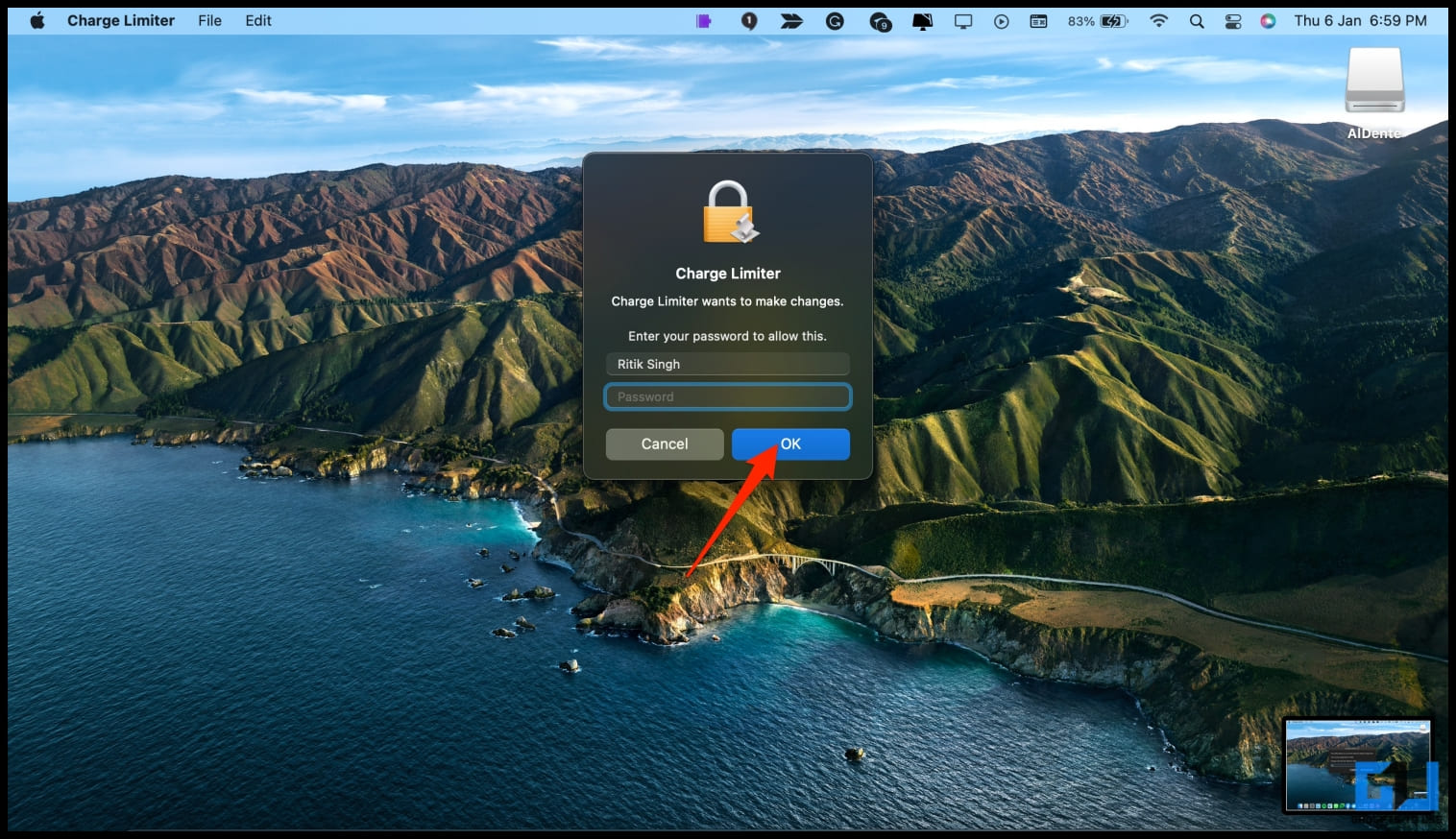
Ограничитель заряда теперь будет ограничивать максимальный уровень зарядки вашего MacBook. Если уровень заряда вашей батареи в настоящее время выше установленного, отключите ее от зарядного устройства. Как только он опустится ниже установленного уровня, снова подключите его.
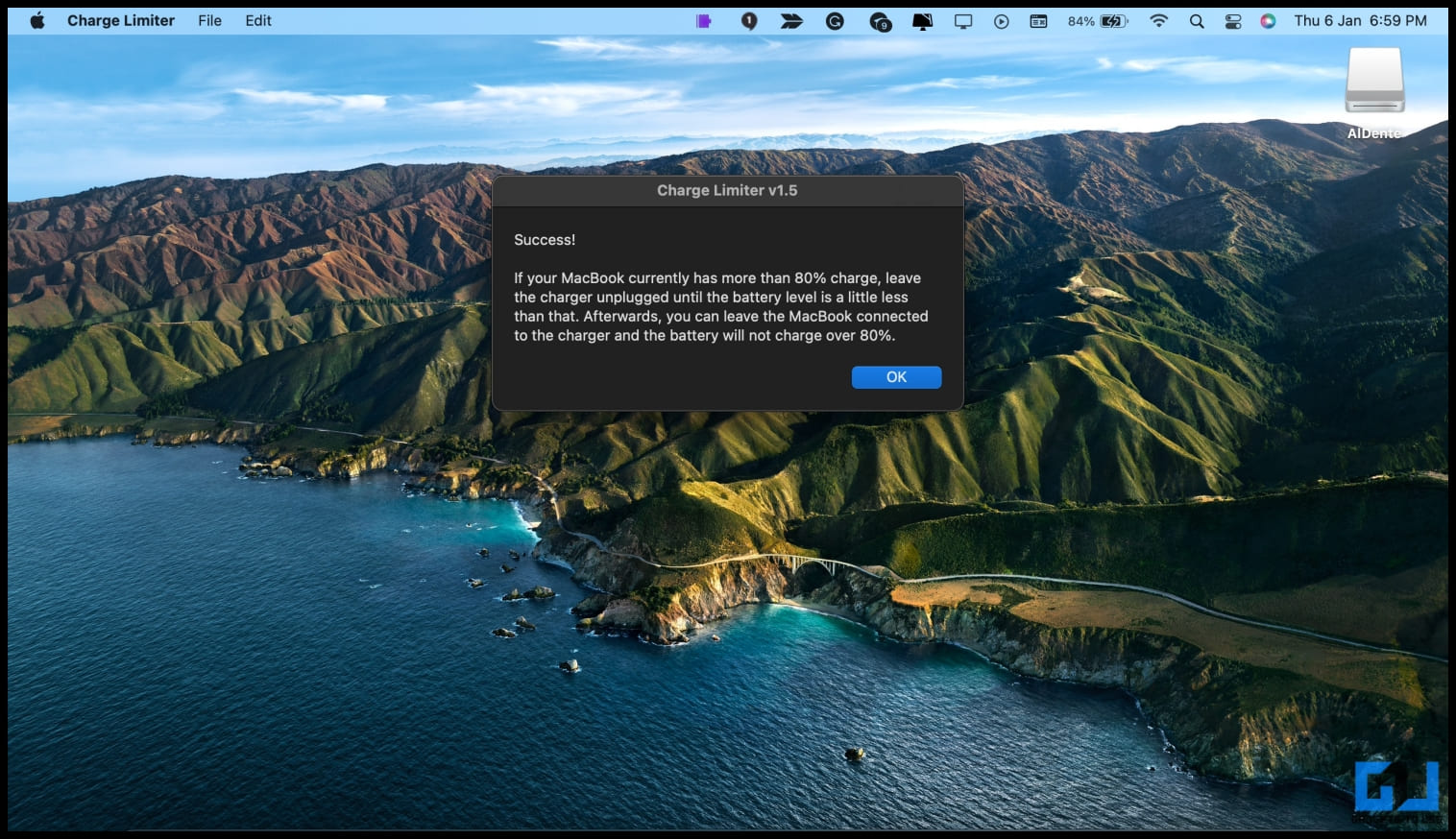
Способ 4 — оптимизировать зарядку аккумулятора на MacBook
В macOS 10.15 Catalina Apple представила опцию управления состоянием батареи для ноутбуков Mac с Thunderbolt 3. При включении она ограничивала зарядку, чтобы уменьшить преждевременный износ батареи.
Позже, в macOS 11 Big Sur, Apple добавила «Оптимизированную зарядку батареи», которая изучает ваш ежедневный режим зарядки и пытается поддерживать заряд батареи на уровне 80 процентов, откладывая зарядку. Та же функция была перенесена в macOS 12 Monterey.
Чтобы включить оптимизированную зарядку аккумулятора на MacBook:
1. Щелкните логотип Apple в левом верхнем углу. Выберите Системные настройки.
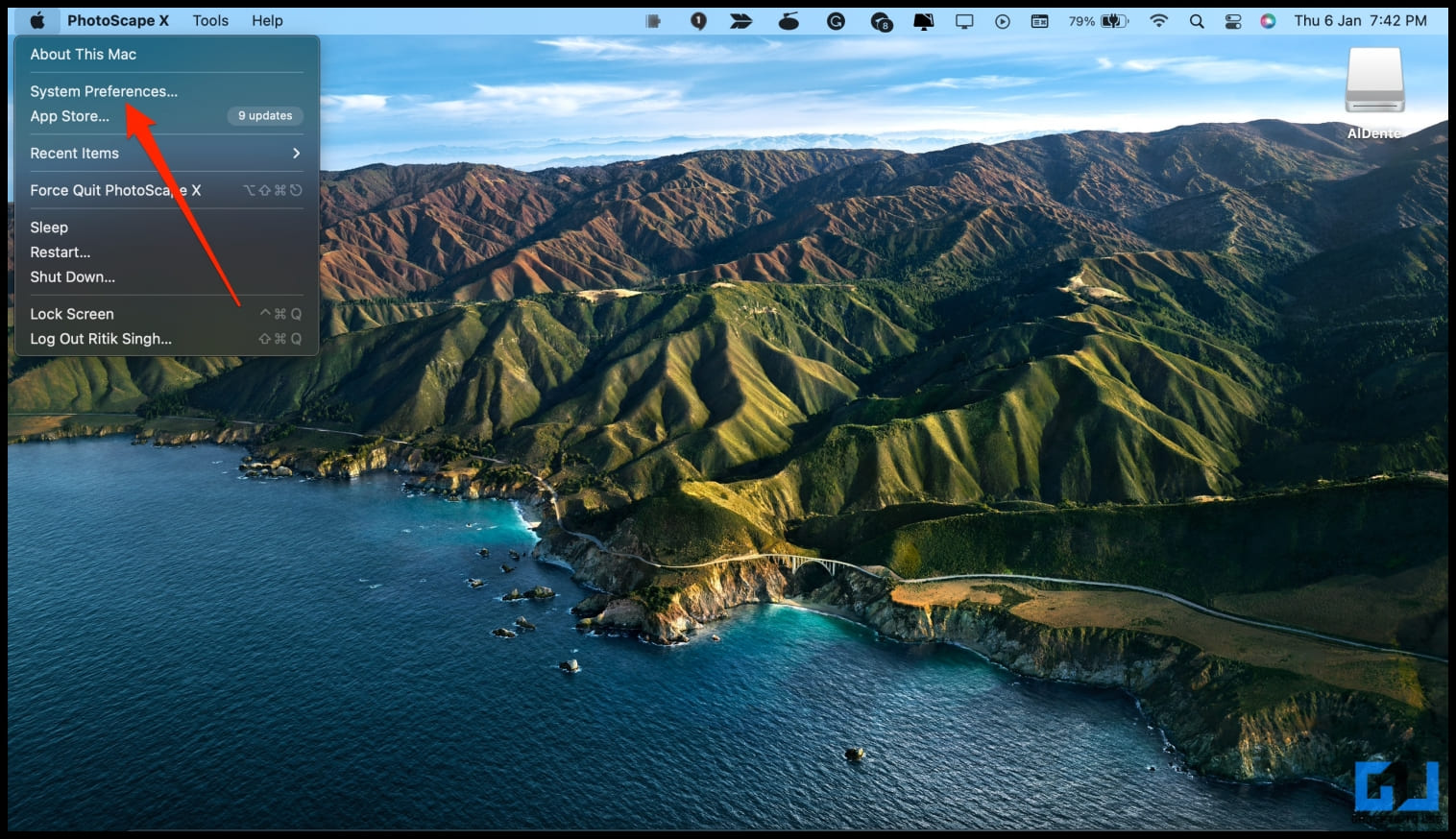
2. Затем нажмите «Аккумулятор» и выберите «Аккумулятор» на боковой панели.
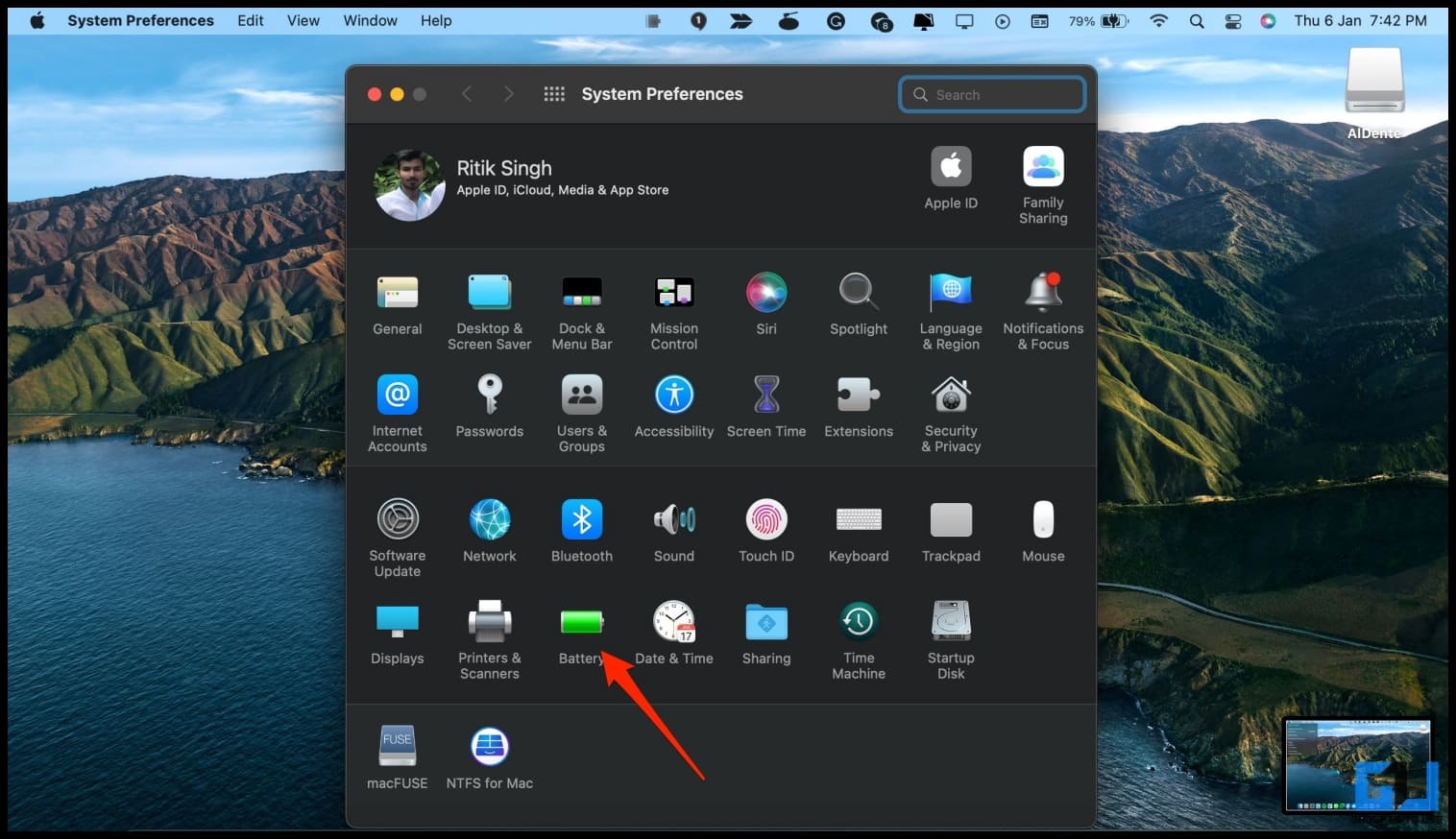
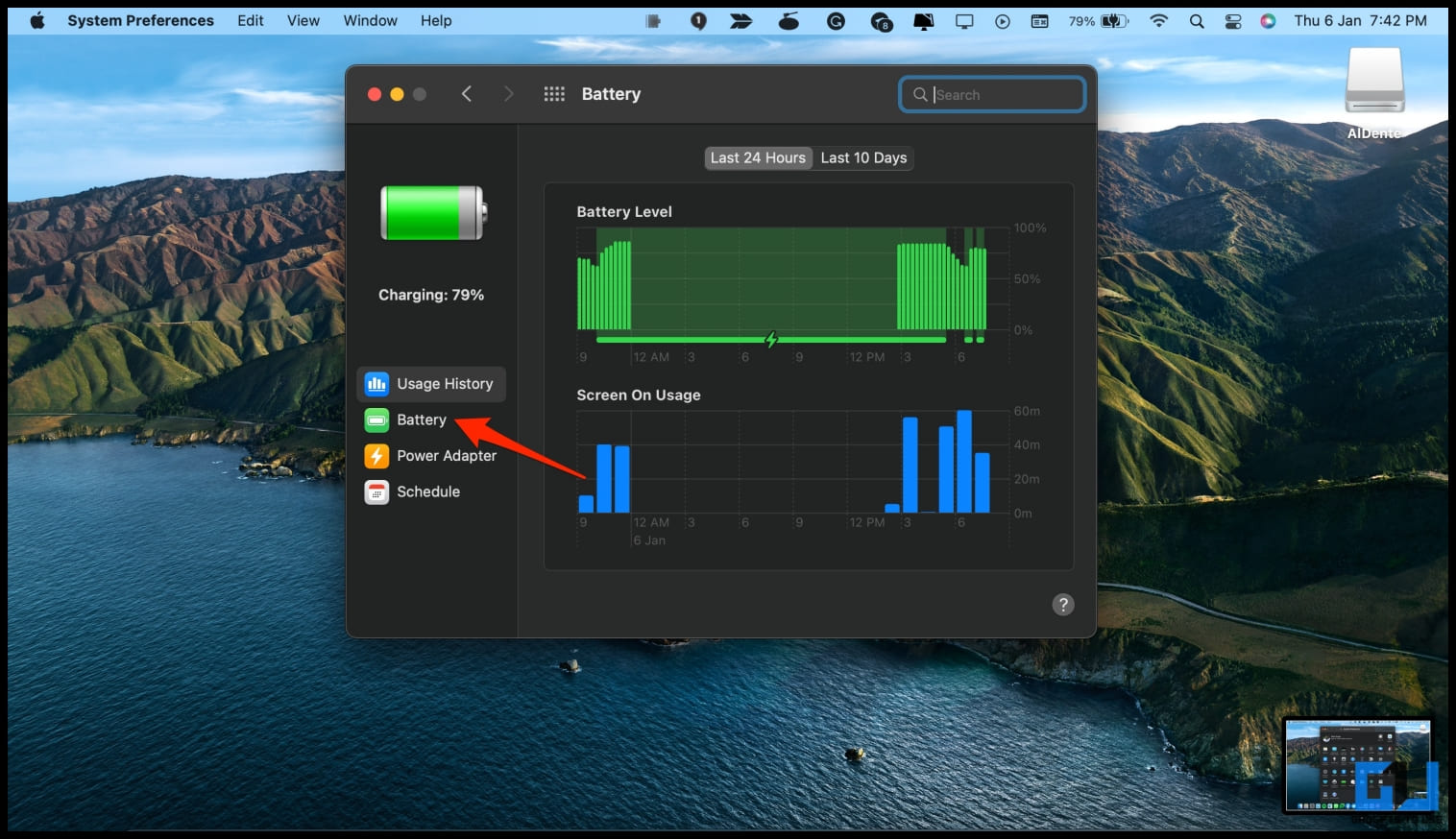
3. Затем установите флажок «Оптимизированная зарядка аккумулятора».
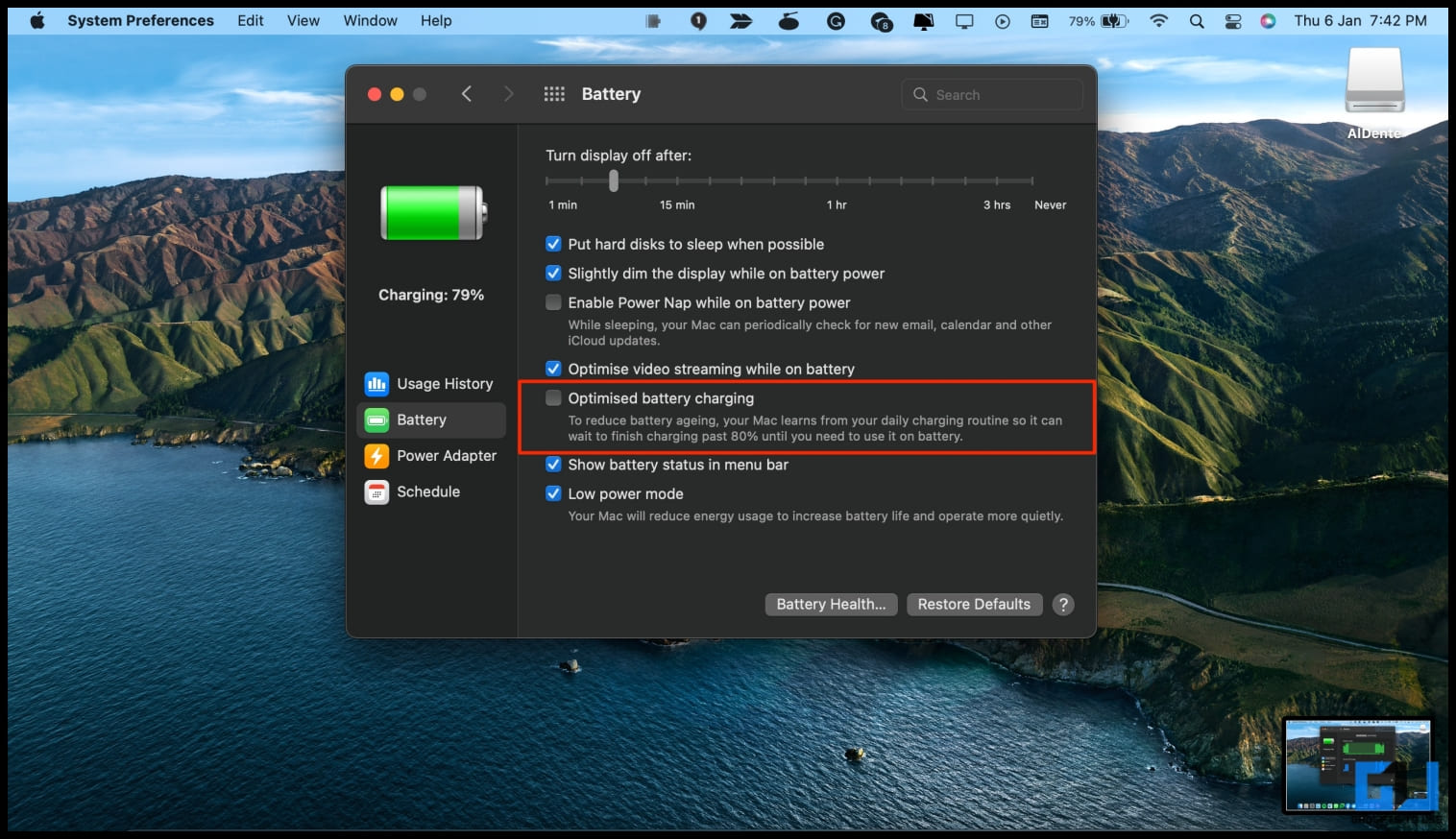
Тем не менее, функция может быть привередливой время от времени. Поскольку он учится на основе того, как вы заряжаете MacBook, он не всегда может ограничить заряд до 80 процентов, заставляя вас думать, что оптимизированная зарядка аккумулятора не работает на вашем MacBook.
Было бы здорово, если бы Apple разрешила пользователям устанавливать максимальный уровень заряда вручную. В любом случае, вы всегда можете сделать это через сторонние приложения, упомянутые выше.
macOS не может проверить эти приложения?
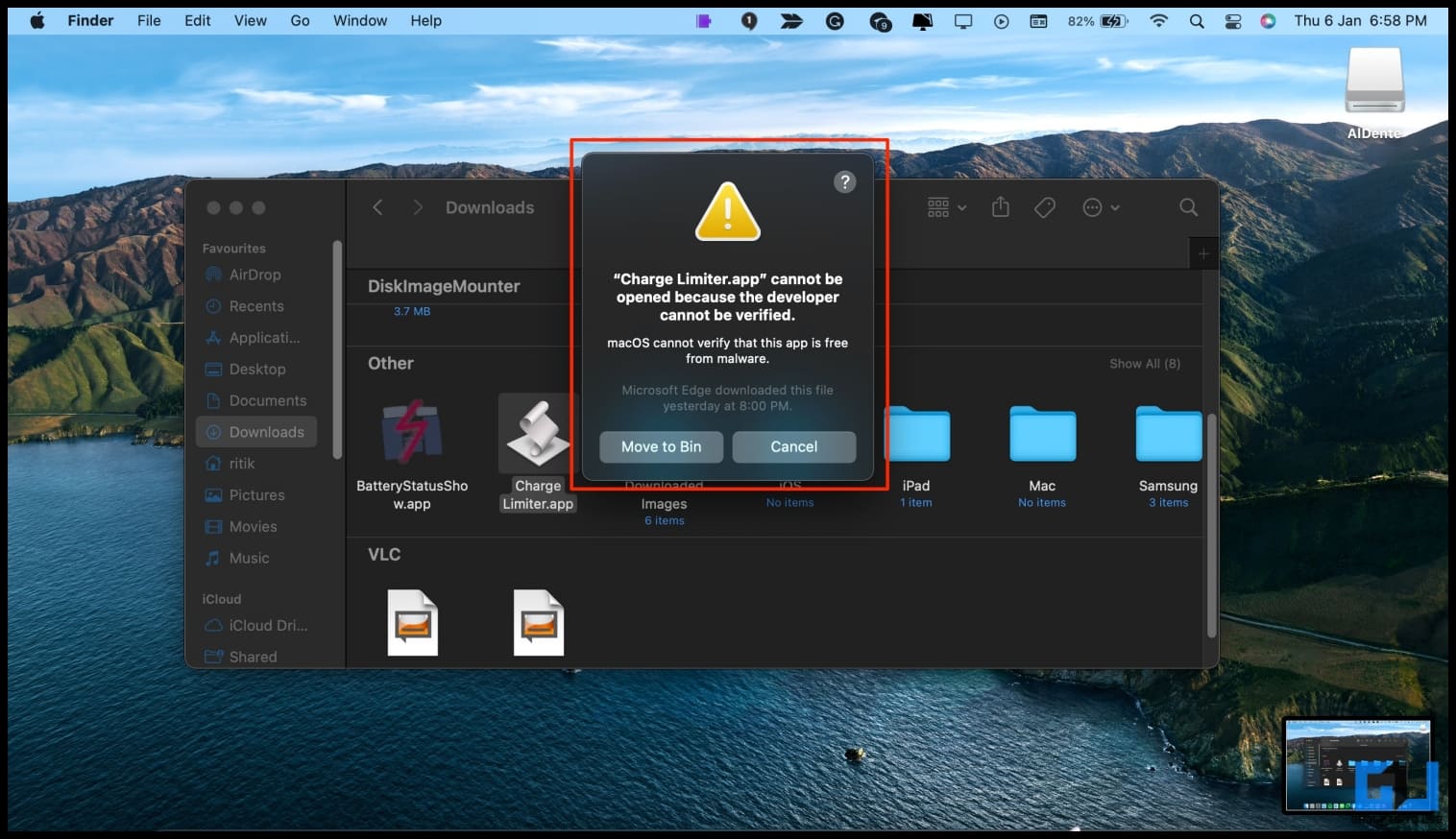
При попытке установить или использовать вышеуказанные приложения GateKeeper на macOS может показывать такие ошибки, как «macOS не может проверить, не содержит ли это приложение вредоносного ПО» или «невозможно открыть, поскольку разработчик не может быть проверен».
Программы для Windows, мобильные приложения, игры - ВСЁ БЕСПЛАТНО, в нашем закрытом телеграмм канале - Подписывайтесь:)
Чтобы избавиться от этих предупреждений, либо откройте приложение из контекстного меню, либо перейдите в «Системные настройки» > «Безопасность и конфиденциальность» > «Основные» и нажмите «Все равно открыть». Вот способы исправить то, что macOS не может проверить, что это приложение не содержит вредоносного ПО.
Бонус — проверьте состояние батареи и количество циклов на MacBook
Согласно Apple, батарея MacBook рассчитана на сохранение до 80 процентов своей первоначальной емкости после 1000 полных циклов зарядки. Вы можете проверить текущее состояние батареи вашего MacBook и количество циклов с помощью системного отчета в macOS.
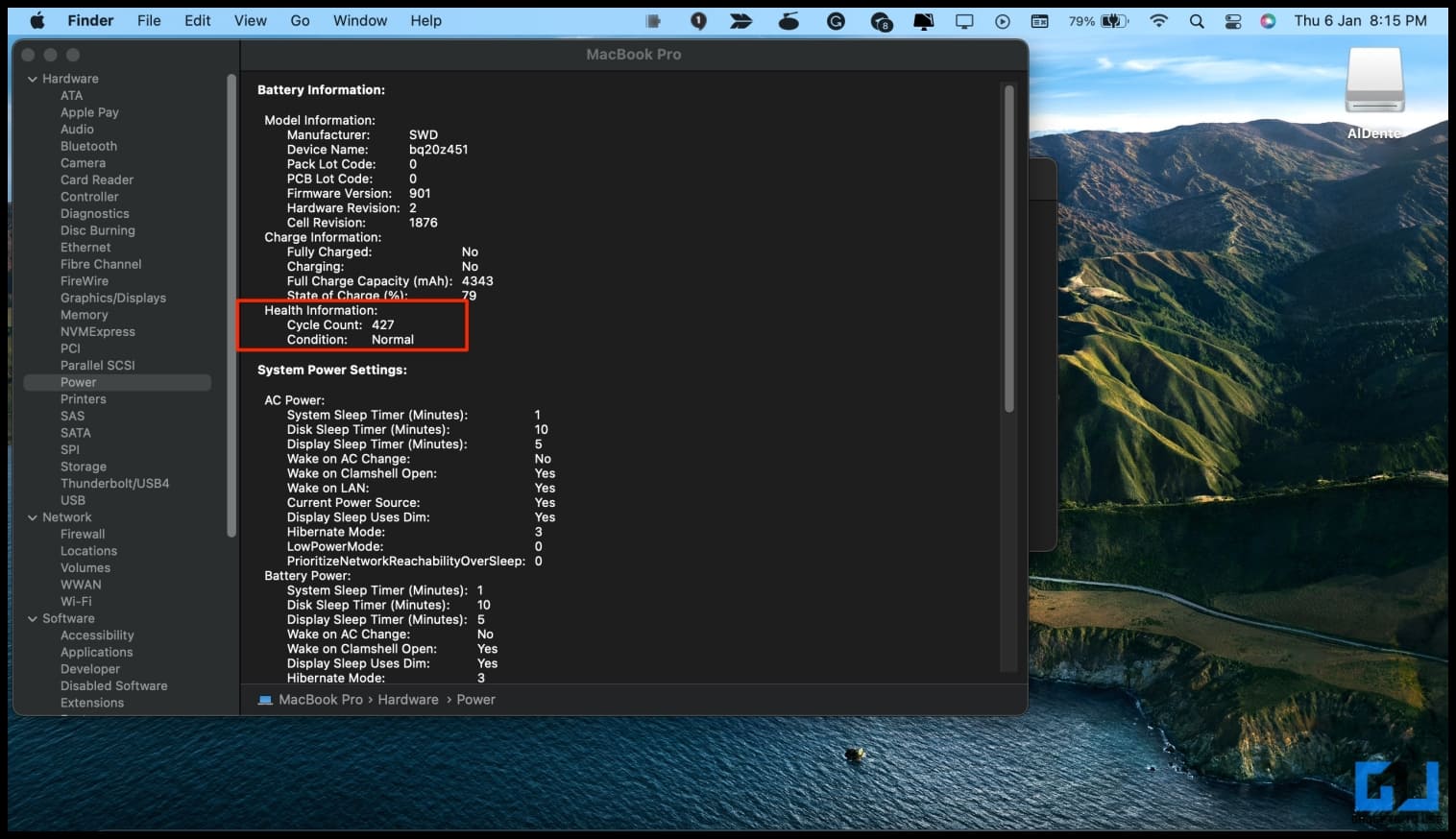
Все, что вам нужно сделать, это щелкнуть значок Apple в строке меню и выбрать «Об этом Mac». Затем нажмите «Системный отчет». Выберите «Питание» и проверьте столбец «Состояние батареи», чтобы узнать состояние батареи и количество раз, когда она была полностью заряжена.
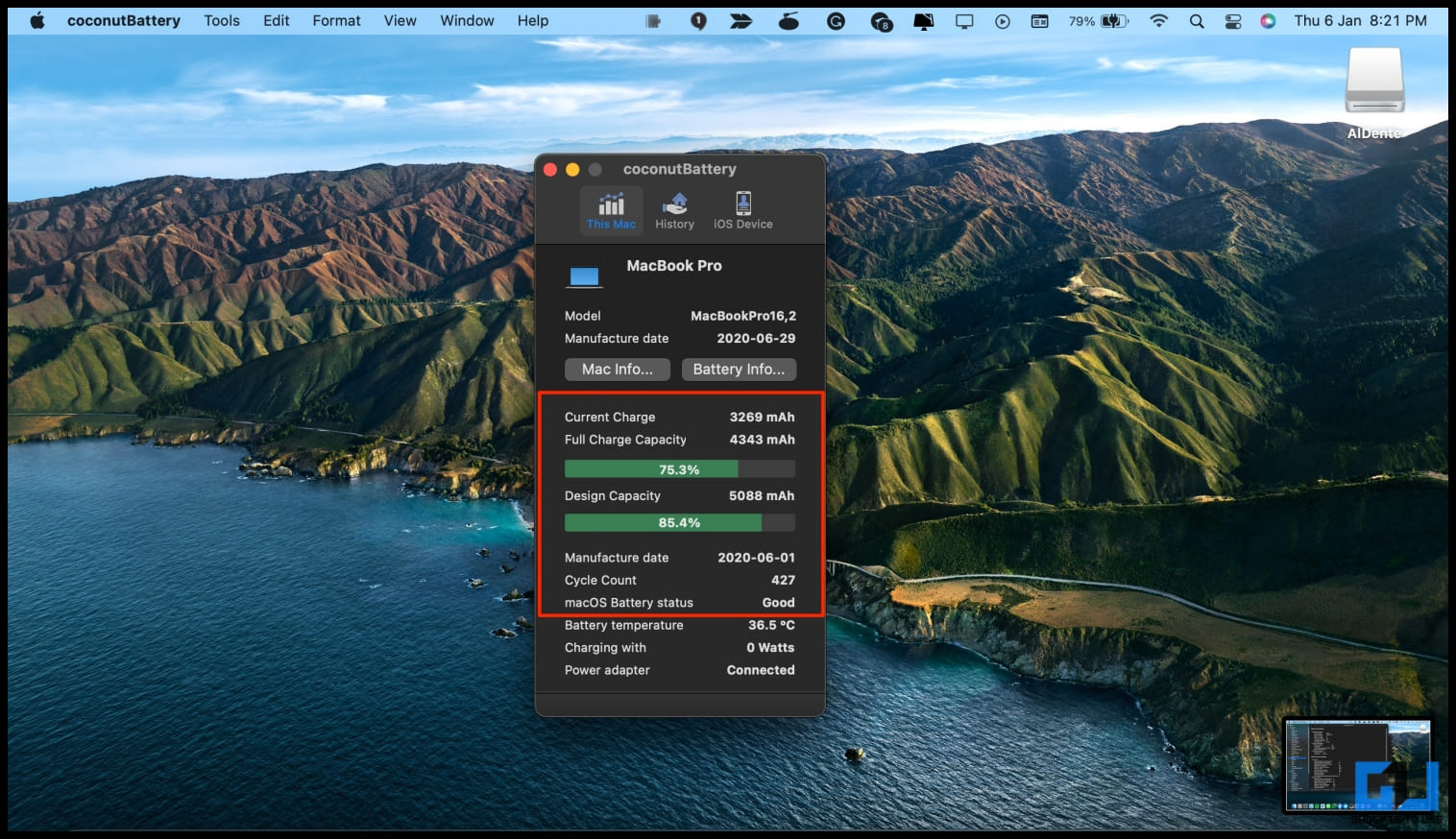
Мы написали подробную статью о проверке состояния батареи на iPad, в которой объяснили, что такое количество циклов работы батареи и почему это важно. Кроме того, вы можете использовать упомянутые сторонние приложения для проверки состояния батареи вашего MacBook и количества циклов.
Подведение итогов
Это было все о том, как вы можете ограничить заряд вашего MacBook на уровне 80 процентов или на любом другом уровне, чтобы продлить срок службы батареи. Я надеюсь, что приведенное выше руководство поможет вам держать свой MacBook подключенным к сети, не беспокоясь о разрядке или износе батареи. Оставайтесь с нами, чтобы узнать больше советов и рекомендаций по использованию гаджетов.