4 лучших способа подключить iPhone к ПК с Windows 11
У вас есть iPhone и вы хотите подключить его к своей системе Windows 11, чтобы легко обмениваться файлами и передавать их? Что ж, это чтение сделано специально для вас. В этом руководстве мы перечислили 4 лучших способа подключения вашего iPhone к ПК с Windows 11. Между тем, вы можете ознакомиться с нашим руководством по устранению проблем с загрузкой приложений в Appstore.
Лучшие способы подключения iPhone к ПК с Windows 11
Используйте кабель для передачи данных для подключения iPhone к ПК с Windows 11
Это один из самых простых способов, с помощью которого вы можете мгновенно подключить свой iPhone к ПК с Windows 11 и беспрепятственно обмениваться файлами. Выполните следующие шаги, чтобы добиться того же.
- Во-первых, вам нужно подключить кабель для передачи данных, который входит в комплект поставки, между вашим iPhone и ПК с Windows 11.
- Вы мгновенно получите всплывающее окно на вашем iPhone с просьбой доверять подключенному компьютеру. Нажмите кнопку «Доверие», чтобы ваш iPhone мог подключиться к системе Windows 11.

- Перейдите в проводник, чтобы найти подключенные устройства и диски. Здесь вы найдете новый диск с надписью Apple iPhone.
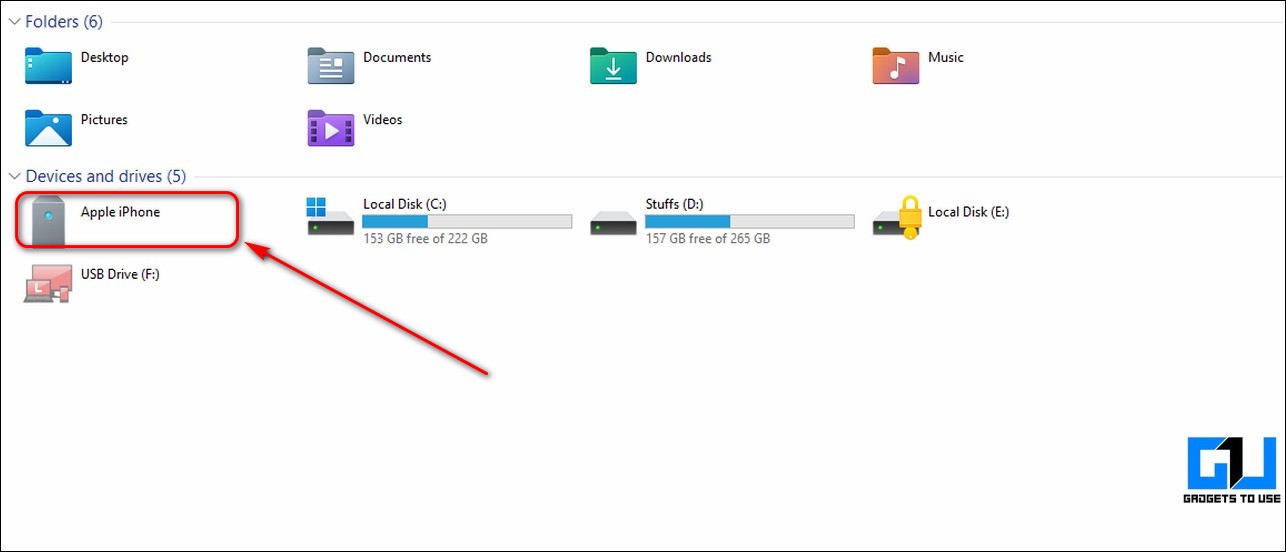
Программы для Windows, мобильные приложения, игры - ВСЁ БЕСПЛАТНО, в нашем закрытом телеграмм канале - Подписывайтесь:)
- Дважды щелкните этот диск, чтобы открыть и увидеть внутреннее хранилище.

- Кроме того, откройте папку внутреннего хранилища, чтобы просмотреть все свои фотографии и медиафайлы. Вы можете скопировать или переместить эти файлы в свою систему Windows 11, чтобы сделать резервную копию.
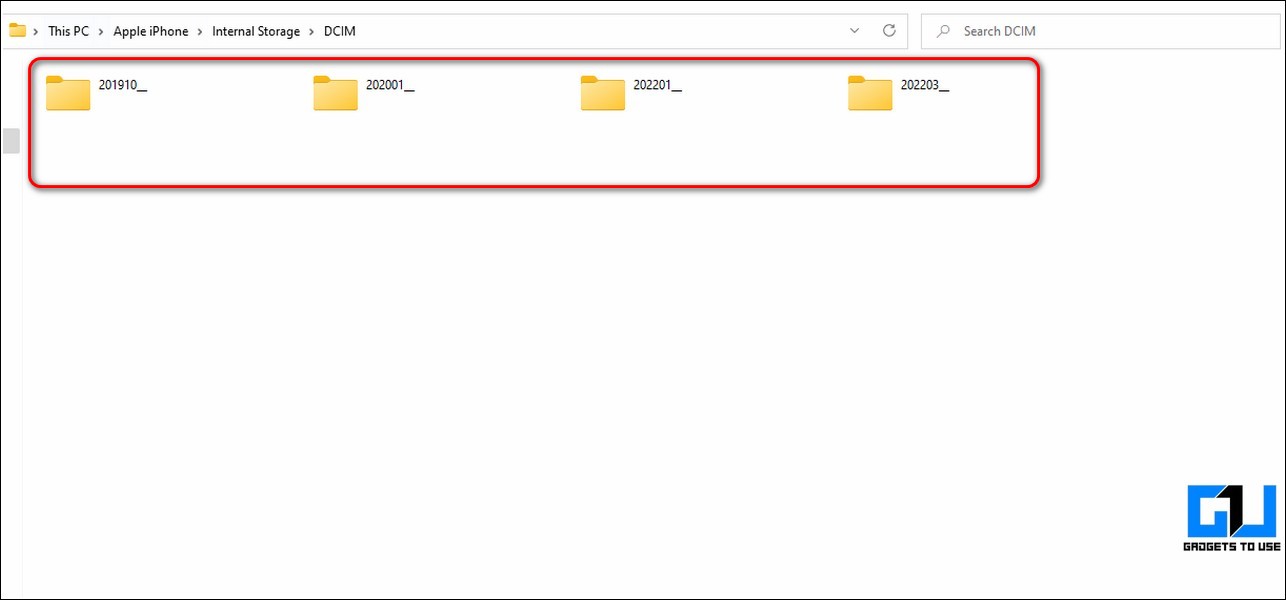
- Кроме того, вы можете быстро импортировать изображения и видео с вашего iPhone, щелкнув параметр «Импорт изображений и видео» в контекстном меню, вызываемом правой кнопкой мыши на диске Apple iPhone.
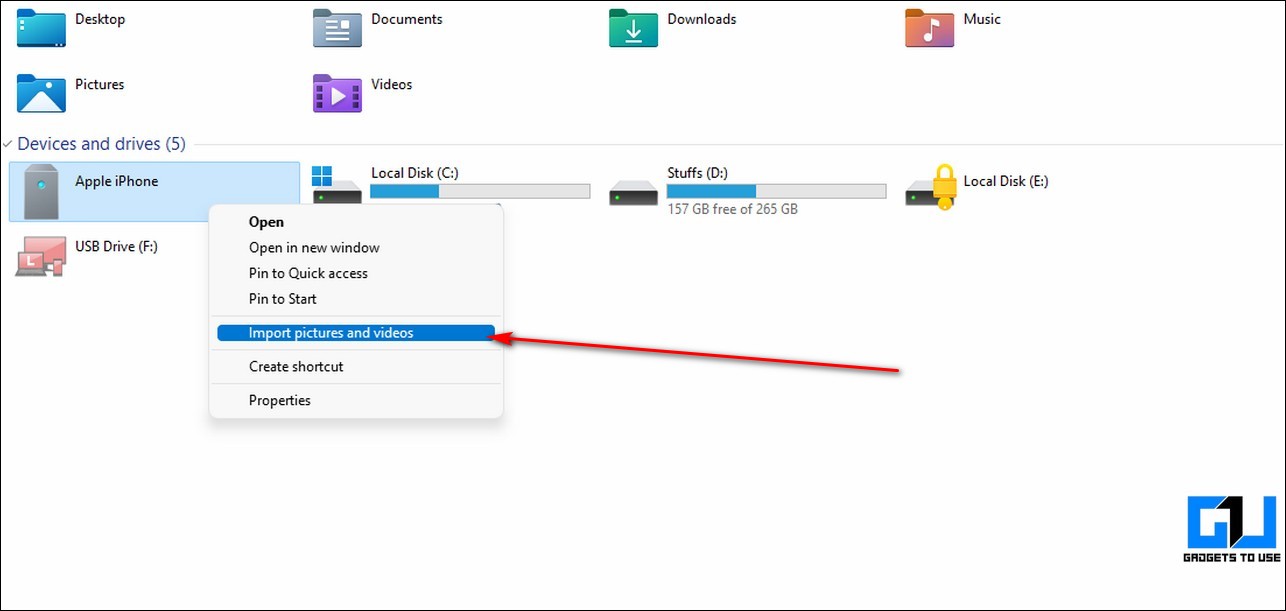
Используйте приложение iTunes для подключения iPhone в проводном и беспроводном режимах
Еще один эффективный способ подключения iPhone к вашей системе Windows 11 — использование приложения iTunes. С помощью этого приложения вы можете легко синхронизировать свои данные между обоими устройствами и создать полную резервную копию вашего iPhone на ПК как по проводной, так и по беспроводной связи. Выполните следующие шаги, чтобы добиться того же.
- Нажмите клавишу Windows и найдите Microsoft Store, чтобы открыть его.
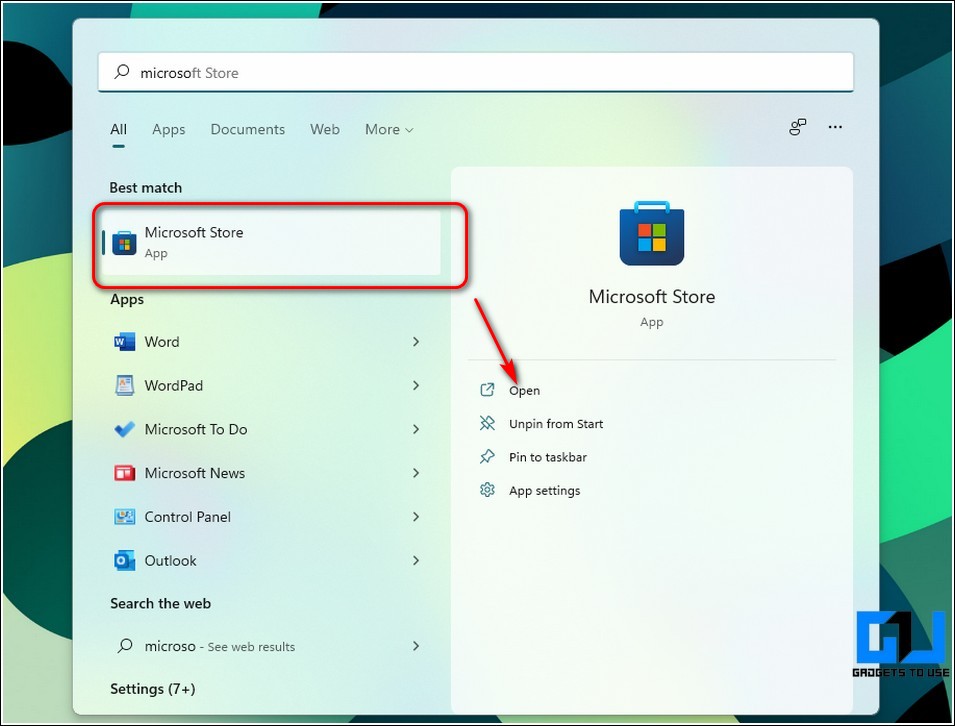
- Найдите iTunes в строке поиска и нажмите кнопку «Получить», чтобы установить это приложение на ПК с Windows 11.
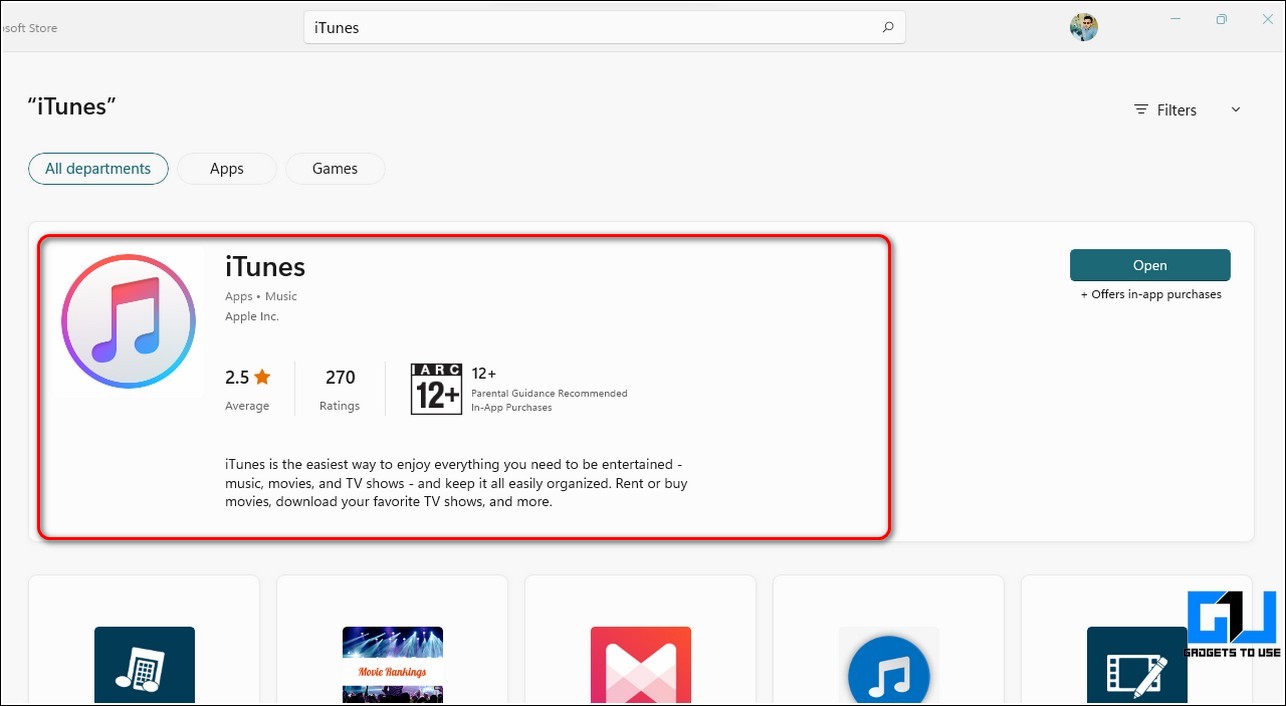
- После установки приложения откройте его и нажмите кнопку «Учетная запись» на панели инструментов вверху, чтобы войти в систему.
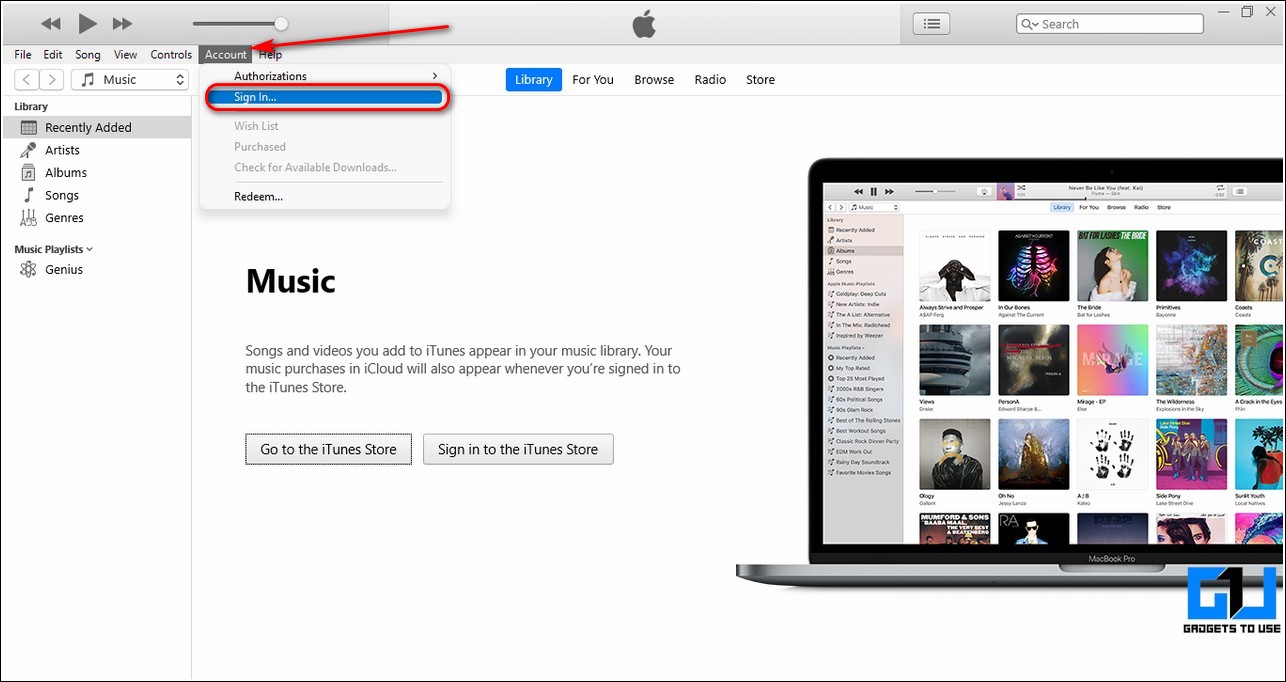
- На следующей странице введите свои учетные данные Apple id и нажмите кнопку «Войти», чтобы войти в свою учетную запись Apple в приложении iTunes.

- Вы мгновенно получите запрос на подтверждение на свой iPhone. Нажмите кнопку «Разрешить» на вашем iPhone, чтобы одобрить запрос.

- Далее введите проверочный код в iTunes.
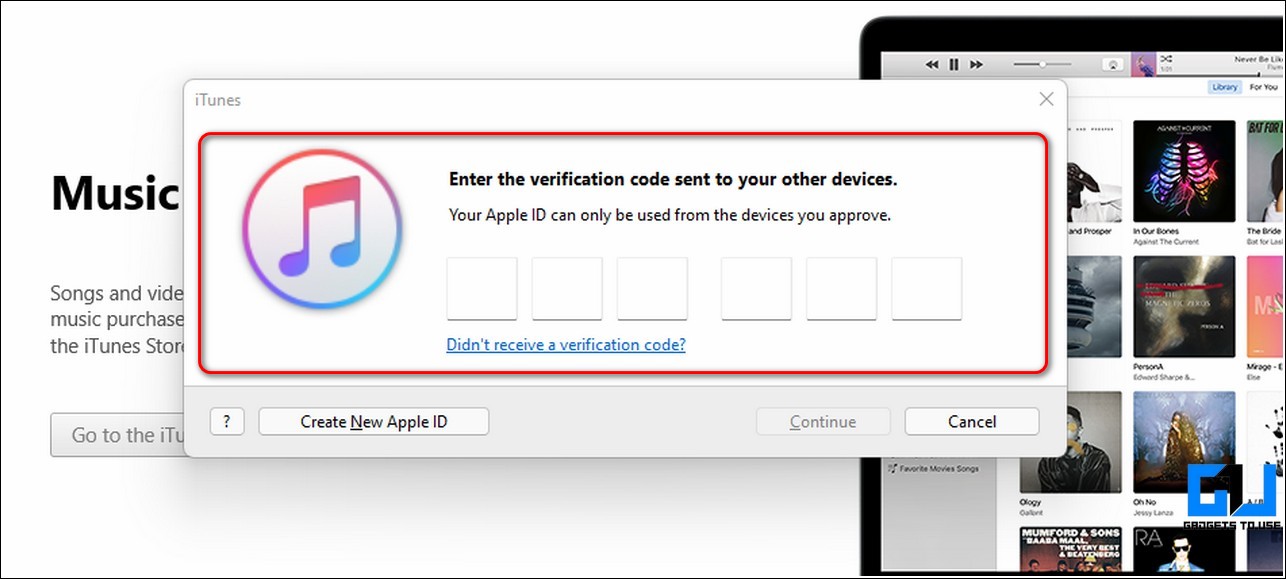
- Теперь подключите свой iPhone к ПК с Windows 11 через кабель для передачи данных.
- Вы сразу заметите значок телефона на верхней панели инструментов. Нажмите на этот значок, чтобы просмотреть сведения о подключенном iPhone.

- Чтобы синхронизировать данные вашего iPhone с ПК с Windows 11, нажмите кнопку «Синхронизировать».

- Вы также можете просматривать и делиться своими медиафайлами с помощью этого приложения.
- После того, как вы синхронизировали свой телефон по проводному соединению, вы можете настроить его и для беспроводного использования.
- Чтобы использовать iTunes по беспроводной сети, включите параметр «Синхронизировать этот iPhone через Wi-Fi».
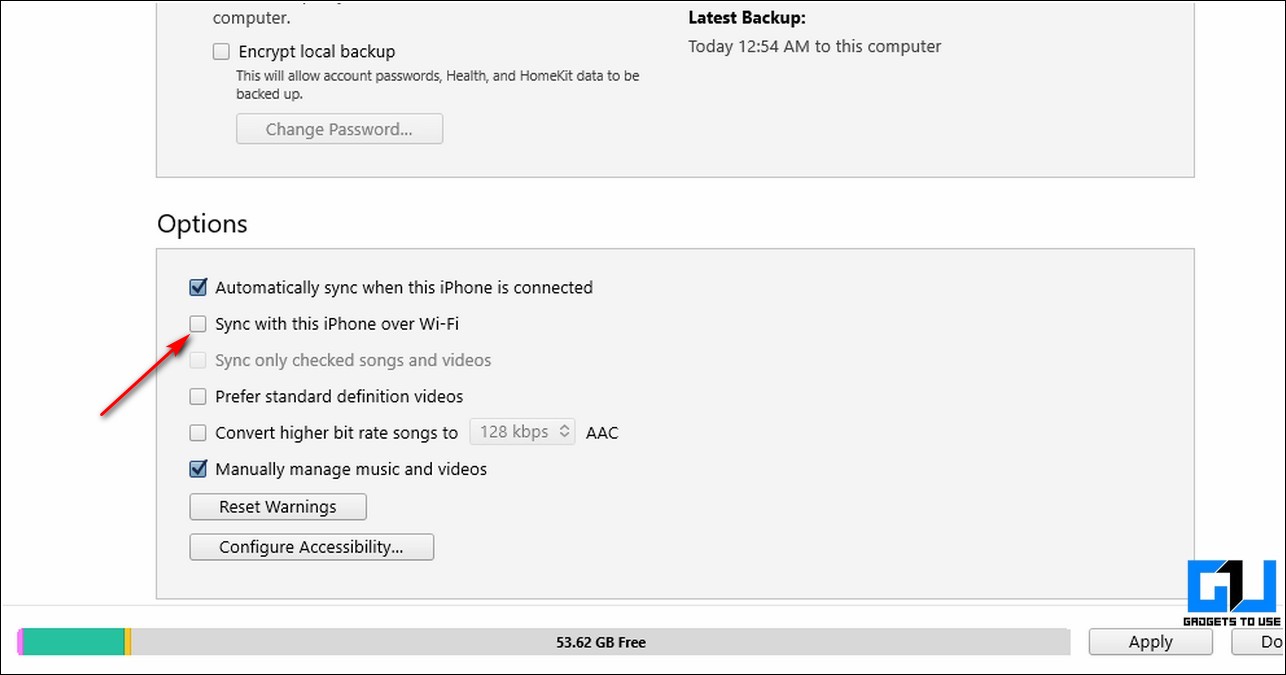
Попробуйте сторонние приложения для подключения iPhone к ПК с Windows 11
Вы также можете подключить свой iPhone к ПК с Windows 11 с помощью бесплатных сторонних приложений, таких как Airdroid. Выполните следующие действия, чтобы подключить iPhone с помощью этого метода.
- Откройте Appstore на своем iPhone и найдите Приложение AirDroid установить его.
- Чтобы этот метод работал, вам необходимо зарегистрироваться на Airdroid и использовать эту учетную запись на обоих клиентах (мобильных и веб-сайтах), чтобы установить соединение между ними.
- Чтобы зарегистрироваться в приложении, коснитесь значка профиля в верхнем левом углу экрана и создайте учетную запись.
- После того, как вы успешно создали свою учетную запись, откройте новую вкладку в браузере вашего ПК с Windows 11 и получите доступ к официальному Веб-сайт AirDroid.
- Введите учетные данные для входа, которые вы создали ранее, и нажмите кнопку «Войти».
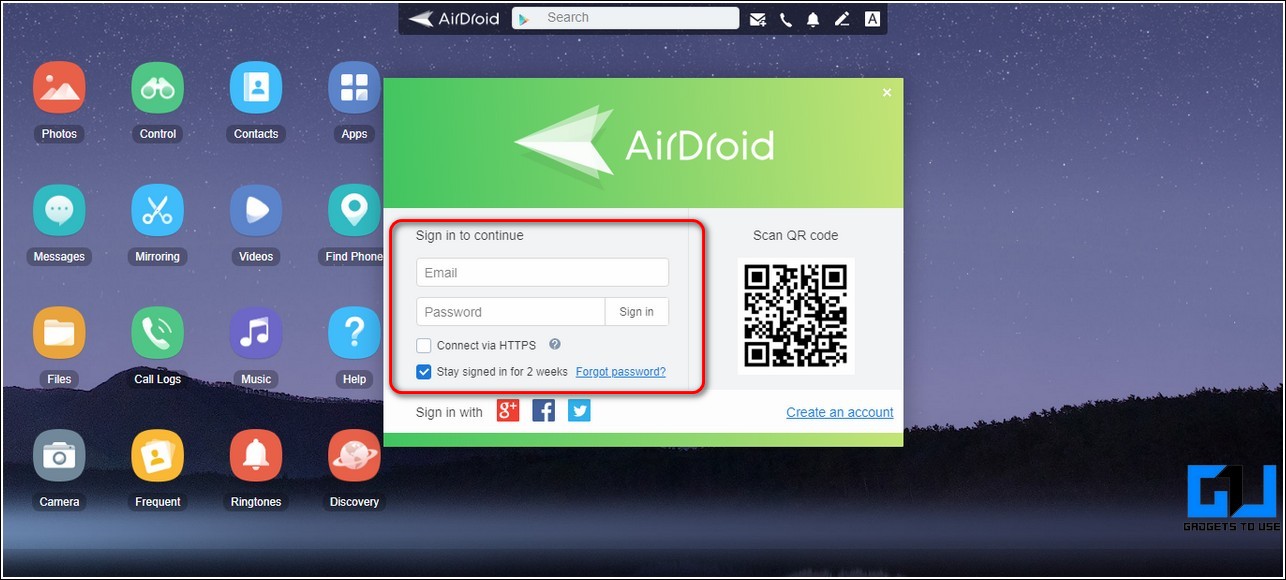
- После успешного входа в систему вы сможете получить доступ к данным своего телефона, включая его медиафайлы. Вы можете легко использовать это рабочее пространство для передачи файлов между вашим iPhone и ПК с Windows 11.
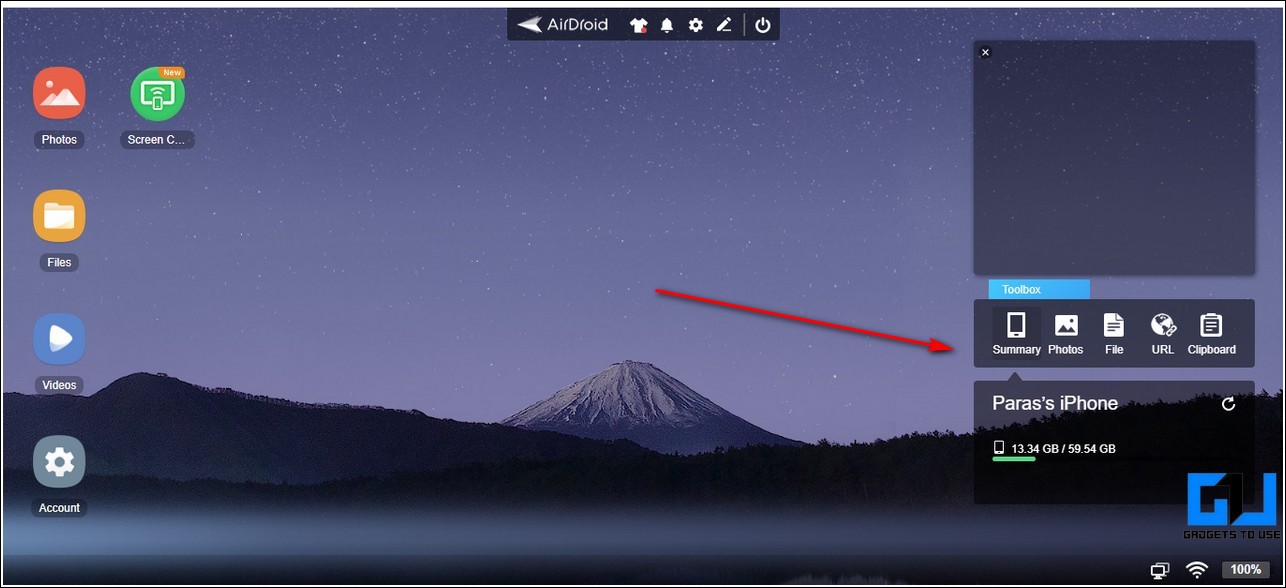
Вот и все. Вы успешно подключили свой iPhone к ПК с Windows 11 с помощью приложения Airdroid.
Бонусный совет: используйте iCloud для управления данными iPhone с ПК с Windows 11
Если вы используете безопасный сервис Apple iCloud для хранения и синхронизации фотографий/медиафайлов между телефоном и учетной записью Apple в Интернете, вы можете использовать его для просмотра и синхронизации данных по беспроводной сети через Интернет с помощью системы Windows 11.
- Откройте новую вкладку в веб-браузере и получите доступ к веб-сайт iCloud.
- Войдите в систему, используя свои учетные данные Apple id.
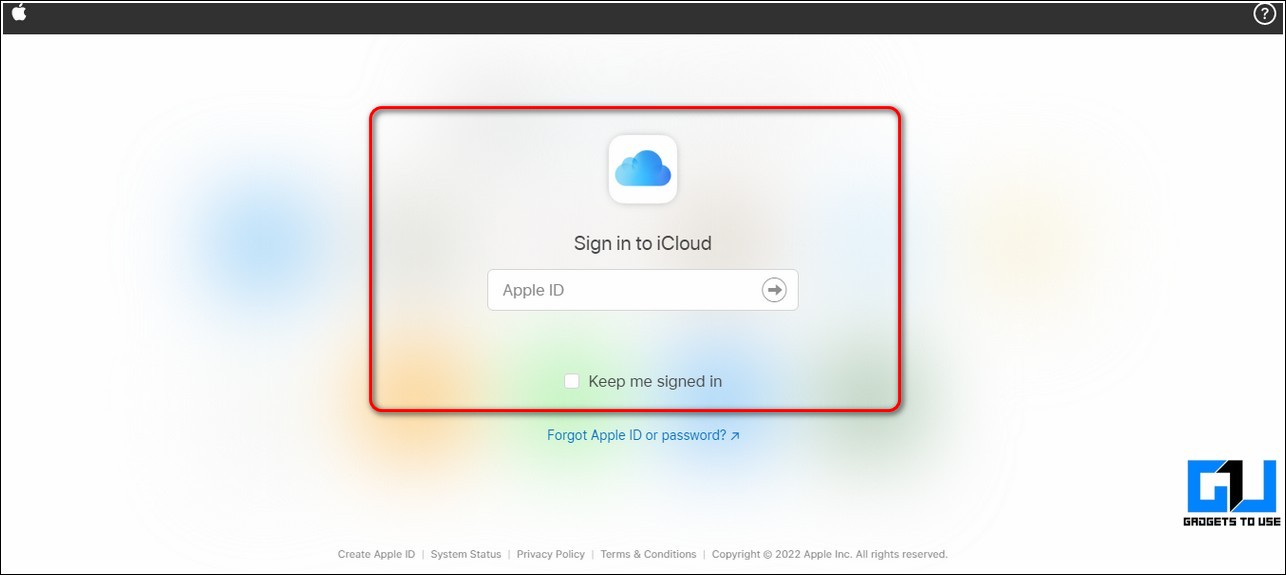
Программы для Windows, мобильные приложения, игры - ВСЁ БЕСПЛАТНО, в нашем закрытом телеграмм канале - Подписывайтесь:)
- Теперь вы можете просматривать данные своего iPhone на ПК с Windows 11 с помощью онлайн-сервиса iCloud.
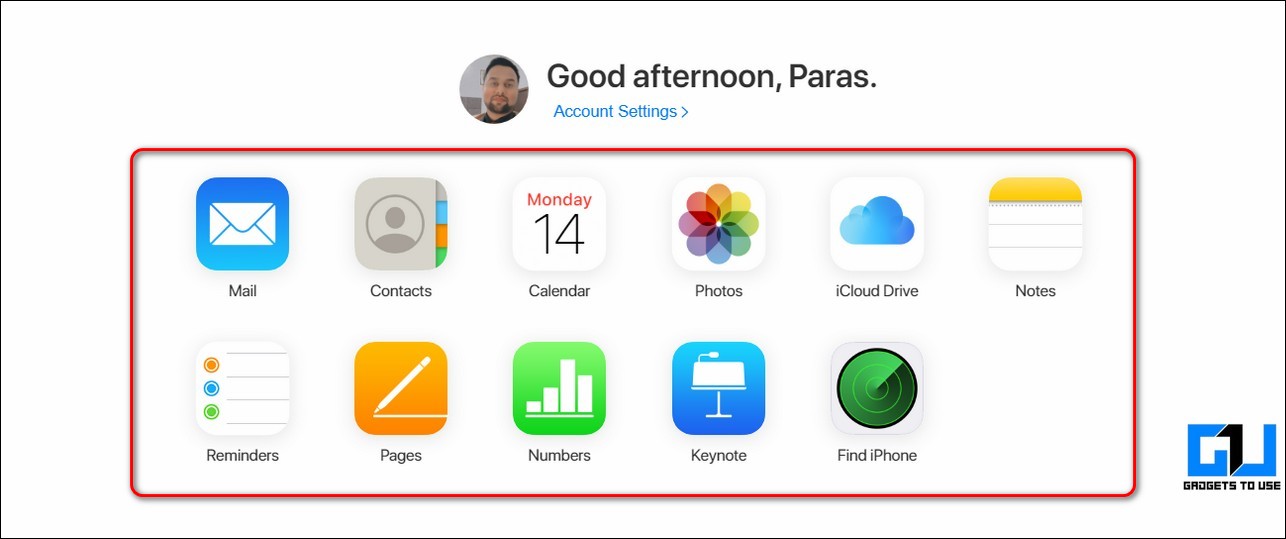
Связанные | 2 способа разблокировать iPhone с включенной маской без использования Apple Watch
Подведение итогов: мгновенный обмен файлами
Мы надеемся, что теперь вы успешно научились подключать свой iPhone к системе Windows 11, чтобы мгновенно обмениваться файлами между ними. Если это чтение помогло вам обеспечить бесперебойную связь, нажмите кнопку «Нравится» и поделитесь этим чтением со своими друзьями, чтобы помочь им решить такие проблемы. Следите за обновлениями, чтобы получить дополнительные руководства по устранению неполадок.