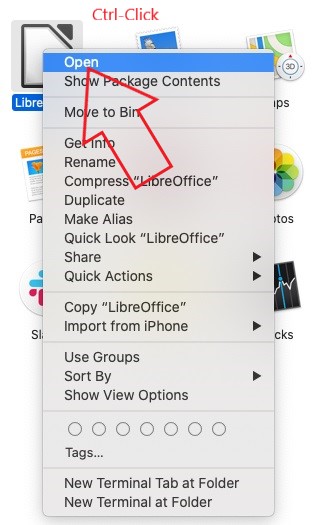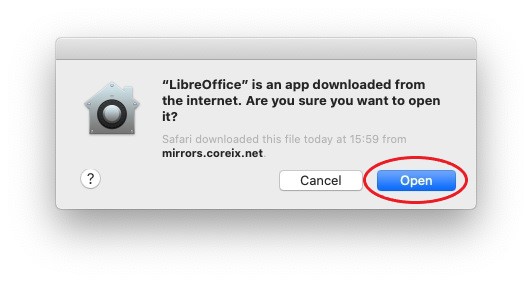3 способа запуска непроверенных, неопознанных приложений для разработчиков на Mac
За прошедшие годы Apple изменила способ работы с приложениями в macOS. Из-за возросших ограничений стало сложно устанавливать приложения от непроверенных или неизвестных разработчиков на macOS. Итак, как мы скачать и запускать приложения неизвестных разработчиков на Mac? Что ж, вот несколько простых способов сделать это.
Также прочтите | Приложения Frozen на macOS? Три способа заставить их бросить
Программы для Windows, мобильные приложения, игры - ВСЁ БЕСПЛАТНО, в нашем закрытом телеграмм канале - Подписывайтесь:)
Запускать непроверенные, неопознанные приложения для разработчиков на Mac
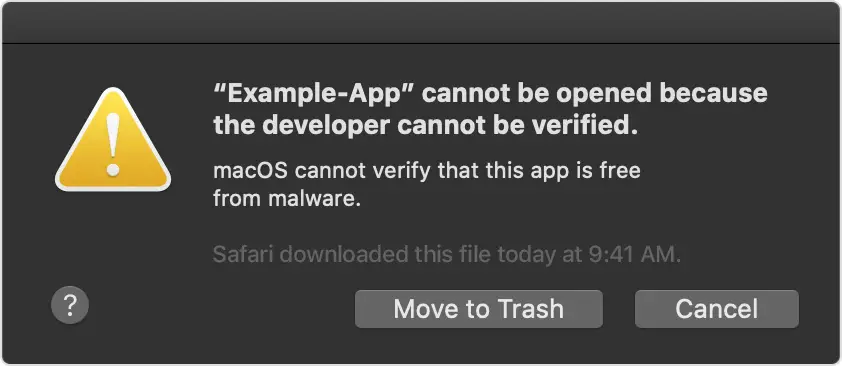
Apple поддерживает строгий контроль над приложениями, которые можно установить на macOS. Это включает технологию Gatekeeper, предназначенную для того, чтобы на вашем Mac работало только надежное программное обеспечение. Это помогает защитить от вредоносных программ и плохого взаимодействия с пользователем.
Однако в то же время он может раздражать вас предупреждением о том, что приложение создано неустановленным разработчиком, при попытке установить приложения от независимых разработчиков. К счастью, есть несколько быстрых обходных путей для запуска приложений от неизвестных разработчиков на Mac, упомянутых ниже.
Но прежде чем мы начнем, убедитесь, что приложение и его разработчик легальны. Его следует загружать из надежного источника, поскольку приложения могут быть легко изменены и подвергнут ваш компьютер и личную информацию вредоносному ПО.
Шаги по запуску приложений от неизвестных разработчиков на macOS
1]Все равно использовать Open
В macOS, когда приложение не удается установить из-за того, что оно создано неустановленным разработчиком, все, что вам нужно сделать, это:
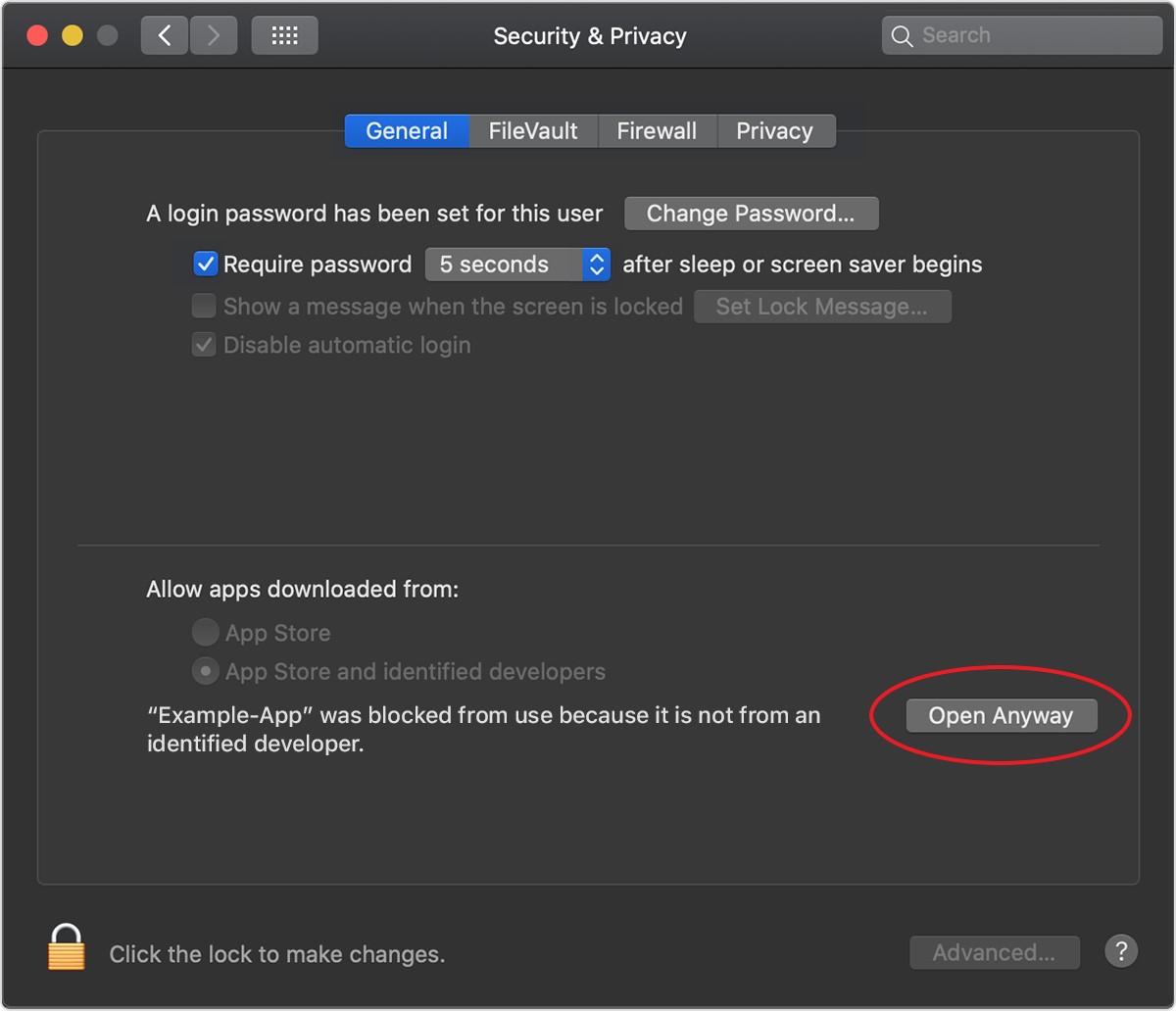
- Открыто Системные настройки на вашем Mac.
- Направляйтесь к Безопасность и конфиденциальность и выберите Общее таб.
- Здесь вы увидите кнопку «Все равно открыть» для приложения, которое вы пытались открыть за последний час.
- Нажмите Все равно открыть для отмены блокировки.
- Нажмите Открыто при появлении запроса на запуск или установку заблокированного приложения на Mac.
Теперь приложение будет добавлено в список исключений, то есть вы сможете открыть его в будущем, дважды щелкнув по нему, как и любое другое приложение.
2]Метод щелчка при нажатой клавише Control
- Открой Finder на вашем Mac.
- Найдите приложение вы хотите открыть. Вы найдете его в папке «Приложения» или в папке «Загрузки».

- Щелкните приложение, удерживая клавишу Control значок, чтобы открыть контекстное меню.

- Из доступных опций нажмите на Открыто.
Вот и все. Теперь приложение будет открыто, а также будет создано исключение в настройках безопасности для обычного открытия двойным щелчком по приложению.
3]Терминальная команда
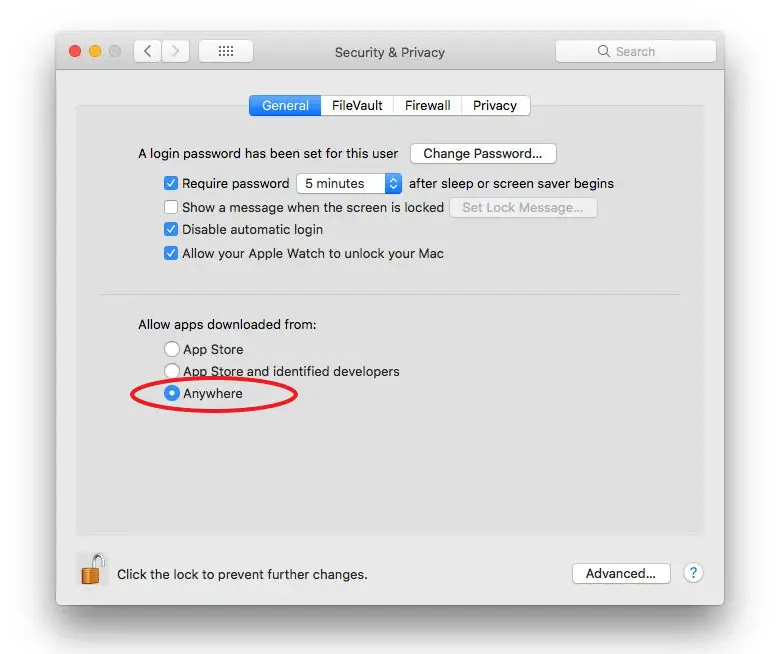
Раньше macOS предлагала специальную опцию «Где угодно» на панели «Безопасность и конфиденциальность» в системных настройках, чтобы разрешать приложениям из любого места. Однако в последних нескольких версиях его не было. Тем не менее, вы можете вернуть его с помощью простой команды терминала.
Откройте Терминал и введите команду sudo spctl –master-disable. Вот и все. Опция «Anywhere» теперь будет включена и выбрана автоматически в Системных настройках. Это позволит вам устанавливать приложения откуда угодно.
Если вы хотите скрыть его обратно, используйте команду sudo spctl –master-enable чтобы отключить опцию.
Заключение
Это все о том, как можно обойти предупреждение неопознанного разработчика, чтобы запускать приложения от неизвестных разработчиков на своем Mac. Но перед установкой любого программного обеспечения убедитесь, что оно безопасно и не содержит вредоносных программ. Не стесняйтесь обращаться в случае любых других сомнений или вопросов.
Также прочтите – Уловка для отображения скорости сети, места для хранения, использования ОЗУ в строке меню Mac
Вы также можете следить за нами, чтобы получать мгновенные технические новости на Новости Google или для получения советов и рекомендаций, обзоров смартфонов и гаджетов присоединяйтесь GadgetsToUse Telegram Group или на свежие обзоры видео подписывайтесь GadgetsToUse Youtube Channel.
Программы для Windows, мобильные приложения, игры - ВСЁ БЕСПЛАТНО, в нашем закрытом телеграмм канале - Подписывайтесь:)