3 способа создания и добавления подписи в формы PDF бесплатно на Android
PDF, несомненно, является наиболее часто используемым форматом для сохранения документов. Раньше нельзя было отредактировать PDF-файл, чтобы добавить к нему подпись. Но в последние годы Android предлагает решения в виде различных бесплатных приложений, чтобы это стало возможным. В этой статье вы узнаете 3 способа создания, добавления подписей в PDF или форм бесплатно на телефоне Android. Вы также можете добавить водяной знак в свой PDF-файл после его редактирования.
Добавить подпись в формы PDF бесплатно на Android
Google Play Store на Android предоставляет несколько вариантов для удобного создания и добавления подписей в ваши PDF-файлы или формы. Сегодня вы узнаете о 3 лучших бесплатных приложениях для Android, с помощью которых вы можете редактировать и добавлять свою подпись в файл PDF со своего телефона Android.
Приложение WPS PDF Fill & Sign для добавления подписи
Это бесплатное приложение-редактор PDF для заполнения и подписи PDF-форм. Он позволяет заполнять и добавлять подписи к любым типам PDF-форм и подписывать документы, такие как счета-фактуры или даже контракты. С помощью этого приложения вы даже можете сканировать бумажную форму, автоматически заполнять сохраненные профили и создавать собственную подпись на своем устройстве. Следуйте этим простым шагам, чтобы сделать то же самое.
- Откройте приложение Google Play Store на своем телефоне Android.
- В строке поиска введите “WPS PDF Заполнить и подписать‘и выполните поиск.
- Установите приложение WPS PDF Fill & Sign и откройте его.
- Нажмите «Разрешить», чтобы предоставить приложению необходимые разрешения.
- Откройте форму PDF, которую хотите подписать.
- Нажмите «Подписи» и нажмите «Создать подпись».
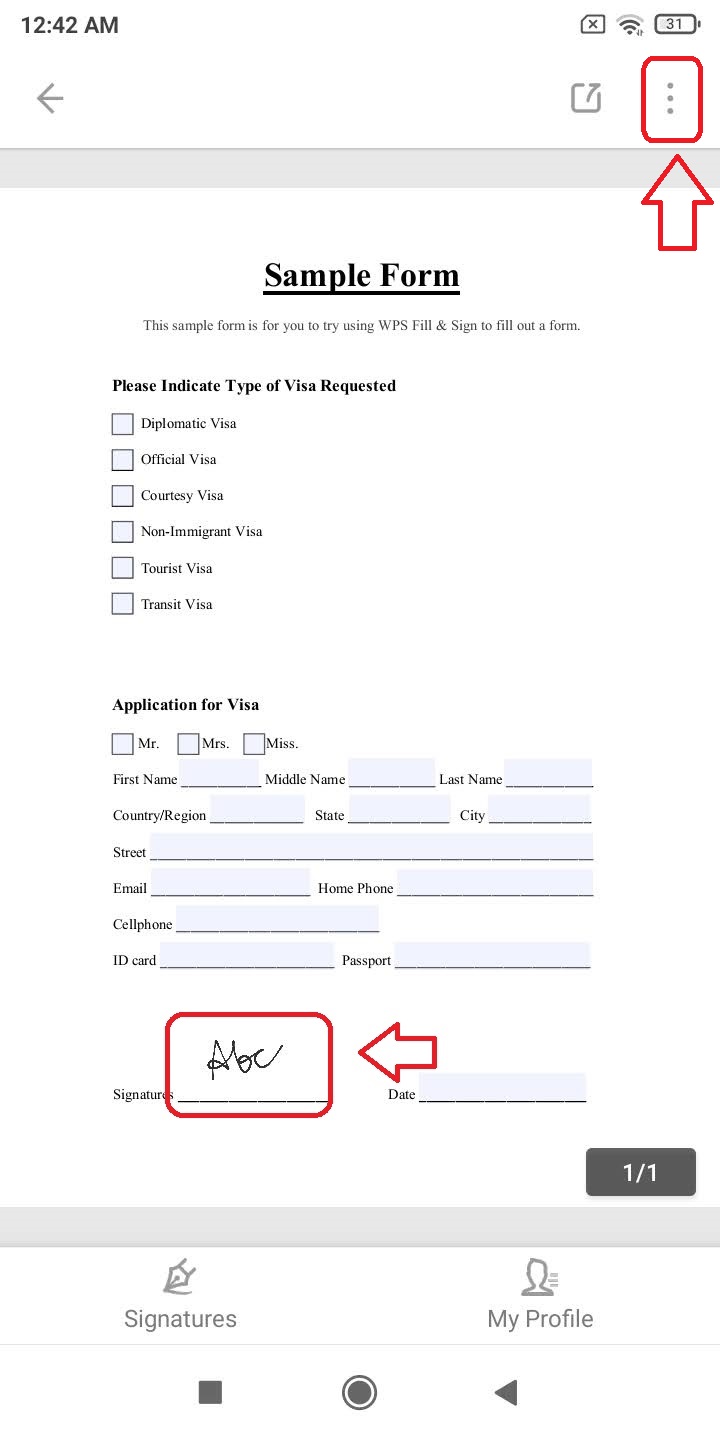
Программы для Windows, мобильные приложения, игры - ВСЁ БЕСПЛАТНО, в нашем закрытом телеграмм канале - Подписывайтесь:)
- Создайте свою подпись в приложении и нажмите «Подтвердить».
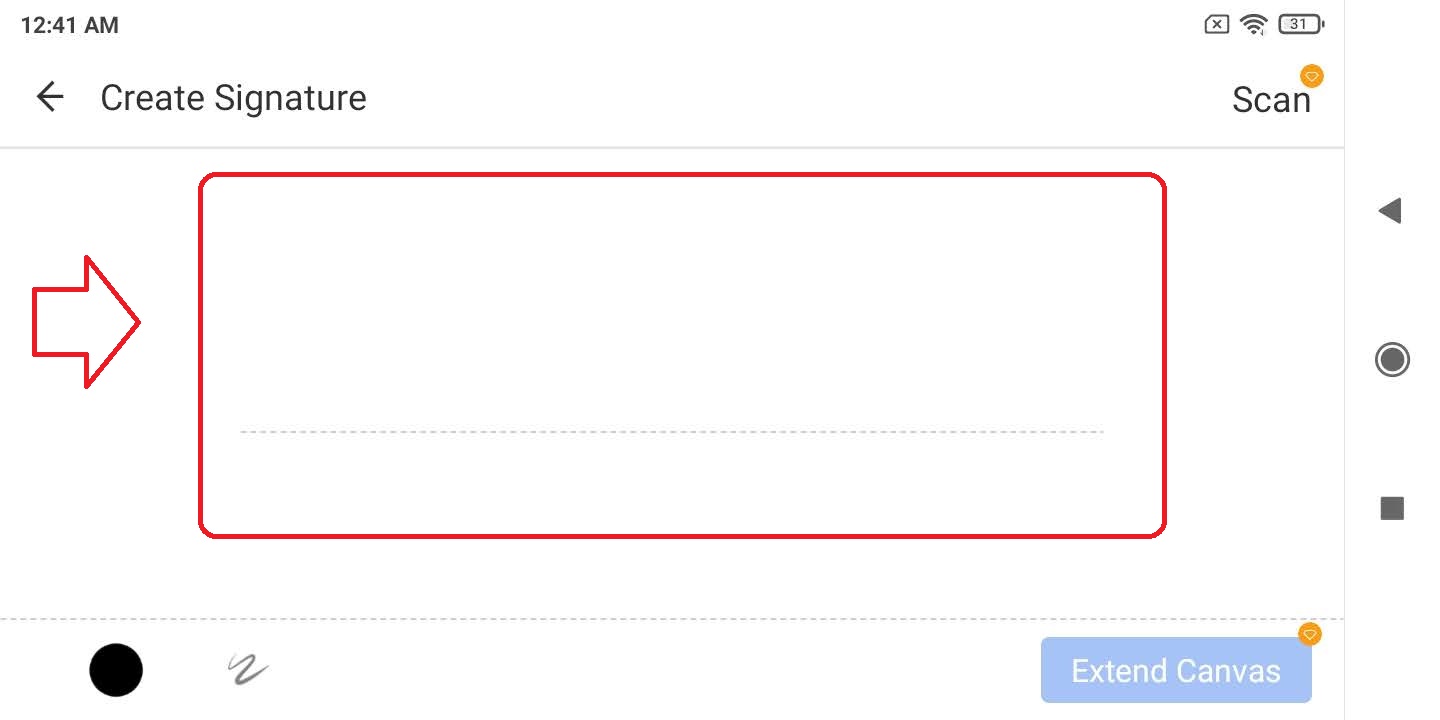
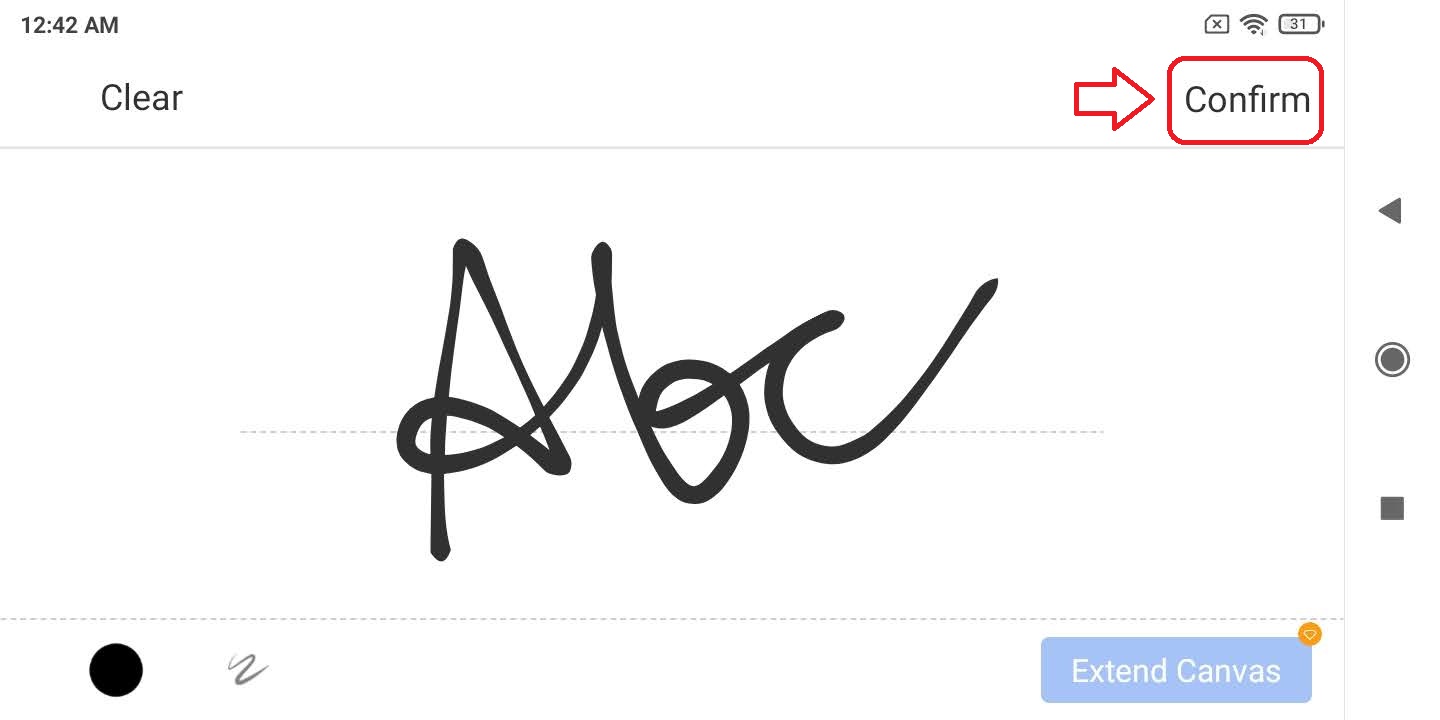
- Перетащите созданную подпись в нужное место.
- Нажмите на трехточечный значок в правом верхнем углу экрана.
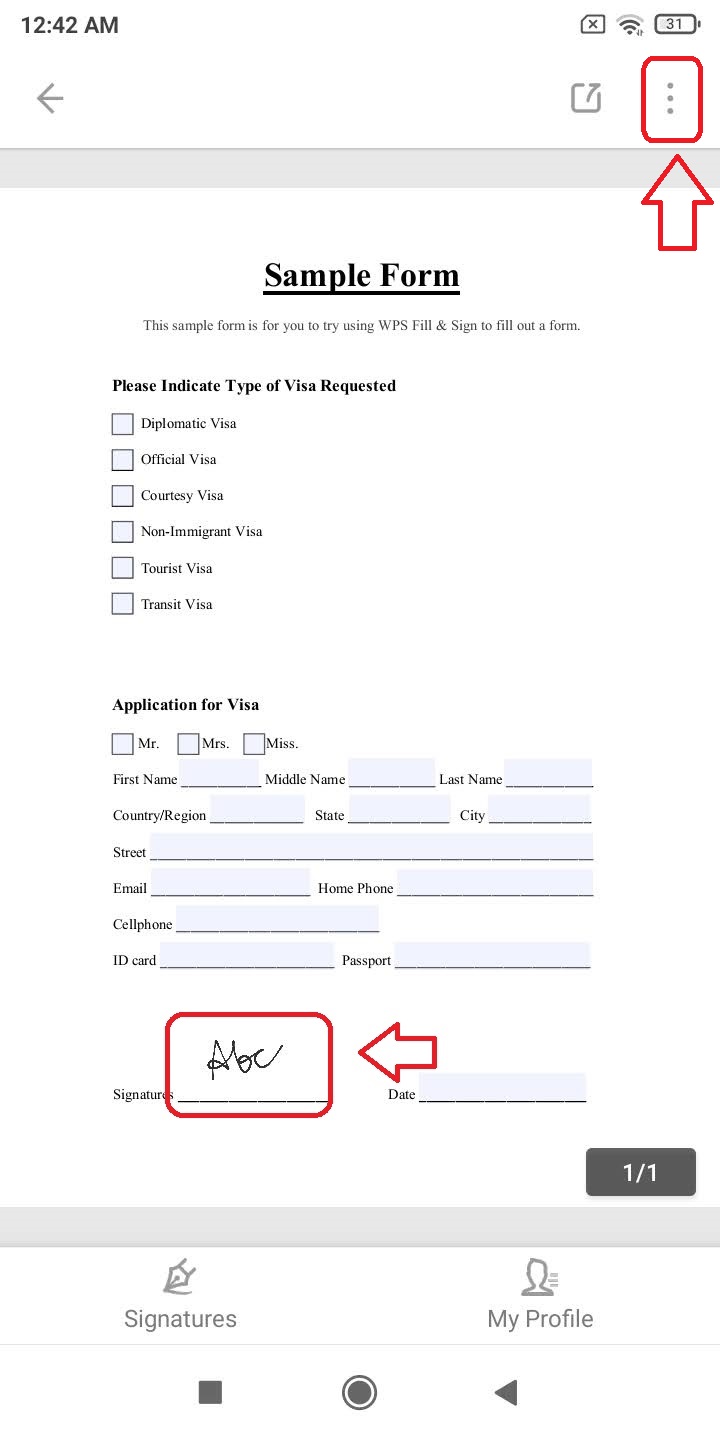
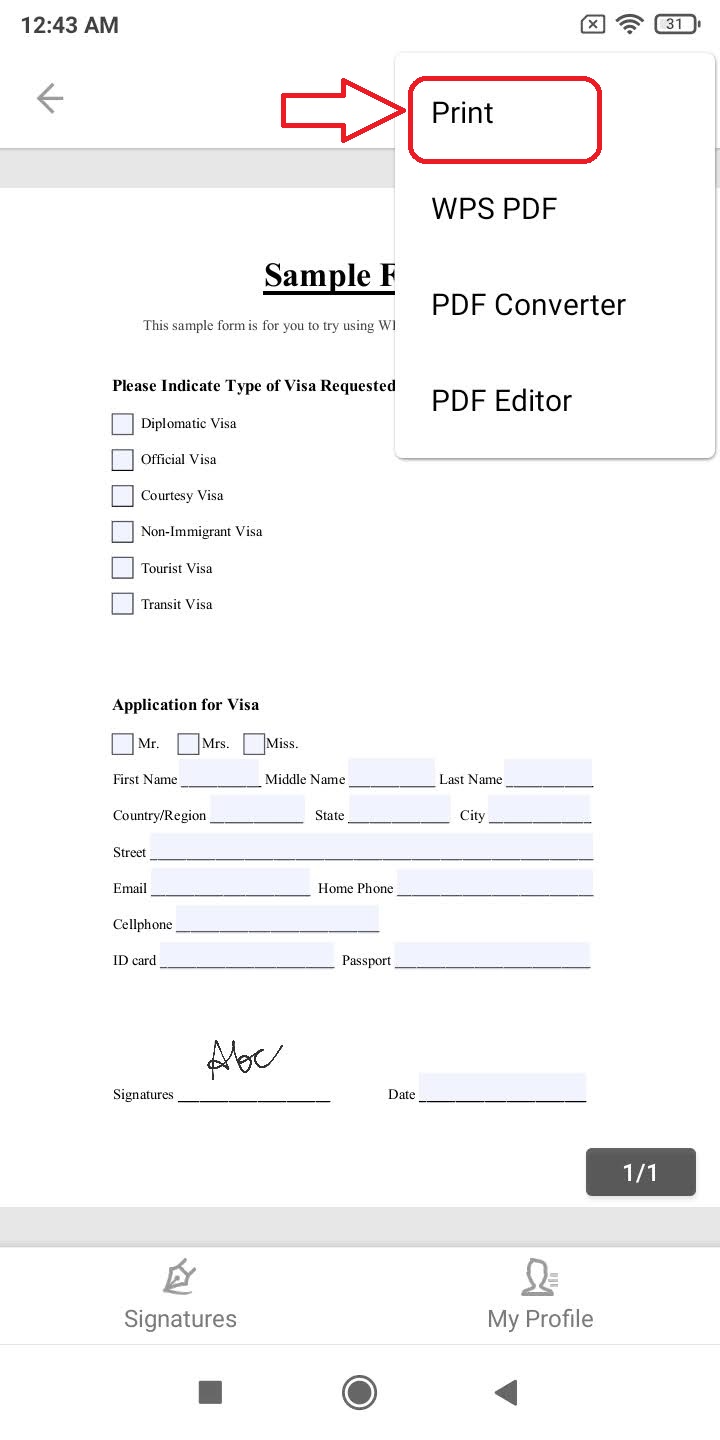
- Выберите Печать.
- Нажмите «ОК», чтобы сохранить текущий документ, и нажмите кнопку «PDF», чтобы сохранить подписанный PDF-файл.
- На следующей странице дайте имя этому файлу и нажмите кнопку «Сохранить».
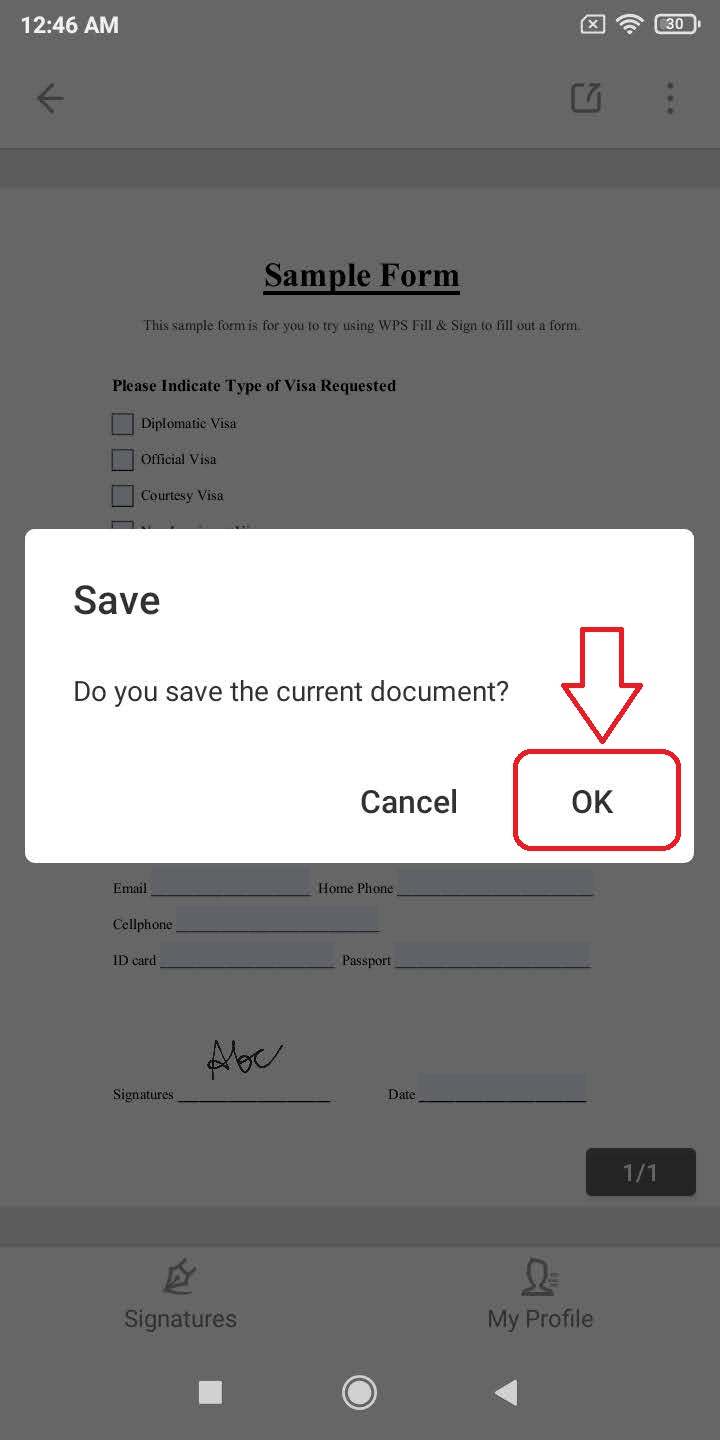 Вот и все. Вы успешно подписали свой PDF-файл.
Вот и все. Вы успешно подписали свой PDF-файл.
Приложение Adobe Fill and Sign для добавления подписи
Приложение Adobe Fill and Sign – бесплатное приложение для Android от Adobe, которое может заполнять и подписывать любые формы PDF. Вы даже можете сделать снимок и заполнить его с помощью этого приложения на своем телефоне. Заполнив и подписав форму PDF, вы можете отправить ее прямо в пункт назначения в цифровом виде. В этом процессе не требуется использовать печать или отправку факсов. Чтобы использовать это бесплатное приложение для Android для подписи документов, выполните следующие простые шаги.
- Откройте Google Playstore на своем Android-устройстве.
- Ищи ‘Adobe Fill and Sign‘.
- Нажмите на Установить и откройте приложение.
- Войдите в свою учетную запись, например Google, Facebook, Apple, или создайте новую учетную запись Adobe, чтобы зарегистрироваться.
- Загрузите файл PDF или отсканируйте его, чтобы добавить в приложение.
- Нажмите на значок пера на самой верхней панели.
- Нажмите на «Создать подпись».
- Создайте здесь свою подпись и выберите «Готово».
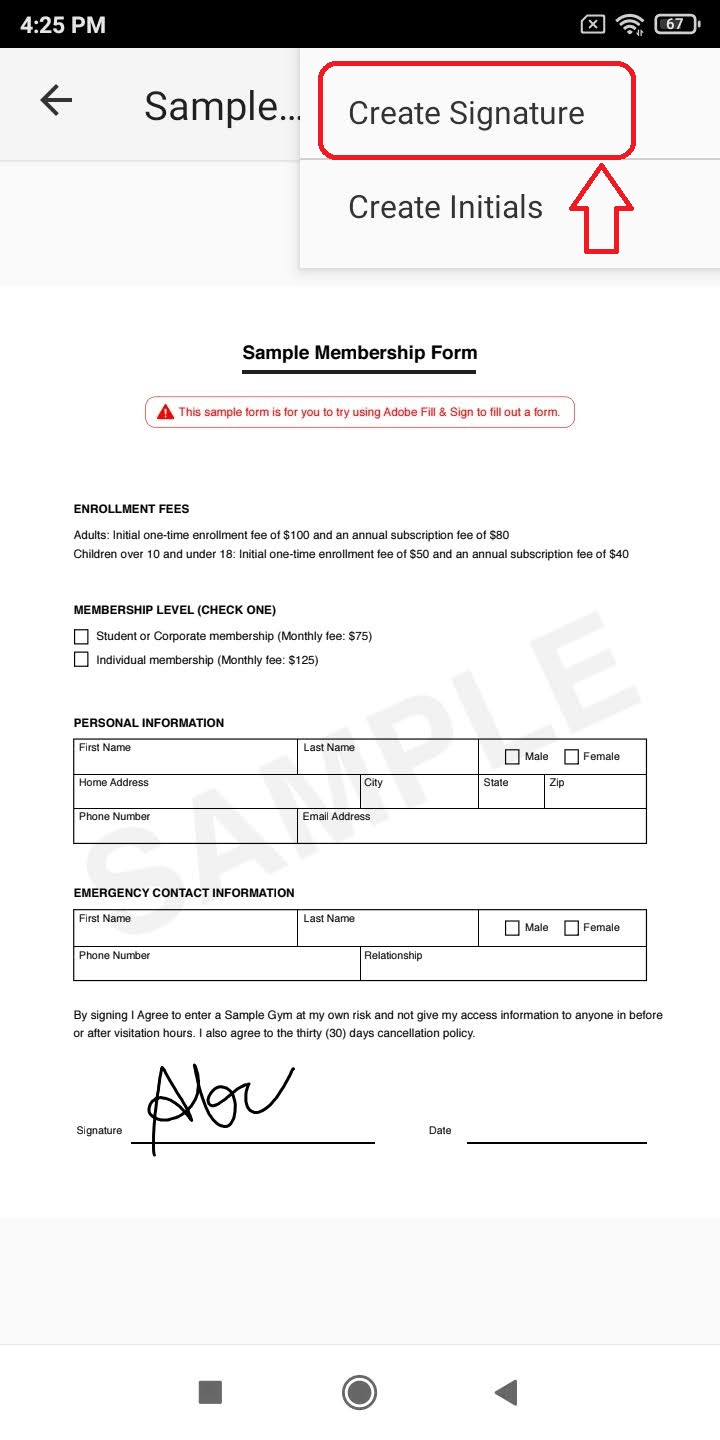
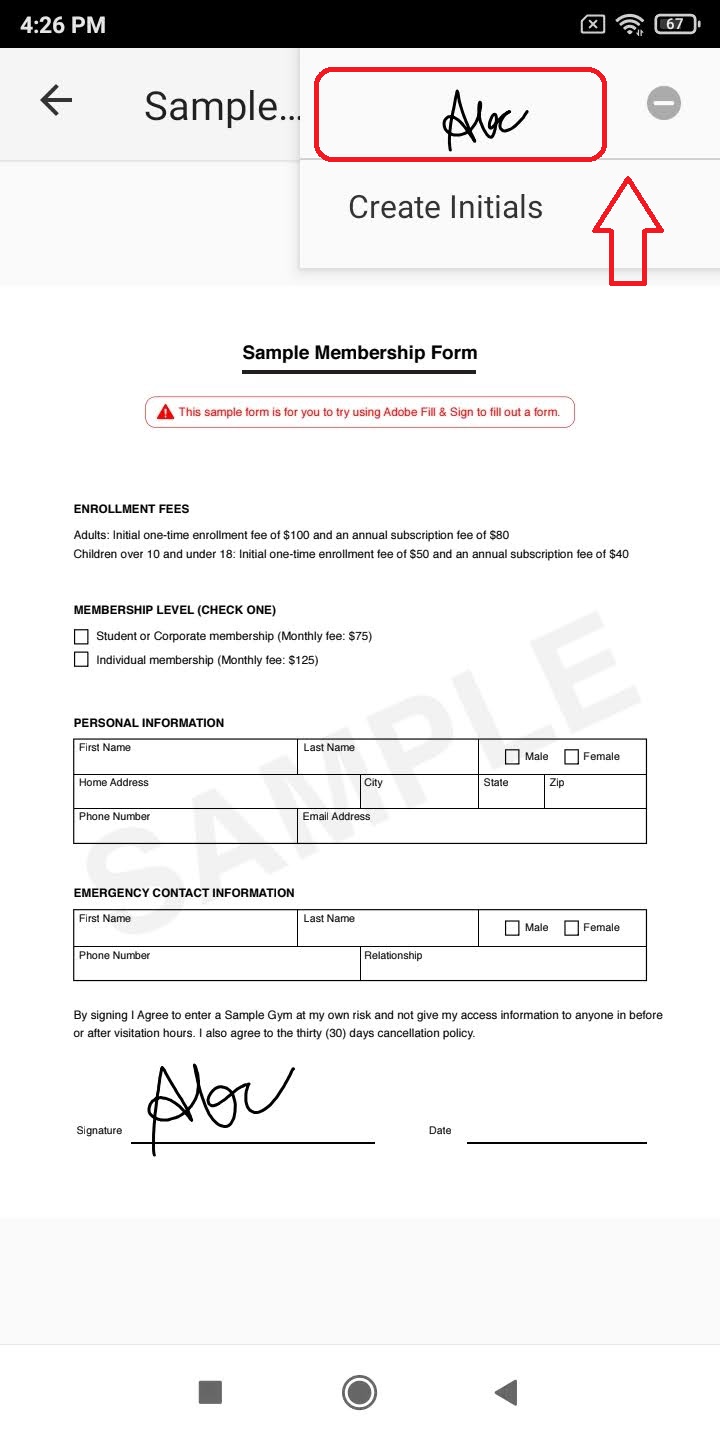
- Снова коснитесь значка пера на самой верхней панели, чтобы выбрать только что созданную подпись.
- Перетащите подпись в соответствующее место в форме.
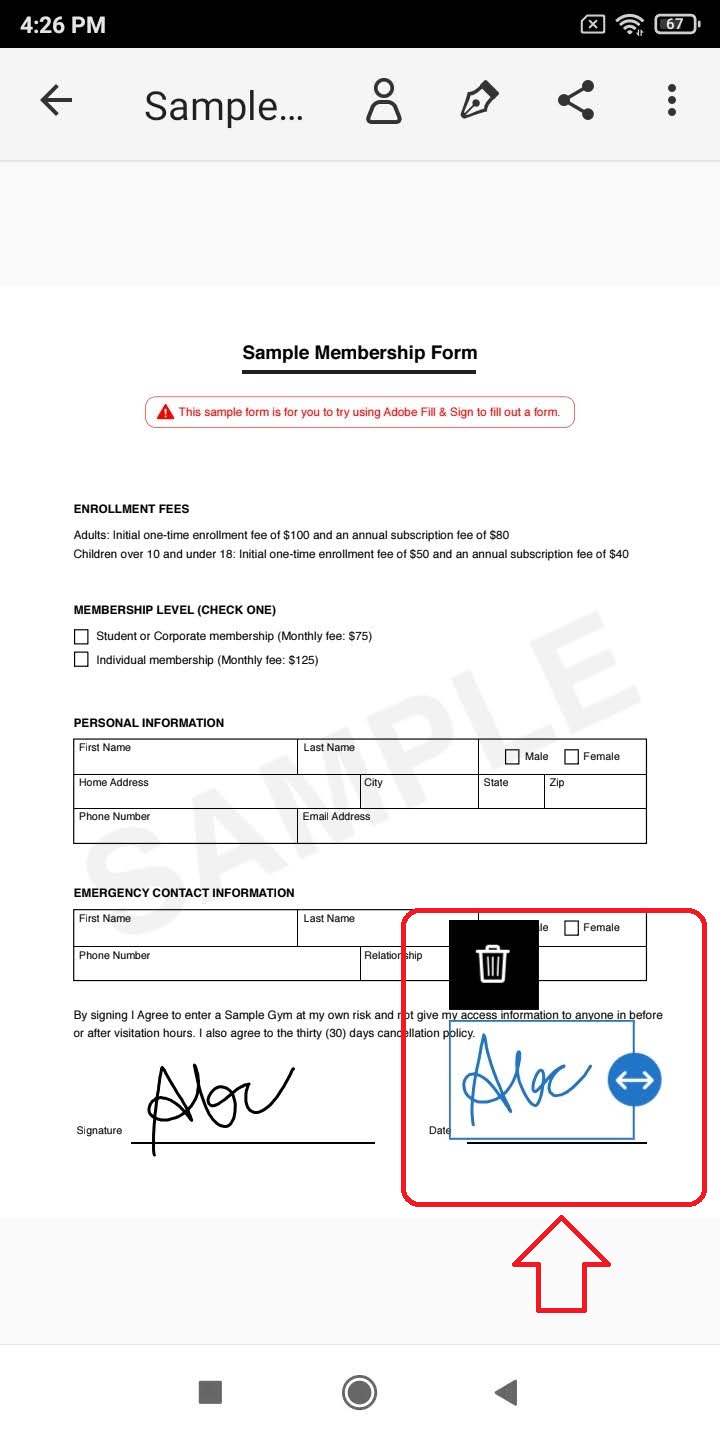
- Поздравляем, вы успешно добавили свою подпись в форму PDF.
- Чтобы сохранить этот подписанный PDF-файл, нажмите значок «Поделиться» на самой верхней панели.
- Выберите предпочтительный метод сохранения / отправки на устройство.
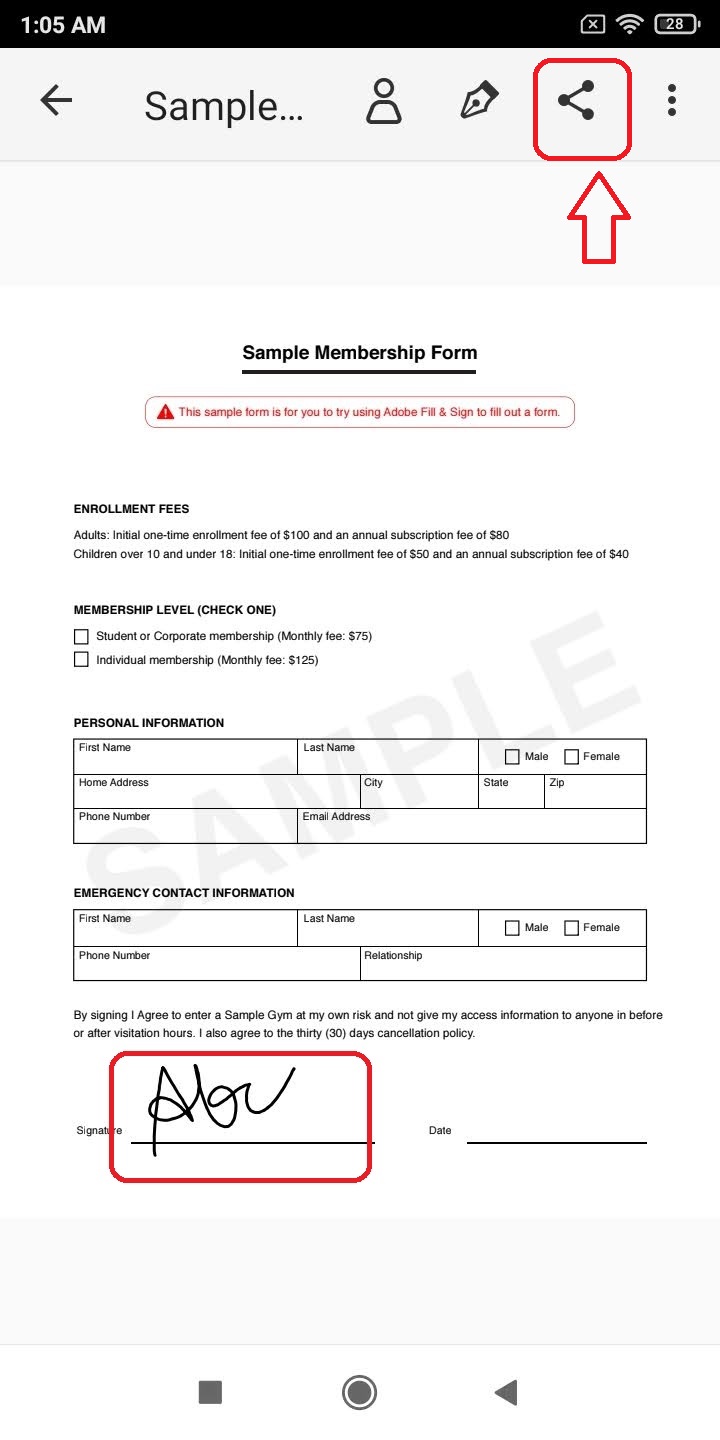
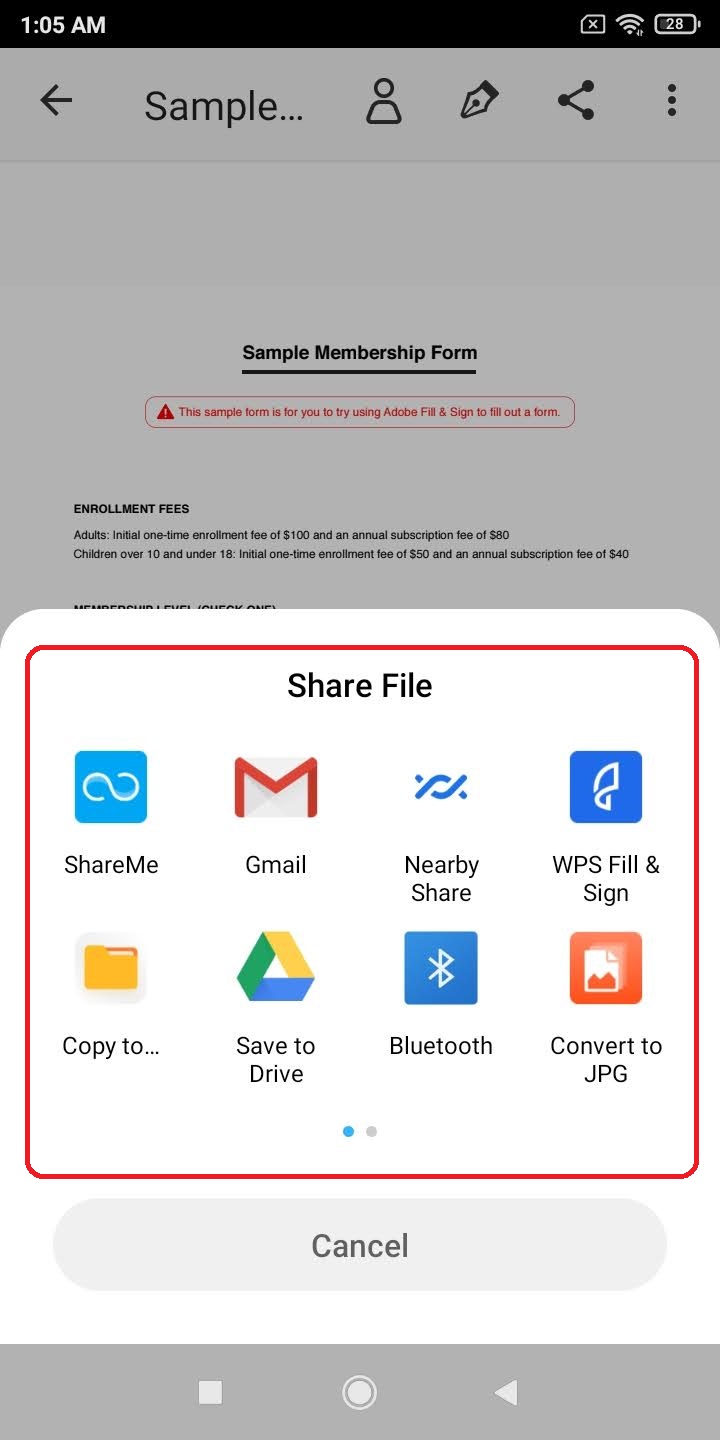
SignFast – приложение для сканирования и подписи PDF-документов для добавления подписи
SignFast предлагает простой способ редактировать и подписывать ваши PDF-файлы с помощью бесплатного приложения для Android. Это приложение предлагает вам возможность редактировать документ, подписывать его одной или несколькими подписями, а также позволяет добавлять в него текст. Он также предлагает вам функцию водяного знака или штампа файла и экспорта его на ваше устройство. Чтобы использовать это приложение, выполните следующие простые шаги.
- Откройте Google Playstore.
- Ищи SignFast в строке поиска.
- Нажмите на Установить и откройте приложение.
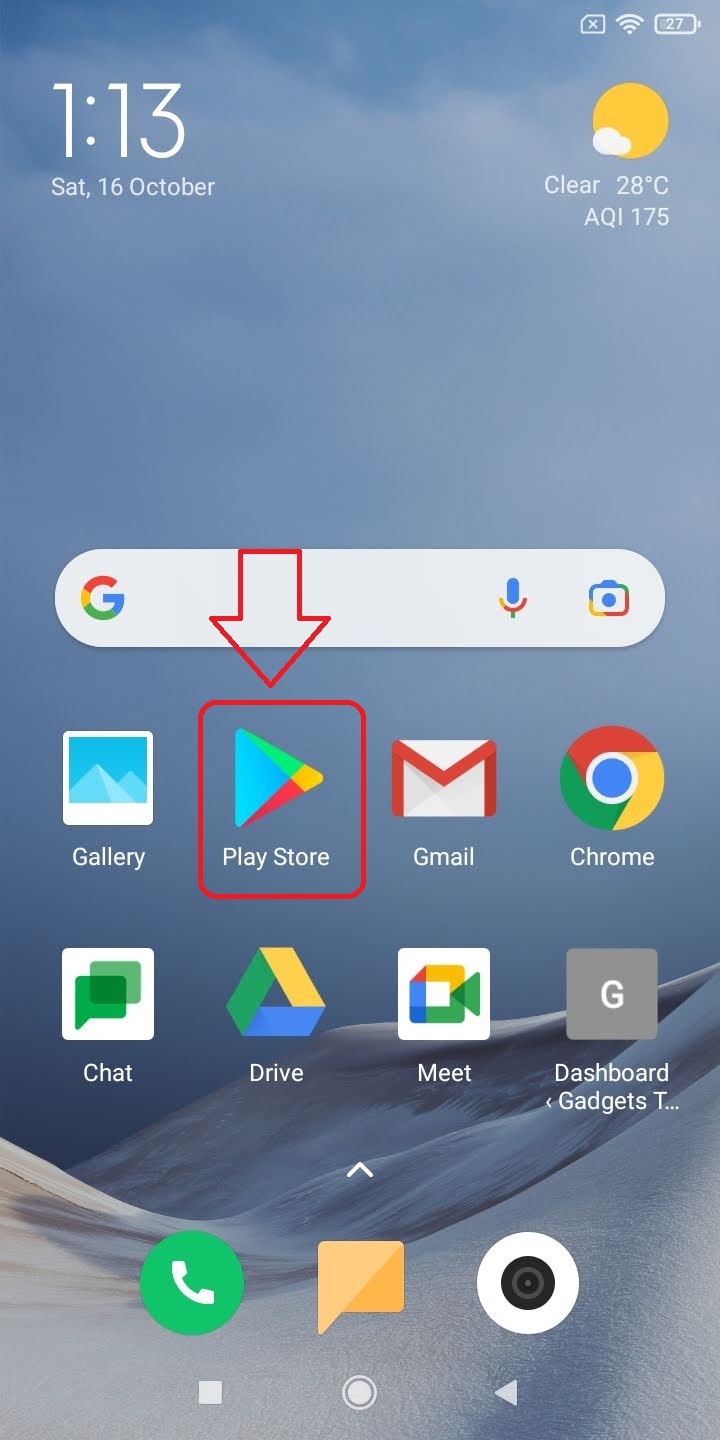
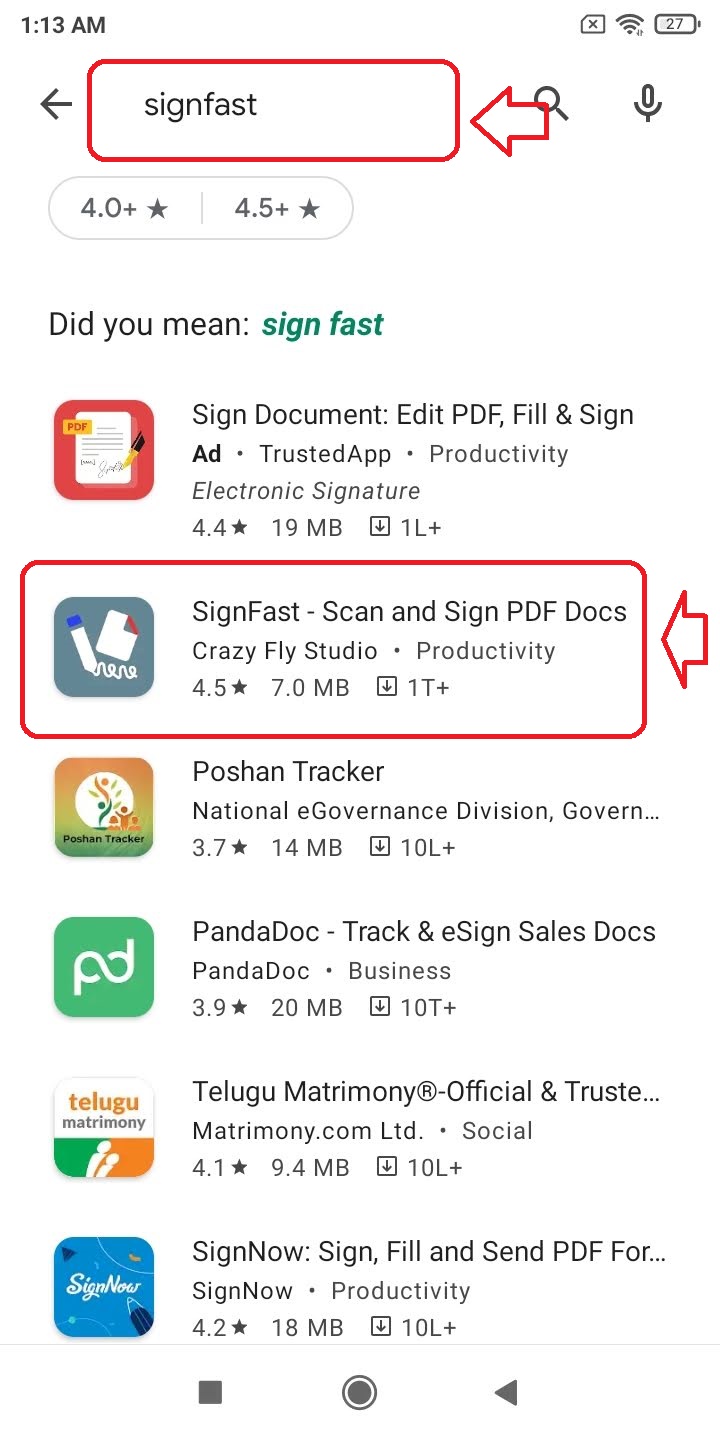
- Нажмите на значок + в правом нижнем углу экрана, чтобы загрузить форму PDF.
- Выберите форму PDF на устройстве.
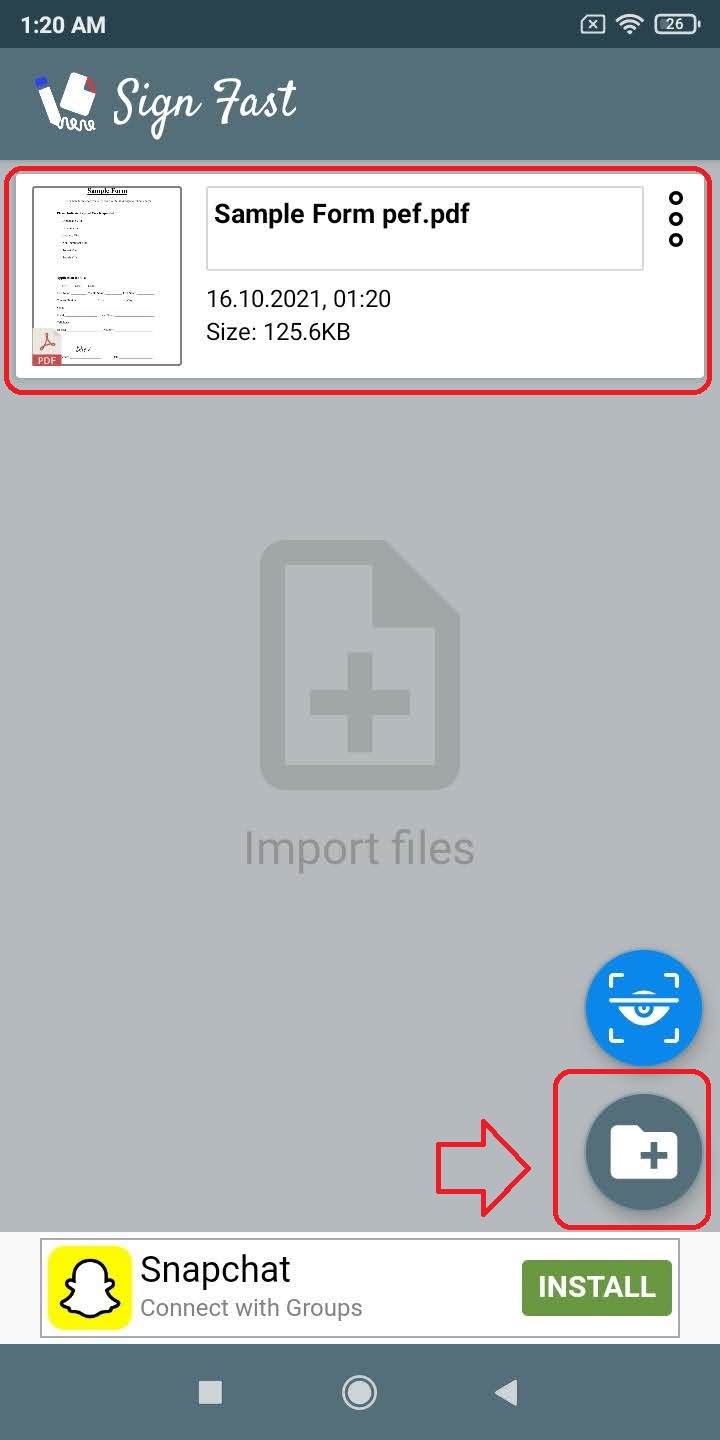
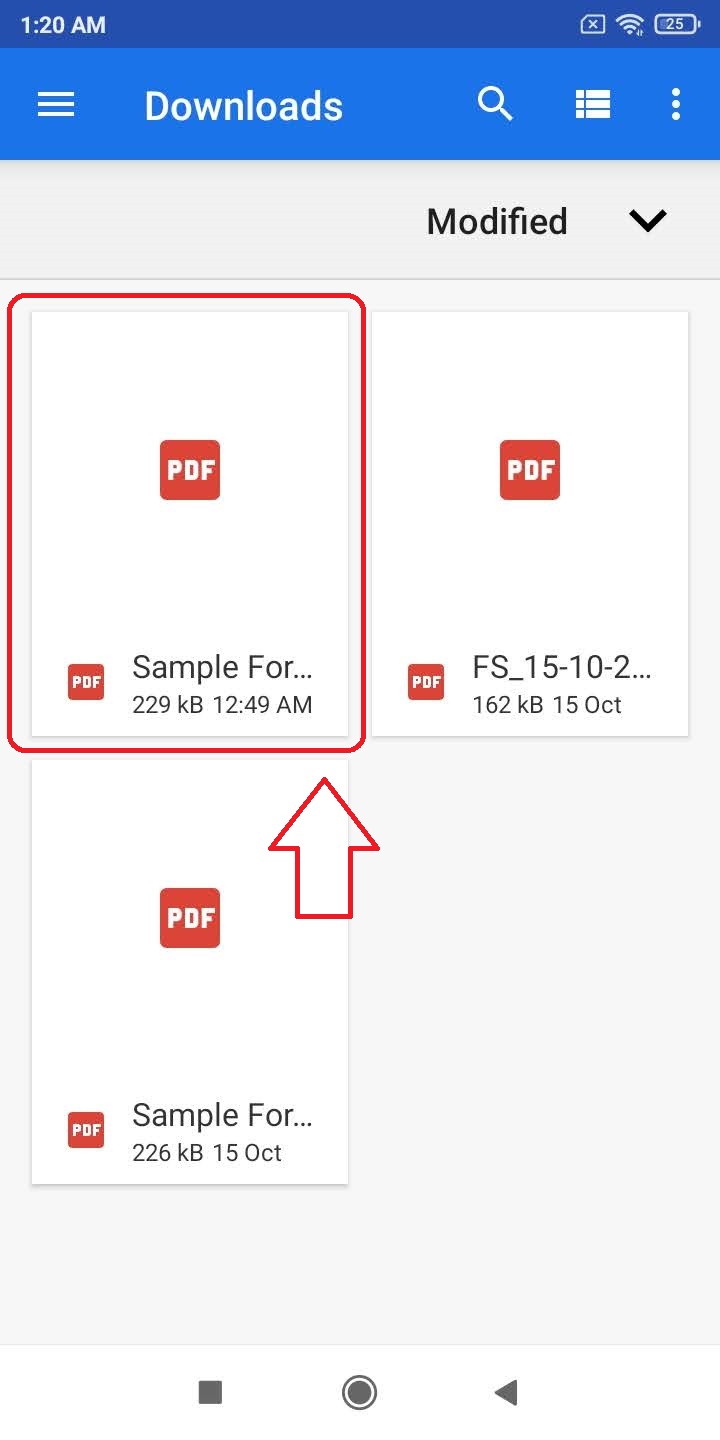
Программы для Windows, мобильные приложения, игры - ВСЁ БЕСПЛАТНО, в нашем закрытом телеграмм канале - Подписывайтесь:)
- Нажмите кнопку «Сохранить» в правом верхнем углу, чтобы сохранить изменения.
- Коснитесь в любом месте экрана, чтобы открыть параметры редактирования.
- Выберите новую подпись.
- Нарисуйте свою подпись и нажмите «Принять».
- Перетащите свою подпись в нужное место в форме.
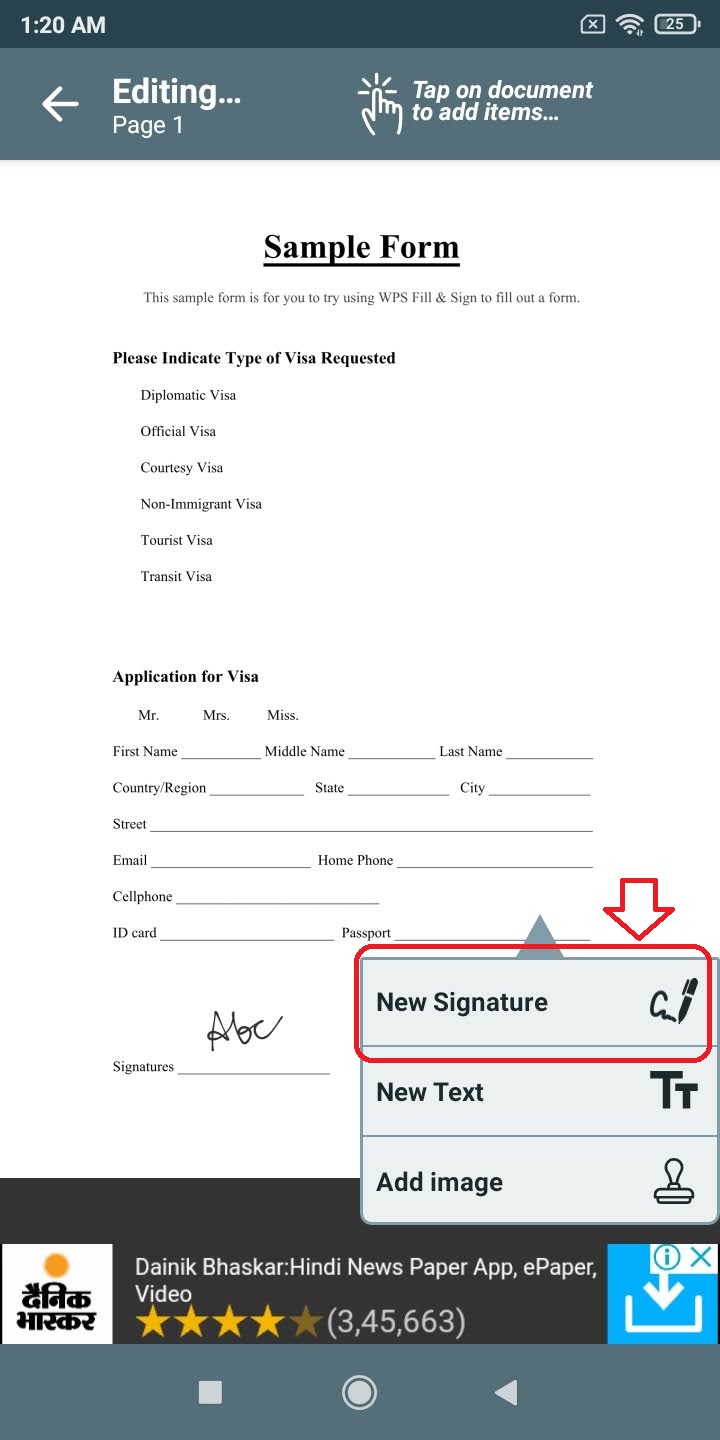

- Нажмите на второй значок на самой верхней панели, чтобы экспортировать подписанную форму PDF.
- Кроме того, вы можете добавить пароль к этому файлу перед экспортом.
- Нажмите «Экспорт», чтобы сохранить подписанный PDF-файл на свое устройство.
- Вы можете найти этот подписанный PDF-файл в приложении “Диспетчер файлов”.
Заключение
В этой статье вы узнали 3 способа создавать, добавлять подписи в формы PDF и бесплатно экспортировать их на свое устройство Android. Если вы найдете эту статью полезной, не забудьте нажать кнопку «Нравится» и поделиться ею со своими друзьями. Как всегда, следите за появлением более продуктивных статей, подобных этой.