3 способа поделиться экраном телефона как доской с другими
Мы живем в эпоху онлайн-образования и встреч, когда мы взаимодействуем через экран компьютера или мобильного телефона. Вы можете поделиться своим экраном с помощью большинства приложений для видеоконференций. Но когда вы учитель или любой другой педагог, который проводит онлайн-уроки для студентов, вам может потребоваться поделиться им как доской, чтобы объяснять вещи. Что ж, теперь это возможно с помощью некоторых приложений. Мы собираемся рассказать вам о трех способах использования экрана вашего телефона в качестве доски для других. Читайте дальше, чтобы узнать больше!
Также прочтите | Как поделиться экраном между несколькими устройствами Android
Программы для Windows, мобильные приложения, игры - ВСЁ БЕСПЛАТНО, в нашем закрытом телеграмм канале - Подписывайтесь:)
Поделитесь экраном телефона как доской
1. Масштаб
Zoom уже имеет функцию совместного использования экрана, а недавно она также начала развертывать функцию белой доски. Совместное использование экрана как доски в Zoom позволит вам предоставить общий доступ к экрану, над которым вы и другие участники можете работать.
1]Откройте Zoom Meetings и проведите собрание и выберите опцию кнопки «Поделиться экраном» или во время встречи выберите опцию «Поделиться экраном», расположенную на панели инструментов.
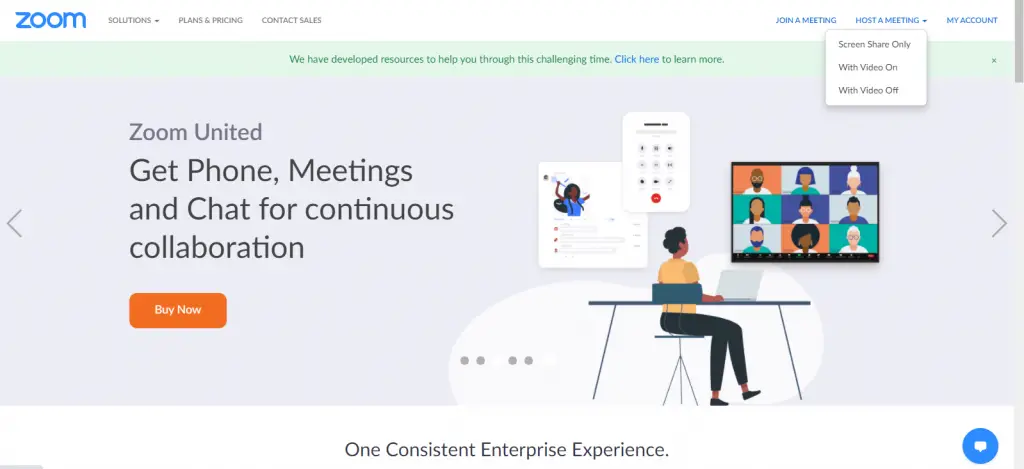
2]Выберите Доска и щелкните Поделиться.
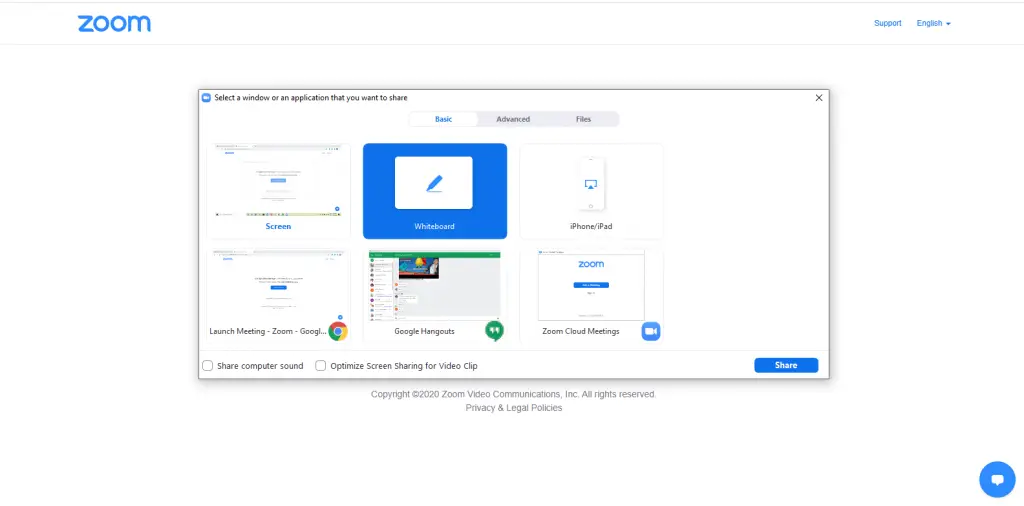 3]Теперь ваш экран будет использоваться как интерактивная доска.
3]Теперь ваш экран будет использоваться как интерактивная доска.
4]Инструменты аннотации автоматически появятся на панели инструментов выше. Вы можете нажать опцию Белая доска под элементами управления собранием, чтобы скрыть или показать их.
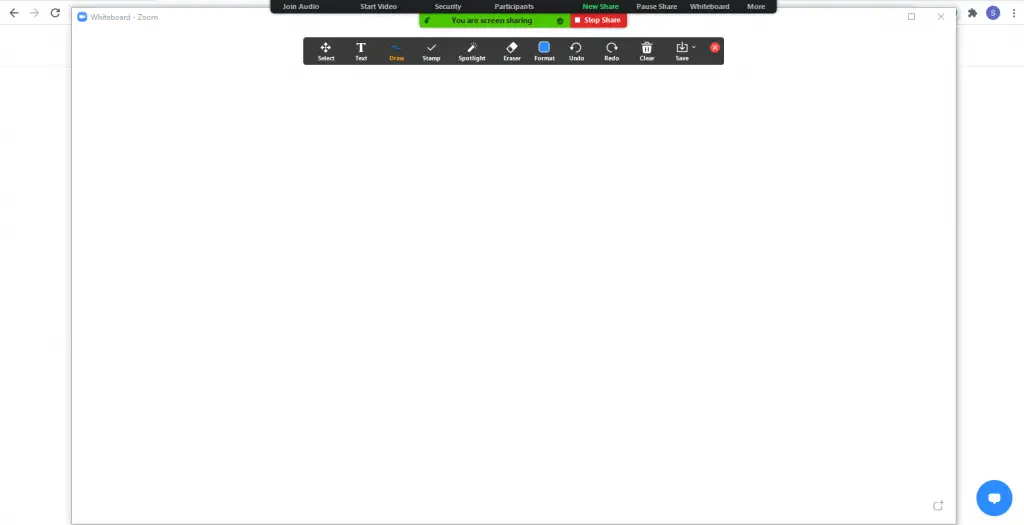
5]Используйте элементы управления в правом нижнем углу доски.
6]Когда вы закончите объяснение, вы можете нажать Прекратить делиться.
Заметка: На собрании несколько участников смогут использовать интерактивную доску. Чтобы видеть одновременно две доски или свою собственную доску и доску другого человека одновременно, вам понадобятся два монитора.
Также прочтите | Как использовать двухэкранные мониторы с функцией Zoom Video Call
2. Google Jamboard
Jamboard – это взгляд Google на цифровую доску с Google Jamboard, вы можете создавать и публиковать совместные доски, которые включают в себя такие функции, как фон, перо, ластик, селектор для выбора элементов доски, загрузка изображений, текстовые поля, липкие заметки и лазер для точки к элементам на вашей доске.
1]Перейти к Jamboard.google.com или загрузите приложение Jamboard на свой Android или iPhone.
Скачать Jamboard для Android Скачать Jamboard для iOS
2]После входа в свою учетную запись Google нажмите значок «+» в правом нижнем углу, чтобы создать новую доску.
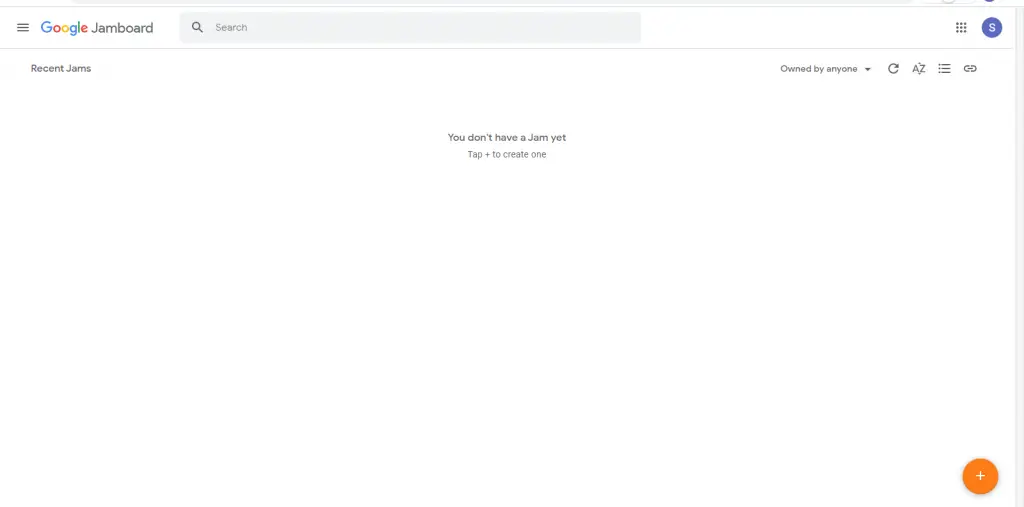
3]После создания Jamboard вы можете начать использовать его, добавляя текст, изображения, формы, изменяя фон и т. Д.
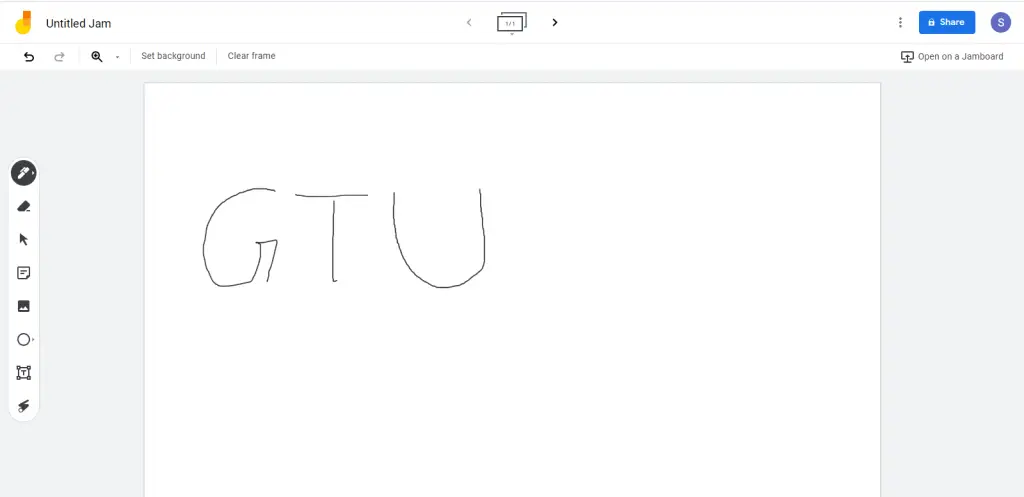
4]Вы можете поделиться им через встроенную систему обмена, нажав кнопку «Поделиться» в правом верхнем углу.
5]Вы также можете предоставить права другим пользователям, чтобы они могли просматривать его или сотрудничать с вами.
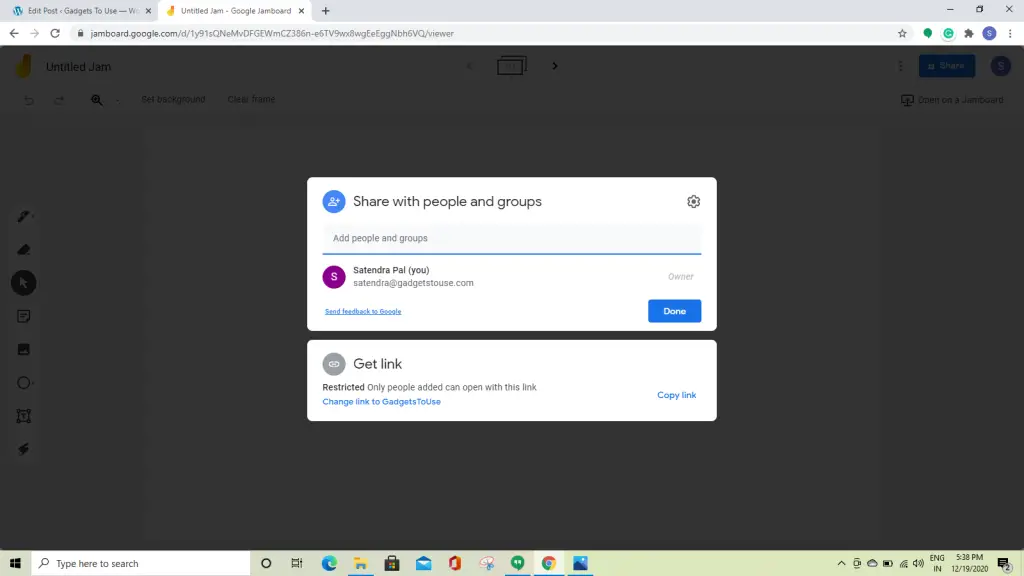
Если вы хотите разрешить другим сотрудничать на вашей Jamboard, вам нужно щелкнуть разрешения и выбрать «Редактор». Вы даже можете экспортировать его в формате PDF.
Используйте доску в Google Meet
Вы также можете начать использовать или открыть Google Jamboard во время видеовстречи в Google Meet. Вот как:
1]После присоединения к Meet или его начала откройте Jamboard на другой вкладке..
2]Чтобы создать новый Jamboard, щелкните значок + кнопка.
3]Теперь вернитесь к встрече и нажмите Настоящее сейчас и выберите Jamboard во всплывающем окне и щелкните Поделиться.
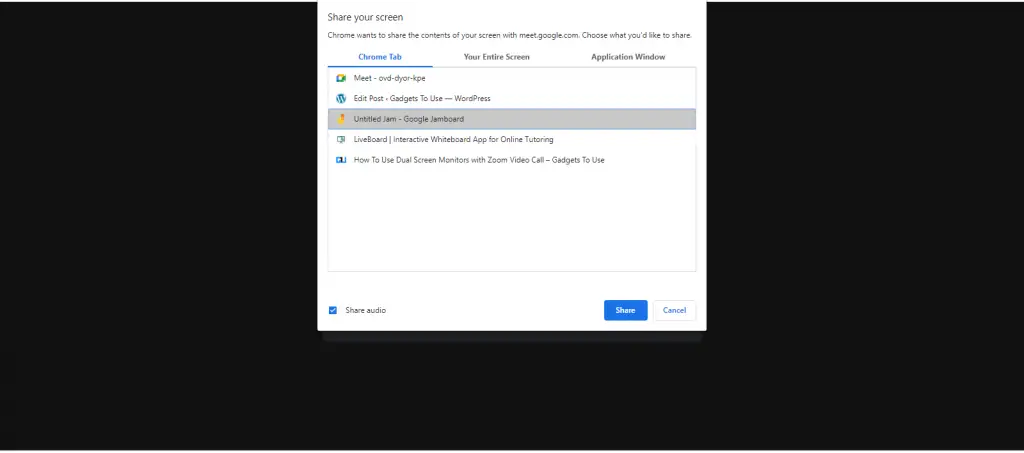
4]Теперь вы можете начать использовать Jamboard или сотрудничать с ним.
Заметка: Вы можете открыть Jamboard во время вызова Meet, только если вы используете ПК. Участники на мобильных устройствах получат ссылку на файл Jamboard и направят их в приложение Jamboard.
Также прочтите | Советы и рекомендации Google Meet, чтобы использовать его как профессионал
3. LiveBoard
LiveBoard – еще один такой инструмент, который помогает онлайн-преподавателям и преподавателям записывать свои занятия и делиться ими с помощью доски из любого места и в любое время. Вот как это работает.
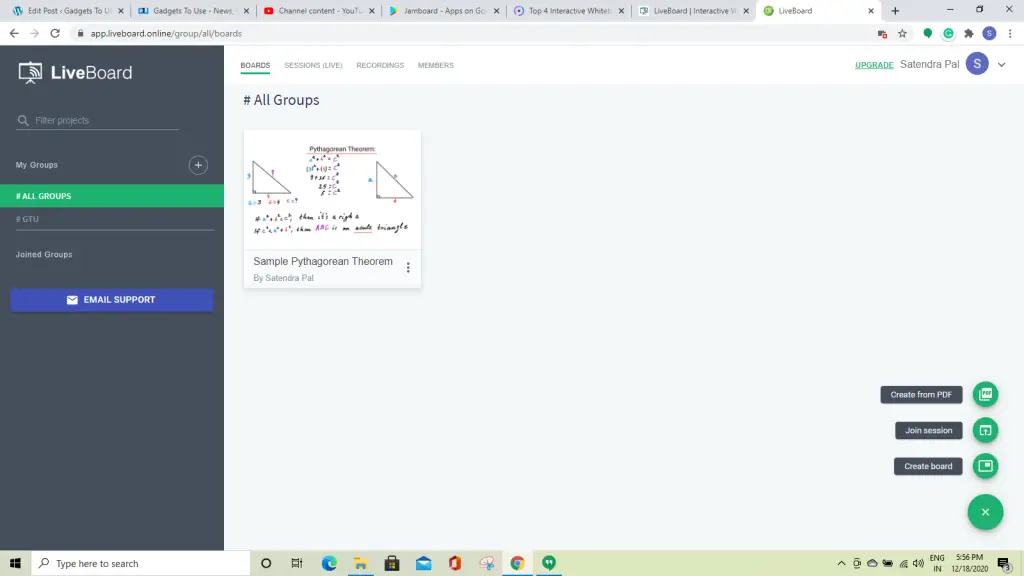
1]Перейдите на https://liveboard.online/ и нажмите «Зарегистрироваться». Создайте учетную запись и подтвердите ее.
2]После этого вы можете открыть пустую доску, нажав на Создать доску.
3]Затем вы можете изучить его инструменты, такие как рисование, текст или фигуры, а также загрузку изображений и т. Д.
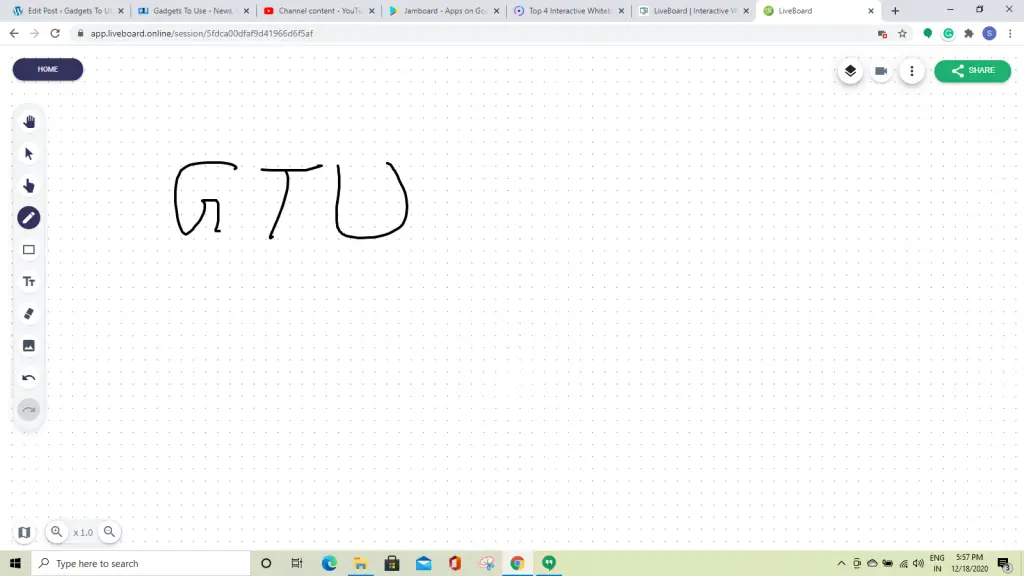
4]После создания вы можете пригласить участников присоединиться к живому сеансу для совместной работы или просто увидеть доску, нажав кнопку «Поделиться».
Программы для Windows, мобильные приложения, игры - ВСЁ БЕСПЛАТНО, в нашем закрытом телеграмм канале - Подписывайтесь:)
Этот инструмент также имеет неограниченные возможности отмены и повтора. Вы даже можете очистить всю свою доску одним щелчком мыши, изменить ее ориентацию, добавить новые страницы и т. Д.
Это было несколько способов поделиться своим экраном как доской. Если вы тоже знаете какой-либо другой такой инструмент, сообщите нам об этом в комментариях ниже. Оставайтесь с нами, чтобы узнать больше советов и рекомендаций!