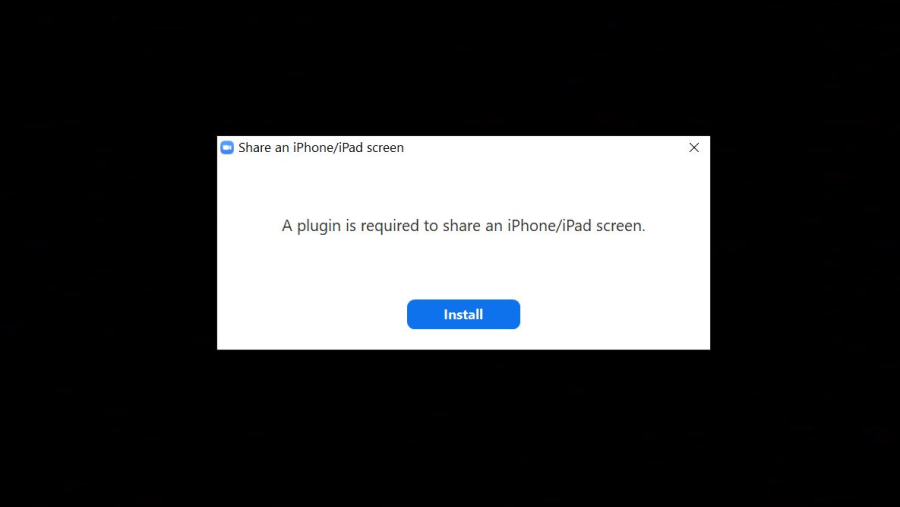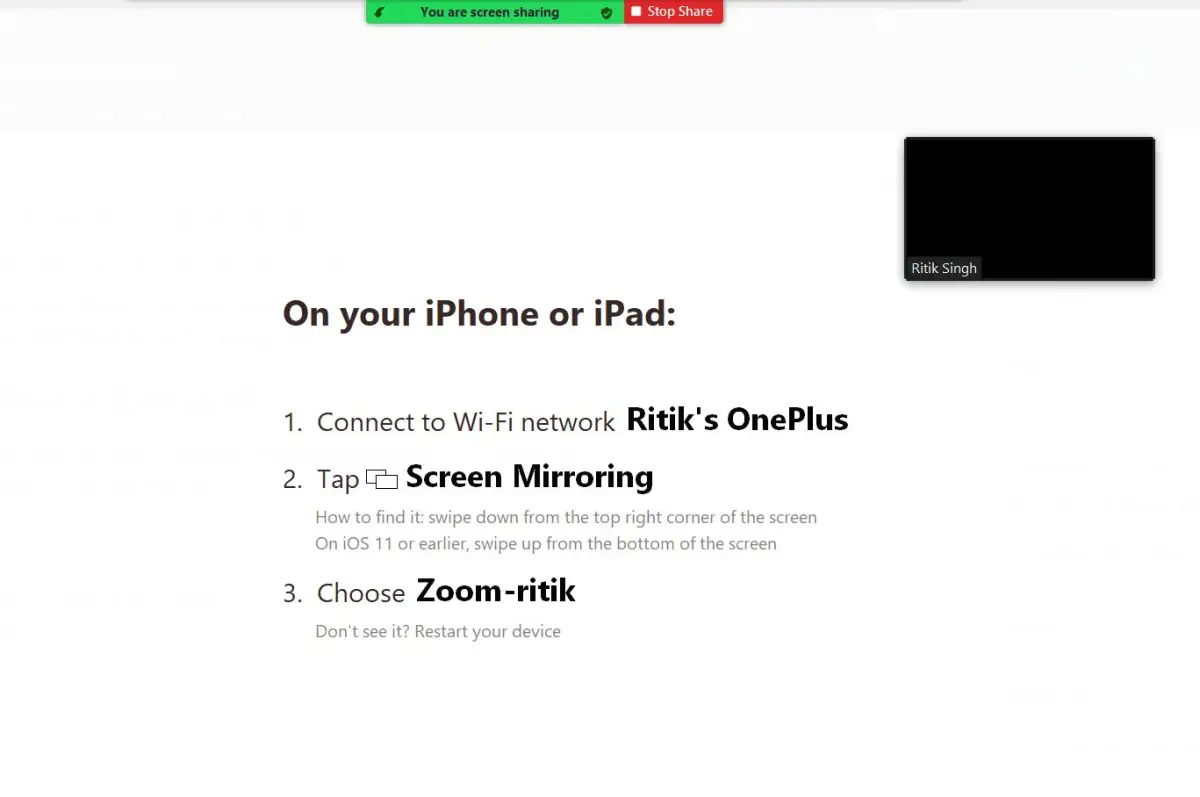3 способа поделиться экраном iPhone или Android во время собрания Zoom
Учитывая текущую ситуацию, большинство из вас может посещать рабочие встречи или занятия в мобильном приложении Zoom. И иногда вам может потребоваться показать экран вашего телефона во время видеовстречи Zoom, будь то демонстрация вашей работы, демонстрация презентации или объяснение чего-либо. К счастью, есть несколько способов сделать это. В этой статье мы расскажем вам три разных способа поделиться экраном вашего iPhone или телефона Android на собрании Zoom.
Совместное использование экрана телефона iPhone или Android во время собрания Zoom
Мобильное приложение Zoom для Android и iOS имеет встроенную опцию для демонстрации экрана телефона во время видеозвонка Zoom. Вы можете начать встречу, когда ваш экран уже отображается, или переключить его во время текущей встречи. Кроме того, вы даже можете поделиться экраном своего телефона через ПК, если хотите. Ниже мы подробно обсудили каждый метод.
1. Перед присоединением к собранию
Android
Программы для Windows, мобильные приложения, игры - ВСЁ БЕСПЛАТНО, в нашем закрытом телеграмм канале - Подписывайтесь:)
- Откройте приложение Zoom на своем телефоне Android.
- Убедитесь, что вы находитесь на вкладке Meet & Chat.
- Здесь нажмите кнопку «Поделиться экраном».
- Теперь введите свой общий ключ или идентификатор встречи. Нажмите ОК.
iOS
- Откройте приложение Zoom на вашем iPhone.
- На вкладке Meet & Chat нажмите кнопку Share Screen.
- Введите свой общий ключ или идентификатор встречи.
- Введите пароль встречи, если будет предложено, и нажмите ОК.
Ошибка «Только хост может предоставить общий доступ к экрану»
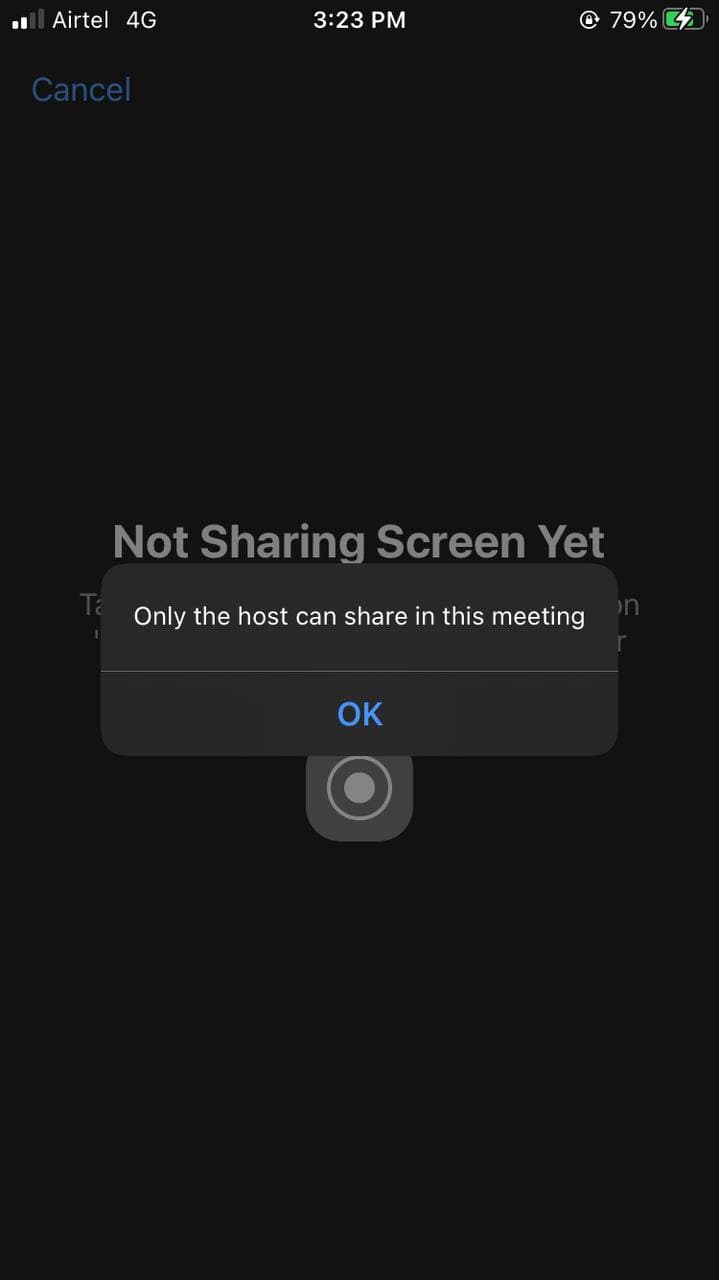
При попытке предоставить общий доступ к экрану телефона вы можете столкнуться с ошибкой «только организатор может предоставить доступ к этой встрече». Если да, попросите своего организатора включить совместное использование экрана участника, нажав стрелку рядом с Поделиться экраном > Расширенные параметры обмена > выберите Все участники в разделе «Кто может поделиться?»
Если хост находится в мобильном приложении Zoom, попросите его нажать на Более кнопку в правом нижнем углу. Затем на странице настроек собрания включите Поделиться экраном в разделе «Разрешить участникам». Или вы можете просто попросить их сделать вас хозяином.
2. Во время текущей встречи
Android
- Откройте Zoom и присоединитесь к встрече.
- Во время собрания нажмите «Поделиться» внизу.
- Прокрутите и выберите в меню Экран.
- Когда появится всплывающее окно, нажмите «Начать сейчас».
Zoom теперь начнет делиться содержимым экрана вашего телефона с другими участниками видеовстречи. Вы не сможете увидеть галерею собрания, но другие смогут видеть содержимое вашего экрана.
Вы также получите плавающие элементы управления при совместном использовании экрана. Вы можете использовать их для комментирования на экране, включения звука и прямой остановки совместного использования экрана с помощью плавающих элементов управления.
iOS
- Откройте Zoom и присоединитесь к встрече.
- Во время встречи нажмите «Поделиться контентом» внизу.
- Выберите Экран из доступных опций.
- Когда появится всплывающее меню, нажмите «Начать трансляцию».
- После короткого обратного отсчета он уведомит вас о том, что вы показываете свой экран всем участникам собрания.
На iOS вы не получите никаких необычных плавающих элементов управления. Однако вы можете прекратить совместное использование экрана, коснувшись красной панели уведомлений и нажав Стоп.
3. Совместное использование экрана телефона с помощью Zoom Desktop Client
Хотите поделиться экраном телефона с другими людьми, посещая собрание на компьютере? Что ж, это довольно просто, особенно если у вас есть iPhone или iPad.
iOS (iPhone / iPad)
Прежде чем мы начнем, убедитесь, что ваш компьютер и iPhone или iPad подключены к одной сети Wi-Fi. Вы также можете создать точку доступа с другого телефона и подключить два устройства.
На вашем ПК:
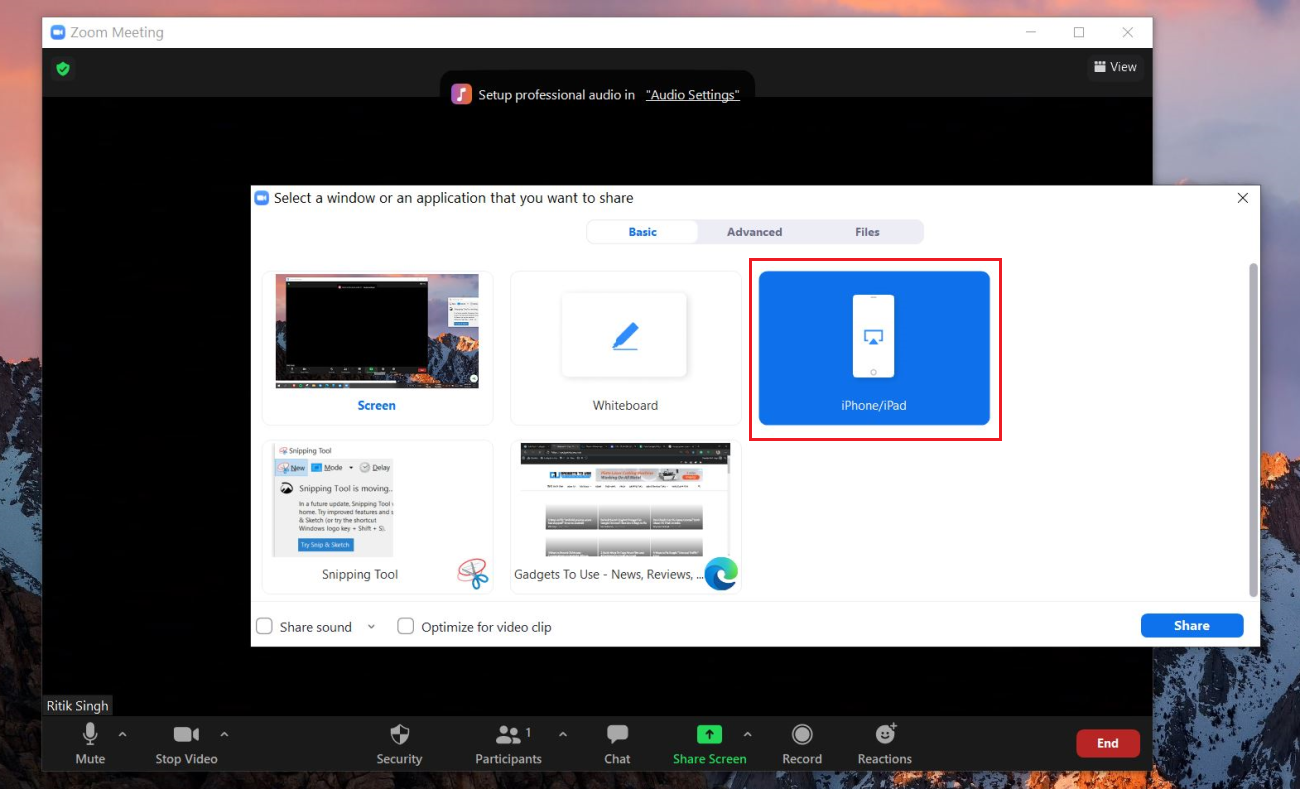
- Откройте настольный клиент Zoom и присоединитесь к встрече.
- Нажмите «Поделиться экраном» внизу.
- Выберите iPhone / iPad и нажмите «Поделиться».

- При появлении запроса установите плагин.

- Теперь вы увидите инструкции по подключению вашего iPhone.
На вашем iPhone:
- Присоединитесь к сети Wi-Fi, если еще не сделали этого.
- Откройте Центр управления и нажмите на Screen Mirroring.
- Выберите опцию Zoom-your computer.
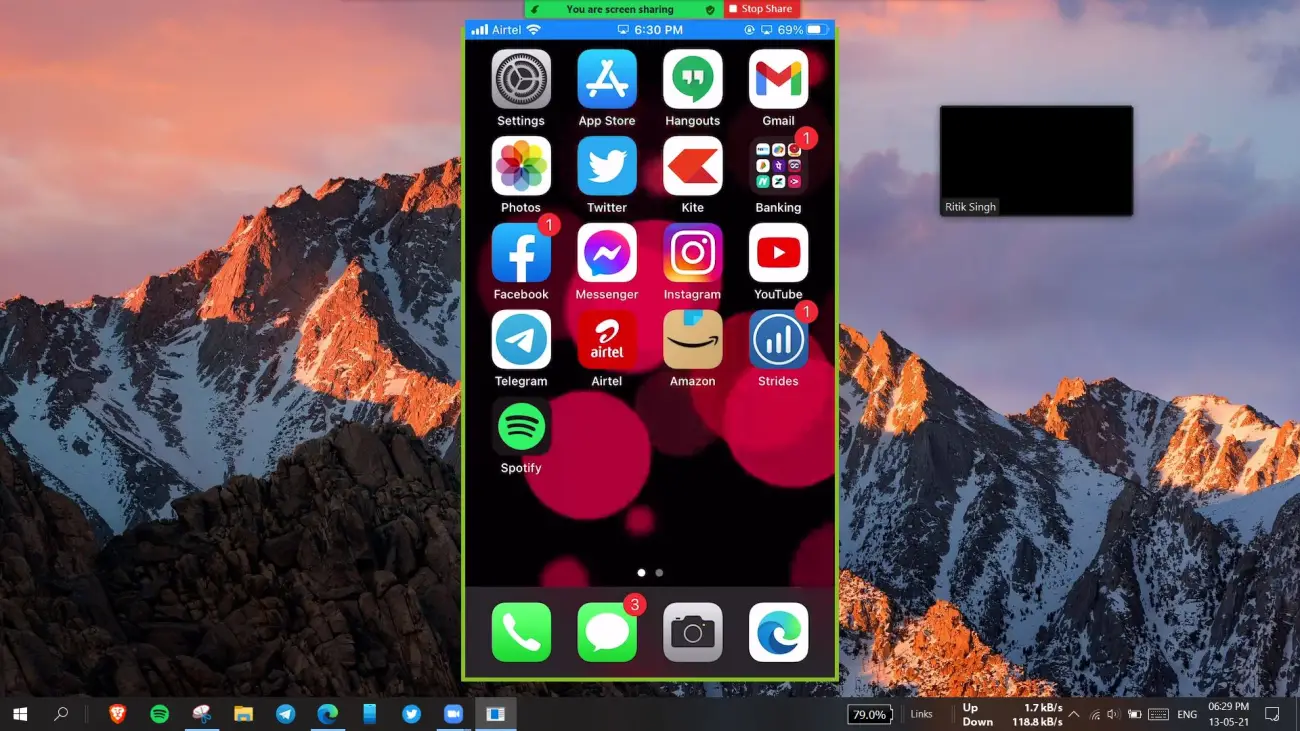
Экран вашего iPhone будет автоматически доступен на встрече Zoom по беспроводной сети. Хотя, убедитесь, что у вас есть высокоскоростной интернет; в противном случае вы можете испытывать некоторые заикания при демонстрации экрана.
Android
Программы для Windows, мобильные приложения, игры - ВСЁ БЕСПЛАТНО, в нашем закрытом телеграмм канале - Подписывайтесь:)
К сожалению, у Zoom нет прямой возможности поделиться экраном телефона Android из настольного клиента. Тем не менее, у вас есть два варианта:
- Установите приложение Zoom на свой телефон, присоединитесь к встрече с отдельной учетной записью и используйте опцию совместного использования экрана в приложении Zoom.
- ИЛИ отразите экран вашего телефона на ПК с помощью стороннего программного обеспечения. Затем используйте опцию демонстрации экрана в клиенте Zoom для настольных ПК. Я сделал это с помощью AirDroid на своем устройстве. В любом случае, вот три способа отразить ваш дисплей Android на вашем ПК.
Заключение
Это было подробное руководство о том, как вы можете поделиться экраном своего iPhone или телефона Android на собрании Zoom. Помимо традиционного метода совместного использования экрана из приложения, мы также упомянули, как вы можете сделать это из клиента Zoom на своем компьютере. В любом случае, почему вы обычно показываете экран телефона в Zoom? Дайте мне знать в комментариях.