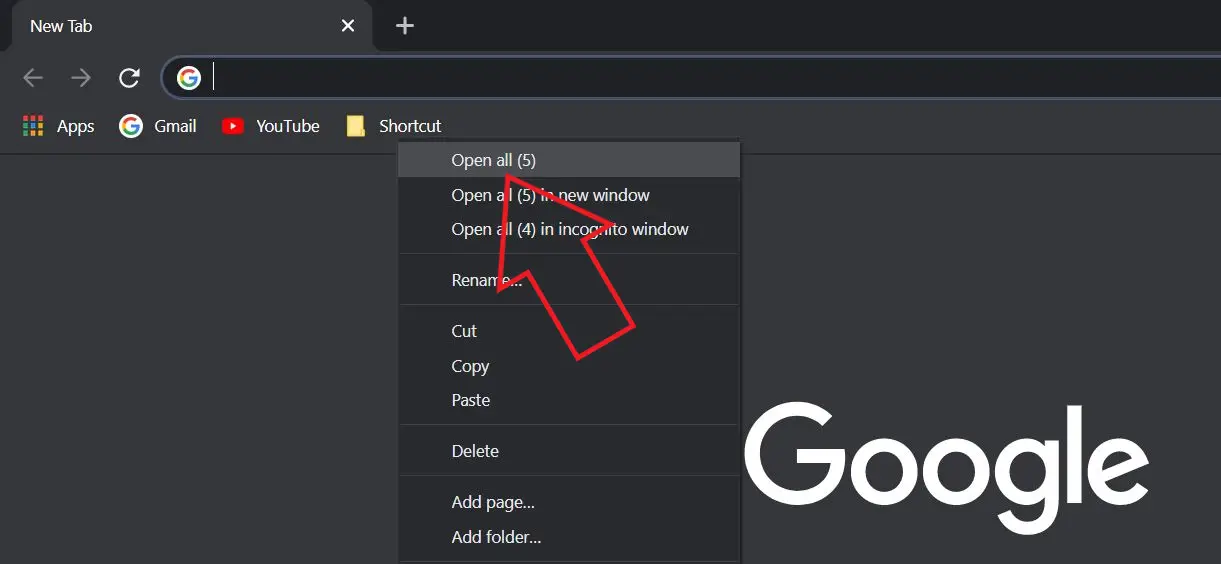3 способа открыть несколько веб-сайтов одним щелчком мыши в Chrome
Если вы регулярно открываете один и тот же набор веб-сайтов, не лучше ли будет, если вы сможете открыть их все одним щелчком мыши в браузере? К счастью, есть несколько способов открыть сразу несколько вкладок в браузере Chrome. В этой статье мы расскажем вам три быстрых способа открыть несколько веб-сайтов одним щелчком мыши в Google Chrome на вашем компьютере.
Открытие нескольких веб-сайтов одним щелчком мыши в Google Chrome
1. Использование папки закладок
В Google Chrome есть специальная панель закладок, где вы можете сохранять свои любимые сайты и получать к ним доступ одним щелчком мыши. Здесь вы также можете создать папку закладок, которая позволит вам открывать несколько веб-сайтов одновременно, следующим образом:
Шаг 1 – Создайте папку закладок
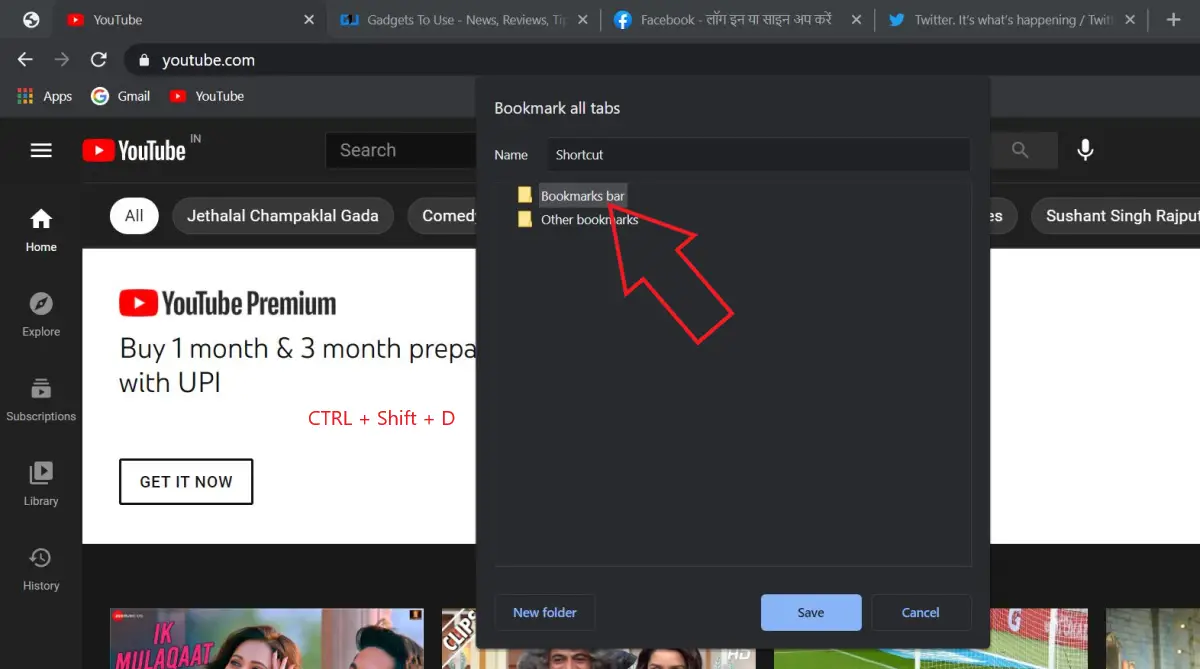
Программы для Windows, мобильные приложения, игры - ВСЁ БЕСПЛАТНО, в нашем закрытом телеграмм канале - Подписывайтесь:)
- Откройте все веб-сайты, которые хотите открыть, одним щелчком мыши в Chrome.
- Теперь нажмите CTRL + Shift + D на клавиатуре.
- Введите имя по вашему выбору, выберите «Панель закладок» и нажмите «Сохранить».
- Теперь вы увидите только что созданную папку закладок на панели закладок.
Шаг 2 – Открытие всех веб-сайтов в один клик
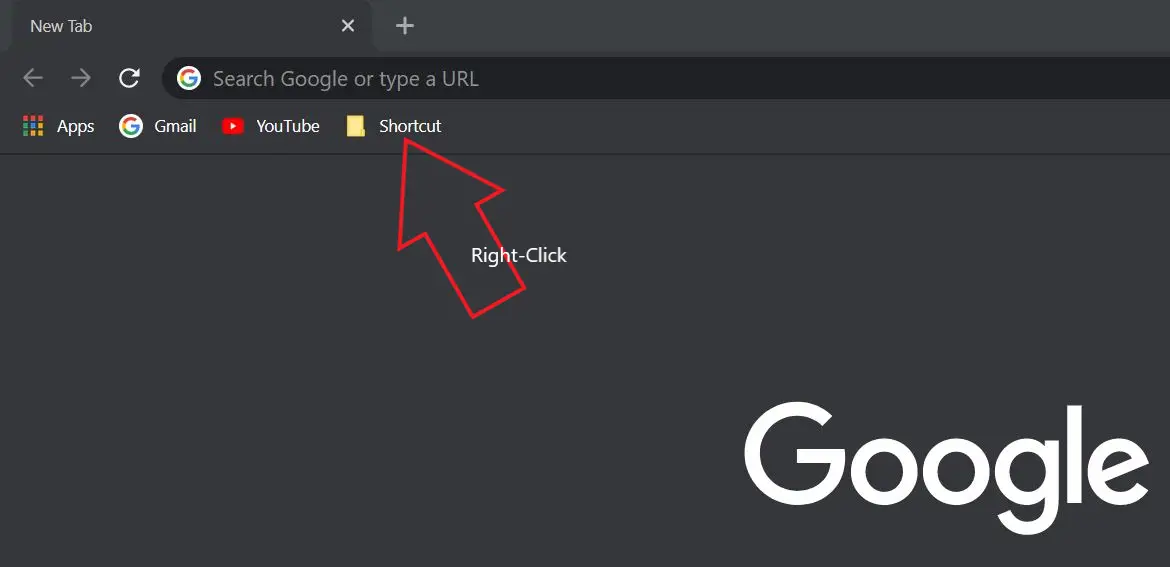
- Щелкните правой кнопкой мыши папку закладок на верхней панели.
- Нажмите «Открыть все», чтобы открыть все веб-сайты за один раз.

- Вы также можете нажать «Открыть все в новой вкладке», если хотите открыть их в отдельном окне.
2. Используйте ярлык на рабочем столе, чтобы открыть несколько вкладок.
Вы можете вручную создать исполняемый файл ярлыка, нажатие на который автоматически откроет все веб-сайты, которые вы хотите, за один раз. Это удобный способ открыть несколько вкладок с помощью ярлыка на рабочем столе одним щелчком мыши в Chrome или любом другом браузере.
Шаг 1. Откройте меню «Пуск» на своем ПК и найдите «Блокнот». Открой это.
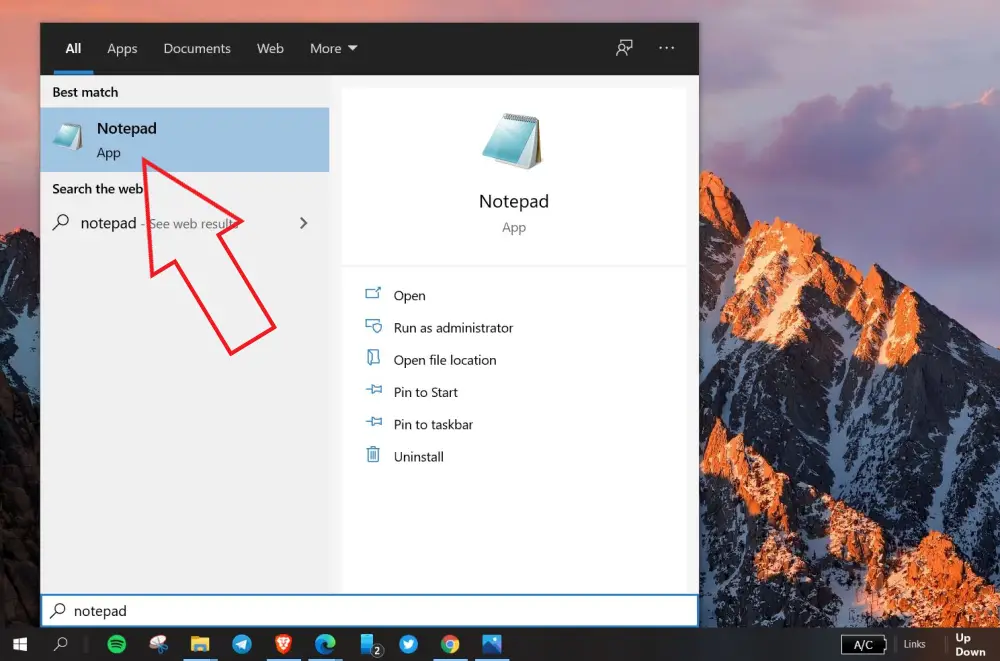
Шаг 2. Кроме того, вы можете нажать Windows + R, ввести блокнот и нажать Enter, чтобы открыть его.
Шаг 3. В Блокноте вставьте следующую команду со ссылками на веб-сайты, которые вы хотите открыть:
@ эхо выкл
запустить Chrome https://www.google.com
запустить Chrome https://www.twitter.com
запустить Chrome https://www.gadgetstouse.com
Вы можете заменить веб-сайты по вашему выбору в приведенной выше команде. В Microsoft Edge вы можете заменить слово «хром» на «microsoft-edge».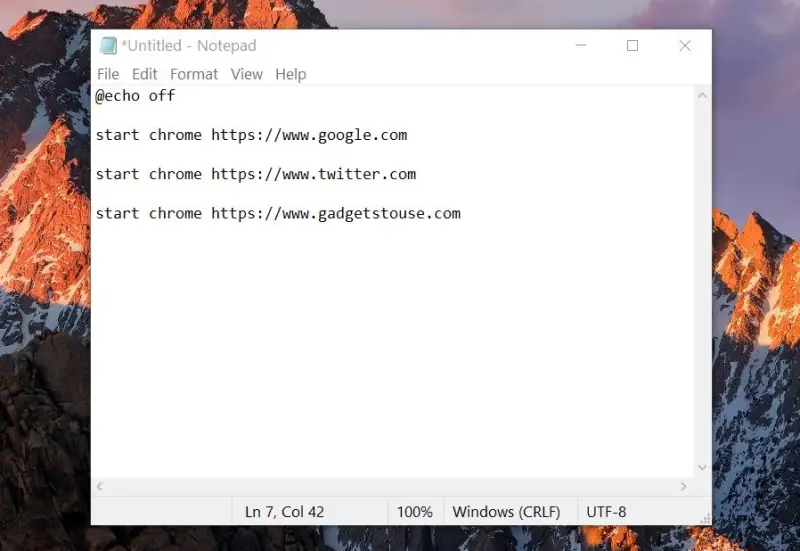 Шаг 4: Теперь нажмите «Файл»> «Сохранить как».
Шаг 4: Теперь нажмите «Файл»> «Сохранить как».
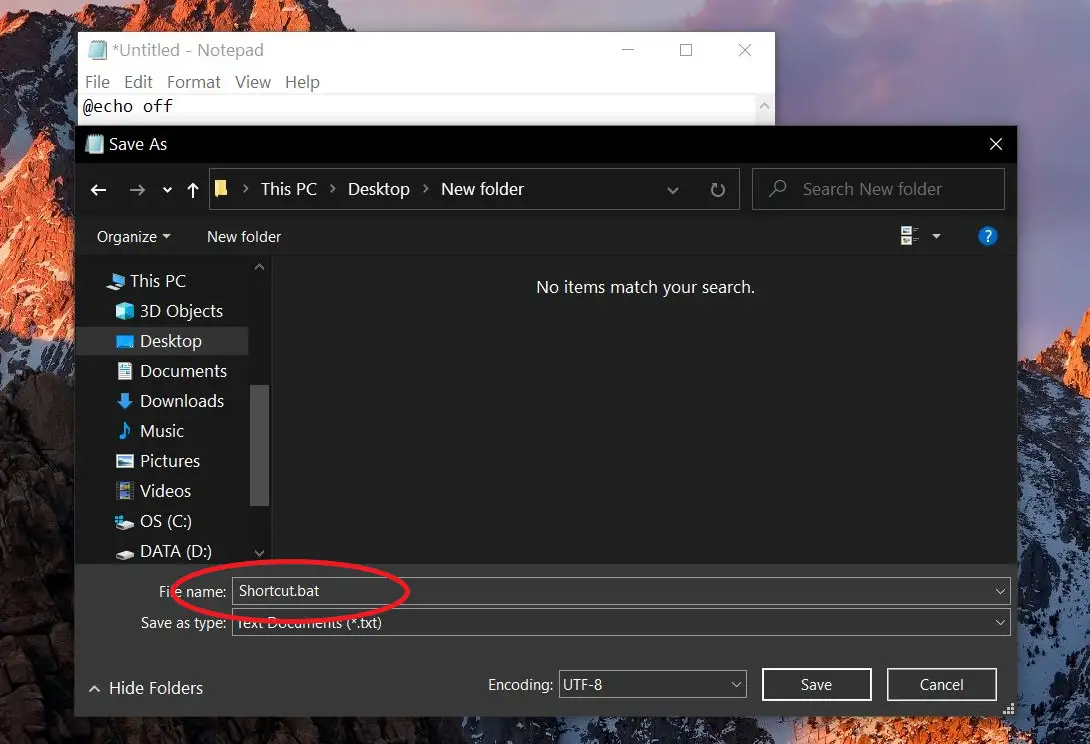
Шаг 5: Напишите имя файла с расширением .bat. Например, Shortcut.bat. Сохраните его в легкодоступном месте, например, на рабочем столе.
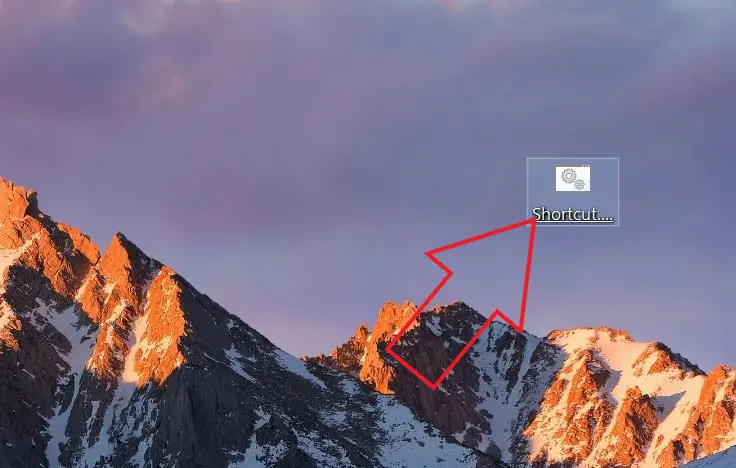
Шаг 6: Файл будет сохранен как ярлык летучей мыши на вашем компьютере.
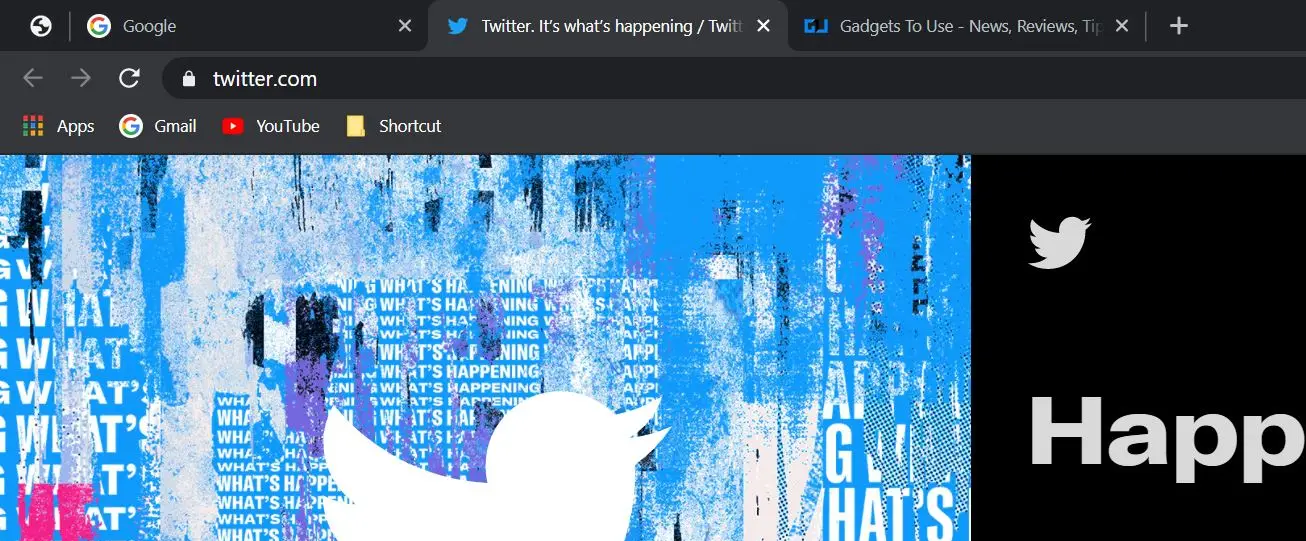
Нажатие на файл автоматически откроет все веб-сайты на разных вкладках в браузере Chrome. Вы можете редактировать этот файл с помощью блокнота, чтобы изменить ссылки или добавить еще больше веб-сайтов.
3. Сторонние расширения Chrome.
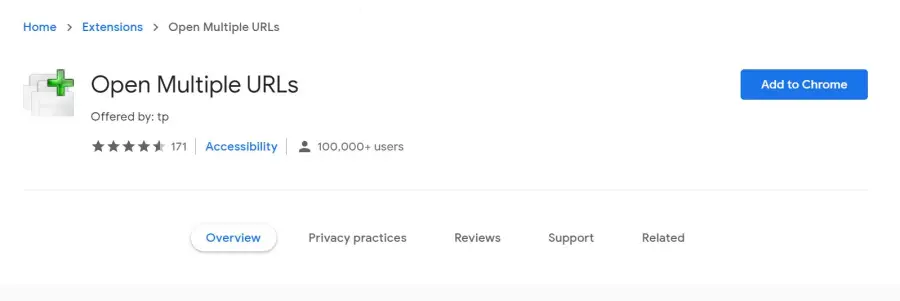
Несколько сторонних расширений позволяют открывать несколько веб-сайтов одним щелчком мыши в Chrome. Одним из таких расширений является Открыть несколько URL который берет список веб-страниц в текстовом формате и открывает их все в новых вкладках. Вот как вы можете использовать его в Chrome:
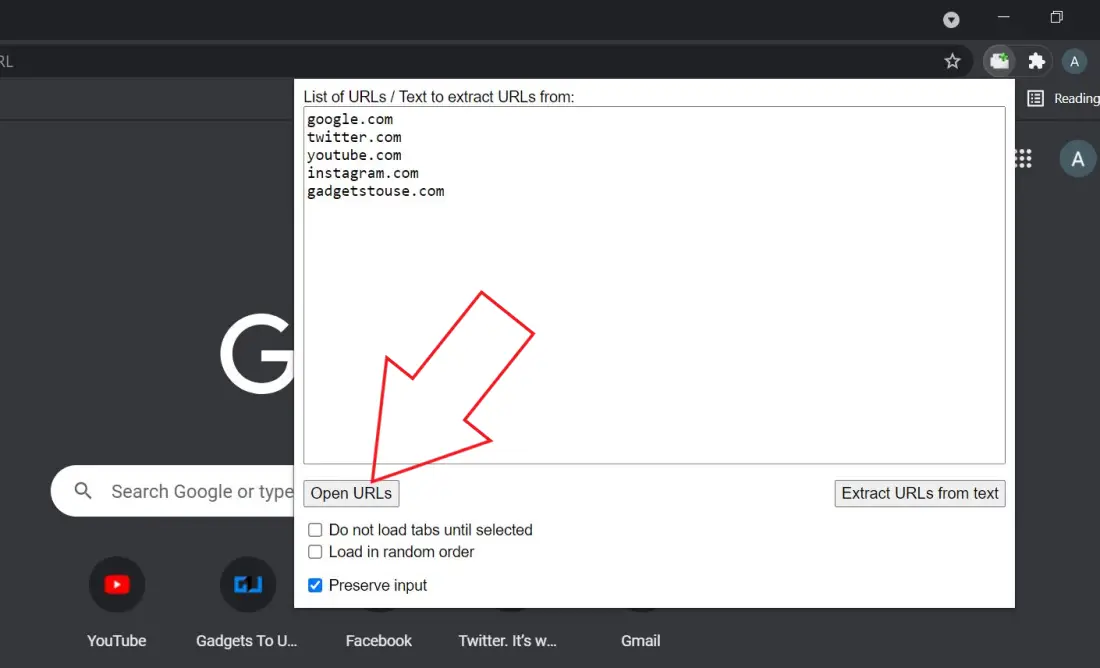
- Установите Расширение Open Multiple URLs из Интернет-магазина Chrome.
- После установки коснитесь значка расширения в правом верхнем углу. Не видите? Коснитесь кнопки «Расширения».
- Вставьте все URL-адреса веб-сайтов, которые вы хотите открыть, как показано на скриншоте.
- Установите флажок Сохранить поле ввода. Это гарантирует, что скопированные ссылки останутся здесь.
- Теперь нажмите “Открыть URL-адреса”.
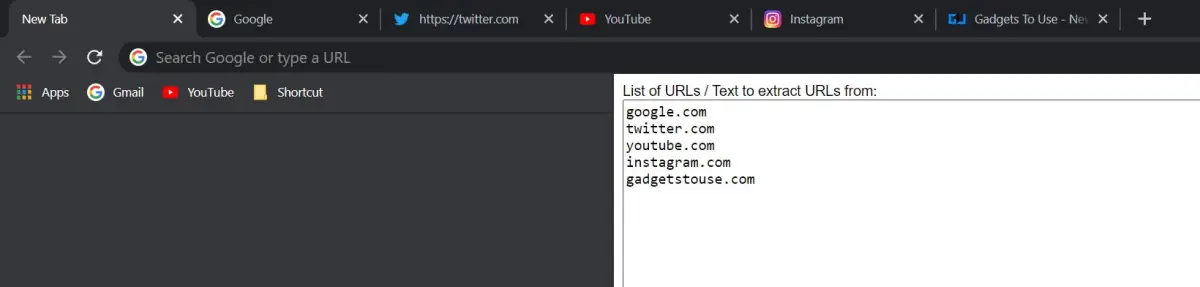
Программы для Windows, мобильные приложения, игры - ВСЁ БЕСПЛАТНО, в нашем закрытом телеграмм канале - Подписывайтесь:)
Всякий раз, когда вы хотите открыть веб-сайты сразу, коснитесь расширения и нажмите «Открыть URL-адреса». При этом все ссылки на веб-сайты будут открываться в новых вкладках одновременно.
Заключение
Речь шла о том, как можно одним щелчком мыши открыть несколько вкладок или веб-сайтов в браузере Google Chrome. Лично я предпочитаю метод панели закладок для простоты использования. В любом случае, какой из них ты предпочитаешь? Дайте мне знать в комментариях ниже.