3 способа определить и открыть файл без расширения в Windows 10/11
Часто при загрузке контента из Интернета мы сталкиваемся с определенными файлами, которые не идентифицируются операционной системой Windows. Эти файлы обычно не имеют расширения и их трудно открыть. В этом чтении мы перечислили 3 способа идентификации и открытия таких файлов в вашей системе Windows 10/11. Вы также можете узнать, как исправить не отвечающее приложение File Explorer в Windows 11.
Как определить файл без расширения?
Прежде чем мы рассмотрим различные способы открытия файла без расширения в операционной системе Windows, мы должны научиться находить и идентифицировать файл без расширения. Следуйте этим двум методам, чтобы идентифицировать все такие файлы в Windows 10/11.
Используйте приложение File Explorer для определения наличия файла без расширения
- Откройте приложение «Проводник» в вашей системе Windows 10/11 и перейдите в каталог, в котором находится ваш неопознанный файл. Нажмите кнопку «Просмотр».

- Затем выберите представление «Подробности» из списка доступных параметров просмотра.
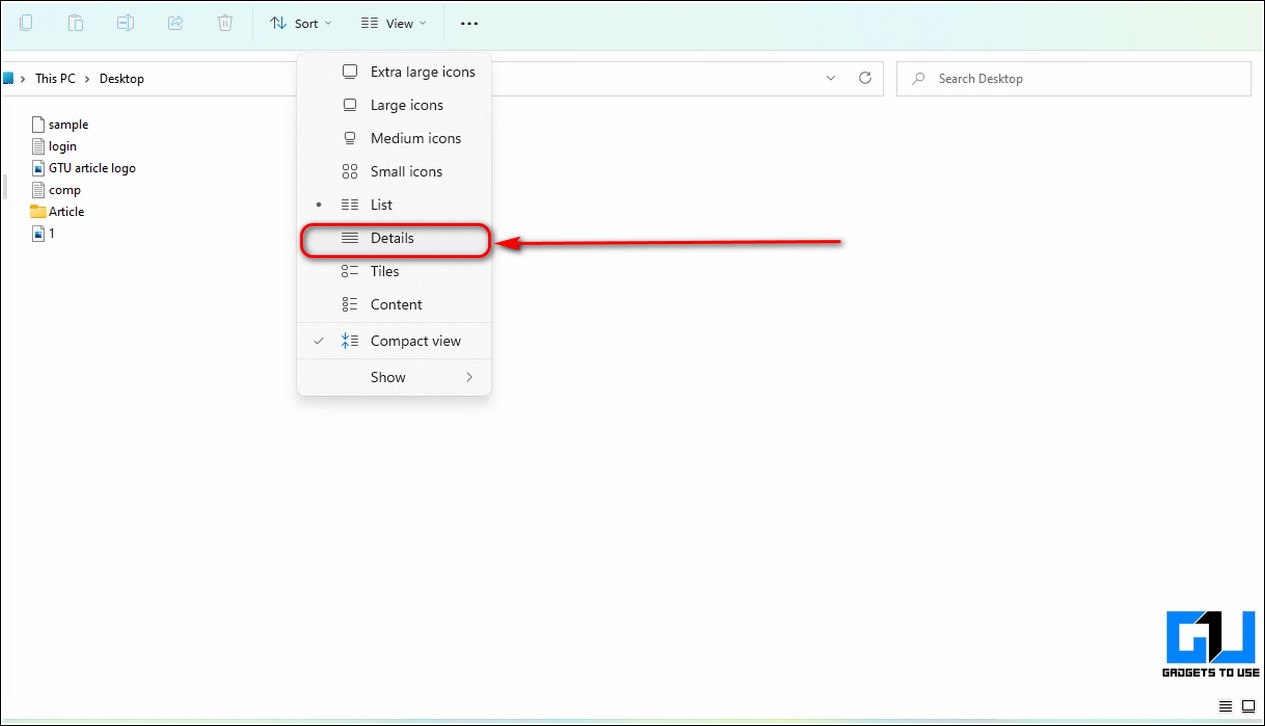
Программы для Windows, мобильные приложения, игры - ВСЁ БЕСПЛАТНО, в нашем закрытом телеграмм канале - Подписывайтесь:)
- Теперь вы можете просмотреть подробную информацию обо всех файлах, присутствующих в открытом каталоге, включая их тип.
- Найдите и идентифицируйте все такие файлы с типом «Файл». Эти файлы известны как файлы без расширения и обычно не распознаются операционной системой Windows.
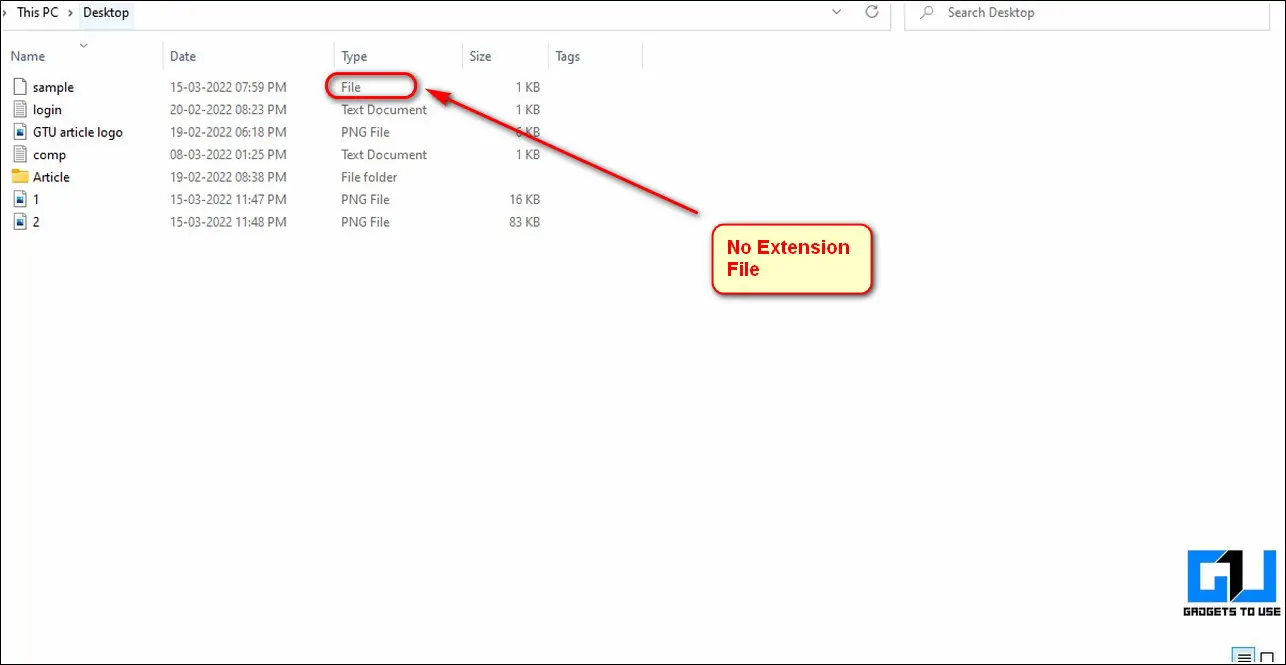
Доступ к свойствам файла для определения типа файла
Другой способ легко идентифицировать файл без расширения — через его свойства. Выполните следующие действия, чтобы узнать о том же.
- Щелкните правой кнопкой мыши неопознанный файл и выберите параметр «Свойства», чтобы просмотреть сведения о файле.
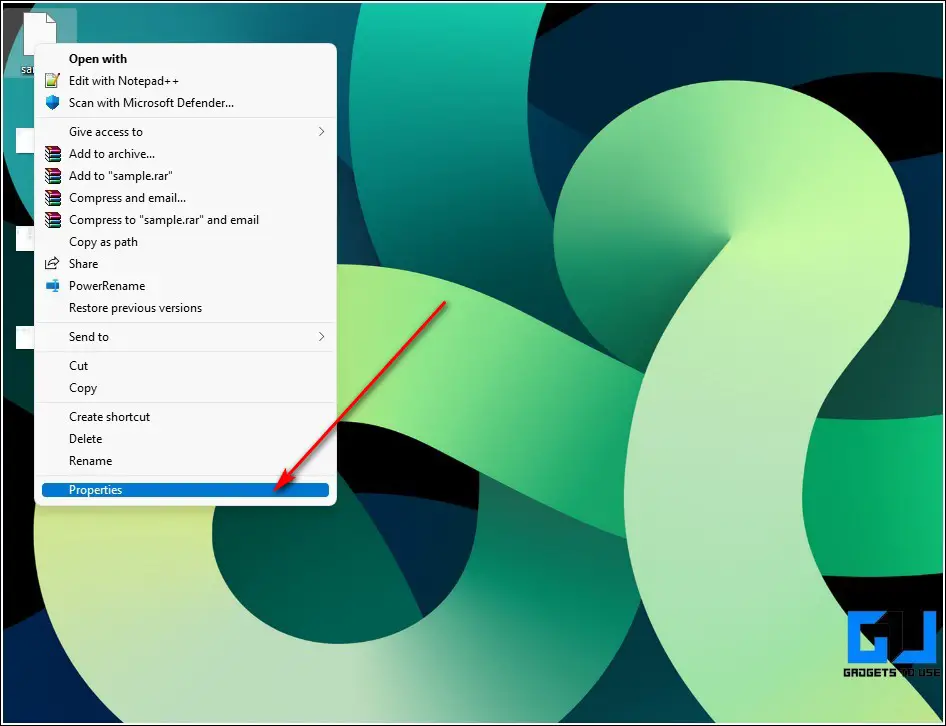
- В окне свойств найдите тип поля файла. Если тип файла отображается как «Файл», то ваш неопознанный файл является файлом без расширения.
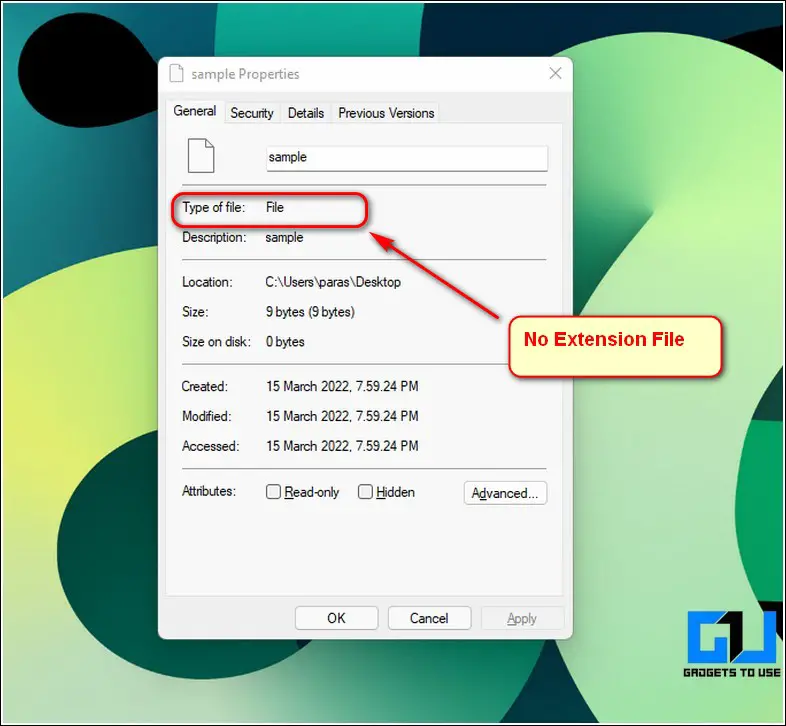
Способы открыть файл без расширения в Windows 10/11
Теперь, когда мы научились определять наличие файла без расширения, давайте рассмотрим 3 основных способа узнать расширение таких файлов, чтобы открыть его.
Разрешить Windows автоматически определять и предлагать приложения
Microsoft Windows также предлагает вам встроенную функцию для обнаружения и предложения связанных приложений, которые могут быть полезны для открытия файла без расширения/неидентифицированного файла. Выполните следующие действия, чтобы открыть файл без расширения в Windows 10 и 11, используя этот метод.
- Найдите и откройте каталог, в котором находится ваш файл без расширения.
- Дважды щелкните неопознанный файл, чтобы позволить Microsoft Windows обнаружить и предложить соответствующие приложения для его открытия.
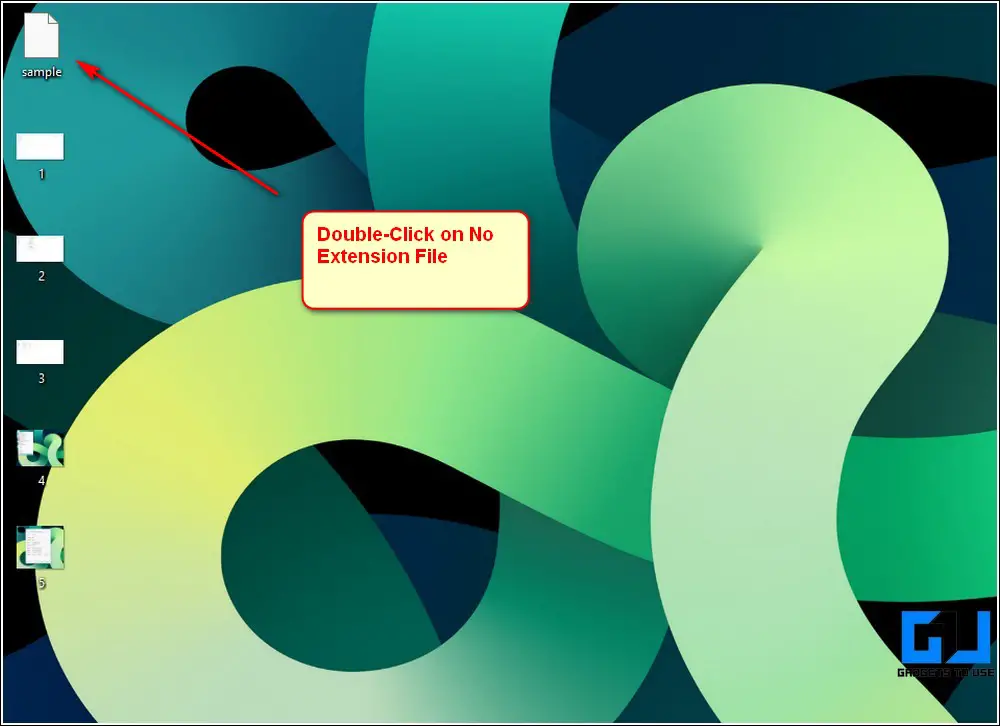
- Вы можете выбрать один из предложенных вариантов, чтобы открыть файл в вашей системе Windows.
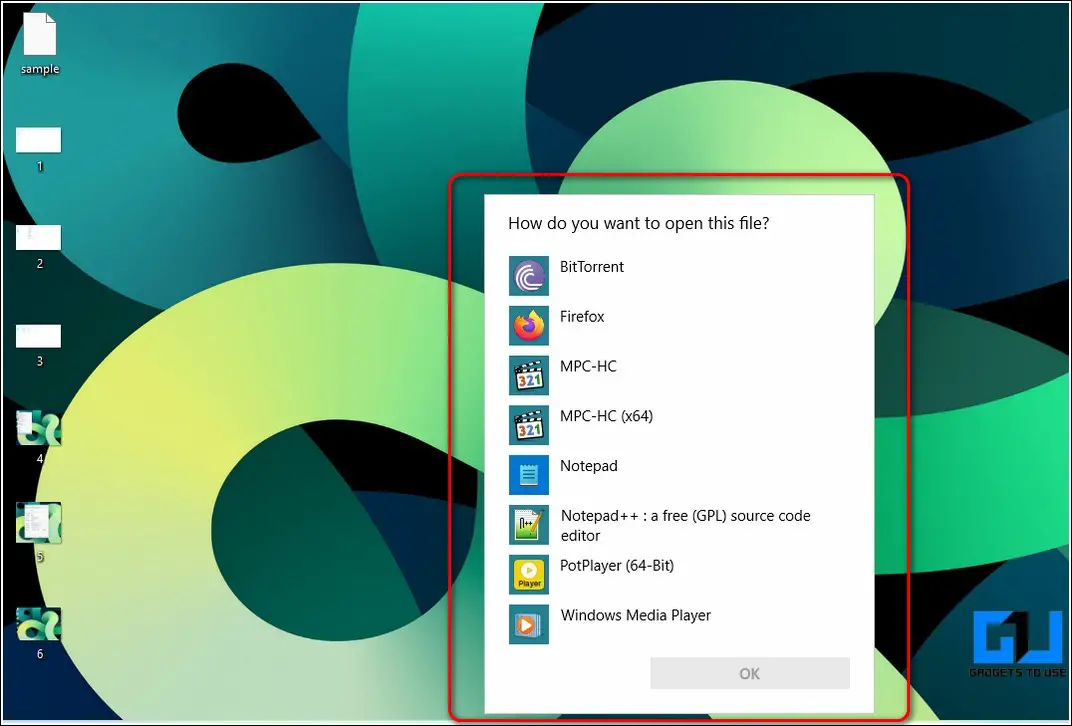
- Если вы считаете, что приложение, необходимое для открытия файла без расширения, отсутствует в предложенном списке, вы можете прокрутить вниз, щелкнуть параметр «Искать другое приложение на этом ПК» и выбрать нужное приложение, чтобы открыть его.
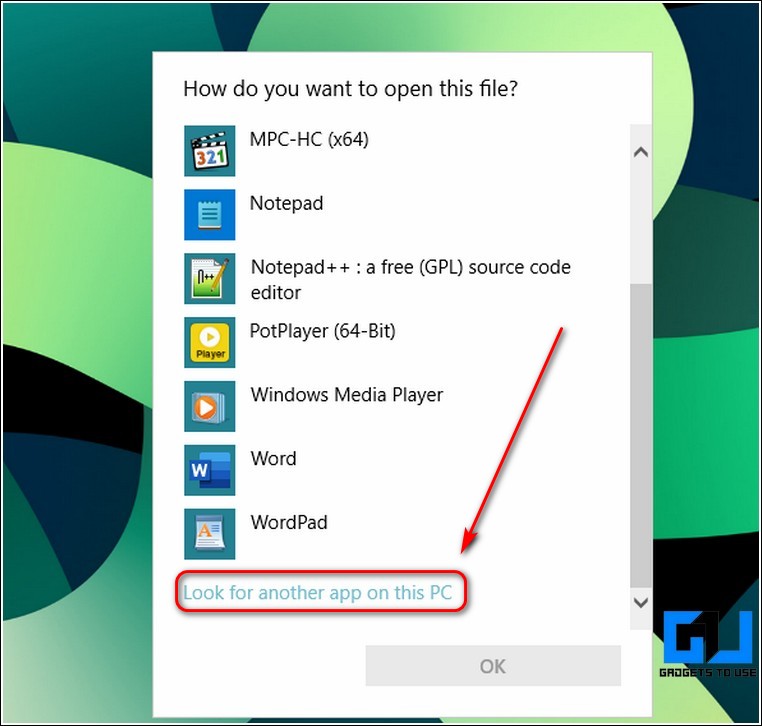
Используйте бесплатные онлайн-инструменты для определения типа файла
Существует множество бесплатных эффективных онлайн-инструментов, которые вы можете использовать для идентификации вашего файла без расширения, чтобы открыть его. Один из таких онлайн-инструментов называется FILExt, с помощью которого вы можете легко определить тип вашего неопознанного файла. После того, как вы успешно определили тип файла без расширения, вы можете использовать соответствующее программное обеспечение, чтобы открыть его.
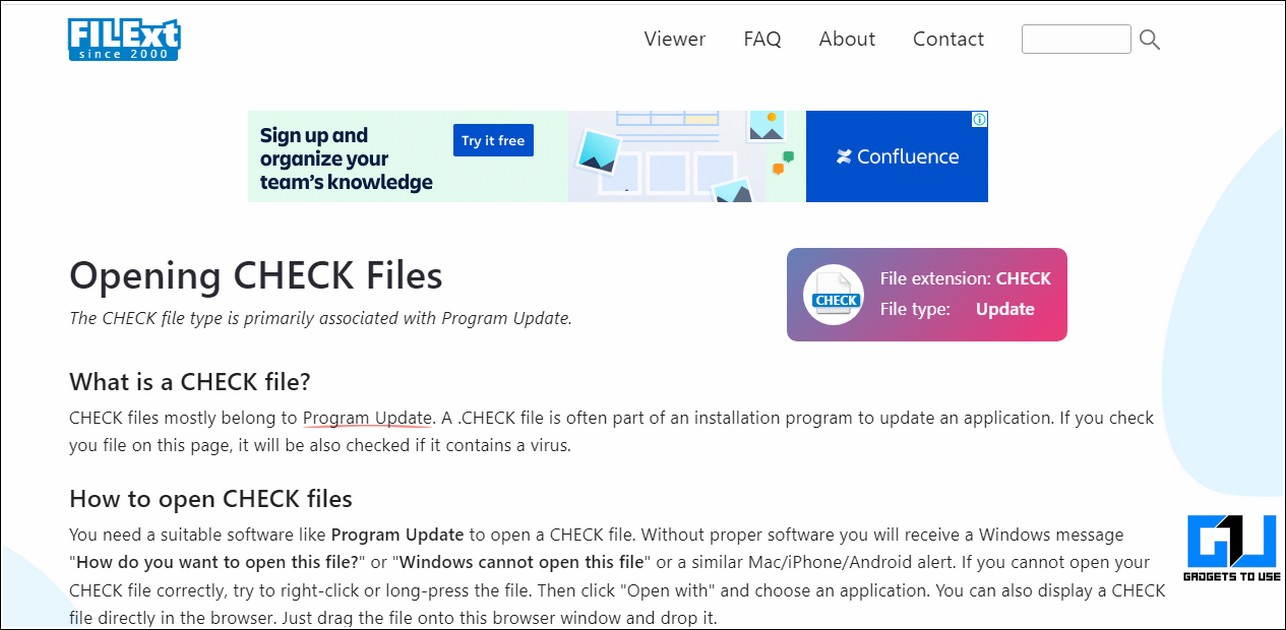
- Прокрутите страницу вниз и нажмите кнопку «Выбрать файл .check для анализа».
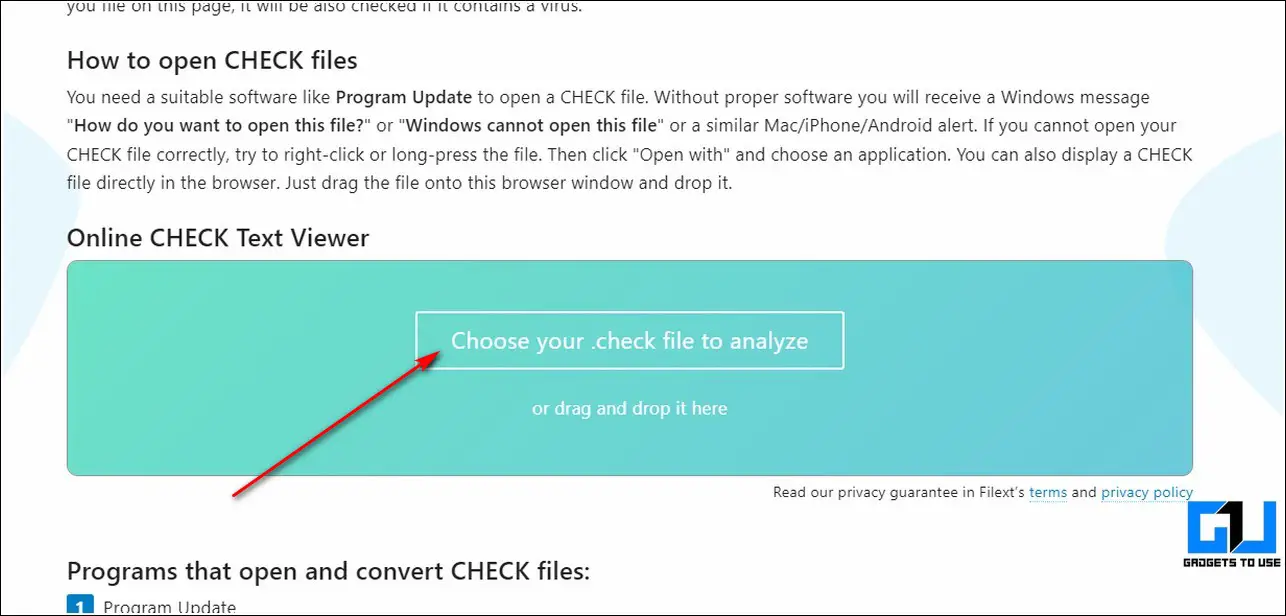
- Найдите и выберите файл без расширения, который вы обнаружили ранее.
- Подождите несколько секунд, пока онлайн-инструмент проанализирует тип файла и его расширение.
- После успешного анализа вы можете просмотреть тип файла без расширения.
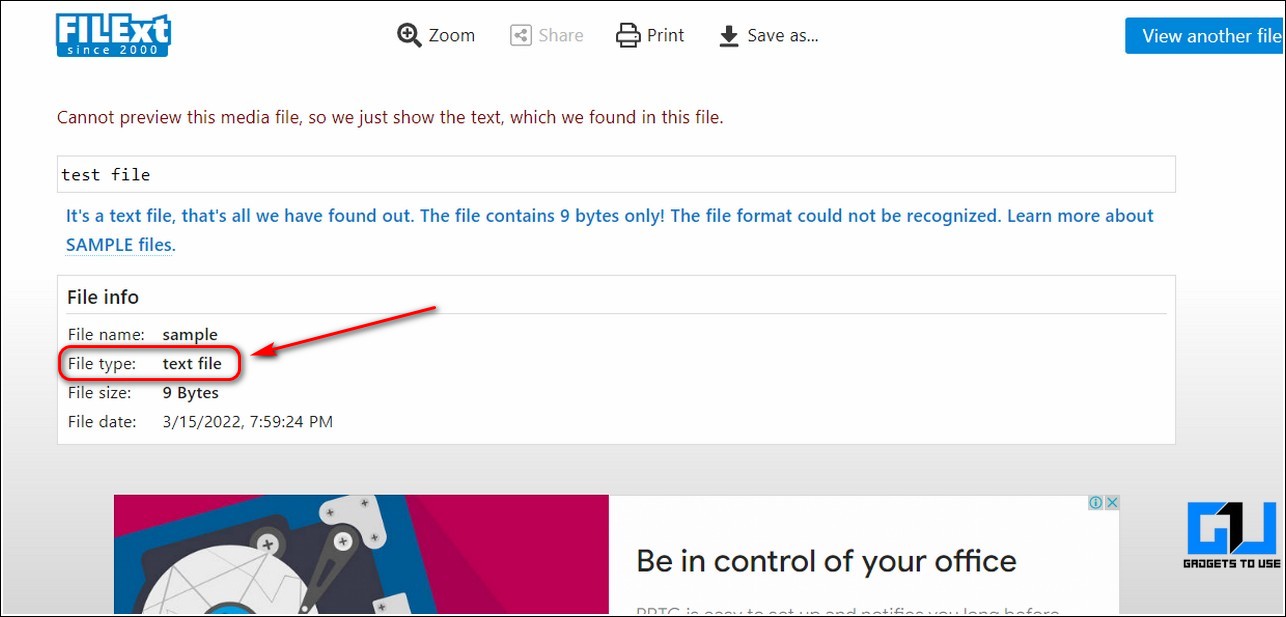
- Теперь вы можете загрузить/использовать соответствующее программное обеспечение, необходимое для его открытия в Windows 10/11.
Дополнительный совет: используйте автономные программы идентификации типов файлов, такие как DROID
Еще один эффективный инструмент, предоставленный правительством Великобритании для определения формата неизвестных файлов, называется DROID. Вы можете загрузить этот инструмент в свою систему Windows 10/11, чтобы идентифицировать и обнаруживать расширения таких файлов в автономном режиме. Выполните следующие шаги, чтобы добиться того же.
- Откройте новую вкладку в веб-браузере и загрузите инструмент DROID с Официальный сайт.

- Прокрутите страницу вниз, чтобы найти ссылку для загрузки инструмента, и нажмите на нее.
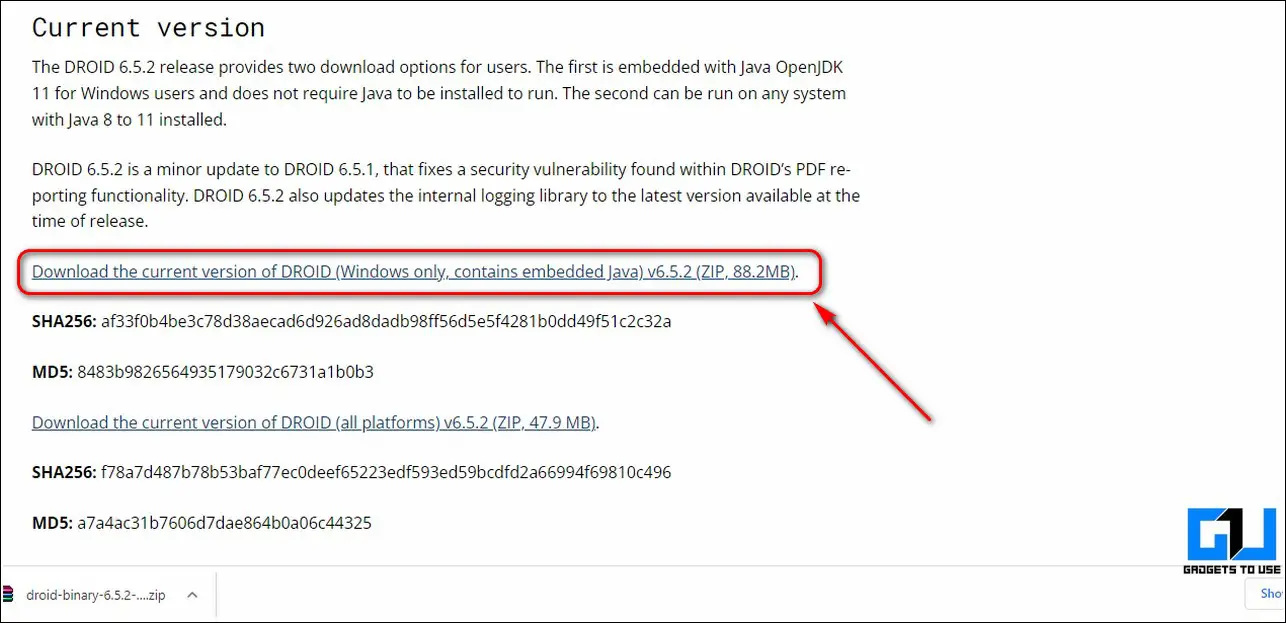
- Извлеките загруженный файл в свою систему и дважды щелкните командный файл дроида, чтобы запустить его.
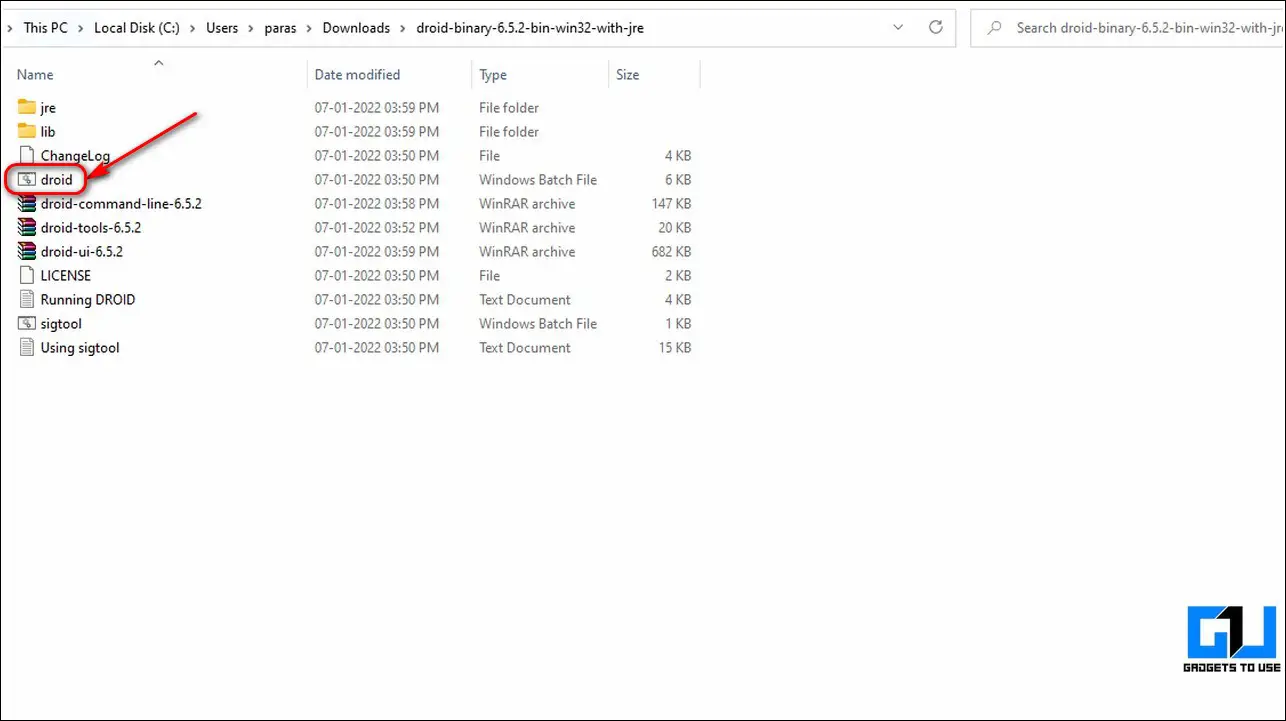
- Если вас прерывает интеллектуальный экран Windows во время запуска, нажмите «Дополнительная информация» и выберите «Выполнить в любом случае».
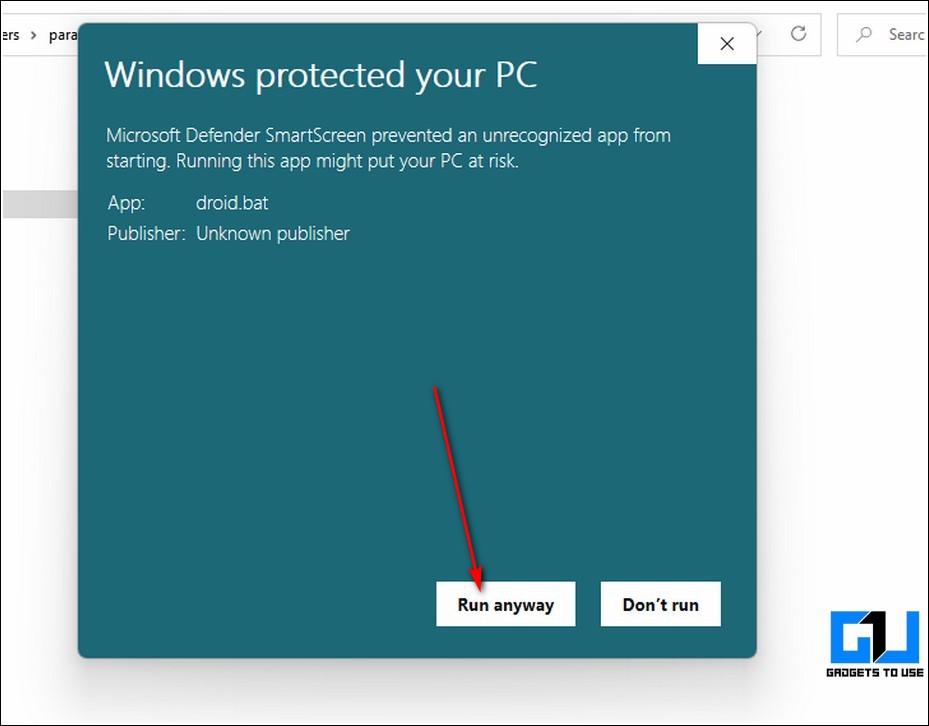
- Нажмите кнопку «Добавить», чтобы добавить неопознанный файл в инструмент.
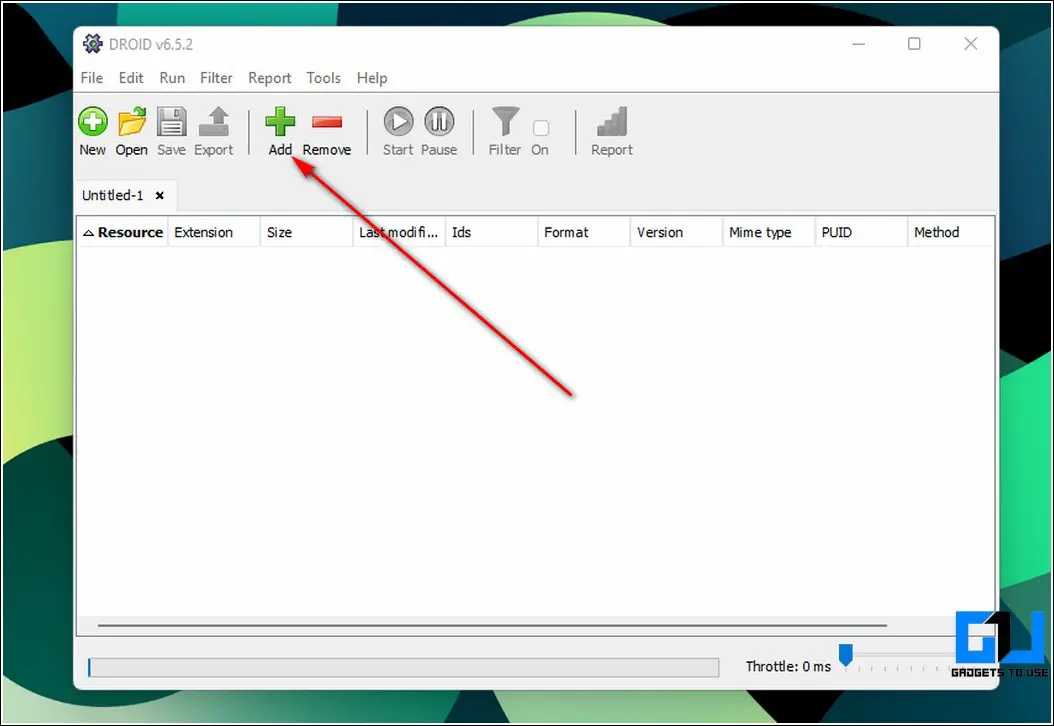
- После просмотра и добавления файла нажмите кнопку «Пуск», чтобы автономный инструмент определил тип вашего файла.
- Теперь вы увидите расширение файла в столбце формата результата.
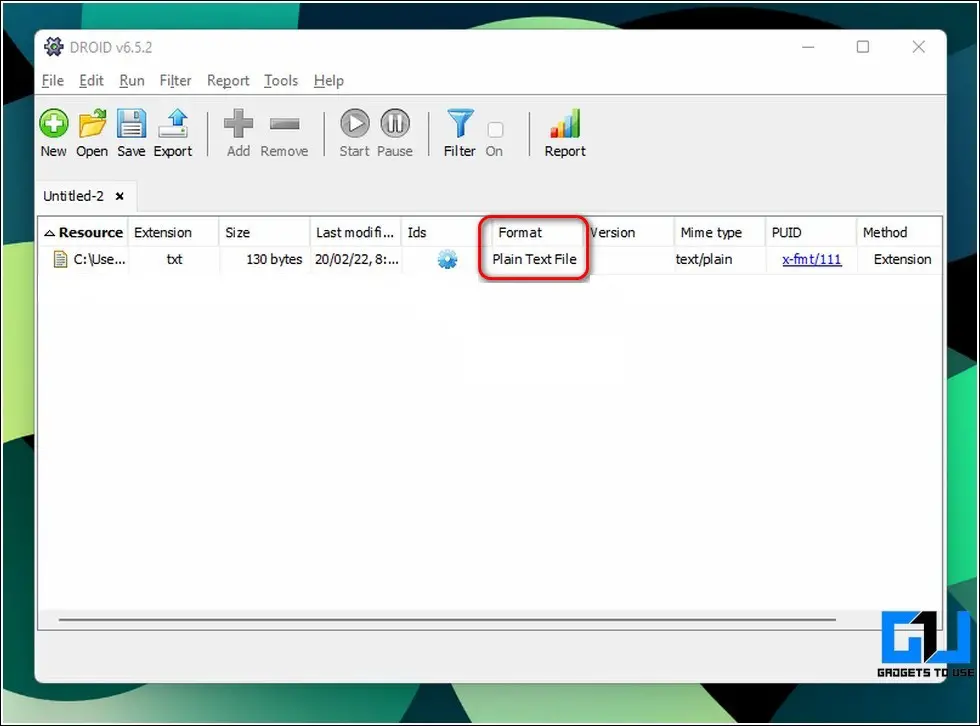
Программы для Windows, мобильные приложения, игры - ВСЁ БЕСПЛАТНО, в нашем закрытом телеграмм канале - Подписывайтесь:)
Вот и все. Теперь вы можете загрузить и использовать соответствующее программное обеспечение, чтобы открыть этот файл в вашей системе Windows 10/11.
Связанные | 3 быстрых способа мгновенно просмотреть свой рабочий стол в Windows 11
Подведение итогов: открытие файлов без расширения
Итак, это обертка для трех основных способов открытия файлов без расширения в ваших системах Windows 10 и 11. Если это краткое руководство помогло вам успешно устранить неполадки с существующими файлами, нажмите кнопку «Мне нравится» и поделитесь этим чтением со своими друзьями, чтобы помочь им. Следите за дальнейшими пошаговыми инструкциями по устранению неполадок Windows.