3 способа одновременного использования Wi-Fi и точки доступа на Android
Иногда вам может потребоваться одновременно включить Wi-Fi и точку доступа, чтобы обеспечить общий доступ к Интернету от одного маршрутизатора к другим телефонам и компьютерам. К счастью, вы можете легко заставить свой Android работать в качестве точки доступа при подключении к другой сети Wi-Fi. Вот как одновременно использовать Wi-Fi и точку доступа на телефоне Android.
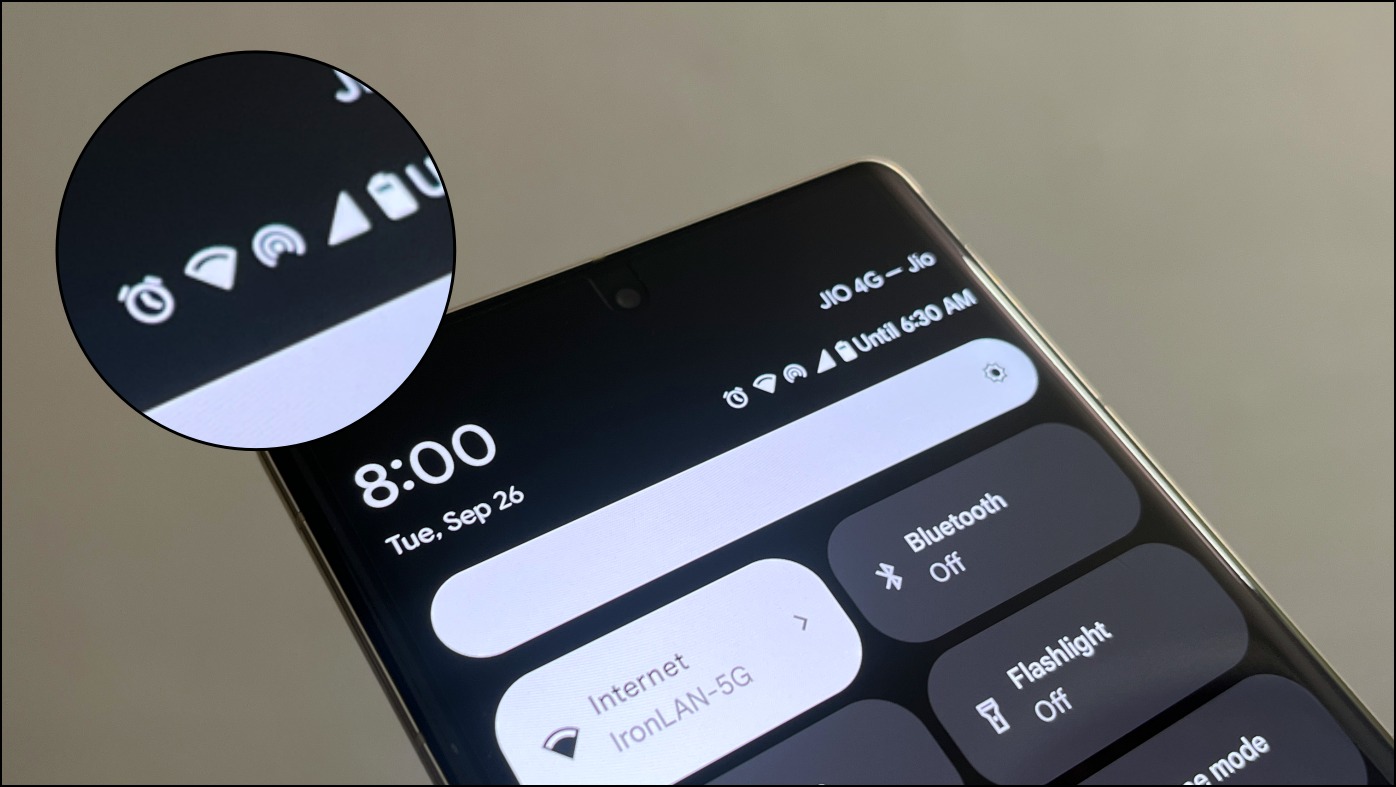
Как использовать Wi-Fi и точку доступа одновременно?
Возможно, вы заметили, что Android выдает предупреждение, когда вы пытаетесь включить Wi-Fi во время использования точки доступа. К счастью, большинство современных телефонов теперь позволяют одновременно использовать Wi-Fi и точки доступа Wi-Fi. Те, кто этого не делает, могут использовать сторонние приложения и трюки. Читай дальше.
Способ 1. Включите Wi-Fi и точку доступа вместе
Как уже упоминалось, многие недавно выпущенные телефоны позволяют использовать их в качестве ретранслятора Wi-Fi. Все, что вам нужно сделать, это включить Wi-Fi и точку доступа Wi-Fi одновременно, один за другим.
Программы для Windows, мобильные приложения, игры - ВСЁ БЕСПЛАТНО, в нашем закрытом телеграмм канале - Подписывайтесь:)
Ваш телефон будет передавать Интернет от Wi-Fi-маршрутизатора на другие устройства, подключенные через мобильную точку доступа. А в случае разрыва соединения Wi-Fi ваш телефон автоматически переключится на передачу мобильных данных, если вы включили эту функцию.
Однако, если на вашем телефоне отображается сообщение типа «Включение Wi-Fi отключит точку доступа», воспользуйтесь другими способами, описанными ниже.
Способ 2. Включить функцию расширения Wi-Fi в настройках разработчика.
Некоторые смартфоны поддерживают распространение Wi-Fi через точку доступа на другие устройства, но эта функция скрыта в настройках разработчика. Вот как вы можете включить его (если доступно) на своем телефоне Android:
1. Включите параметры разработчика на своем телефоне, если это еще не сделано.
Для этого перейдите в Настройки > Об устройстве > Коснитесь Номер сборки семь раз.
2. Здесь найдите и включите функцию «Включить функцию расширения покрытия Wi-Fi».
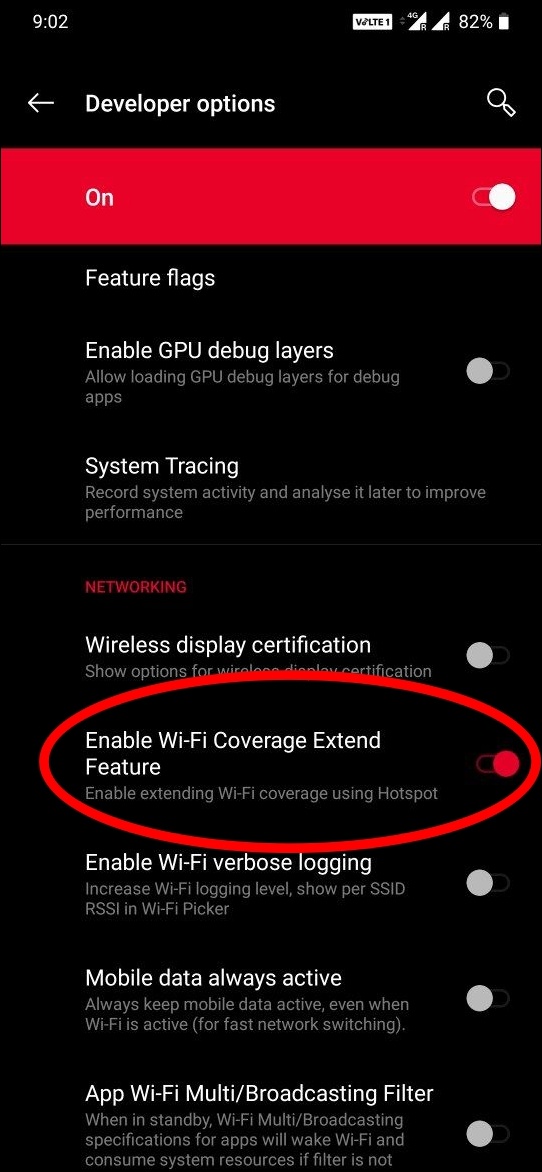
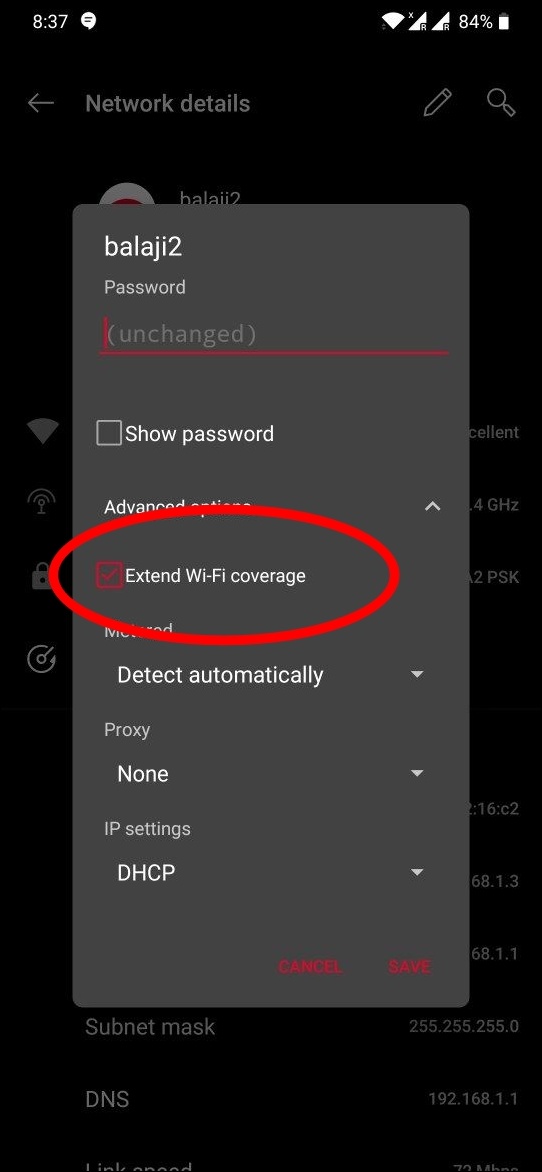
3. Теперь включите опцию «Расширить покрытие Wi-Fi» в «Настройки» > «Wi-Fi» > выберите сеть > «Сведения о сети» > «Дополнительные параметры».
После этого ваш телефон будет работать как расширитель Wi-Fi для вашего маршрутизатора. Это увеличит расход заряда батареи, поэтому убедитесь, что ваш телефон подключен к сети или имеет достаточный заряд.
Способ 3. Поделитесь Wi-Fi с другими устройствами с помощью NetShare
NetShare — это бесплатное приложение, которое позволяет вам создать точку доступа Wi-Fi при подключении к сети Wi-Fi, чтобы делиться подключением с другими устройствами. Короче говоря, вы можете использовать свой телефон Android в качестве повторителя Wi-Fi. И самое приятное то, что для этого не нужны права root.
Он поддерживает устройства Android 6 и выше. Вот как вы можете использовать его на своем телефоне:
1. Установите NetShare без привязки к root-правам приложение на вашем телефоне.
2. Откройте его (убедившись, что вы подключены к сети Wi-Fi) и нажмите «Запустить точку доступа Wi-Fi».
3. Разрешите разрешение на отправку уведомлений и подключение к устройствам поблизости. Кроме того, отключите оптимизацию батареи для приложения.
4. Вам будет предоставлено имя Wi-Fi (Direct-NS-Hotspot) и пароль. Запишите это.
5. Кроме того, включите переключатель WPS.
Совместное использование Wi-Fi с другим телефоном Android
1. Загрузите приложение Netshare на другой телефон Android.
2. Откройте его и нажмите кнопку «Подключиться» в правом верхнем углу.
3. Если автоматическое подключение не произошло, нажмите «Подключиться вручную».
4. Присоединитесь к созданной ранее «Direct-NS-Hotspot».
5. Нажмите «ОК», когда будет предложено утвердить запрос на VPN-подключение.
Теперь вы сможете получить доступ к Wi-Fi на своем втором телефоне.
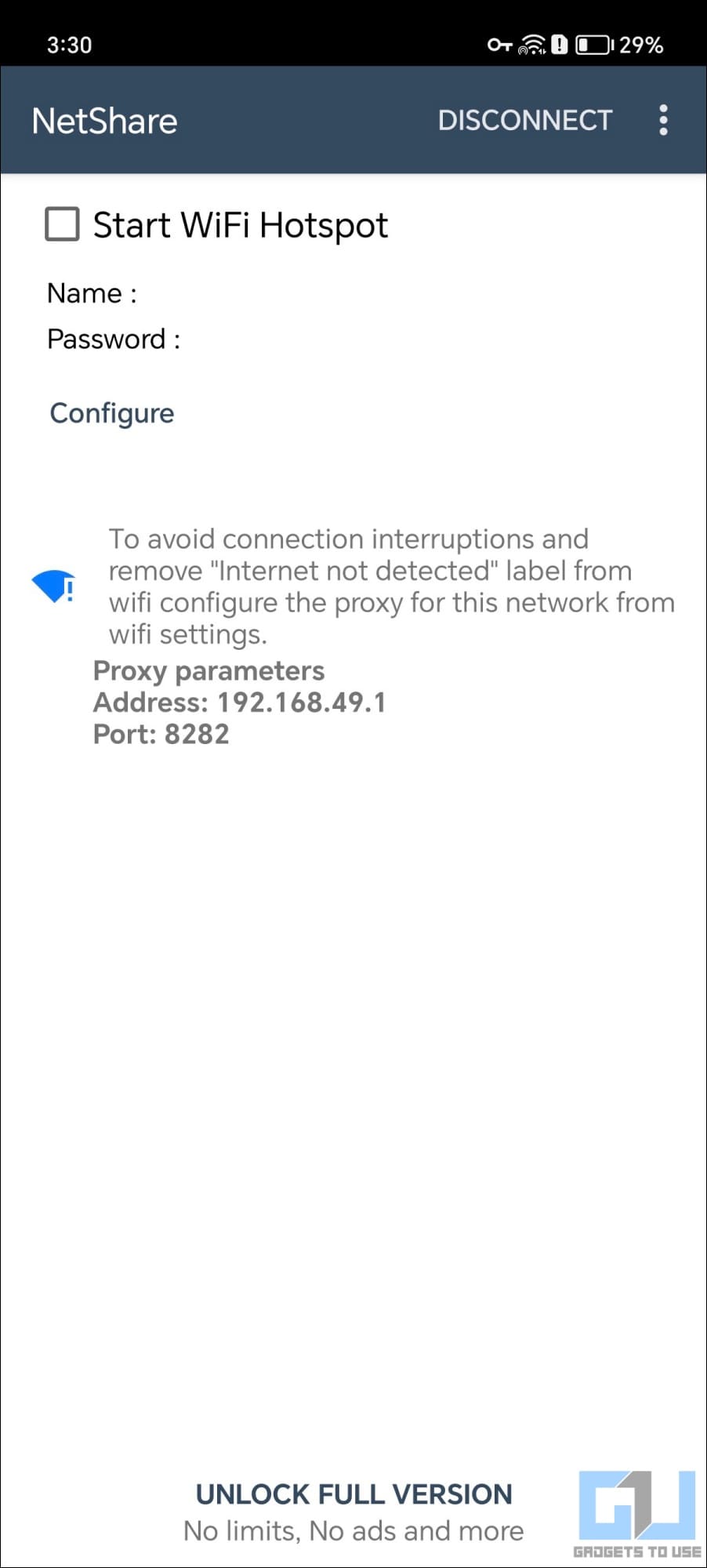
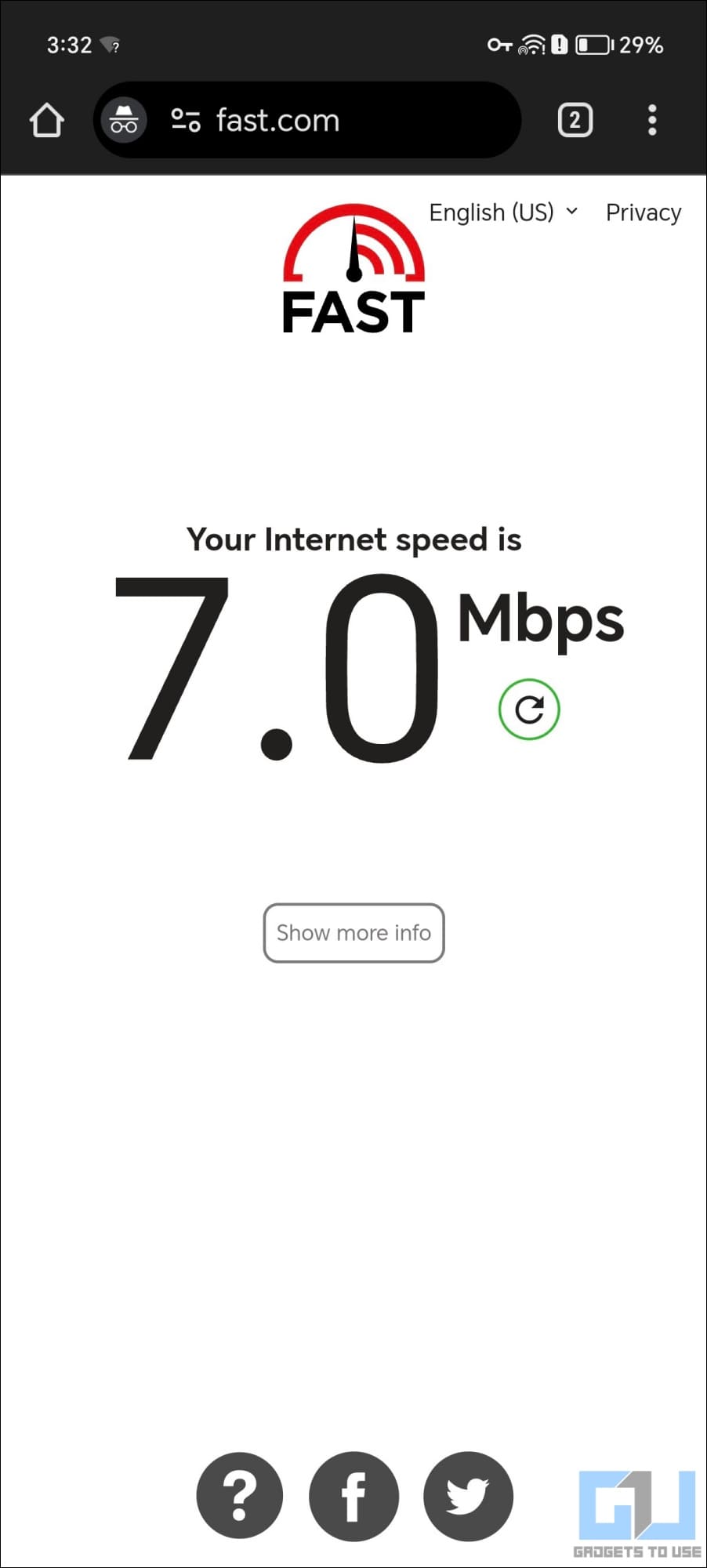
Совместное использование Wi-Fi с iPhone или iPad
1. Откройте приложение «Настройки» на своем iPhone или iPad.
2. Нажмите «Wi-Fi» и подключитесь к созданной ранее точке доступа Direct.
3. После подключения нажмите кнопку «i» рядом с сетью Wi-Fi.
4. Прокрутите вниз и нажмите «Настроить прокси».
5. Установите значение «Вручную».
6. Введите информацию о сервере и порте, отображаемую в приложении Netshare на основном телефоне.
7. Нажмите «Сохранить» в правом верхнем углу.
Вернитесь на главный экран и начните пользоваться доступом в Интернет.
Совместное использование Wi-Fi с ПК с Windows
1. Подключите компьютер Windows к точке доступа Wi-Fi Direct.
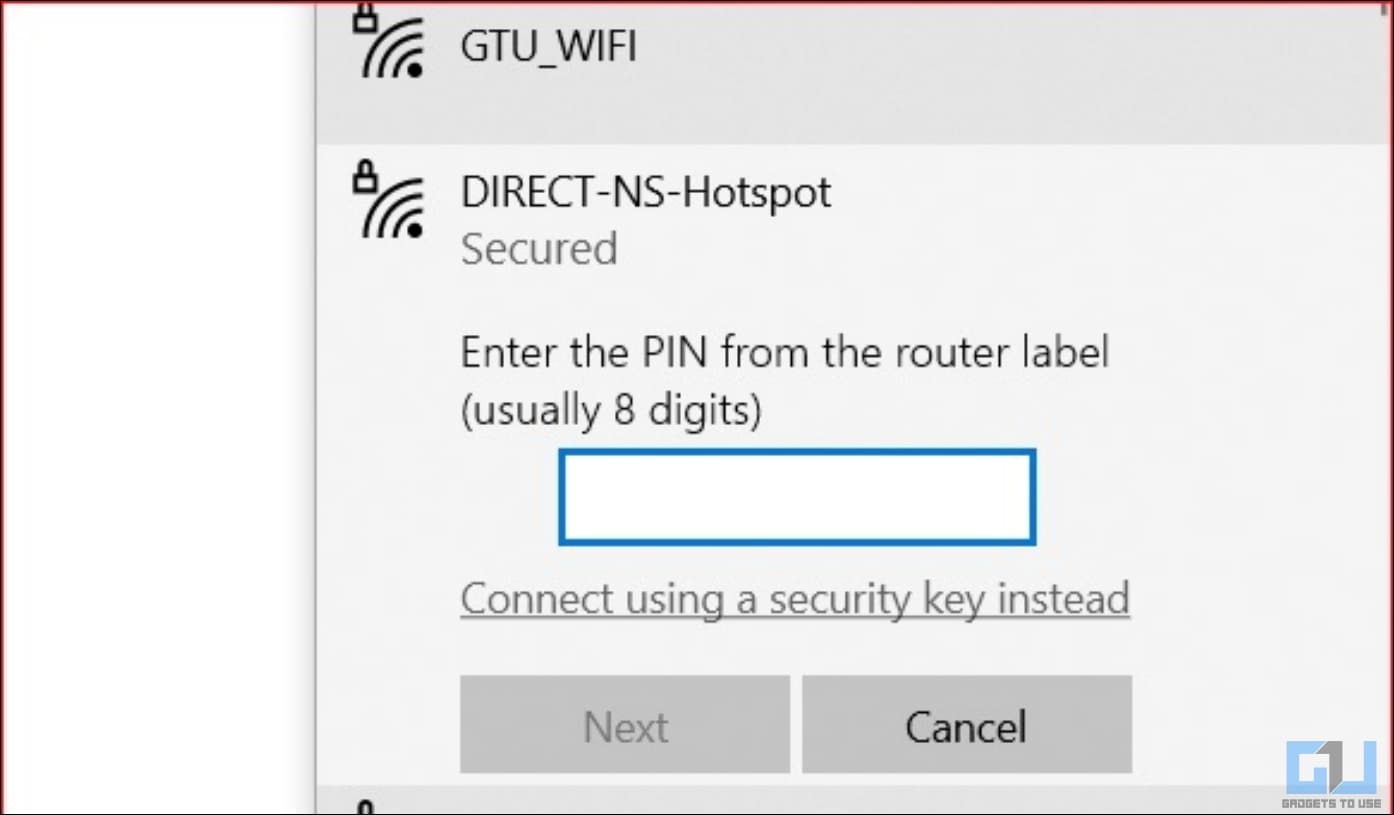
2. Откройте «Настройки» > «Сеть и Интернет» > «Прокси».
3. Здесь включите «Использовать прокси-сервер вручную».
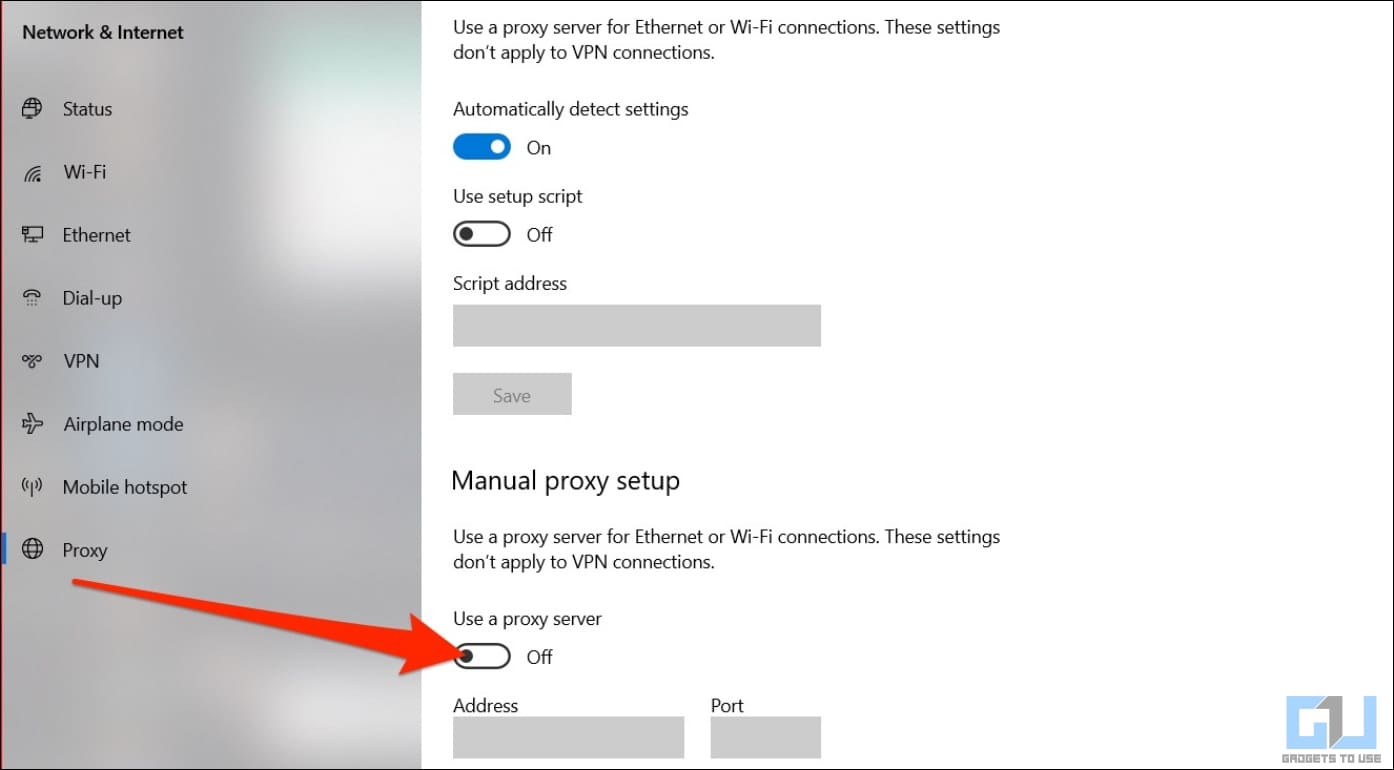
4. Введите сервер и порт, указанные в приложении Netshare на вашем телефоне.
5. Нажмите «Сохранить».
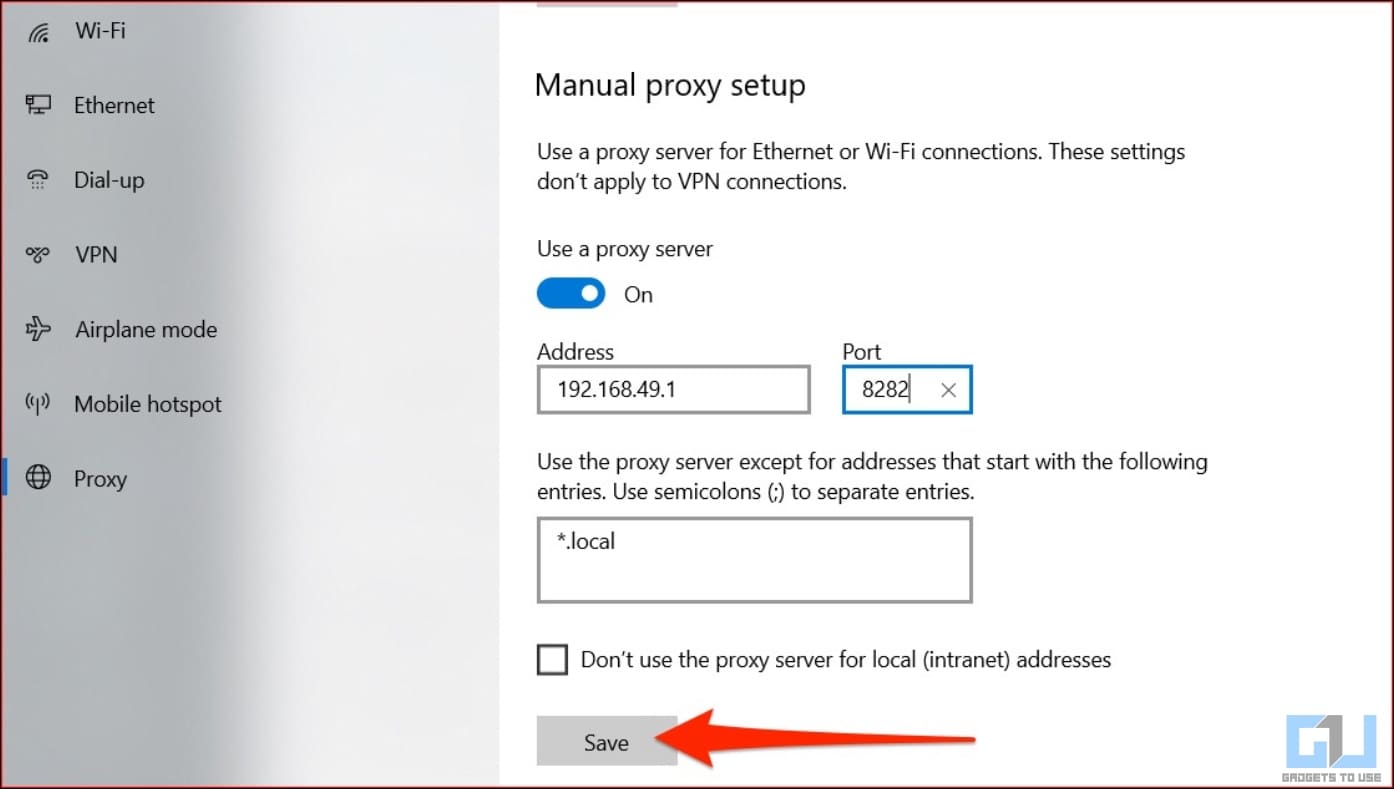
Теперь ваш компьютер с Windows будет подключен к общей сети Wi-Fi.
Совместное использование Wi-Fi с Mac
1. Подключите свой Mac к созданной точке доступа Wi-Fi Direct.
2. Нажмите «Подробнее» рядом с именем Wi-Fi.
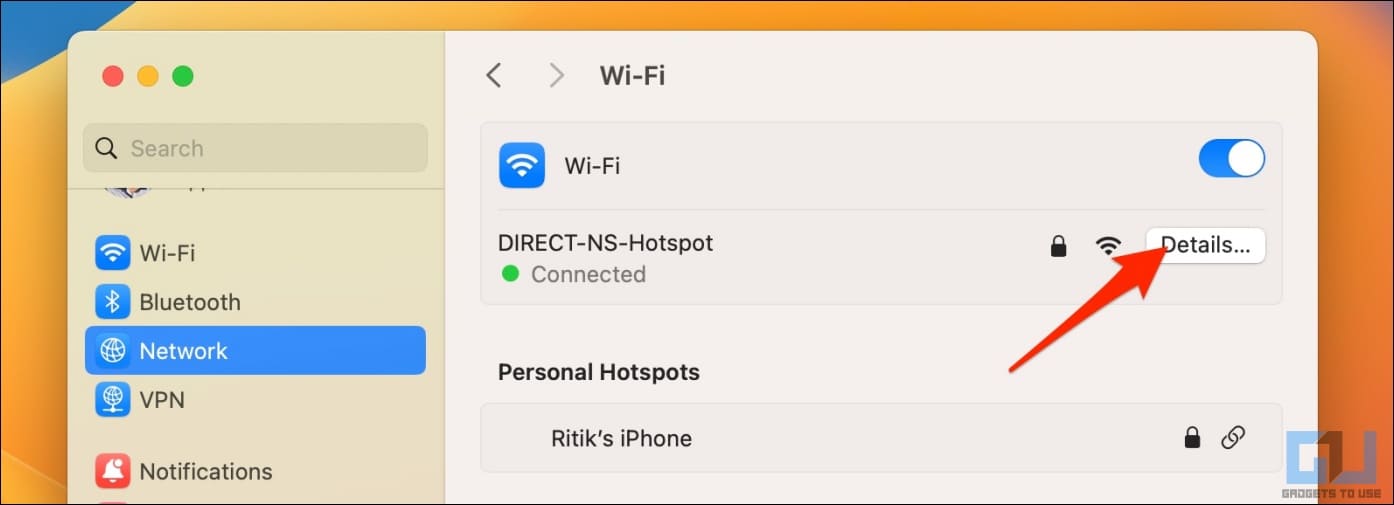
3. Выберите Прокси на боковой панели.
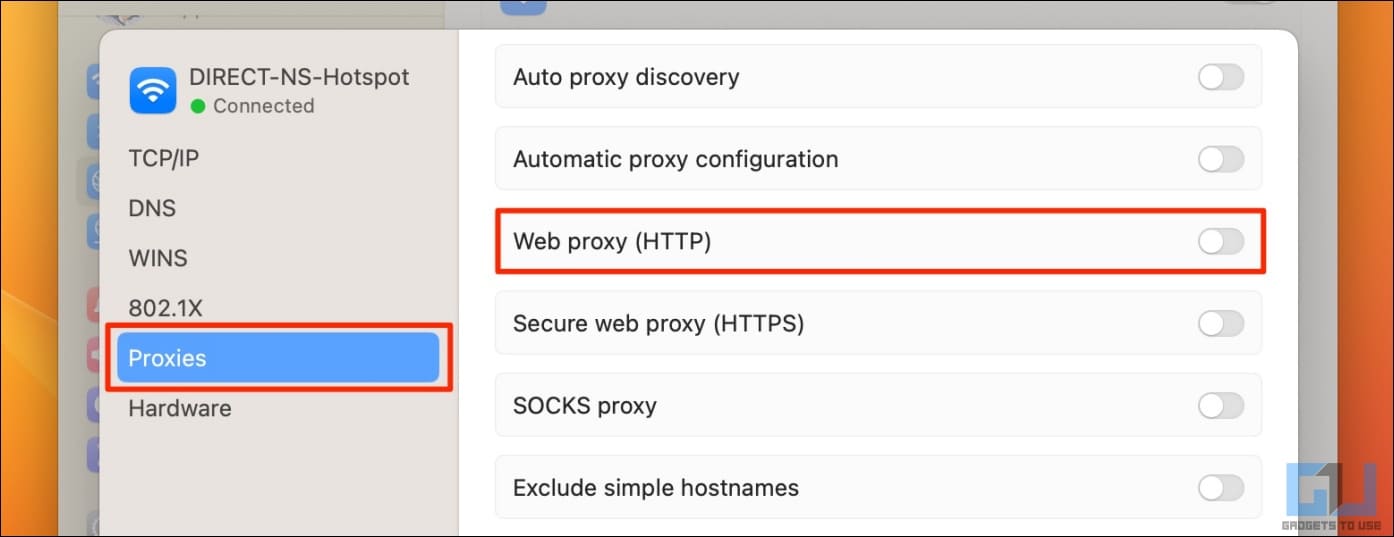
4. Включите переключатель веб-прокси (HTTP). Введите сервер и порт из приложения Netshare.
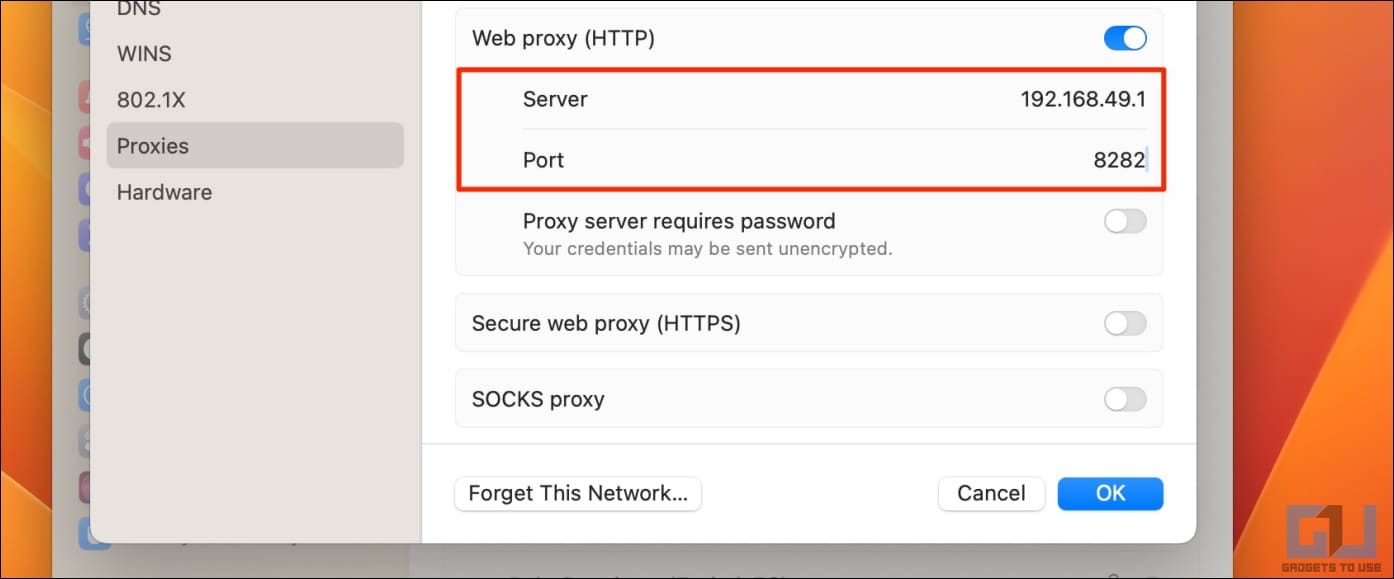
5. Сделайте то же самое для безопасного веб-прокси (HTTPS).
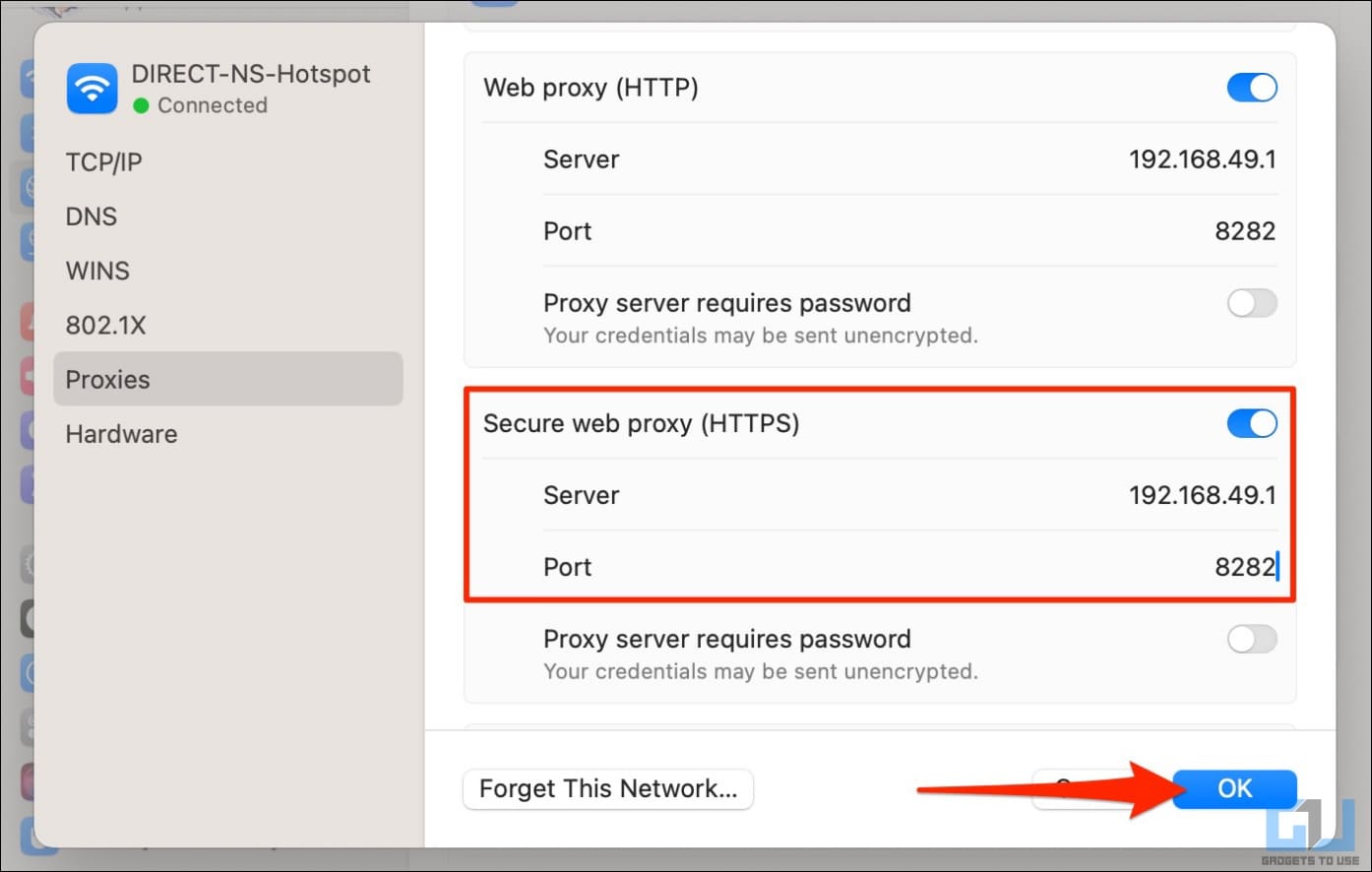
Программы для Windows, мобильные приложения, игры - ВСЁ БЕСПЛАТНО, в нашем закрытом телеграмм канале - Подписывайтесь:)
6. Нажмите ОК, чтобы сохранить и закрыть настройки прокси.
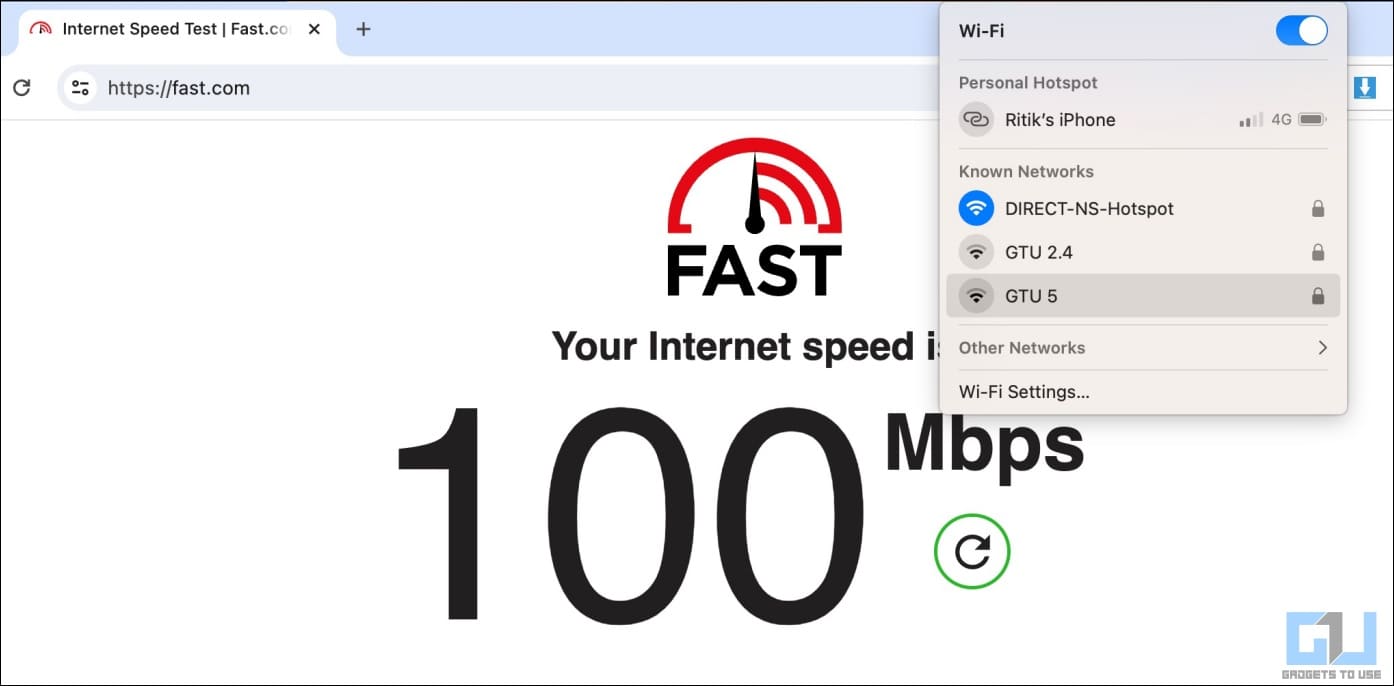
Сбросьте настройки прокси-сервера, если вы хотите использовать другую сеть Wi-Fi, в противном случае Интернет может работать неправильно. Это применимо как к пользователям Mac, так и к пользователям Windows.
Помимо NetShare, несколько других приложений позволяют вам делиться своим Wi-Fi через точку доступа. Сюда входят повторитель Wi-Fi, NetBridge и многое другое. Вот наше подробное руководство по использованию телефона в качестве ретранслятора Wi-Fi.
Подведение итогов
Вот как вы можете одновременно использовать Wi-Fi и точку доступа на своем телефоне Android. Я надеюсь, что приведенное выше руководство поможет вам поделиться Интернетом вашего Wi-Fi-маршрутизатора с другими устройствами, использующими точку доступа. Оставайтесь с нами на сайте GadgetsToUse, чтобы узнать больше подобных советов, приемов и практических рекомендаций.
Вас может заинтересовать: