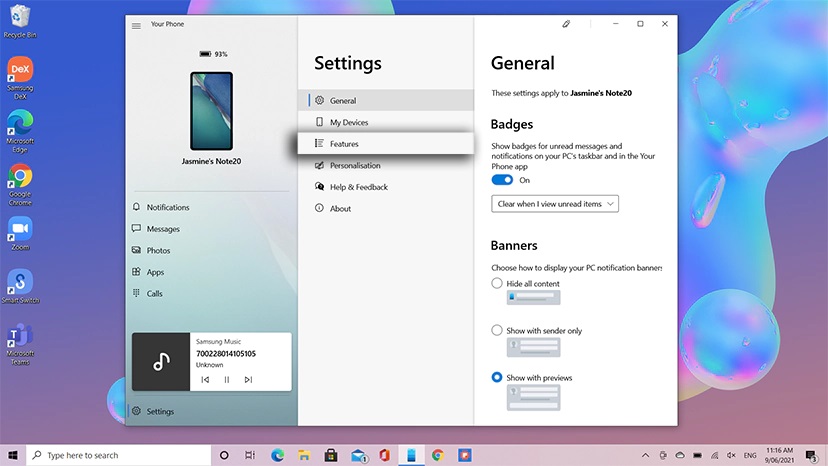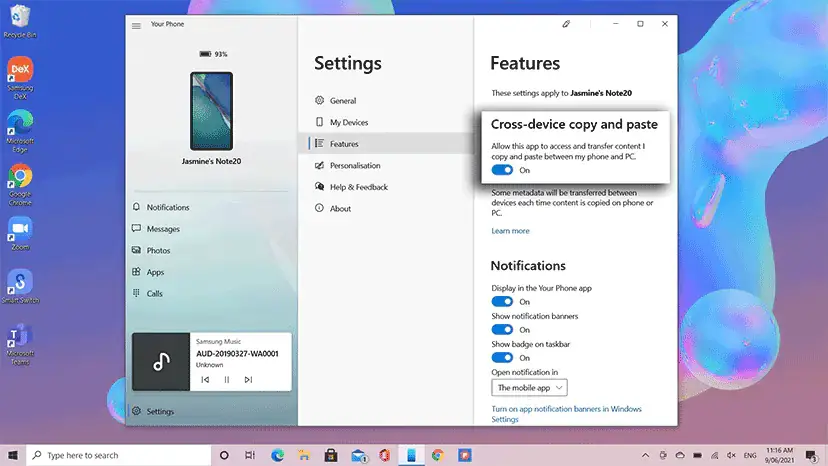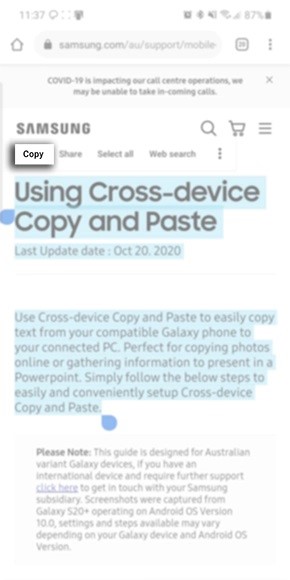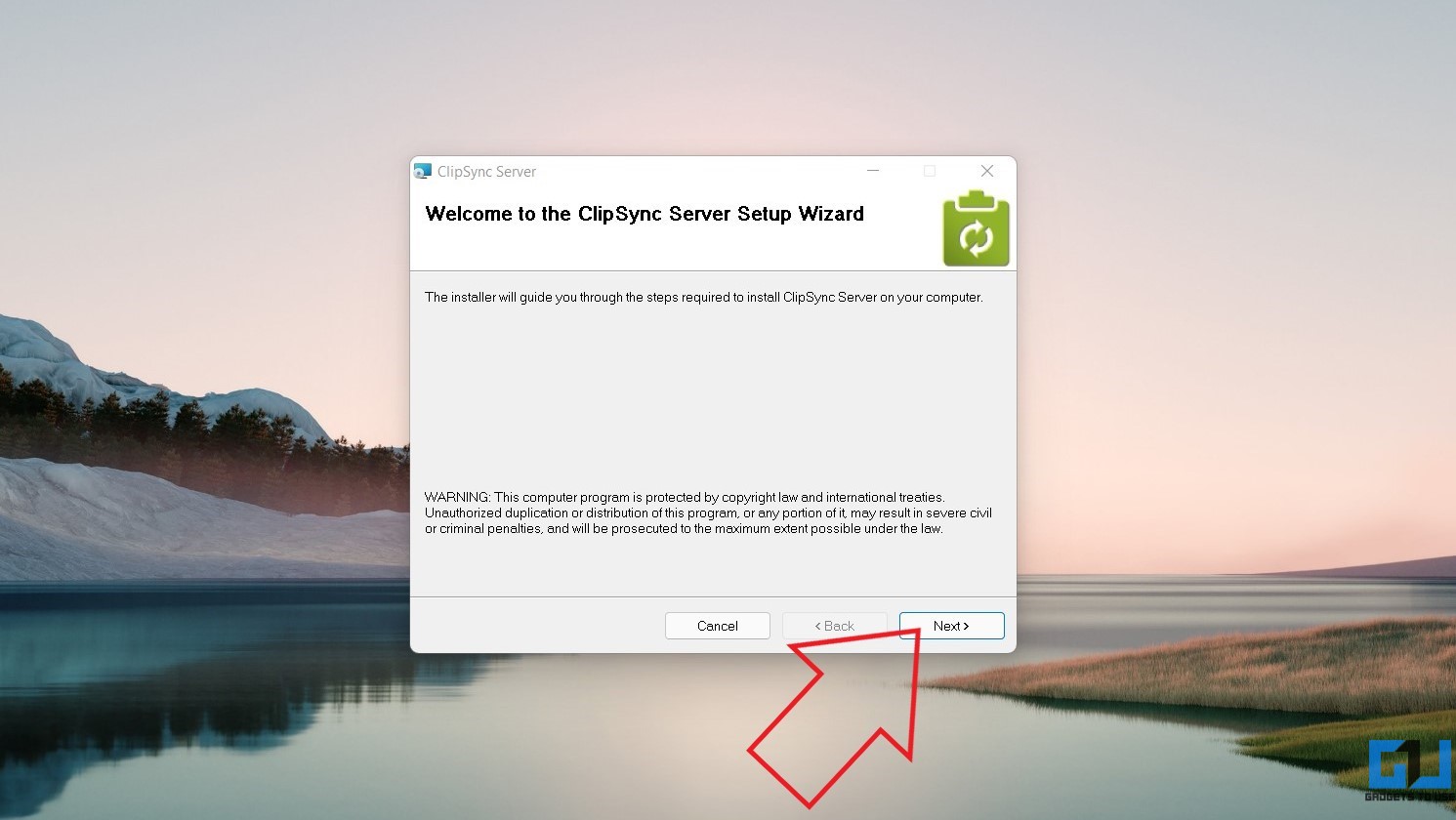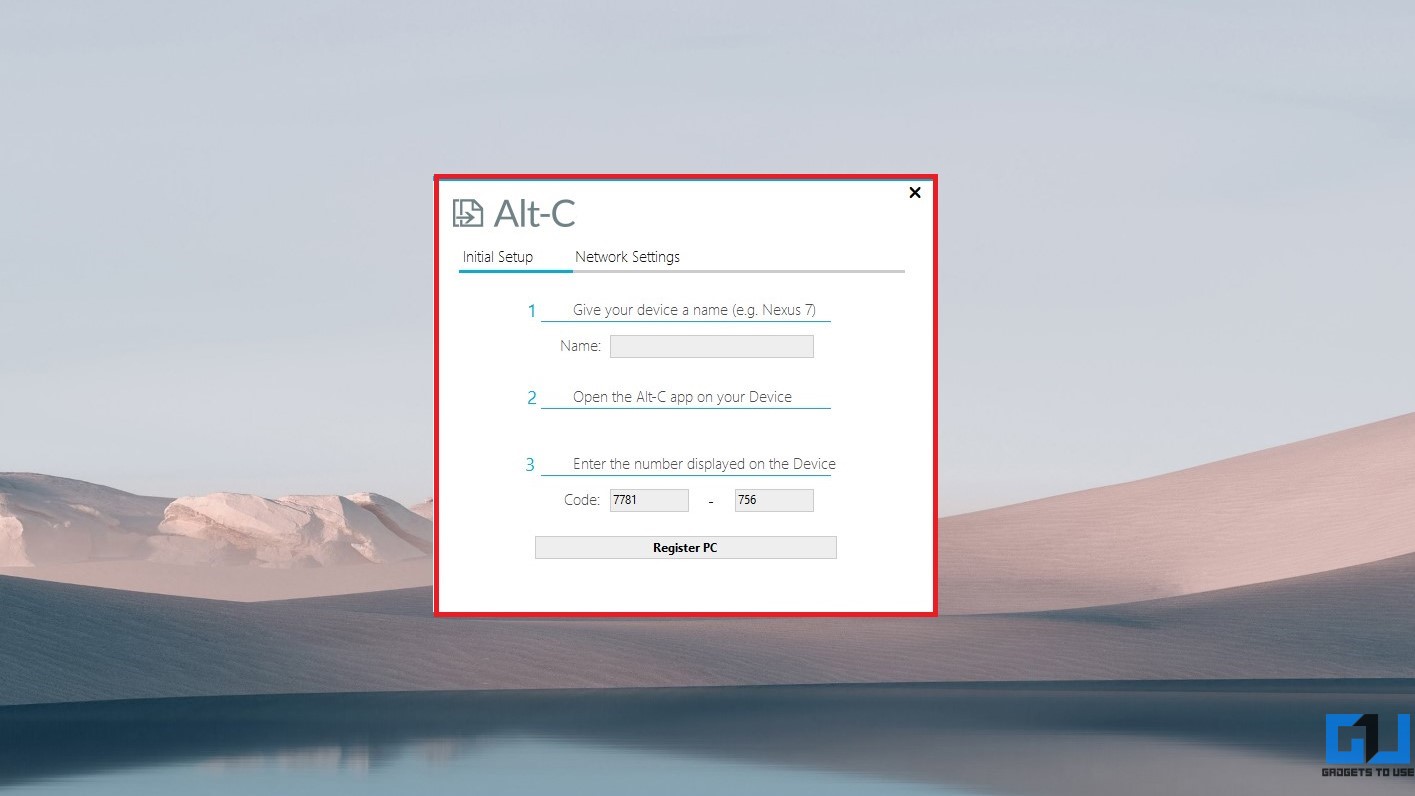3 способа копирования и вставки текста с Android на ПК или наоборот
Вы можете переключаться между различными устройствами в течение дня, включая настольные или портативные компьютеры, планшеты и смартфоны. В то время как у Apple есть надежный универсальный буфер обмена для копирования и вставки данных между устройствами Apple, Android не предлагает встроенную копировальную пасту между устройствами для Windows. Однако вы по-прежнему можете синхронизировать и передавать текст между телефоном Android и компьютером Windows с помощью простых инструментов. Вот несколько простых способов скопировать и вставить текст с Android на ПК или с ПК на Android.
Копирование и вставка текста с Android на ПК или ПК на Android
1. Использование приложения “Ваш телефон” (телефоны Samsung)
Приложение Microsoft Your Phone позволяет подключать и синхронизировать данные между телефоном и ПК. С его помощью вы можете посещать и совершать звонки со своего ПК, получать и управлять мобильными уведомлениями, а также получать доступ к фотографиям на своем телефоне Android.
Интересно, что он предлагает копировальную пасту между устройствами для некоторых смартфонов Samsung Galaxy. Вот список поддерживаемых устройств. Если у вас недавно был телефон Samsung Fold, S, Note или A-series, выполните следующие действия.
Программы для Windows, мобильные приложения, игры - ВСЁ БЕСПЛАТНО, в нашем закрытом телеграмм канале - Подписывайтесь:)
- Установите и настройте приложение «Ваш телефон» на ПК и телефоне Samsung, если это еще не сделано.
- Откройте приложение «Ваш телефон» в Windows.
- Нажмите «Настройки» и выберите «Функции».

- Включите переключатель для копирования и вставки на нескольких устройствах.

- На подключенном телефоне Samsung выберите текст, который хотите передать на компьютер.
- Теперь нажмите на Копировать.

- На ПК с Windows щелкните правой кнопкой мыши и выберите «Вставить» или нажмите CTRL + V, чтобы вставить текст, скопированный на телефон.

2. Скопируйте и вставьте текст с Android в Windows или наоборот через ClipSync.
ClipSync – это бесплатное и легкое приложение, которое позволяет с легкостью копировать и вставлять текст с телефона на ПК или с телефона на ПК. Все, что для этого требуется, – это ваш телефон и компьютер, которые должны быть подключены к одной сети Wi-Fi.
- Загрузите и установите ClipSync Desktop Server на свой компьютер (ссылки приведены ниже).

- Затем установите приложение ClipSync на свое устройство Android.
- Откройте настольный сервер и дайте ему поработать.

- Теперь откройте мобильное приложение и нажмите «Подключиться к новому серверу».
- Коснитесь имени своего компьютера, когда оно появится.
- ClipSync теперь подключится к вашей Windows.
После настройки ClipSync на всех ваших устройствах будет запущена фоновая служба для автоматической синхронизации буферов обмена.
Шаги по копированию текста с Android в Windows
Нажмите и удерживайте любой текст на устройстве Android и выберите Копировать. Чтобы вставить текст в любое место на вашем компьютере, щелкните правой кнопкой мыши и выберите «Вставить» или нажмите CTRL + V.
Шаги по копированию текста из Windows на Android
Скопируйте любой текст со своего компьютера, выделив его и щелкнув «Копировать» в контекстном меню или нажав CTRL + C. Теперь нажмите и удерживайте любое поле ввода на телефоне Android и выберите «Вставить».
Если ClipSync работает некорректно, убедитесь, что ваш телефон и компьютер находятся в одной сети Wi-Fi, и приложению разрешено работать в фоновом режиме.
3. Копирование и вставка текста между Windows и Android с помощью Alt-C.
Alt-C – аналогичное приложение, которое позволяет передавать текст между устройствами. Он имеет немного больше функций и немного более надежен. Ниже описано, как вы можете его использовать.
- Установите настольные приложения и приложения для Android на Alt-C, используя приведенные ниже ссылки.
- Откройте приложение на телефоне и ПК.

- Дайте вашему устройству имя и введите код, указанный на телефоне, на вашем компьютере.

- Нажмите «Зарегистрировать компьютер», чтобы подключиться.
- После подключения устройств выполните следующие действия.
Шаги по копированию текста с телефона на ПК
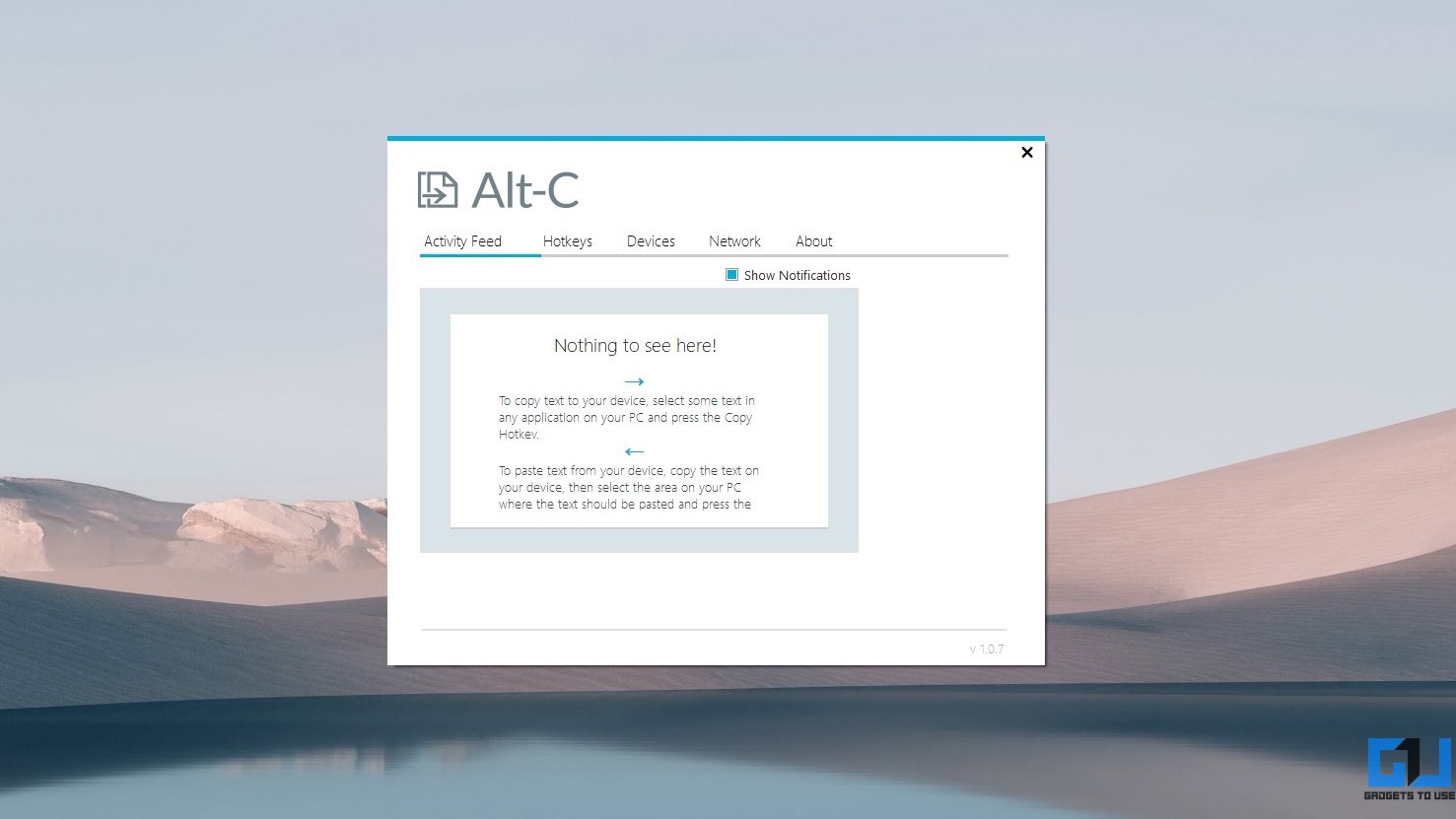
- Выделите текст на телефоне и скопируйте его в буфер обмена.
- Теперь нажмите Alt + V, чтобы вставить текст на свой компьютер.
- Текст будет извлечен из буфера обмена вашего телефона.
Шаги по копированию текста с ПК на телефон
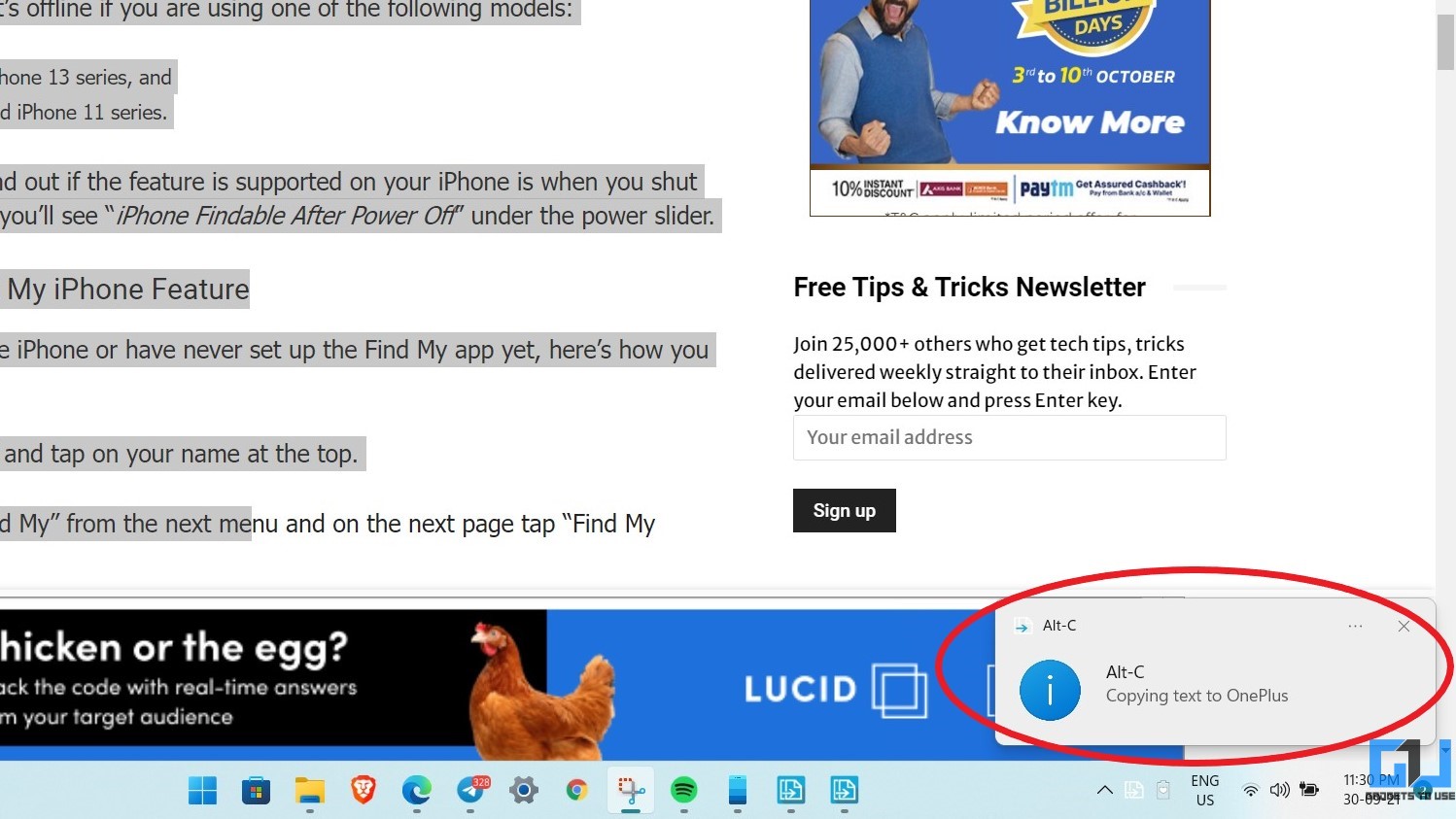
- Выделите текст на своем ПК.
- Нажмите Alt + C на клавиатуре.
- Текст будет отправлен на телефон.
Каждый раз, когда вы нажимаете или вытягиваете текст, вы будете видеть всплывающее уведомление на своем телефоне и ПК. Кроме того, горячие клавиши по умолчанию можно изменить по своему усмотрению в настольном приложении.
Оба устройства хранят синхронизированный список скопированного текста. И, следовательно, вы можете получить скопированный текст в любое время, максимум до 50 записей.
Бонус – Clipt от OnePlus
Clipt – новое приложение, разработанное командой OneLabs в OnePlus. Приложение предлагает облачный буфер обмена, позволяющий отправлять текст, изображения и файлы между вашими телефонами, планшетами и ноутбуками. Он доступен как приложение для Android в Play Store и расширение Chrome для Windows и Mac.
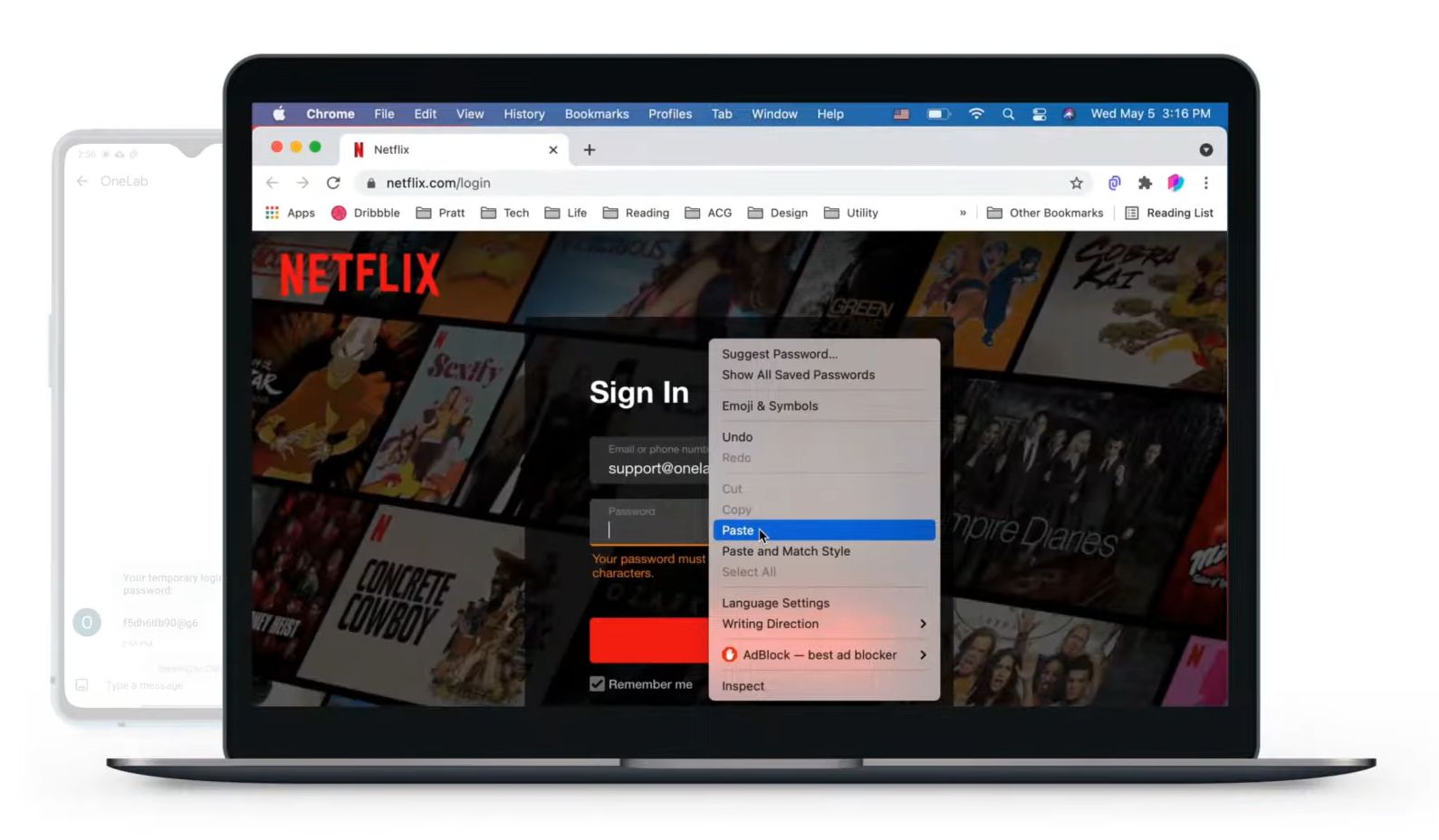
Все, что вам нужно сделать, это установить приложение и расширение и связать оба устройства. Затем вы можете скопировать на одно устройство и вставить на другое или отправлять файлы между своими устройствами. Вы также можете выполнить поиск в недавней истории вашего общего буфера обмена.
Программы для Windows, мобильные приложения, игры - ВСЁ БЕСПЛАТНО, в нашем закрытом телеграмм канале - Подписывайтесь:)
Заключение
Это были три простых и быстрых способа копирования и вставки текста между Android и ПК с Windows. Если у вас есть смартфон Samsung, лучше всего использовать функцию копирования между устройствами в приложении «Ваш телефон». Если у вас есть другой телефон Android, воспользуйтесь другими способами, описанными выше. Следите за новостями, чтобы увидеть больше таких статей.