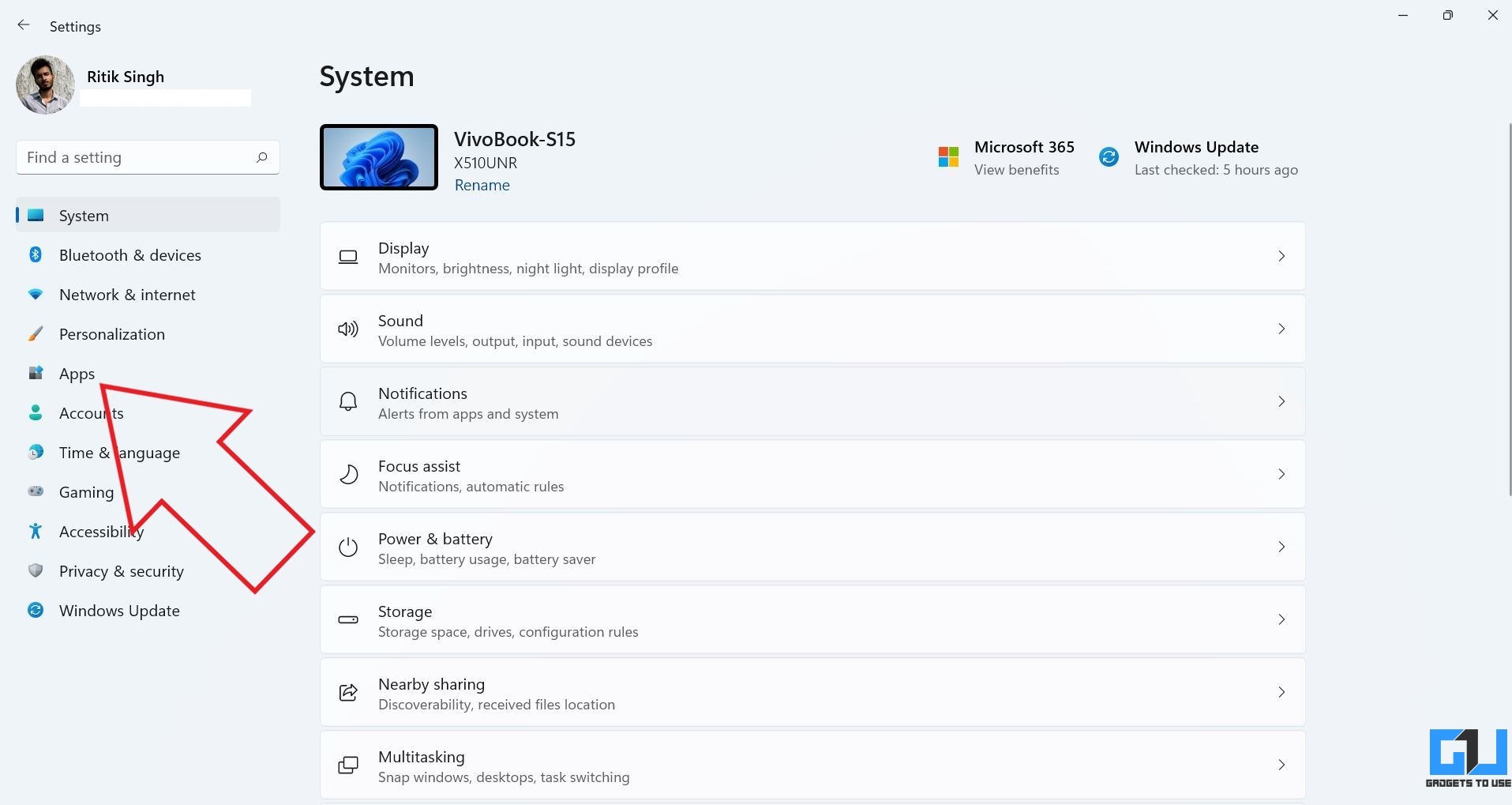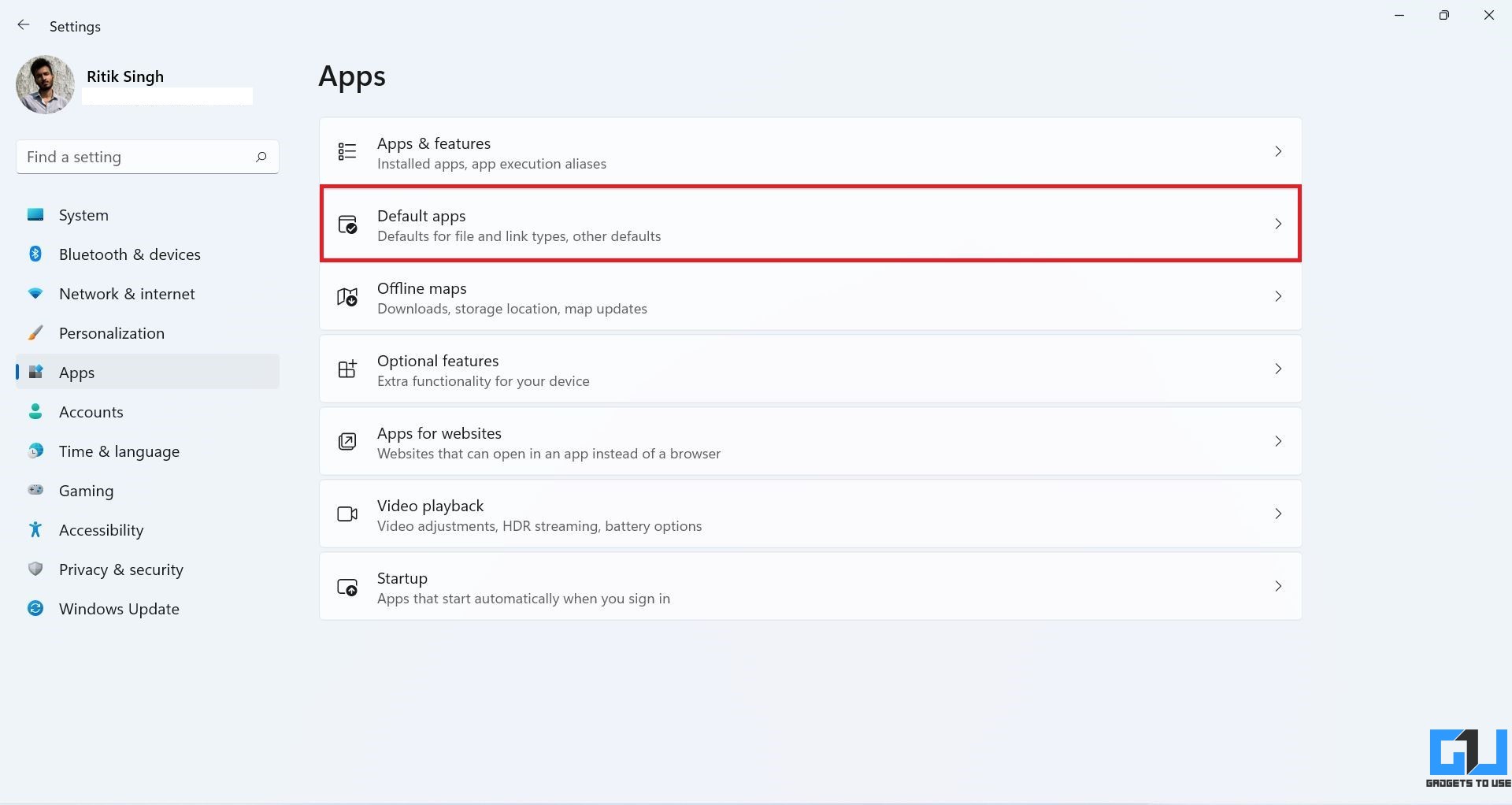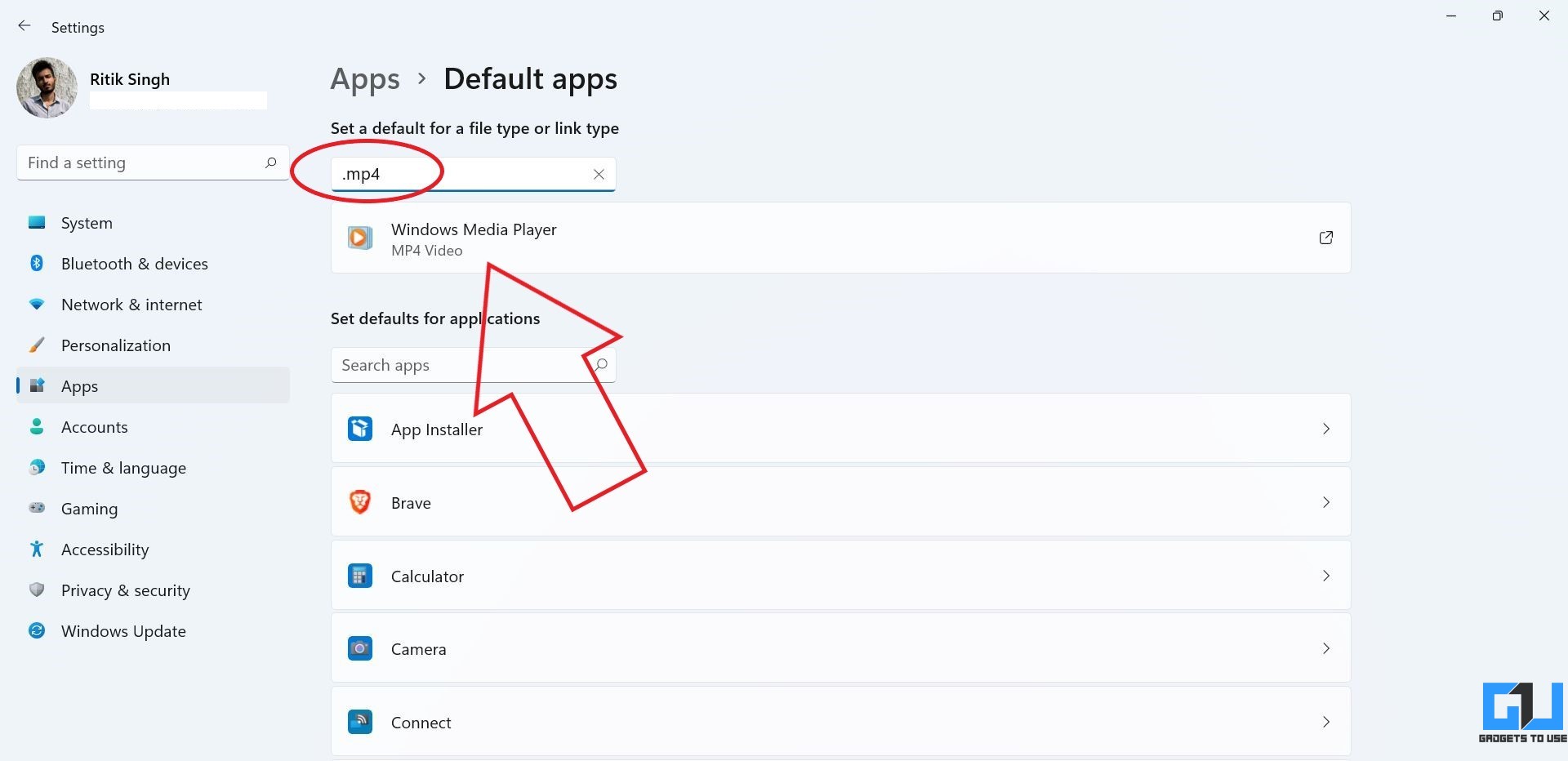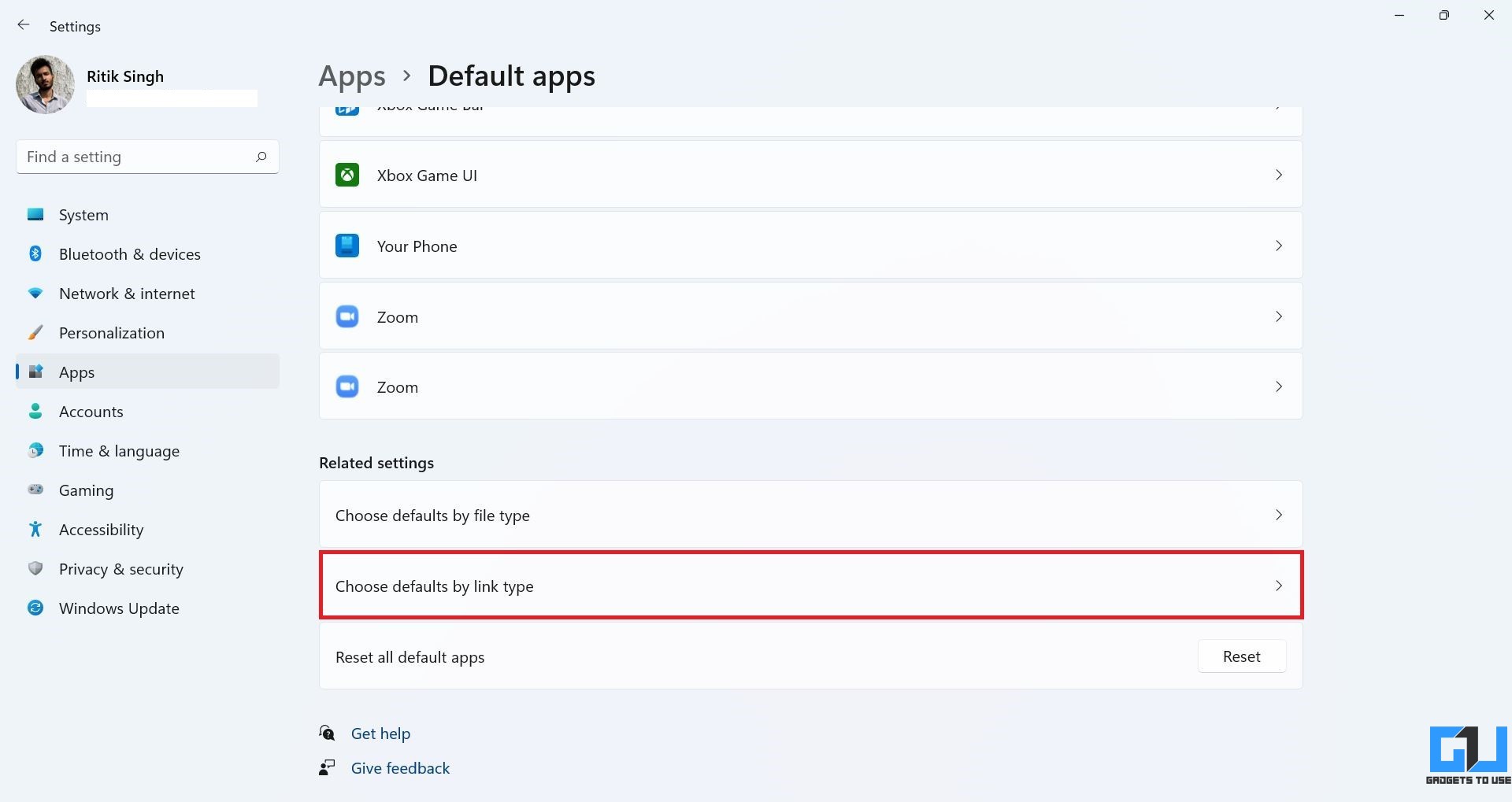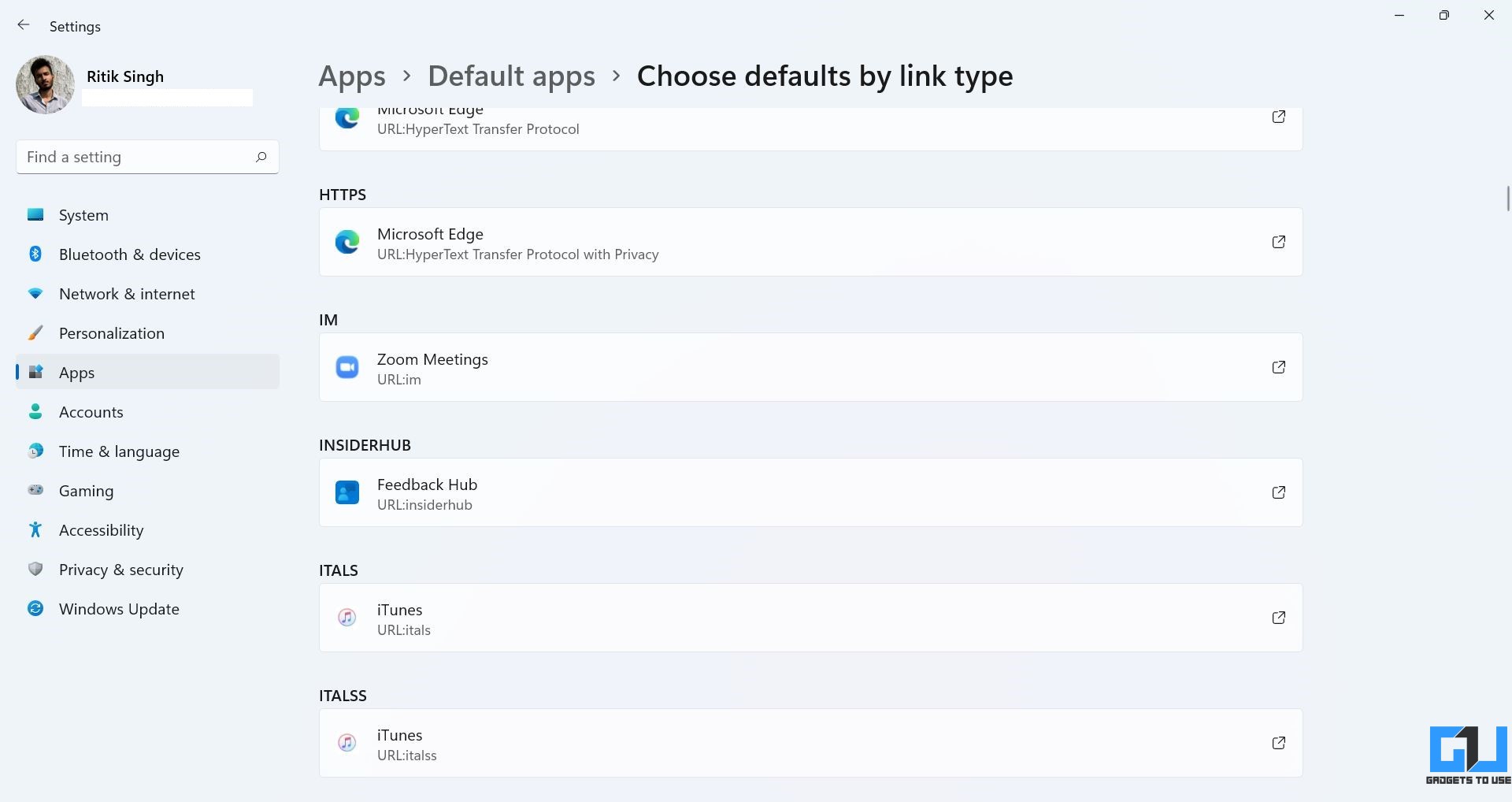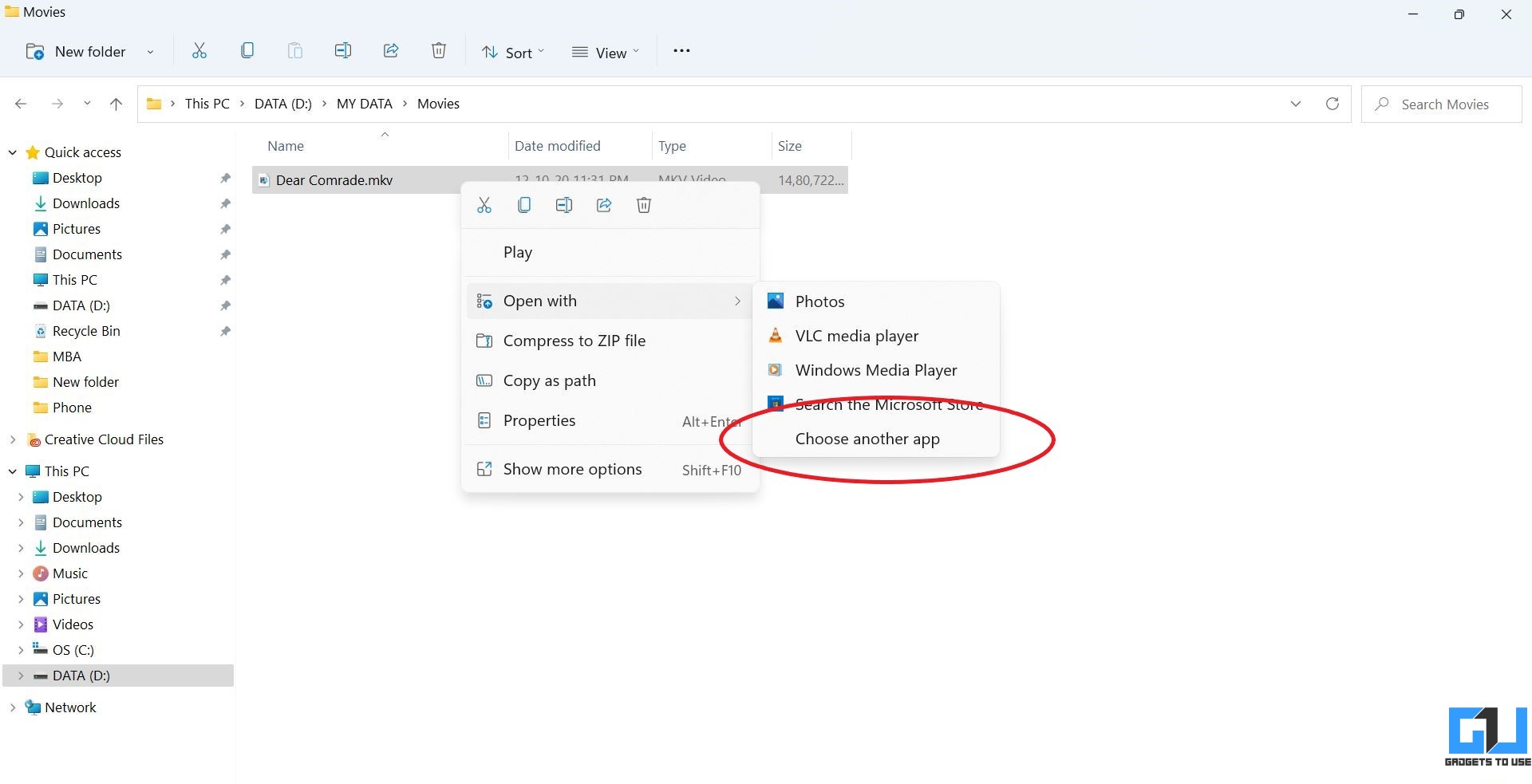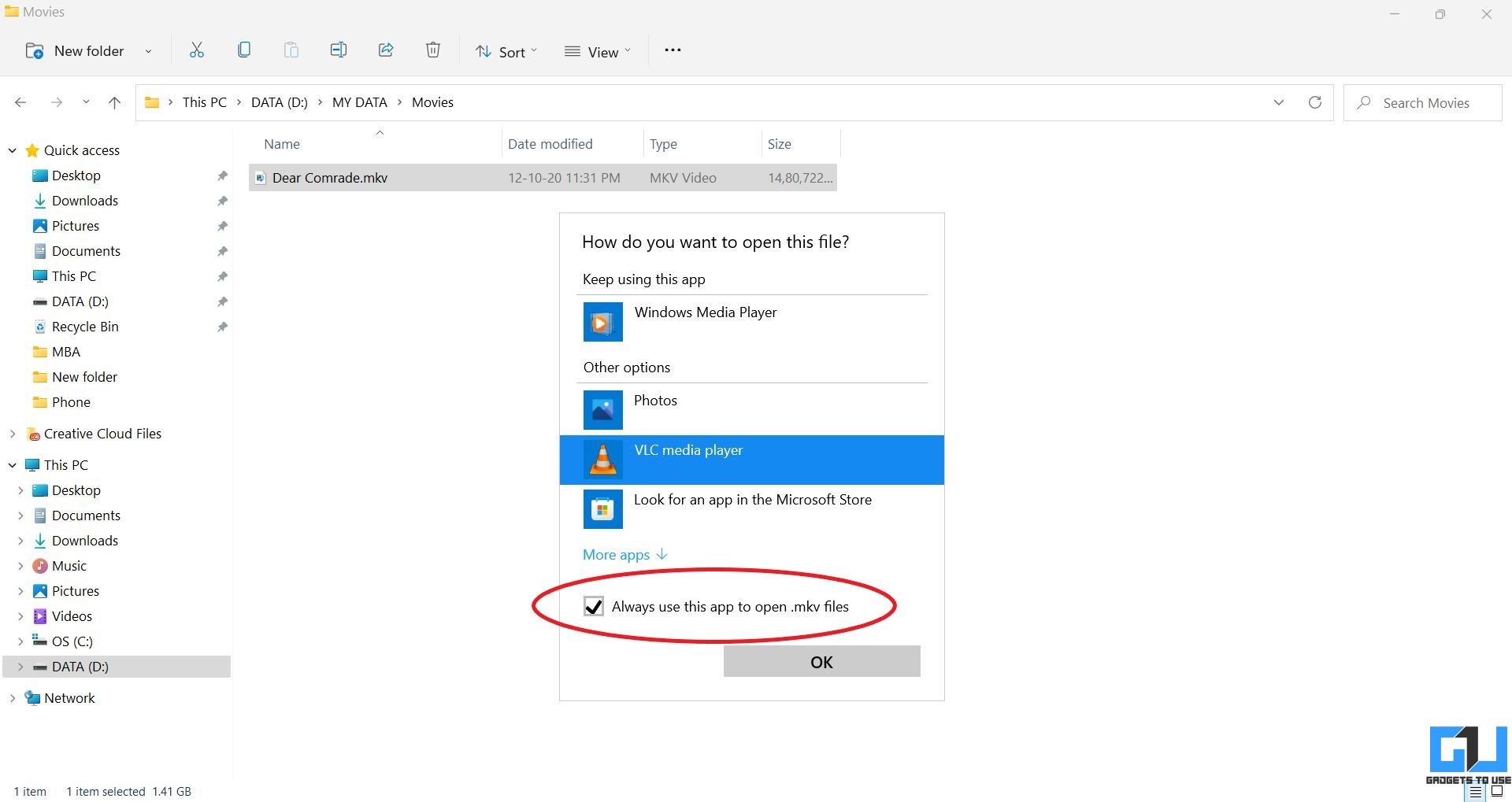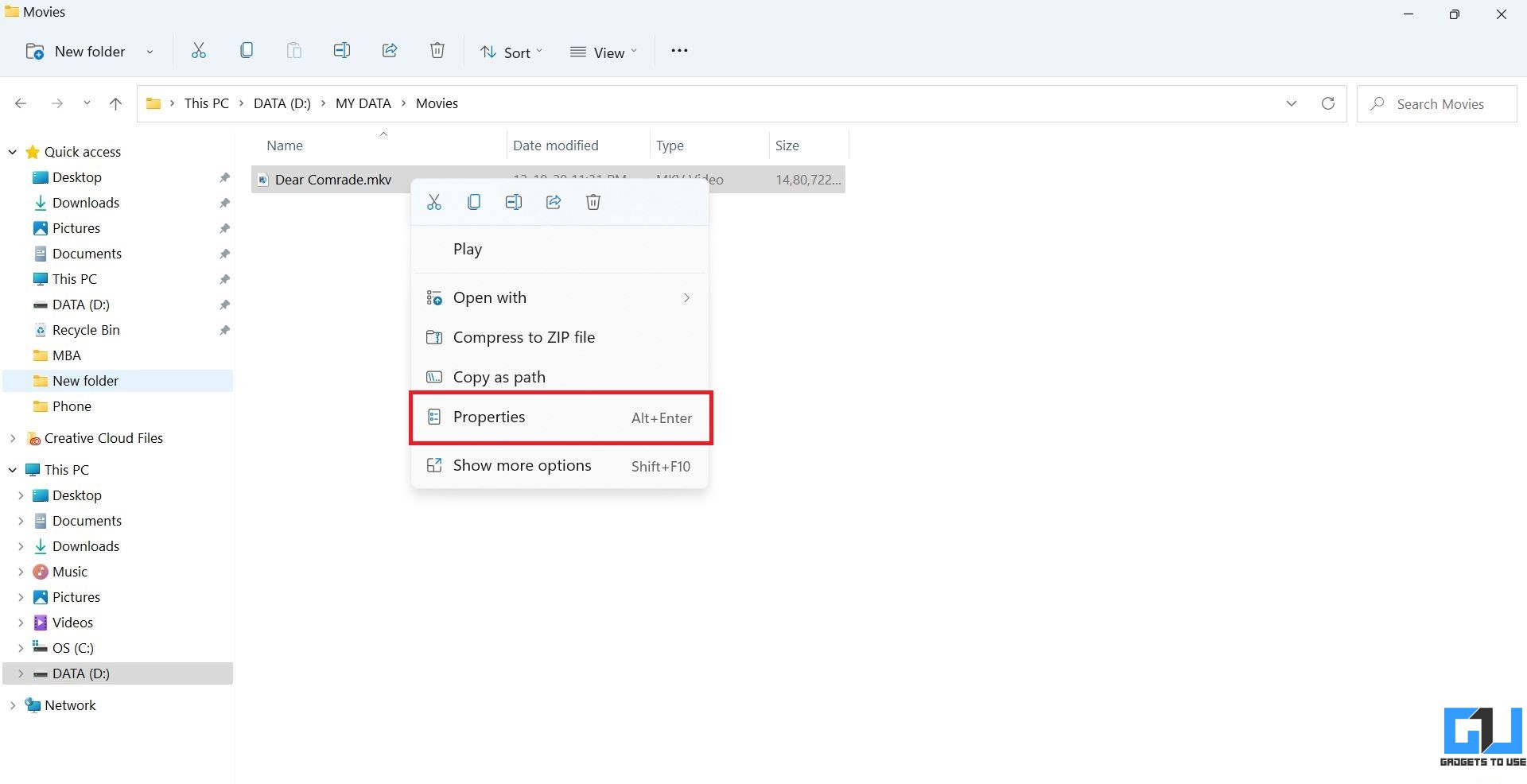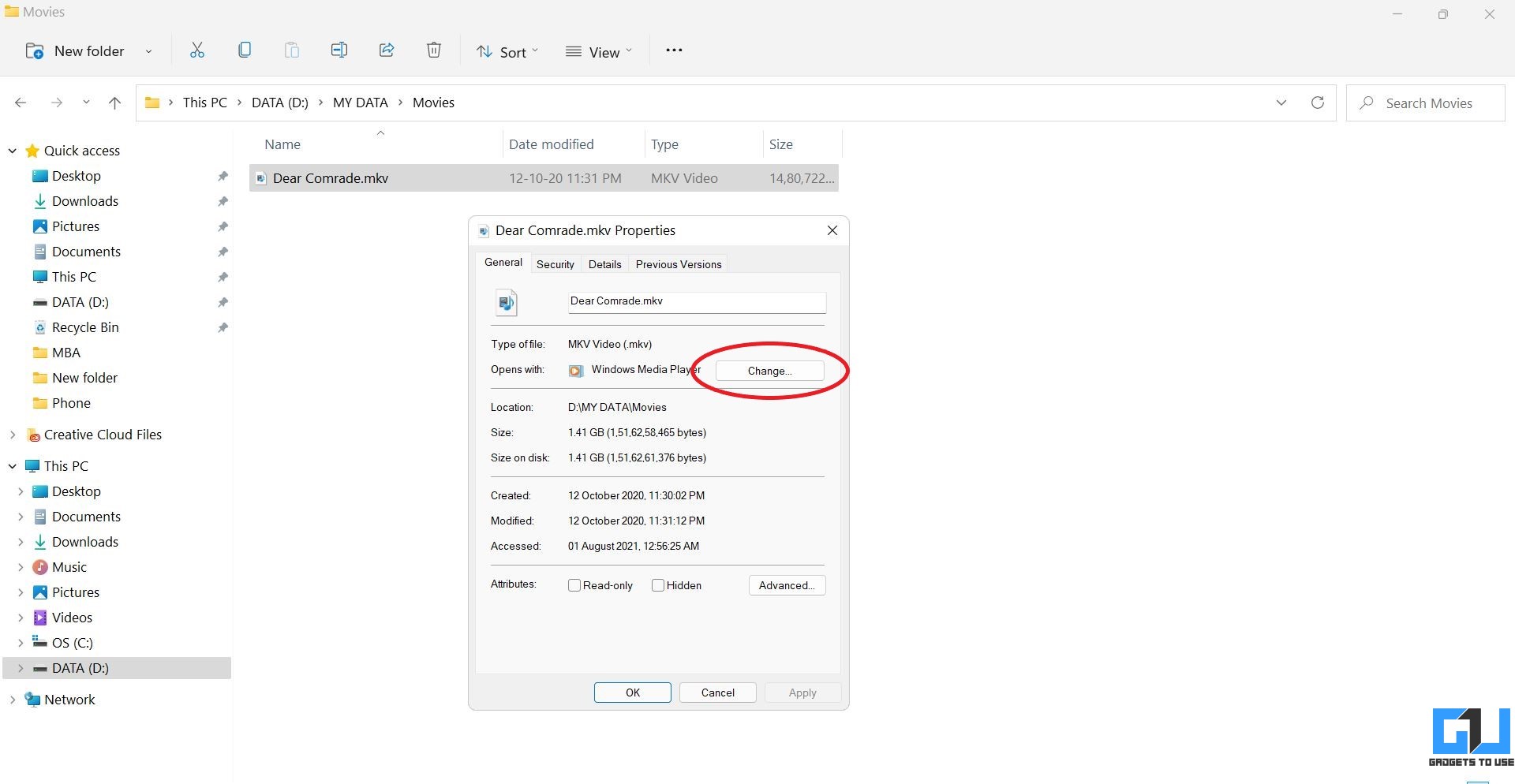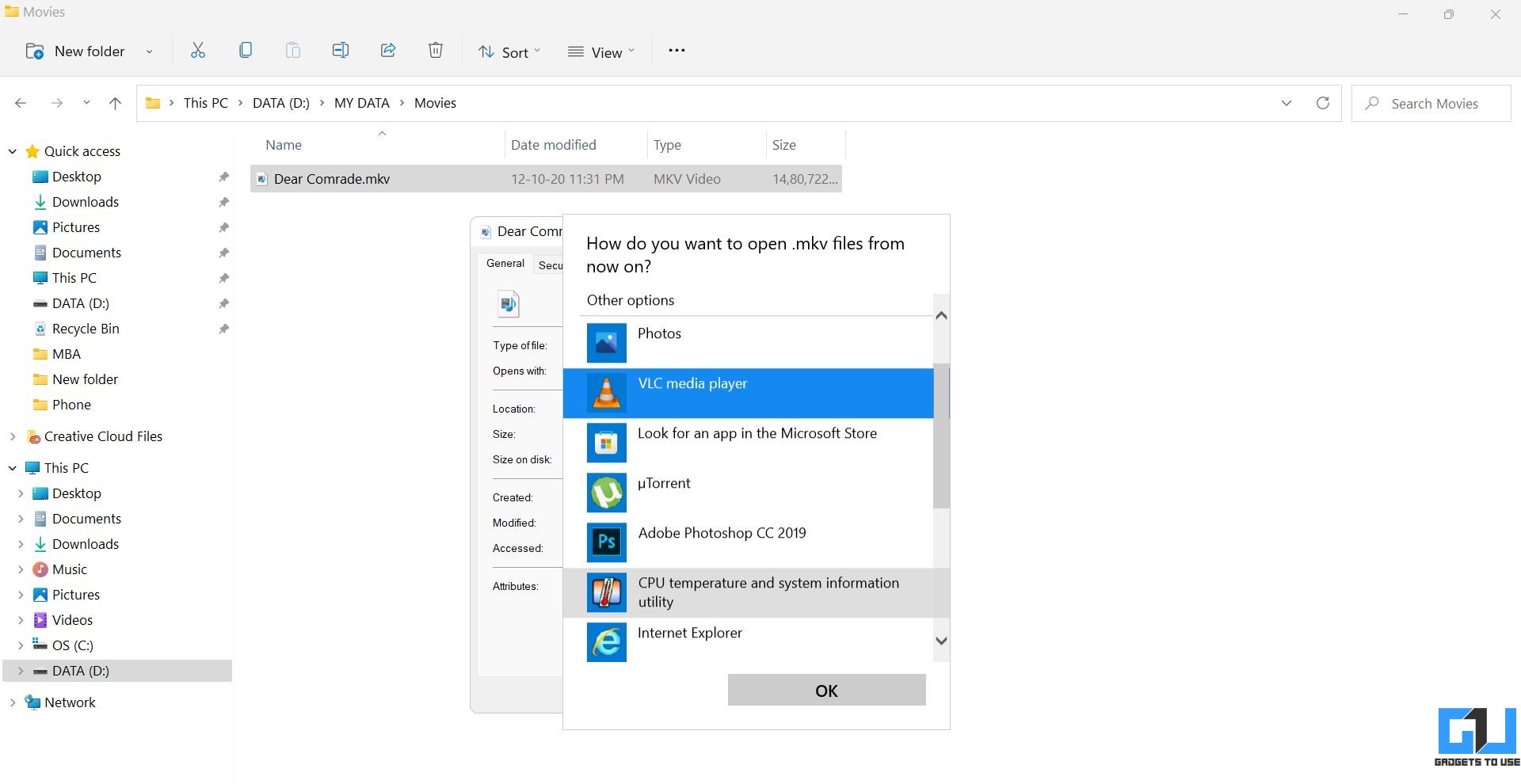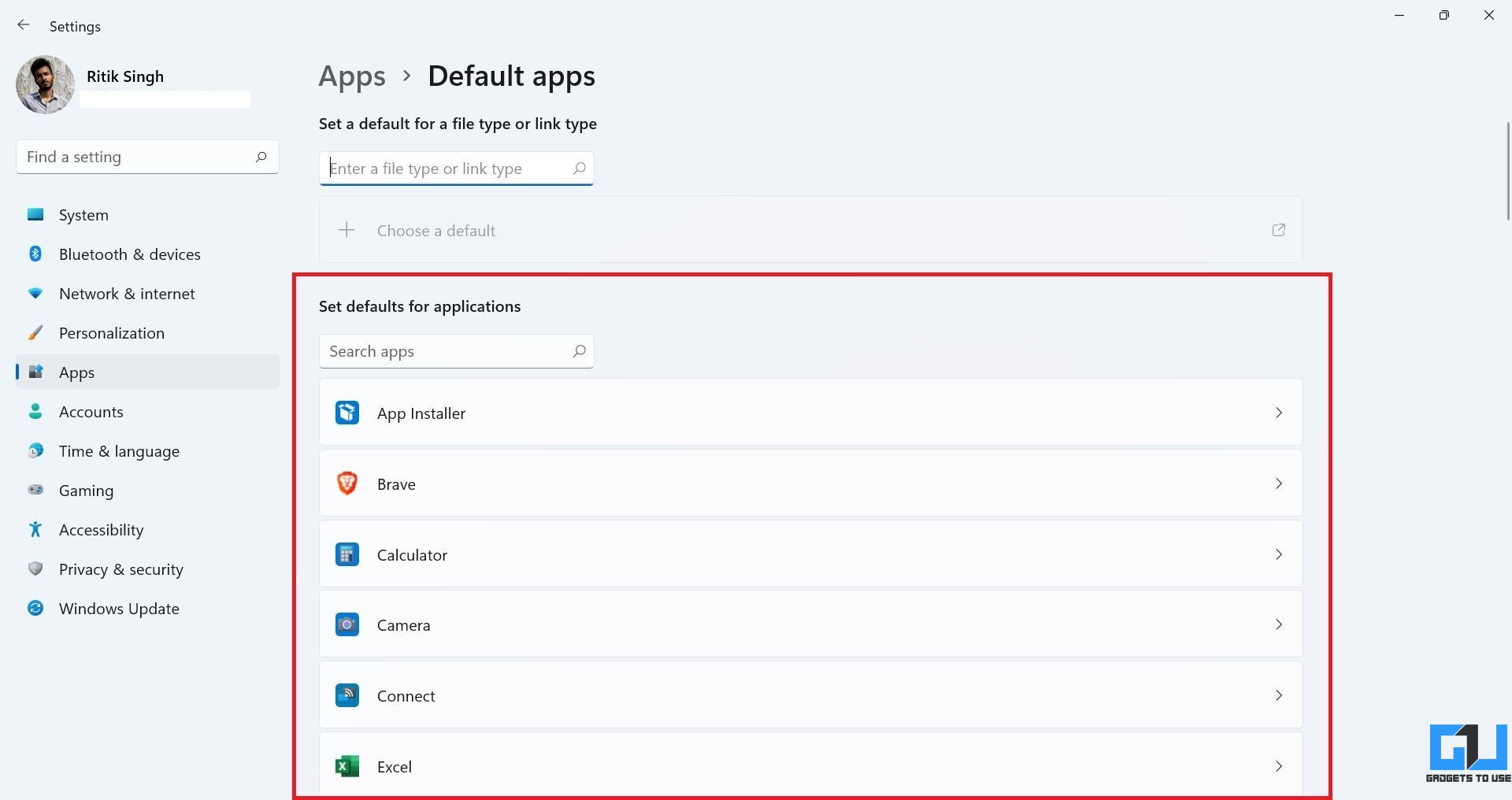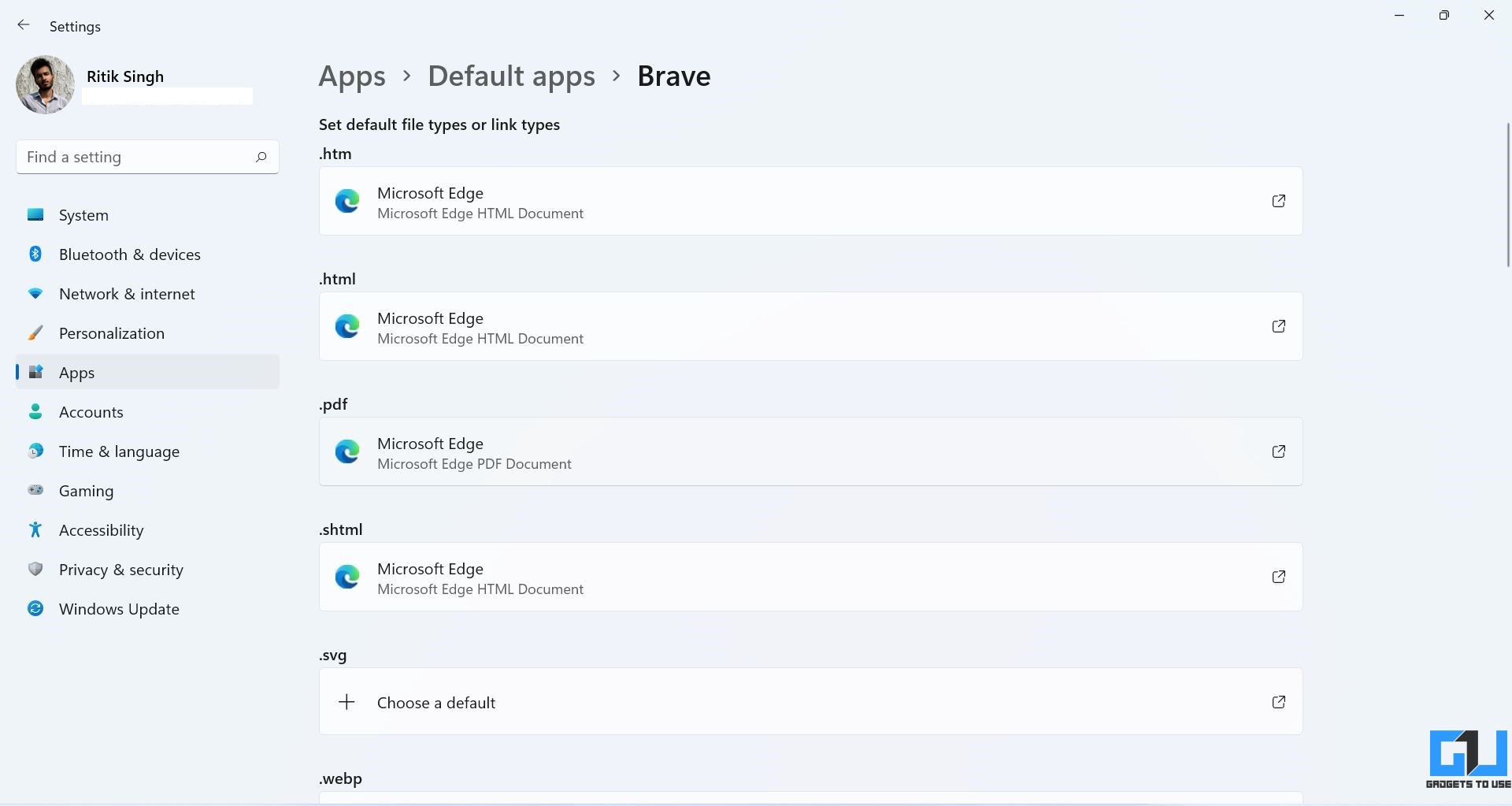3 способа изменить приложения по умолчанию в Windows 11
Когда вы открываете файл на своем компьютере, он открывается в приложении, установленном в качестве программы по умолчанию – текстовый файл открывается в блокноте, а музыка воспроизводится в проигрывателе Windows Media. Однако вы можете захотеть установить другое приложение по умолчанию вместо того, что Microsoft хочет, чтобы вы использовали. К счастью, это довольно просто и может быть выполнено в несколько нажатий. Вот три способа установить или изменить приложения по умолчанию в Windows 11.
Установка или изменение приложений по умолчанию в Windows 11
Windows 11 имеет новый интерфейс и функции по сравнению с предыдущей версией. Приложение настроек также изменилось, что означает, что настройки приложений по умолчанию немного отличаются от Windows 10.
Вы можете установить любое приложение по умолчанию в Windows 11 различными способами. Это можно сделать либо из настроек, либо из файлового проводника. Вы также можете установить, что приложение может открывать по умолчанию для каждого приложения. Все методы описаны ниже.
1. Измените приложения по умолчанию в настройках Windows 11.
- Откройте «Настройки» на вашем ПК с Windows 11.
- Выберите Приложения на боковой панели слева.

- Здесь нажмите «Приложения по умолчанию».

- В строке поиска введите тип файла, для которого вы хотите изменить программу по умолчанию. Например: .mp4, .mpeg, .png и т. Д.
- Текущее приложение по умолчанию для введенного типа файла появится в результатах поиска. Коснитесь его.

- Затем выберите приложение, которое вы хотите установить по умолчанию.

- Нажмите ОК, чтобы применить.
Если выбранное вами приложение недоступно в меню, нажмите Искать другое приложение на этом компьютере и выберите EXE-файл приложения из хранилища вашего компьютера. Обычно вы найдете его в C: Program Files.
Программы для Windows, мобильные приложения, игры - ВСЁ БЕСПЛАТНО, в нашем закрытом телеграмм канале - Подписывайтесь:)
Для каждого формата типа файла
Конкретный тип файла может иметь разные форматы. Например, MPEG имеет разные форматы, такие как MPEG1, MPEG2, MPEG3 и MPEG4. Вы можете установить разные приложения по умолчанию для каждой версии типа файла, например, VLC Media Player для MPEG4 и GOM Player для MPEG2.
- Прокрутите вниз в Настройки> Приложения> Страница приложений по умолчанию.
- Здесь нажмите Выбрать значения по умолчанию по типу файла.

- На следующем экране найдите тип файла.

- Выберите приложение по умолчанию для каждого формата, как мы делали выше.
По типу ссылки или протоколу
Точно так же вы можете настроить приложения на открытие определенных ссылок или протоколов по умолчанию. Например, вы можете настроить запрос Windows на открытие протокола IM (обмена мгновенными сообщениями) с помощью приложения Zoom, HTTP с Chrome, DAAP с iTunes и т. Д. Следующим образом:
- Откройте Настройки> Приложения> Страница приложений по умолчанию. Прокрутите вниз.
- Здесь нажмите Выбрать значения по умолчанию по типу ссылки.

- На следующем экране вы увидите все типы ссылок и их текущие приложения по умолчанию.

- Коснитесь того, которое хотите изменить, и выберите нужное приложение.
2. Установите приложения по умолчанию для типа файла в проводнике.
Другой вариант – установить приложения по умолчанию для файлов из проводника. Вы можете сделать это двумя способами – через контекстное меню или свойства файла, подробно описанные ниже.
Использование опции “Открыть с помощью”
- Щелкните правой кнопкой мыши файл, для которого вы хотите изменить программу по умолчанию.
- Нажмите «Открыть с помощью» и выберите «Выбрать другое приложение».

- На следующем экране отметьте приложение, которое хотите установить по умолчанию.
- Затем установите флажок «Всегда использовать это приложение для открытия… файлов».

- Нажмите ОК, и все готово.
Если вы не можете найти флажок, щелкните Другие приложения в списке. Кроме того, если выбранное вами приложение недоступно в меню, используйте параметр Искать другое приложение на этом ПК.
Через свойства файла
Кроме того, вы можете изменить приложение по умолчанию для любого типа файла, перейдя в свойства файла. Шаги приведены ниже.
- Щелкните файл правой кнопкой мыши, чтобы открыть контекстное меню.
- Выберите “Свойства”.

- Вы увидите текущее приложение по умолчанию рядом с надписью «Открывается с помощью».

- Нажмите «Изменить» и выберите желаемое приложение по умолчанию. Установите флажок, чтобы всегда использовать это приложение.

- Щелкните ОК для подтверждения.
3. Проверьте настройки по умолчанию для каждого приложения.
Вы также можете видеть и изменять то, что приложения на вашем компьютере могут открывать по умолчанию для каждого приложения. Например, вы можете напрямую видеть все файлы или ссылки, которые Chrome может открыть, и какая программа в настоящее время предназначена для открытия этих файлов в одном месте.
Программы для Windows, мобильные приложения, игры - ВСЁ БЕСПЛАТНО, в нашем закрытом телеграмм канале - Подписывайтесь:)
- Откройте «Настройки» на вашем ПК с Windows 11.
- Выберите «Приложения» и нажмите «Приложения по умолчанию».

- На следующем экране вы увидите список приложений.

- Нажатие на приложение покажет вам все типы файлов, которые оно может открывать, и текущую программу по умолчанию для этих типов файлов.
- Щелкните тип файла, для которого вы хотите изменить программу по умолчанию, и сделайте свой выбор.

- Наконец, нажмите «ОК», чтобы сохранить изменения.
Вы можете использовать этот метод, чтобы изменить браузер по умолчанию. Вот больше о как вы можете изменить браузер по умолчанию в Windows 11.
Заключение
Это были несколько простых способов установить или изменить приложения по умолчанию в Windows 11. Я надеюсь, что это поможет вам использовать приложение по вашему выбору для открытия определенных типов файлов или ссылок. Если у вас есть какие-либо связанные сомнения или вопросы, сообщите мне об этом в комментариях ниже. Следите за новостями, чтобы получить больше таких советов, уловок и практических рекомендаций.