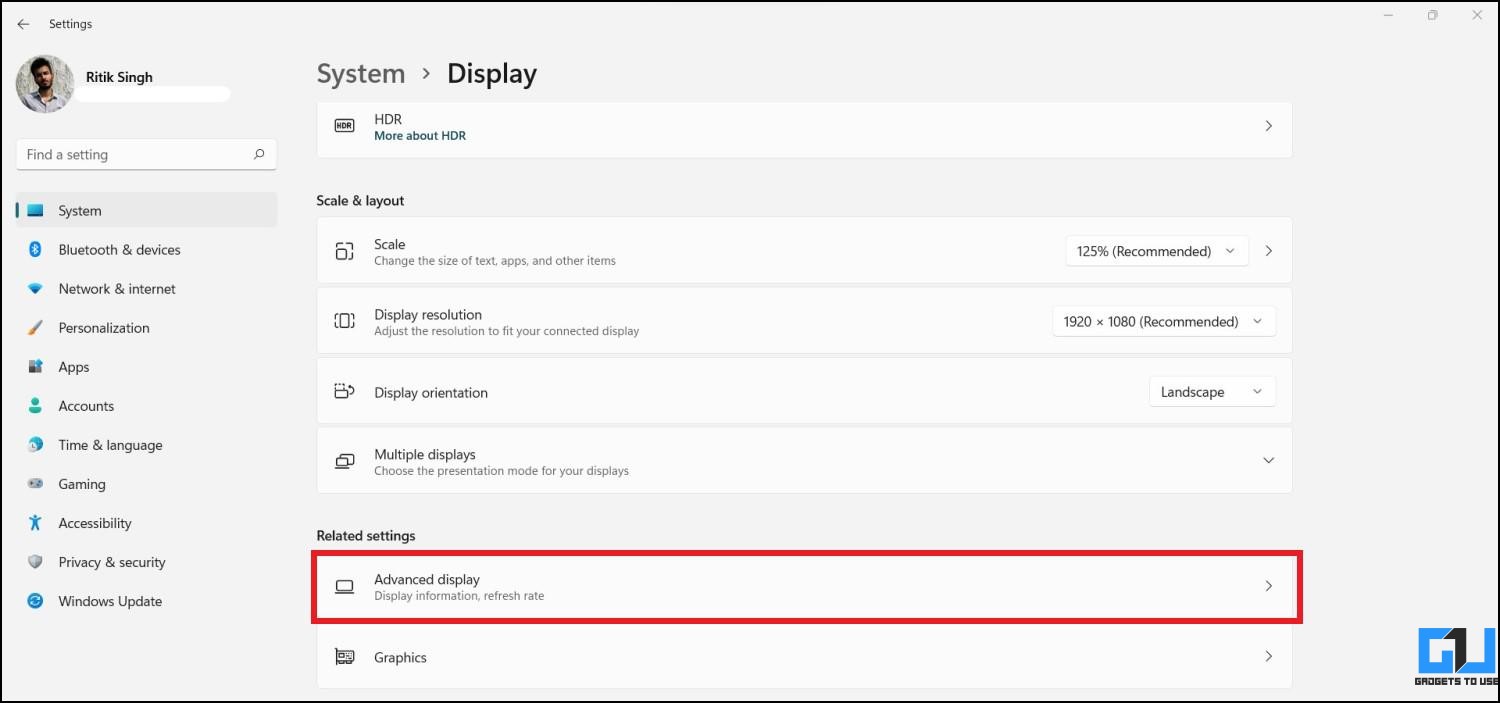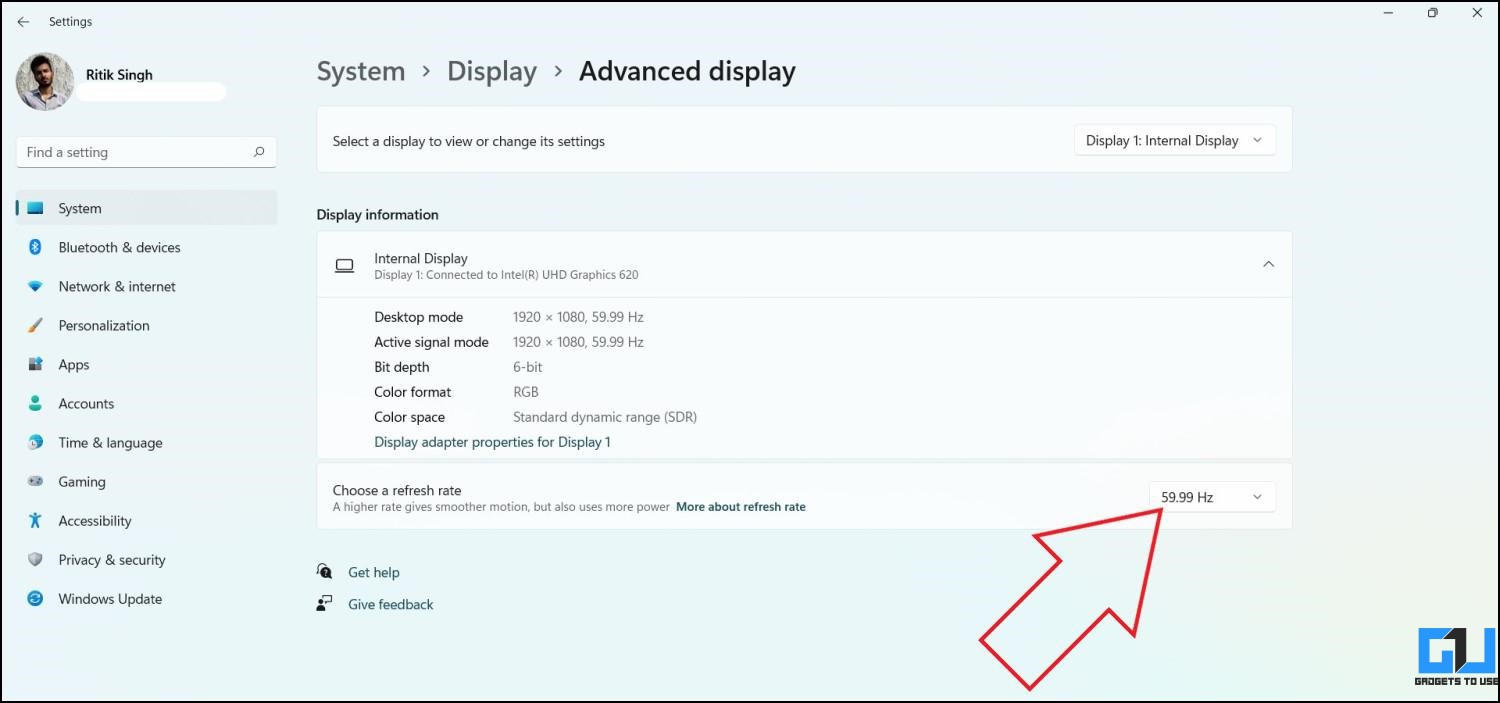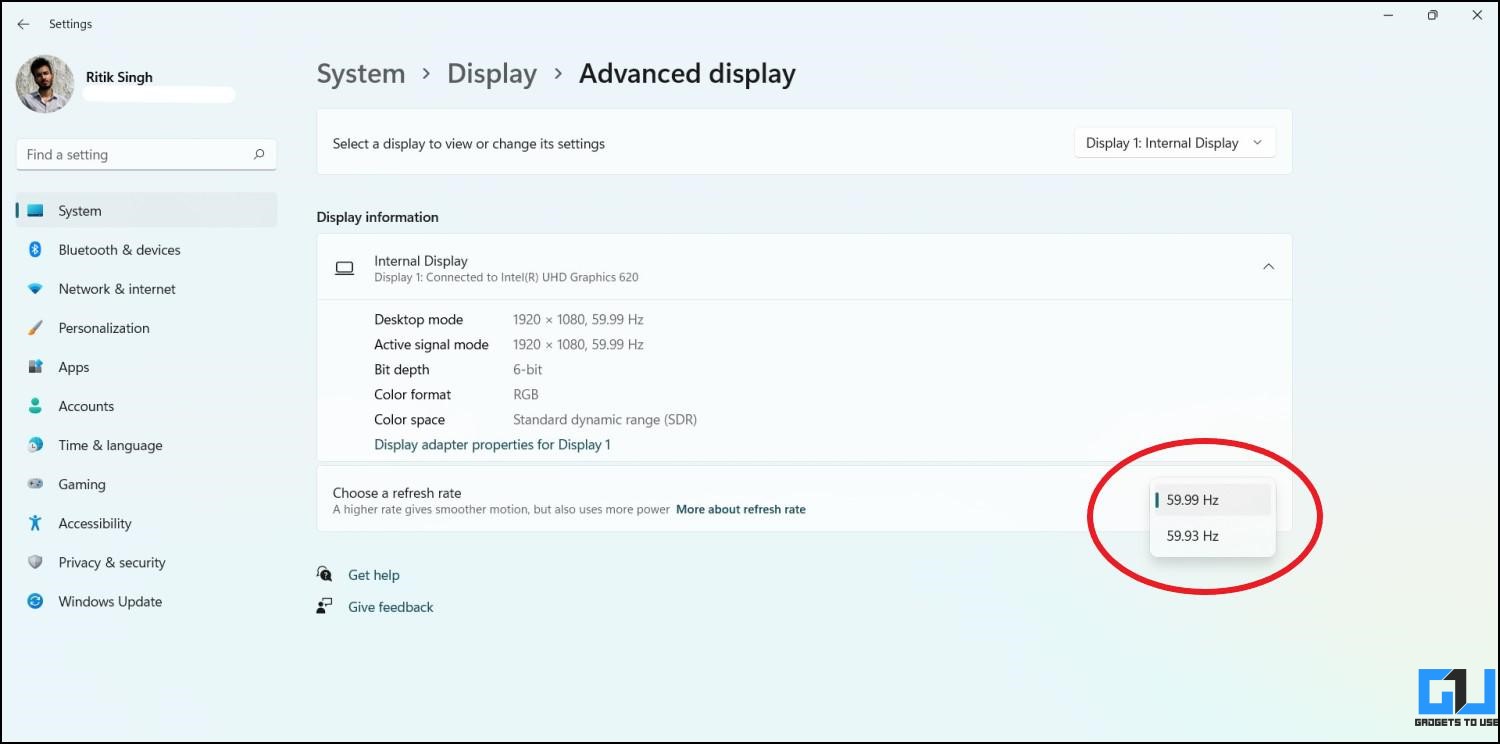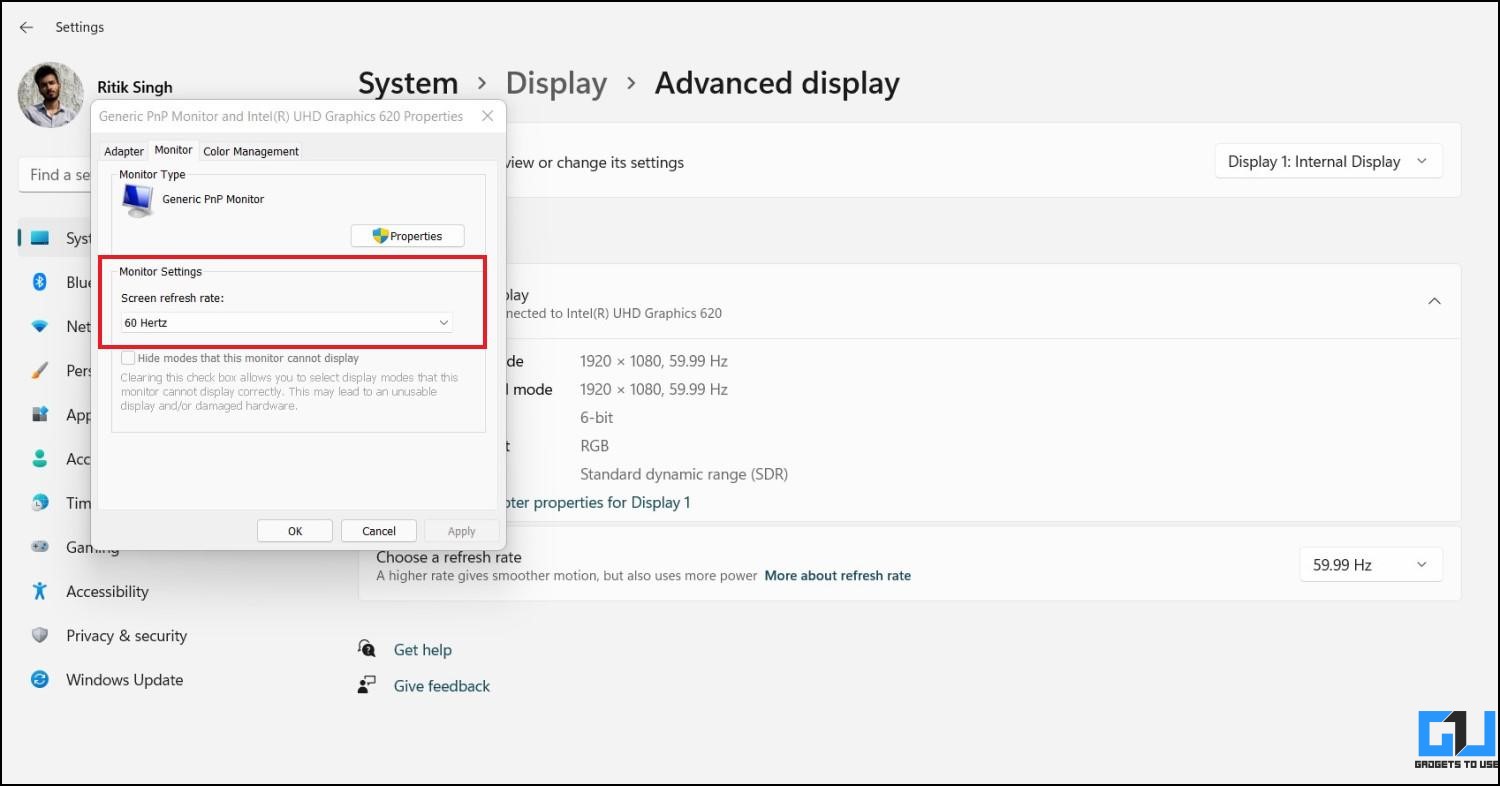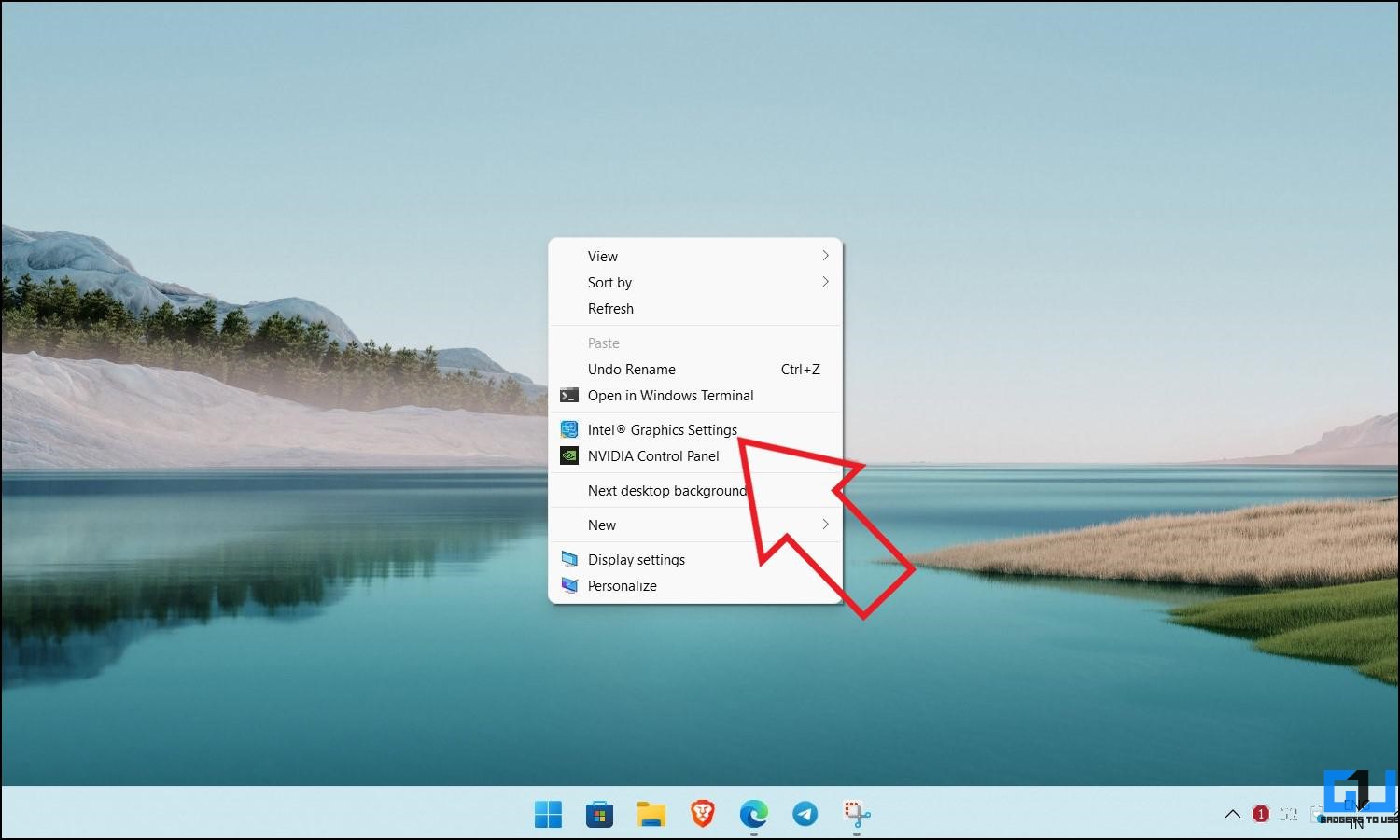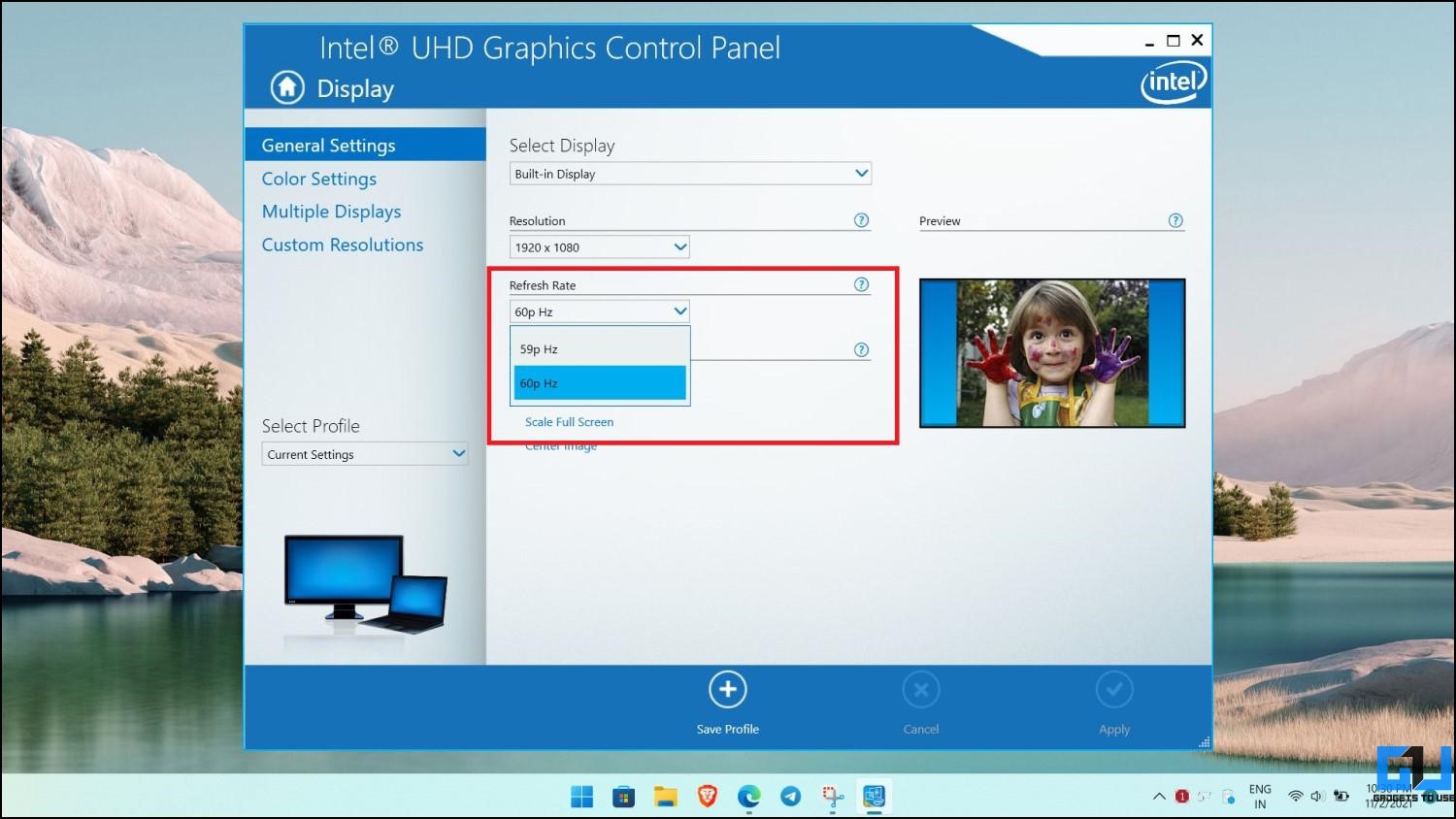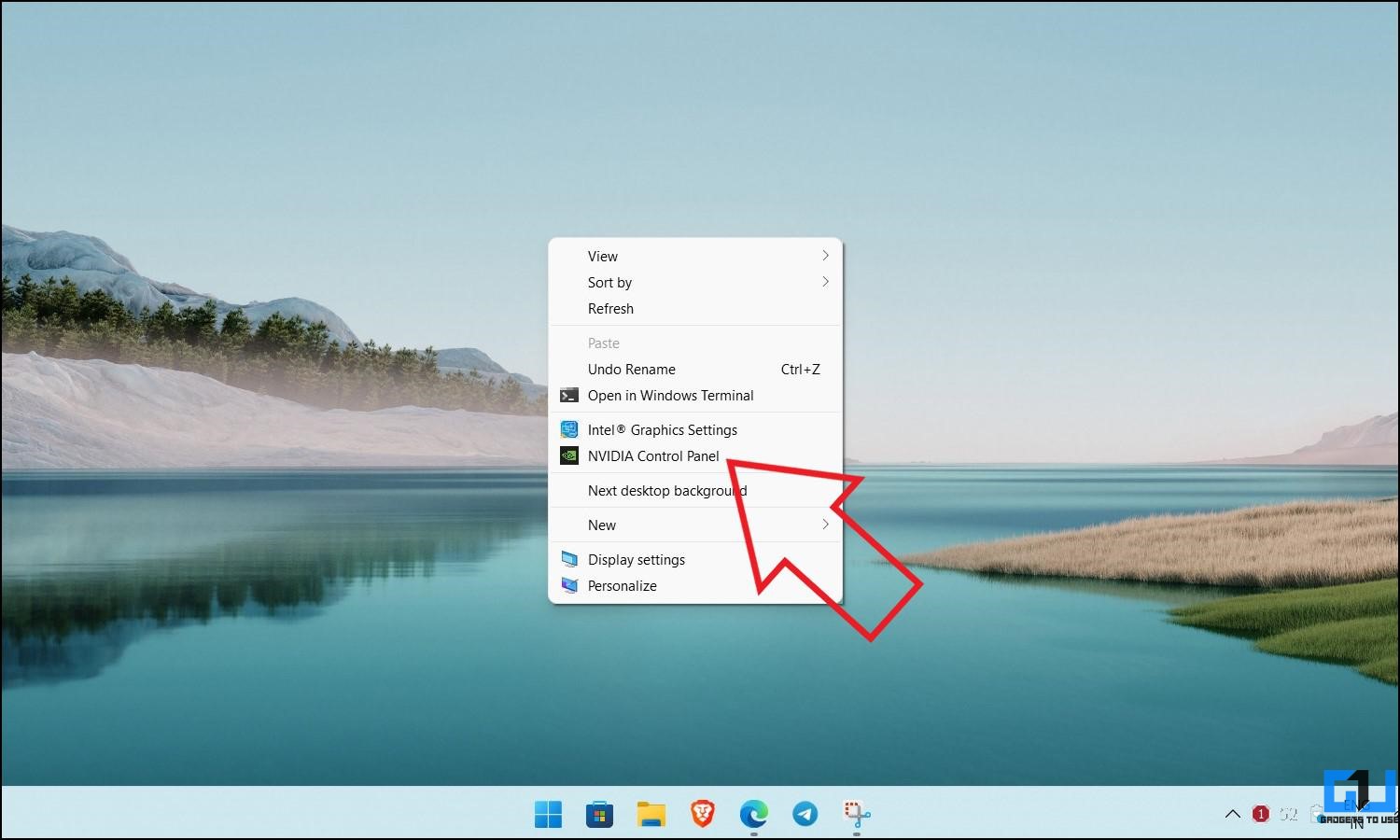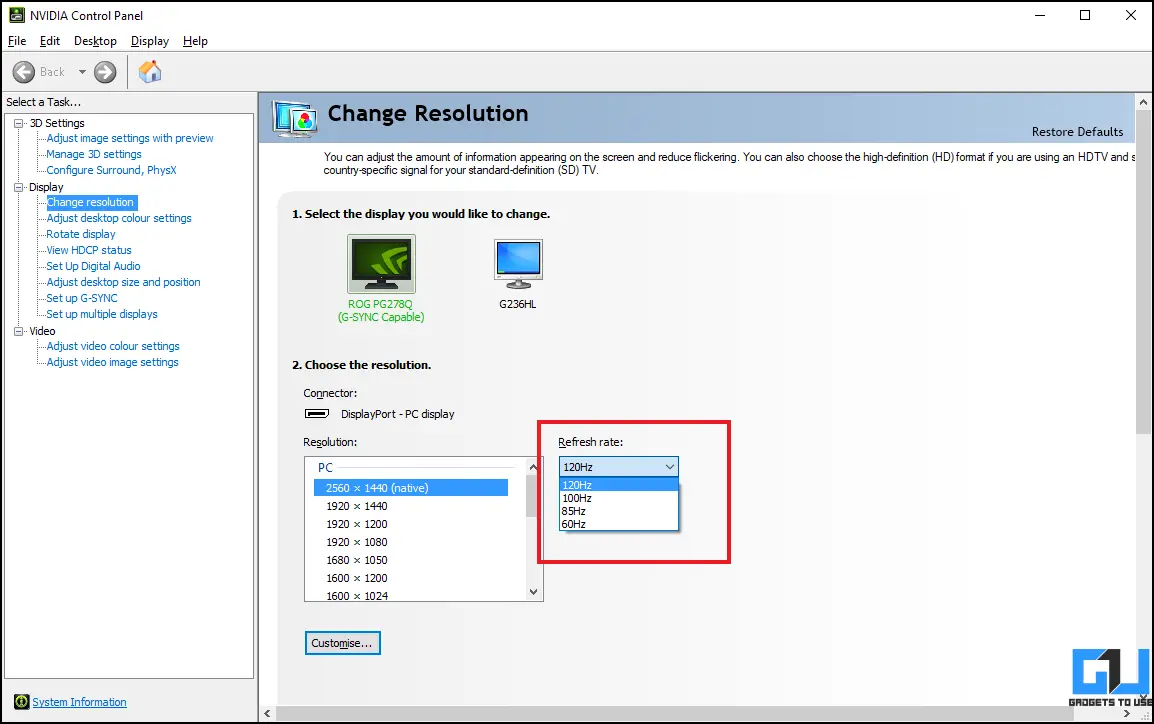3 способа изменить частоту обновления дисплея в Windows 11
Большинство экранов ноутбуков и внешних мониторов имеют стандартную частоту обновления 60 Гц. Однако, если у вас есть ноутбук или настольный компьютер с более высокой частотой обновления экрана 90 Гц, 120 Гц или 144 Гц, вы можете наслаждаться им в полной мере, будь то во время игр или просмотра веб-страниц. К счастью, Windows 11 позволяет быстро увеличивать или уменьшать частоту обновления экрана в зависимости от характеристик вашего дисплея. В этой статье давайте посмотрим, как вы можете изменить частоту обновления дисплея вашего ПК или ноутбука под управлением Windows 11.
Изменить частоту обновления дисплея в Windows 11
Частота обновления – это количество обновлений содержимого дисплея в секунду. Более высокая частота обновления приводит к более плавному отображению. Содержимое на экране обновляется быстрее, что приводит к улучшенной плавности движущейся графики, что помогает в динамичных играх.
Если у вас есть ноутбук с более высокой частотой обновления или внешний монитор, который работает с частотой 120 Гц или 144 Гц, вот как вы можете настроить частоту обновления на вашем компьютере с Windows 11.
Метод 1 – изменить частоту обновления в настройках Windows
Самый простой способ переключиться на более высокую или более низкую частоту обновления в Windows 11 – через системные настройки. Метод также работает на устройствах под управлением Windows 10.
Программы для Windows, мобильные приложения, игры - ВСЁ БЕСПЛАТНО, в нашем закрытом телеграмм канале - Подписывайтесь:)
- Нажмите Win + I, чтобы открыть Настройки на ПК с Windows 11. Кроме того, вы можете открыть его из меню «Пуск».

- Выберите «Система» на боковой панели слева и выберите «Показать».

- Затем коснитесь Advanced Display.

- Щелкните раскрывающееся меню рядом с параметром «Выбрать частоту обновления».

- Он покажет частоту обновления, поддерживаемую дисплеем вашего ПК или внешним монитором.
- Выберите желаемую частоту обновления. Изменения вступят в силу немедленно.

- Нажмите «Сохранить изменения», если появится запрос в диалоговом окне подтверждения.
ИЛИ
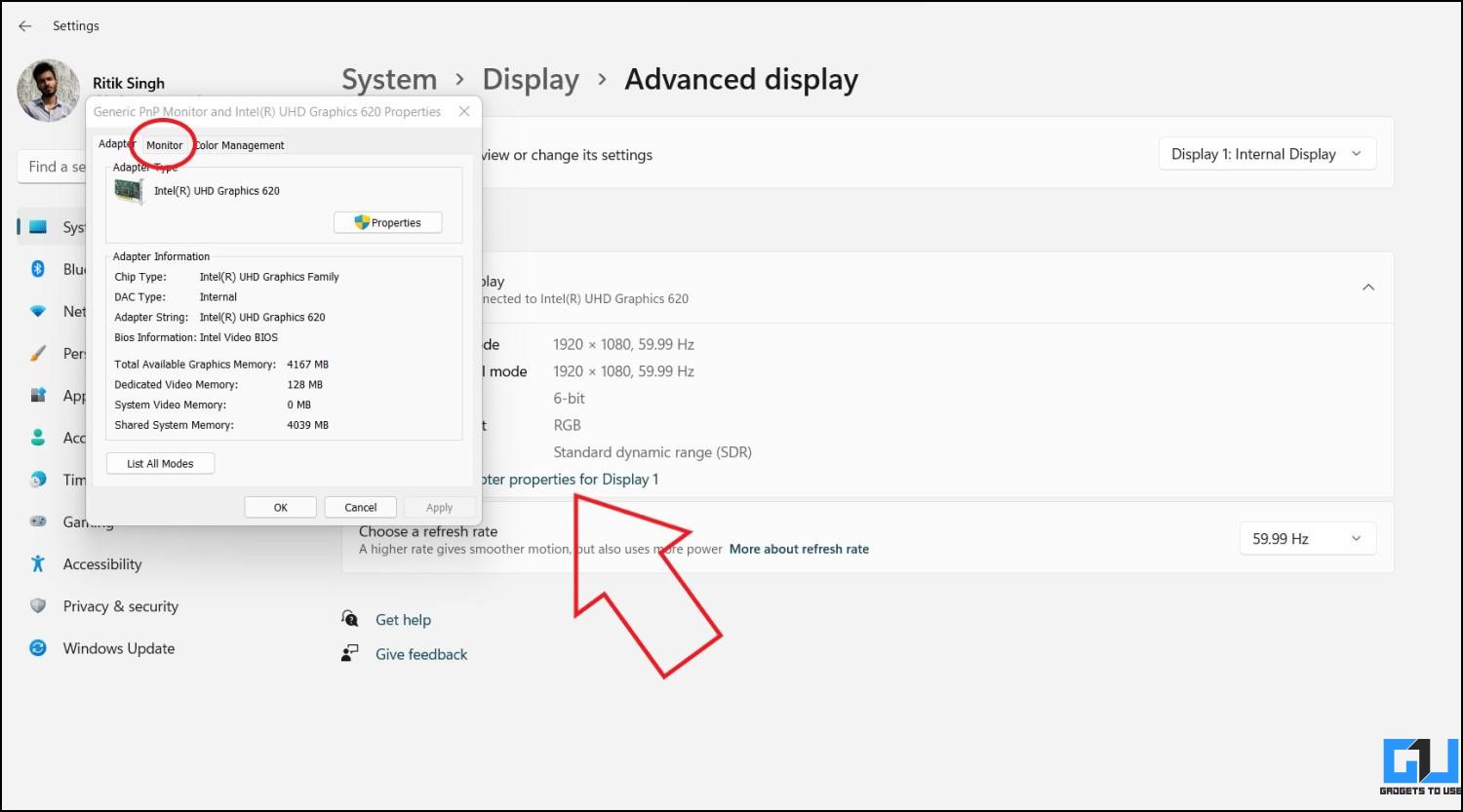
- Щелкните Изменить свойства адаптера для отображения на экране> Страница расширенного отображения.
- Перейдите на вкладку Монитор.

- Выберите частоту обновления в раскрывающемся меню.
Если к вашему компьютеру подключено несколько дисплеев, у вас есть возможность выбрать тот, для которого вы хотите внести изменения.
Метод 2 – Использование панели управления графикой Intel
Если ваш ноутбук оснащен встроенной графикой Intel, вы можете использовать панель управления графикой Intel для изменения частоты обновления экрана, как показано ниже.
- Откройте панель управления графикой Intel UHD. Вы можете сделать это из меню «Пуск», щелкнув правой кнопкой мыши на рабочем столе> Параметры графики Intel или нажав CTRL + ALT + F12.

- Щелкните значок «Показать».

- Если у вас несколько дисплеев, вы можете выбрать их из меню выбора вверху.
- Щелкните раскрывающееся меню для частоты обновления.

- Выберите желаемую частоту обновления.
Метод 3 – изменить частоту обновления через панель управления NVIDIA
Если на вашем ПК установлена видеокарта NVIDIA, вы также можете использовать панель управления NVIDIA для настройки частоты обновления. Следуйте инструкциям ниже.
- Откройте панель управления Nvidia либо из меню «Пуск», либо щелкнув правой кнопкой мыши на рабочем столе> Параметры графики Nvidia.

- Нажмите «Изменить разрешение» в разделе «Дисплей» на боковой панели слева.
- Выберите дисплей, для которого нужно изменить частоту обновления.

- Затем щелкните раскрывающееся меню «Частота обновления» и выберите желаемую частоту обновления.
Вариант отображения не отображается в панели управления NVIDIA?
Если параметр отображения не отображается на панели управления NVIDIA, это может быть связано с тем, что драйверы Intel обрабатывают дисплей. Вы можете настроить свой компьютер так, чтобы он не использовал встроенный графический процессор Intel по умолчанию из меню BIOS.
Динамическая частота обновления в Windows 11
Windows 11 поставляется с DRR, то есть с динамической частотой обновления для ноутбуков с экранами с высокой частотой обновления. DRR позволяет вашей машине динамически изменять частоту обновления в зависимости от того, что вы делаете.
Например, он может использовать 60 Гц, когда вы читаете документ или пишете электронное письмо, но может автоматически переключаться на 120 Гц, когда вы открываете видео или начинаете играть в игру, для более плавного взаимодействия.
Это лучше, чем выбор фиксированной частоты обновления, поскольку это помогает продлить срок службы батареи ноутбуков. Ниже показано, как включить динамическую частоту обновления в Windows 11:

1. Откройте «Настройки» на вашем ПК.
2. Выберите «Система» и перейдите в раздел «Дисплей».
3. Здесь нажмите Advanced Display.
4. Помимо «Выбрать частоту обновления» выберите параметр с именем «Динамический».
Примечание. Для DRR требуется ноутбук с дисплеем, поддерживающим переменную частоту обновления (VRR) и частоту обновления не менее 120 Гц. Кроме того, для этого также требуется графический драйвер (WDDM 3.0), доступный через Центр обновления Windows.
Программы для Windows, мобильные приложения, игры - ВСЁ БЕСПЛАТНО, в нашем закрытом телеграмм канале - Подписывайтесь:)
Если вы геймер, возможно, вы захотите выложить максимальную производительность на своей машине. В этом случае не забудьте проверить игровой режим в Windows 11.
Заключение
Это были три рабочих метода для изменения частоты обновления дисплея на вашем ПК с Windows 11. Возможность изменить частоту обновления в настройках будет достаточной для большинства пользователей. Однако для этого вы также можете использовать другие методы. Дайте мне знать, если у вас есть какие-либо сомнения или вопросы, в комментариях ниже. Следите за новостями.