3 способа добавить стрелку или кружок в Microsoft Word
Если вы часто используете Microsoft Word для создания черновиков своих документов и требуете использования стрелок и кружков в тексте, то это руководство станет вашим настоящим спасением. В этом чтении мы перечислили 3 способа добавить стрелку или круговой текст в документ с помощью Microsoft Word. Вы также можете узнать, как изменить шрифт по умолчанию в Microsoft Word.
Способы добавления текста со стрелкой или кругом в Microsoft Word
Добавьте стрелки в документ с помощью Microsoft Word
Microsoft Word позволяет добавлять в текст различные стрелки несколькими способами. Используя эти методы, вы можете легко создать иллюстрацию или добавить выразительности простому тексту внутри документа. Следуйте этим простым методам, чтобы добиться того же.
Попробуйте сочетания клавиш, чтобы добавить стрелки к тексту
Чтобы быстро добавить стрелки к тексту внутри документа Word, вы можете воспользоваться этими изящными комбинациями клавиш.
Программы для Windows, мобильные приложения, игры - ВСЁ БЕСПЛАТНО, в нашем закрытом телеграмм канале - Подписывайтесь:)

Используйте Unicode для вставки стрелок в ваш текст
Еще один быстрый метод, с помощью которого вы можете легко добавить стрелки к тексту внутри документа Word, — это помощь Unicodes со стрелками. Чтобы создать стрелки с помощью этого метода, вам нужно нажать клавишу Alt на клавиатуре и ввести соответствующие цифры с помощью цифровой клавиатуры. Как только вы отпустите клавишу Alt после нажатия Unicode, нужная стрелка появится в вашей вставленной позиции. Следуйте этой быстрой таблице, чтобы использовать стрелку Unicode.
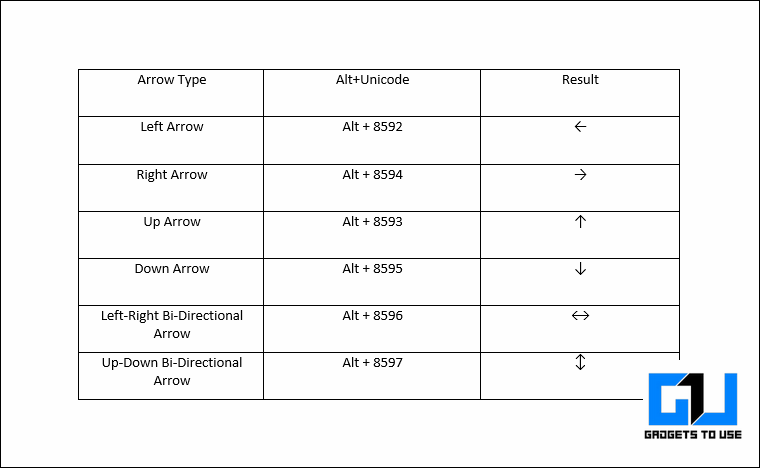
Вставить стрелки в документ как фигуры
Если вы хотите создать длинные настраиваемые стрелки в тексте, вы можете просто создать их, перетащив нужную стрелку с помощью функции «Фигуры» в Microsoft Word. Выполните следующие шаги, чтобы добиться того же.
- Откройте документ Word с помощью Microsoft Word в котором вы хотите добавить стрелки.
- Разверните параметр «Вставка», присутствующий на панели инструментов вверху, и нажмите кнопку «Фигуры», чтобы найти и выбрать нужную стрелку.
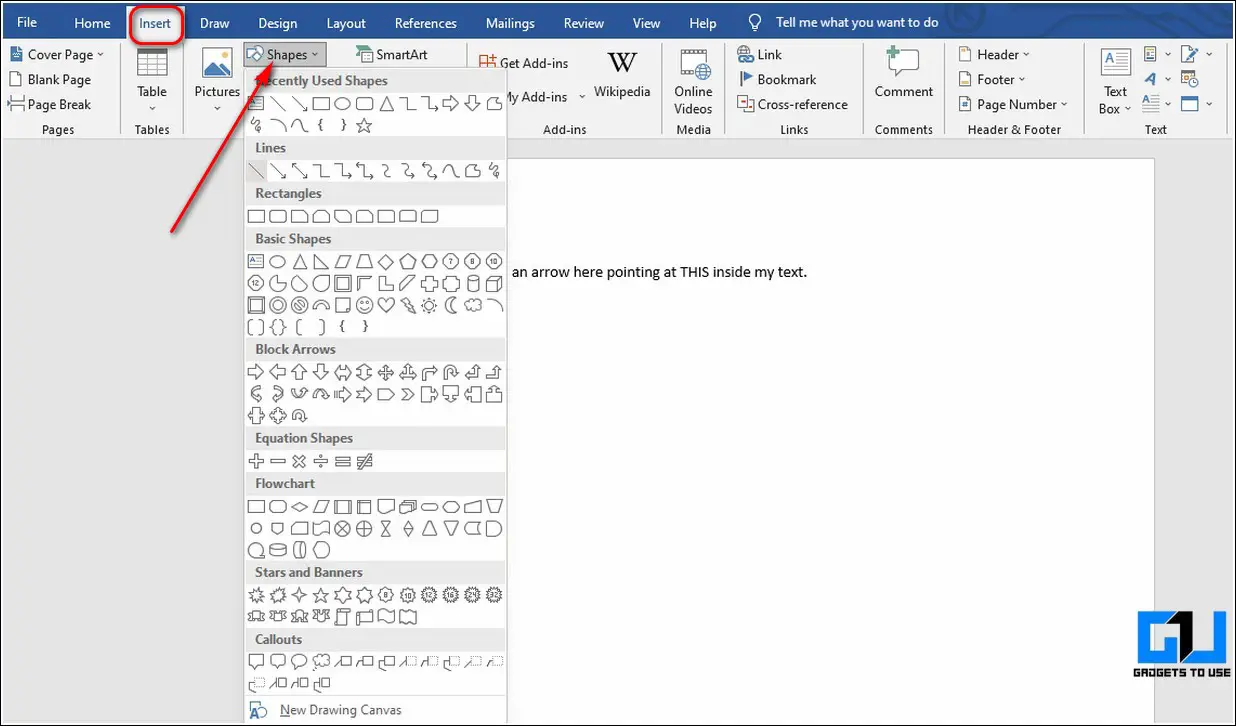
- Как только вы нажмете на желаемую форму стрелки, указатель мыши превратится в указатель перекрестия, и вы можете просто перетащить его по тексту, чтобы легко создать стрелку.
- Вы также можете отформатировать внешний вид и придать стрелке индивидуальный внешний вид, отформатировав ее с помощью стиля, контура и эффектов.
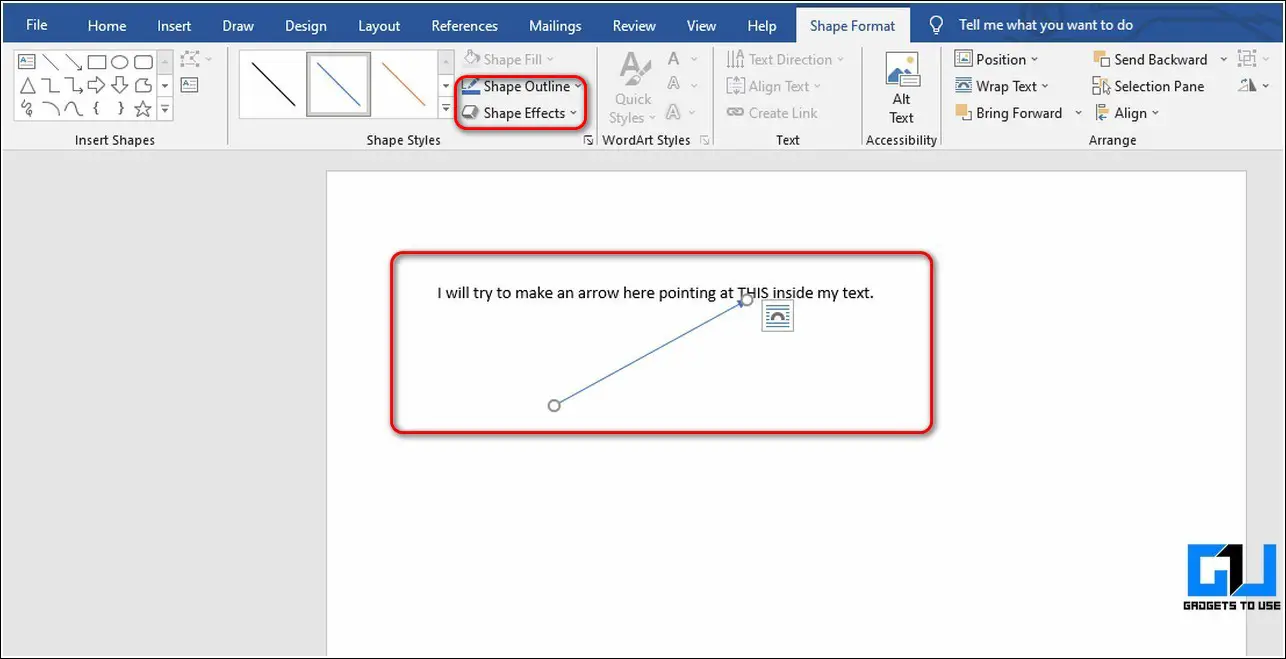
- Вот и все. Вы успешно добавили стрелку к тексту, используя этот метод.
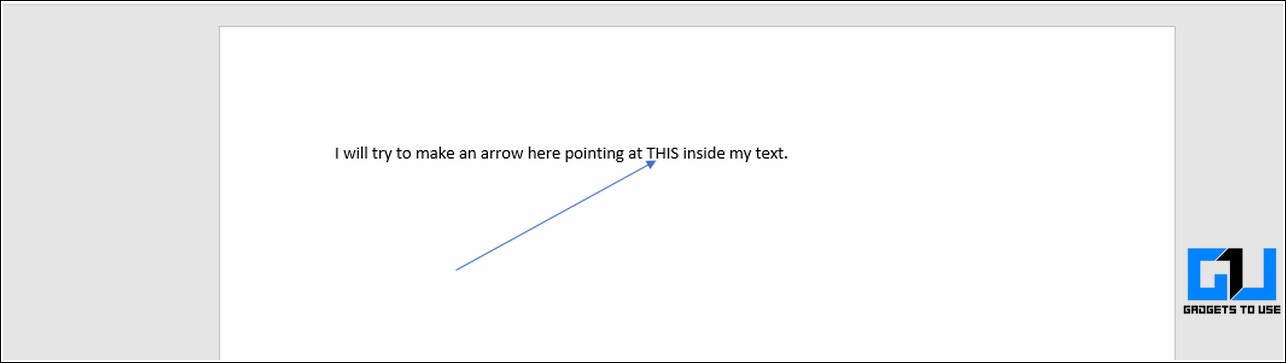
Используйте блочные, изогнутые и соединительные стрелки для создания эффектных иллюстраций
В дополнение к простым стрелкам вы также можете добавить в текст множество различных видов стрелок, таких как блочные, изогнутые или соединительные стрелки, используя функцию Shape в Microsoft Word. Выполните следующие действия, чтобы добавить все такие стрелки с помощью этого метода.
- Откройте нужный документ с помощью Microsoft Word, к которому вы хотите добавить стрелки.
- Разверните параметр «Вставка» на панели инструментов и нажмите кнопку «Фигуры», чтобы выбрать нужную стрелку.
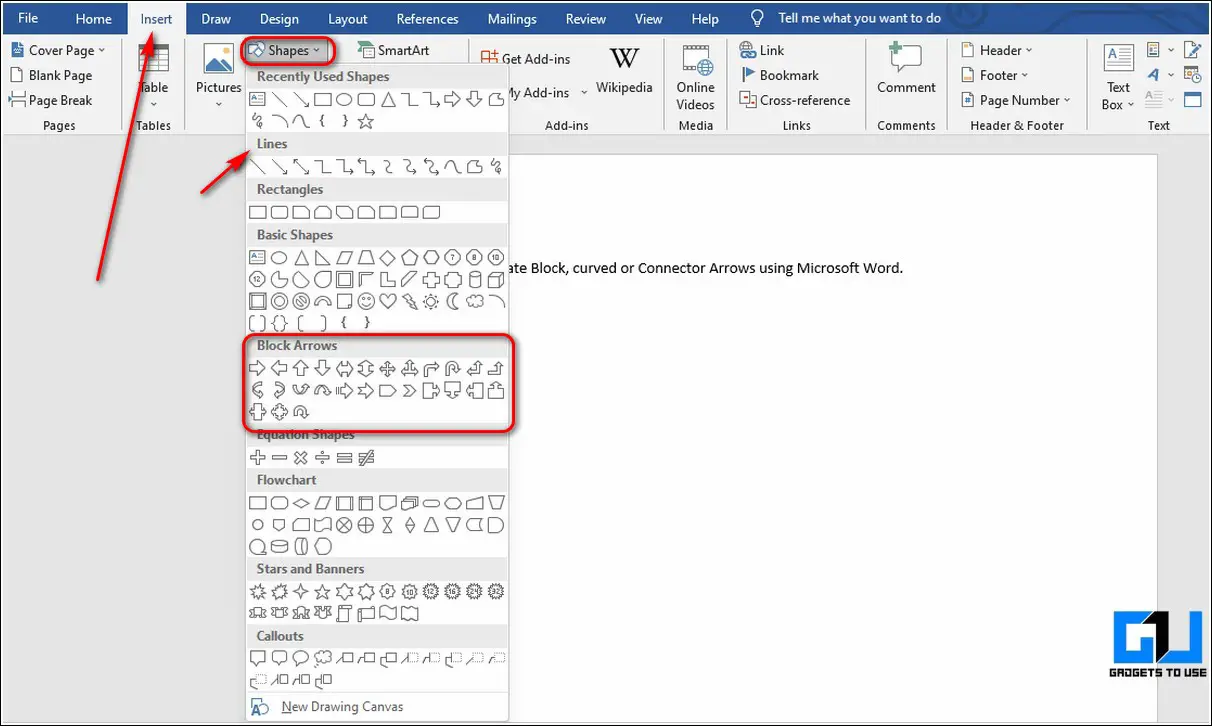
- Перетащите выбранную стрелку (блочная, изогнутая или соединительная) по тексту, чтобы получить предпочтительные результаты.
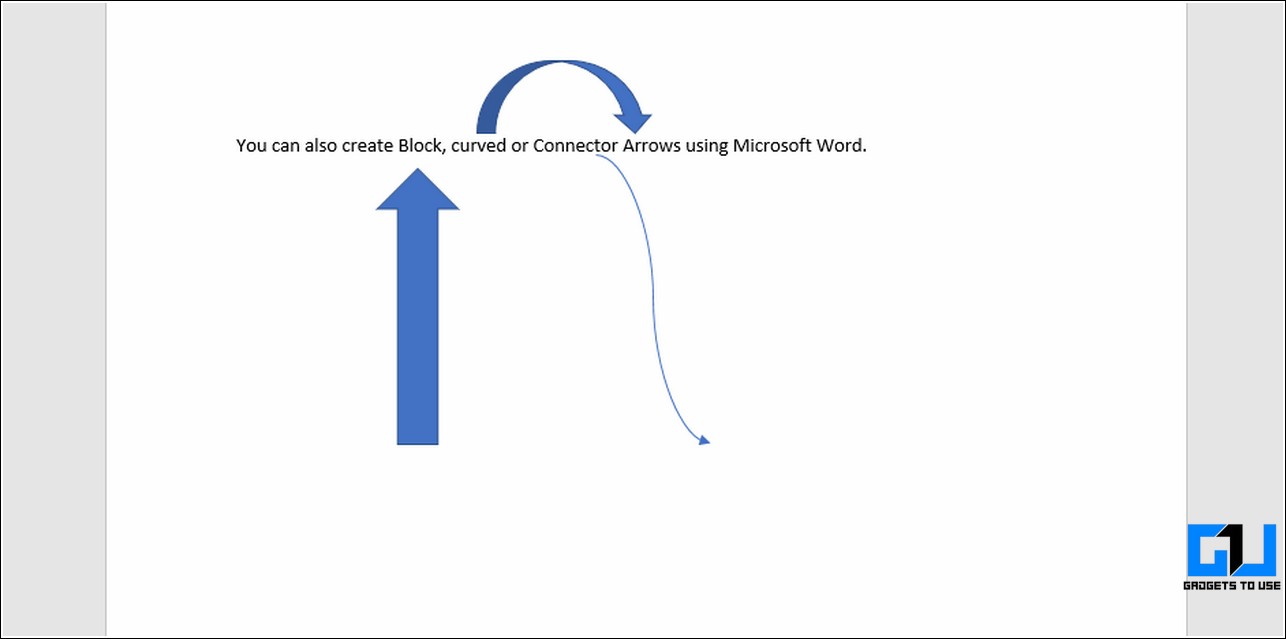
Круг и текст внутри документа Word с использованием фигур
Подобно созданию стрелок, вы также можете добавить круг к своему тексту, используя кнопку «Фигуры» в Microsoft Word, чтобы выделить определенный текст или создать иллюстрацию.
- Разверните параметр «Вставка» на панели инструментов, расположенной вверху, и нажмите кнопку «Фигуры».
- В разделе «Основные фигуры» вы можете найти форму круга. Нажмите на эту фигуру и перетащите ее на текст, чтобы создать круг.
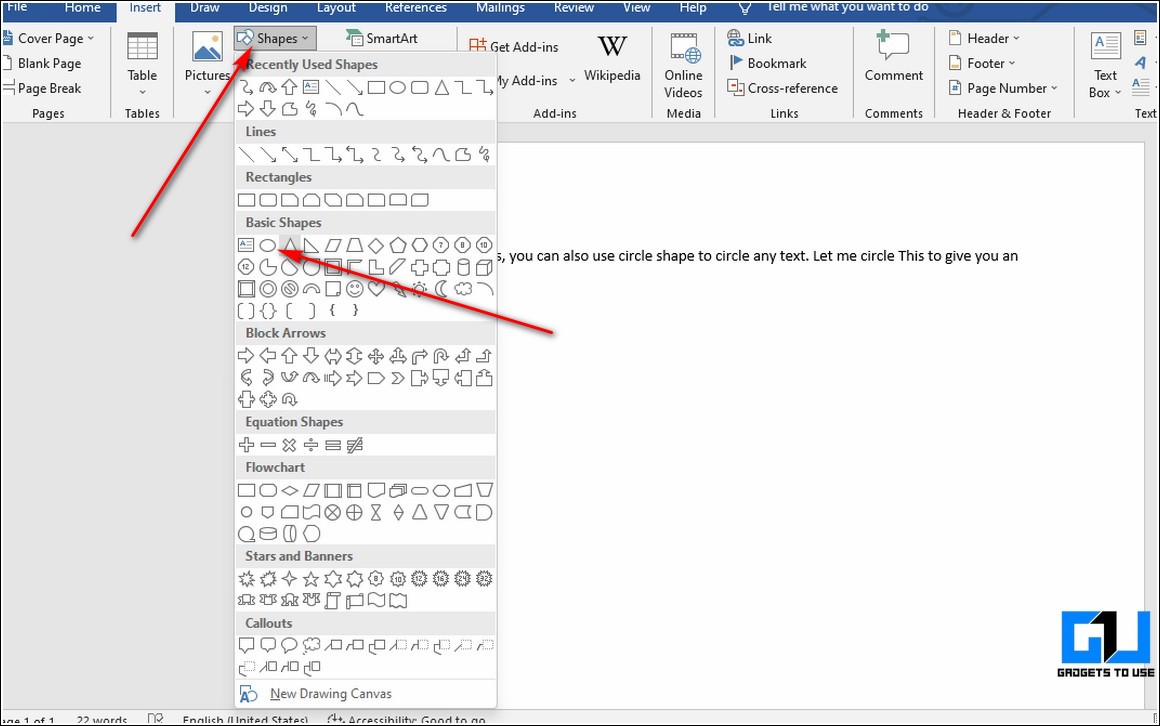
- По умолчанию круг заполнен сплошным цветом. Чтобы сделать его прозрачным с видимыми границами круга, щелкните параметр «Заливка формы» вверху.

- Внутри параметра «Заливка фигуры» нажмите параметр «Без заливки», чтобы создать прозрачный круг вокруг текста.

- Вы также можете настроить этот круг, отформатировав его с помощью эффектов контура и формы.
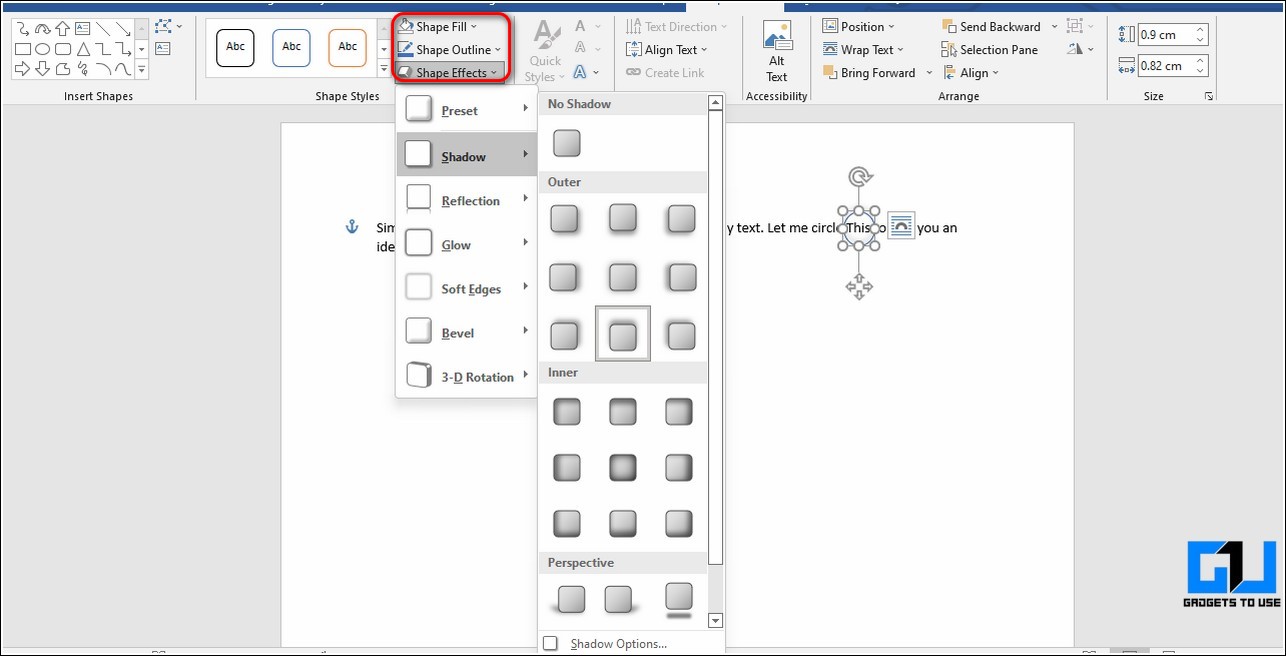
Поздравляю. Вы успешно добавили круг в свой текст, используя этот метод.
Дополнительный совет: создайте блок-схему в Word с помощью SmartArt
Microsoft Word также предлагает вам возможность мгновенного использования различных видов диаграмм с помощью функции SmartArt. Следуйте этим простым шагам, чтобы создать готовую к использованию блок-схему с помощью этого метода.
- Чтобы создать диаграмму внутри документа Word, разверните параметр вставки на панели инструментов вверху и нажмите кнопку SmartArt.

- Теперь вы увидите всплывающее окно, содержащее различные варианты готовых к использованию диаграмм. Просмотрите и выберите нужный график в окне. Нажмите кнопку ОК, чтобы добавить его в документ Word.
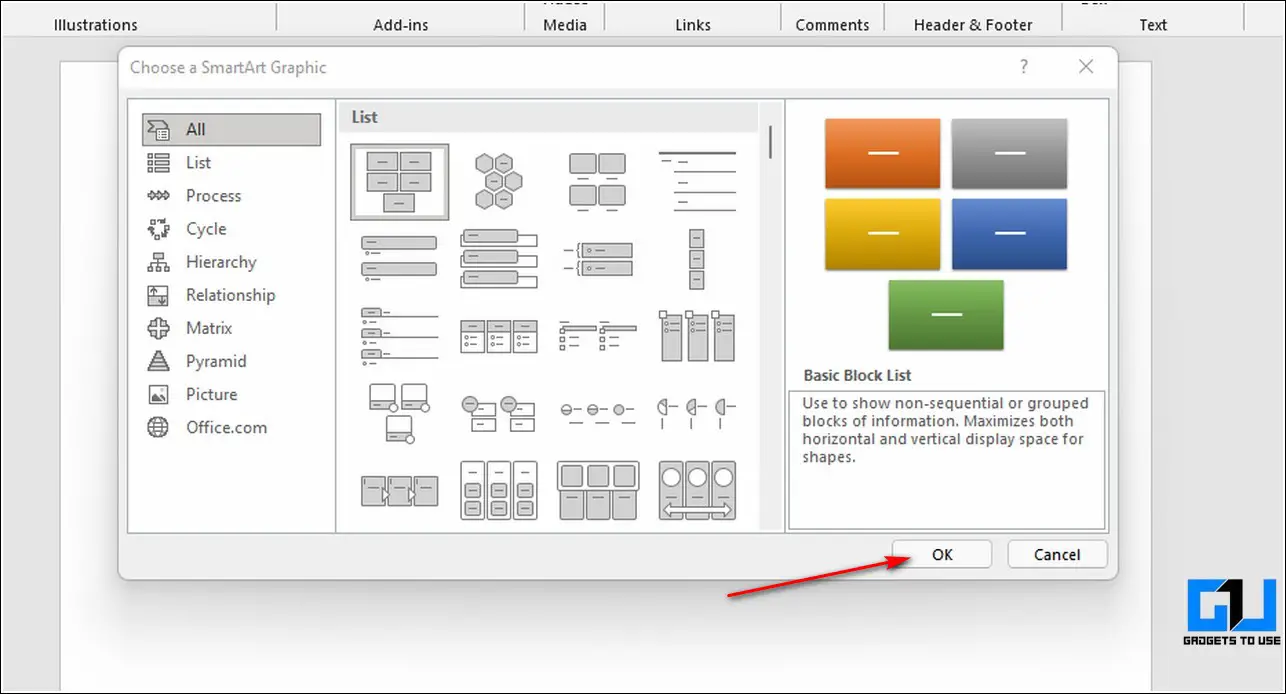
- Добавьте нужные метки на диаграмму. Вы также можете удалить метку здесь, чтобы динамически вносить коррективы в выбранную диаграмму.
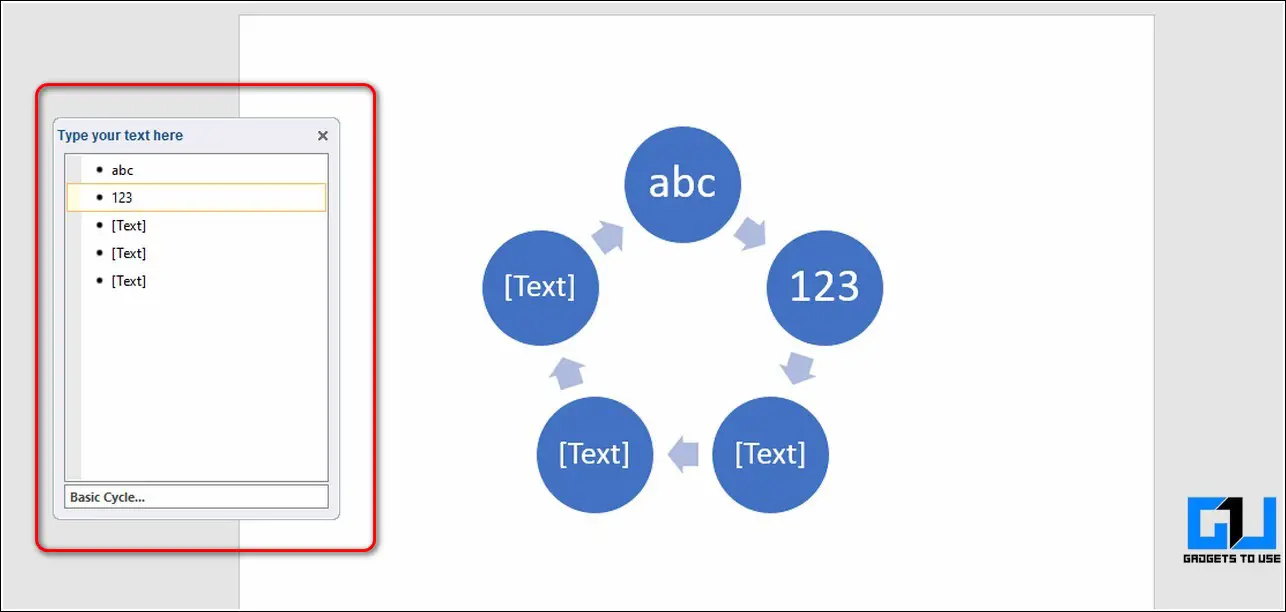
Программы для Windows, мобильные приложения, игры - ВСЁ БЕСПЛАТНО, в нашем закрытом телеграмм канале - Подписывайтесь:)
- Вот и все. Вы успешно создали блок-схему с помощью SmartArt.
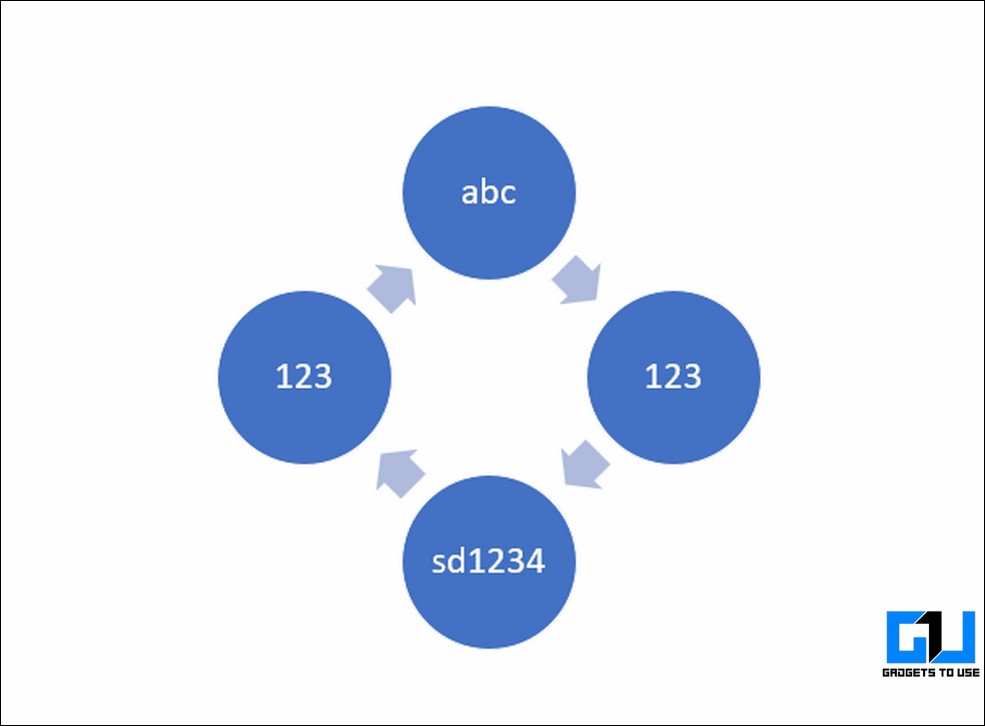
Связанные | Как защитить документы Office паролем.
Подведение итогов: создание впечатляющих документов с помощью Word
Итак, это обертка для трех лучших способов добавить стрелку или круговой текст с помощью Microsoft Word. Если это краткое чтение помогло вам создать впечатляющие документы, добавив необходимые стрелки и кружки, нажмите кнопку «Мне нравится» и поделитесь этим чтением со своими друзьями, чтобы помочь им. Оставайтесь с нами для более полезных чтений.