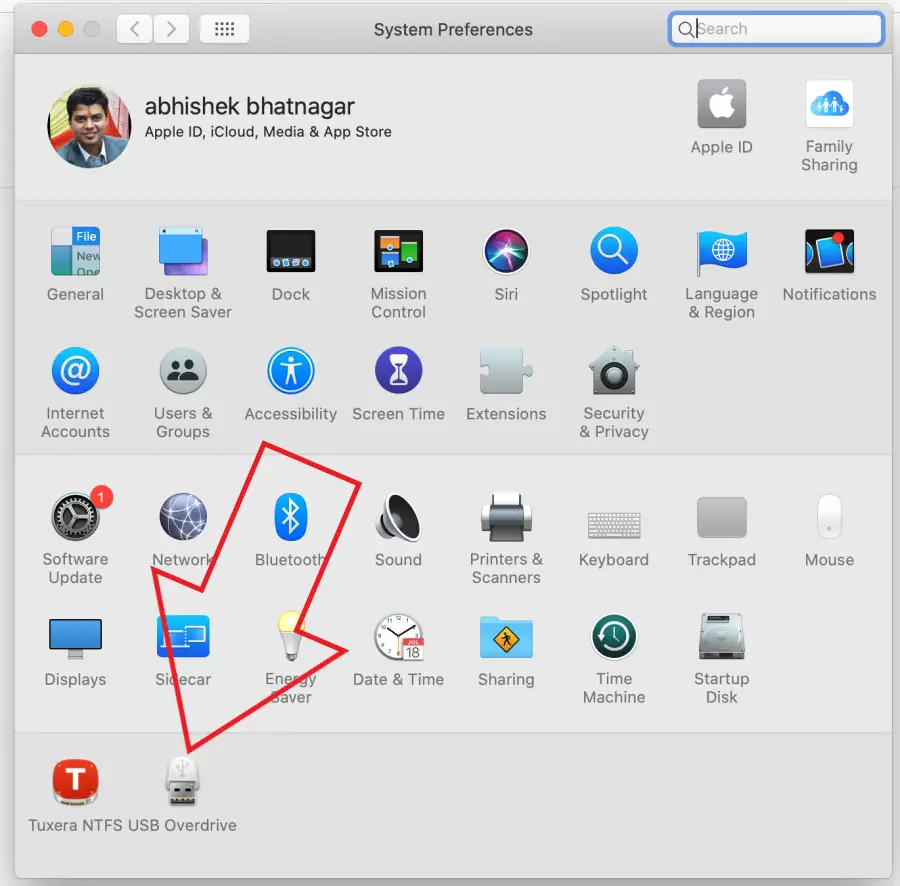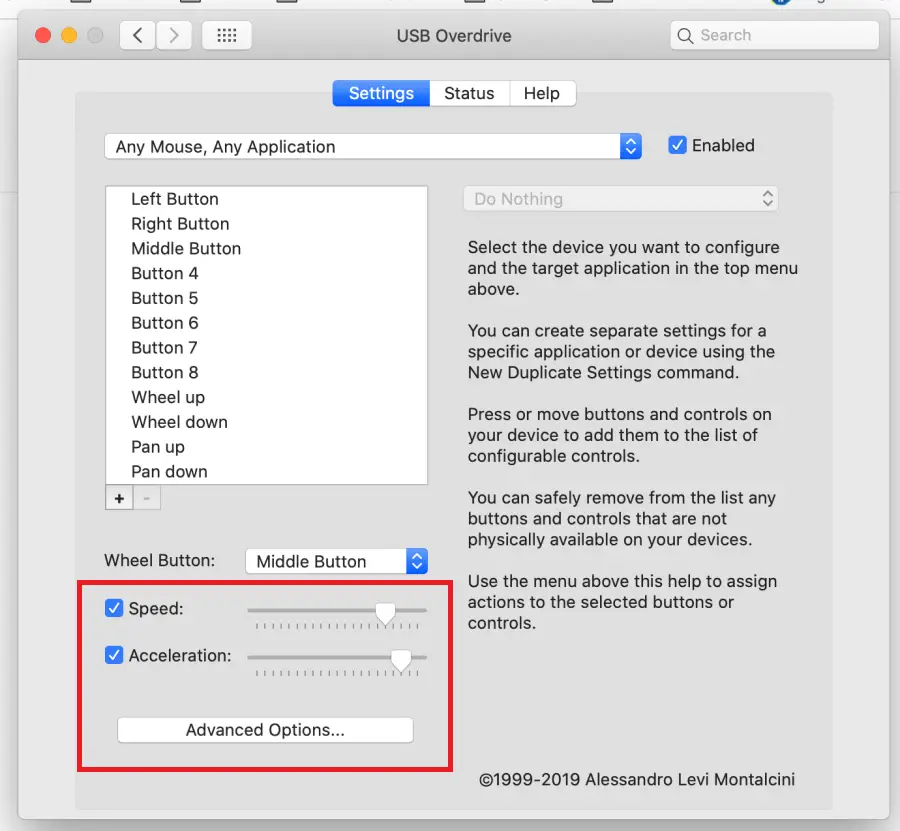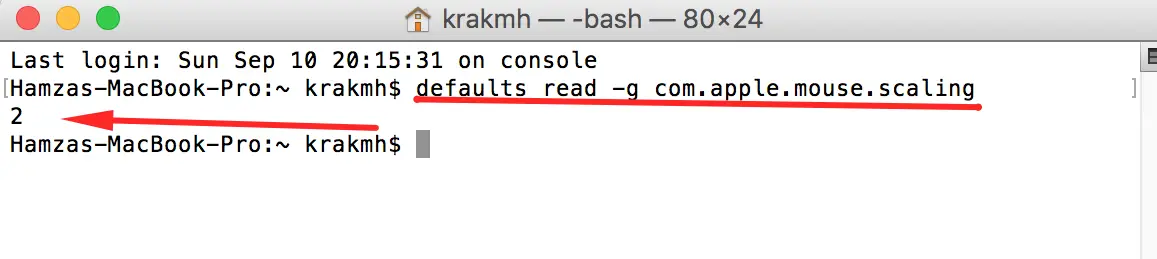2 способа повысить чувствительность мыши на Mac сверх максимальной, разрешенной системой
Вы хотите увеличить скорость отслеживания мыши на своем Mac? Некоторым пользователям Mac может казаться, что их указатель мыши работает слишком медленно, даже если установлены самые высокие настройки. Обычно это происходит с людьми, которые недавно перешли с Windows на macOS и привыкли к быстрому отслеживанию. Поэтому в этой статье давайте посмотрим, как можно увеличить чувствительность мыши на Mac сверх максимального, разрешенного системой.
Повышение чувствительности мыши на Mac сверх максимума

Вы можете изменить настройки чувствительности мыши на своем Mac, выбрав «Системные настройки»> «Мышь». Здесь вы можете настроить скорость отслеживания и прокрутки мыши. Однако, если вы такой же человек, как я, у которого есть привычка к быстрому отслеживанию мыши, вы можете найти его медленным даже на максимальных настройках.
В этом случае предпочтительным вариантом является использование программного обеспечения, поставляемого в комплекте с вашей мышью. Например, у Logitech есть специальное приложение под названием Параметры Logitech, где вы можете увеличить чувствительность мыши, включая скорость указателя и прокрутки.
Программы для Windows, мобильные приложения, игры - ВСЁ БЕСПЛАТНО, в нашем закрытом телеграмм канале - Подписывайтесь:)
Однако многие бренды либо не имеют специальных приложений, либо несовместимы с Mac. К счастью, мы можем улучшить скорость мыши на Mac, используя стороннее программное обеспечение или переопределив значения терминала.
Метод 1 – увеличьте скорость мыши на Mac с помощью USB Overdrive
USB Overdrive – это стороннее приложение, которое позволяет в полной мере использовать USB- или Bluetooth-мышь, клавиатуру и другие аксессуары. Ниже описано, как ускорить работу мыши на Mac с помощью USB Overdrive.
- Установите USB Overdrive на свой Mac из эта ссылка.
- Теперь нажмите значок Apple в строке меню и перейдите в Системные настройки.
- Здесь вы найдете USB Overdrive внизу. Коснитесь его.

- Откроется окно настроек USB Overdrive.
- Видите раскрывающееся меню «Любая мышь, любое приложение» вверху? Используйте его, чтобы выбрать мышь.
- Затем включите и увеличьте ползунок для скорости.

- Точно так же увеличьте ускорение (расстояние курсора увеличивается, если мышь перемещается быстро), если хотите.
Вот и все. Таким образом, вы можете увеличить скорость и ускорение мыши сверх максимально разрешенных на Mac. Кстати, вы можете увидеть устройства, которые в настоящее время обрабатываются USB Overdrive, на вкладке «Статус» рядом с «Настройки».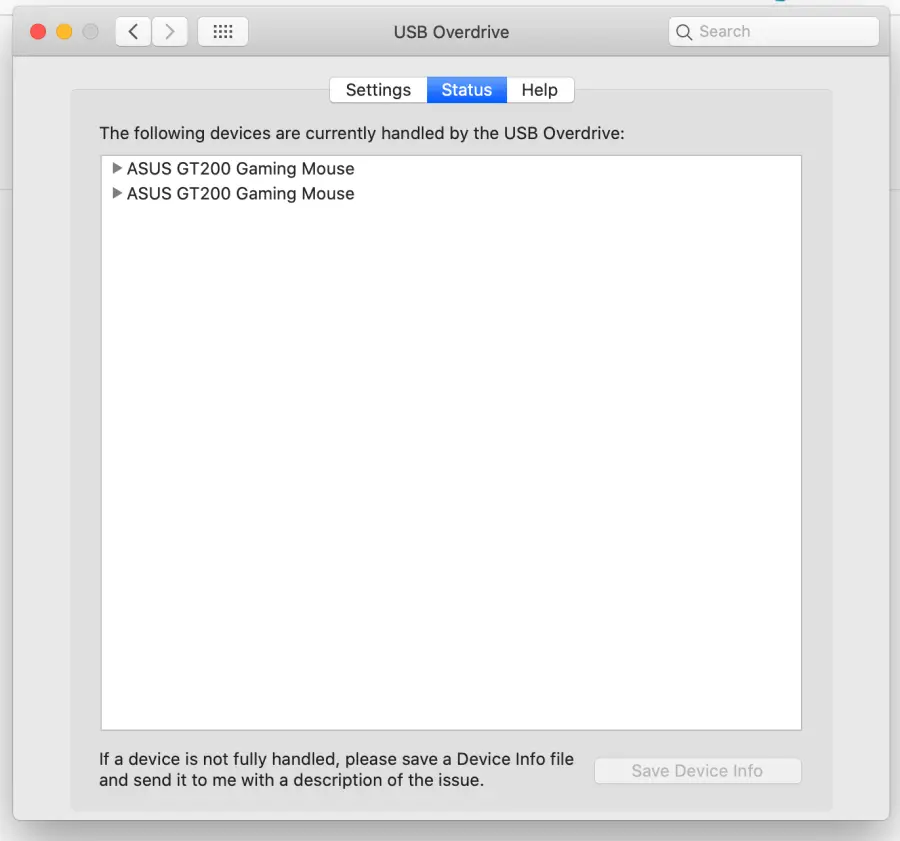
Обратите внимание, что USB Overdrive – это условно-бесплатное приложение. Вы можете скачать и использовать его бесплатно, но у него будут своевременные напоминания о входе в систему и короткий обратный отсчет при открытии пользовательского интерфейса.
Метод 2 – используйте терминал для увеличения скорости мыши в macOS
Другой способ – переопределить значения скорости мыши в macOS с помощью окна терминала, как показано ниже:
- Откройте окно терминала на вашем Mac. Вы можете открыть его из утилит на панели запуска.
- Теперь вставьте и введите значения по умолчанию read -g com.apple.mouse.scaling, чтобы проверить текущую скорость мыши.

- Он вернется с номером, указывающим вашу текущую скорость мыши.
- Максимальная скорость, которую вы можете установить в системных настройках, – 3,0. Но с помощью терминала вы можете увеличить скорость выше этого значения.
- Чтобы увеличить скорость мыши, введите и введите значения по умолчанию -g com.apple.mouse.scaling <желаемое число скорости>.

- Здесь мы установили скорость на 5. Вы можете заменить число по своему усмотрению.
После этого перезагрузите Mac. Обратите внимание, что это полностью обратимо – вы можете изменить настройки мыши в Системных настройках, чтобы сбросить эти значения.
Программы для Windows, мобильные приложения, игры - ВСЁ БЕСПЛАТНО, в нашем закрытом телеграмм канале - Подписывайтесь:)
Заключение
Речь шла о том, как можно увеличить чувствительность мыши на Mac сверх того, что разрешено системой. Надеюсь, это поможет вам максимально эффективно использовать мышь. Попробуйте и дайте мне знать, хорошо ли это сработало для вас, в комментариях ниже. Следите за новостями, чтобы увидеть больше таких статей.