2 способа перевернуть изображение или фон в Microsoft Teams
Если вы являетесь пользователем Microsoft Teams, то вы, должно быть, столкнулись с очень странной проблемой, когда при использовании изображения в качестве фона изображение выглядит перевернутым. Это могло заставить вас довольно часто чесать голову. Не волнуйтесь, сегодня я расскажу о двух способах переворота изображения или фона в Microsoft Teams. Давайте начнем.
Переверните себя или фоновое изображение в Microsoft Teams
Несмотря на то, что Microsoft не предлагает возможности перевернуть изображение в приложении Teams, это было бы для нее лучшим решением. Есть способ отменить себя или фоновое изображение для вашего вызова Microsoft Teams.
Инвертировать фоновое изображение в Microsoft Teams
Один из простых и простых способов исправить обратное фоновое изображение в Microsoft Teams – это перевернуть изображение перед его отправкой в команды. Вы можете перевернуть изображение с помощью любого программного обеспечения, даже если вы можете сделать это с помощью приложения для фотографий по умолчанию на ПК с Windows. Вот как это сделать.
Теперь запустите Microsoft Teams на своем компьютере, инициируйте собрание или присоединитесь к нему. Перейти к фоновые фильтры, и загрузите изображение, которое вы только что перевернули. Вы также можете применить изображение в качестве фона после присоединения к собранию.
Программы для Windows, мобильные приложения, игры - ВСЁ БЕСПЛАТНО, в нашем закрытом телеграмм канале - Подписывайтесь:)
Примечание: если вы хотите показать изображение с написанным на нем текстом. Тогда не переворачивайте изображение, так как текст будет отображаться прямо вам, но он будет отображаться перевернутым для человека с другой стороны.
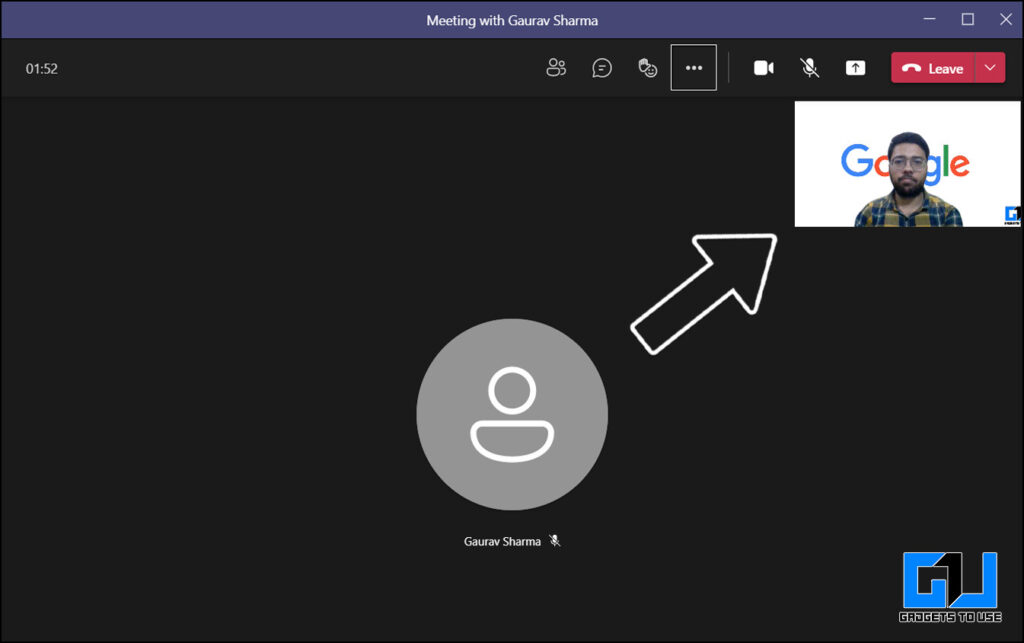 Ваше мнение
Ваше мнение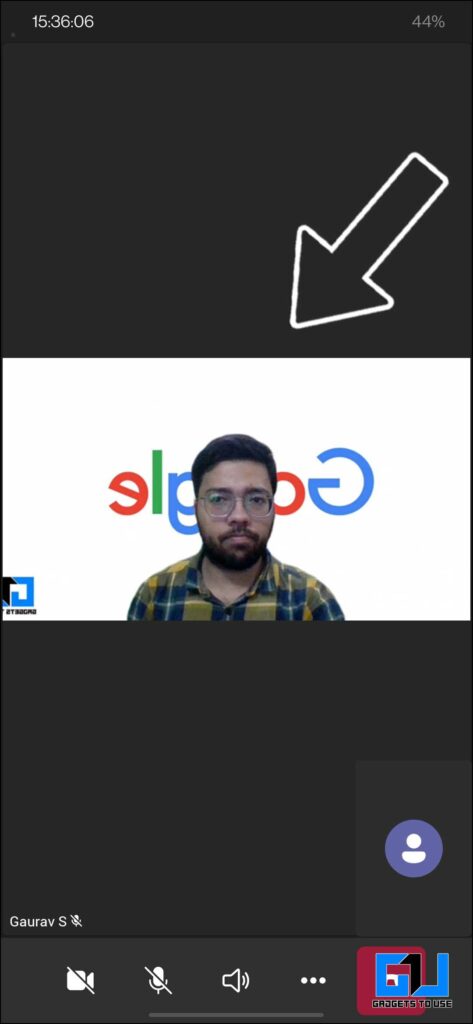 Взгляд другого человека
Взгляд другого человека
Переверните себя в Microsoft Teams
если вы хотите перевернуть себя во время собрания Microsoft Teams, вам необходимо загрузить сторонний инструмент веб-камеры. Одним из таких инструментов является Cyberlink YouCam, вам необходимо загрузить и настроить YouCam, используя ссылку ниже.
Загрузить YouCam (30-дневная бесплатная пробная версия)
После того, как вы настроили YouCam на своем компьютере, выполните следующие действия, чтобы переключиться на собрание Microsoft Teams.
Примечание. При самостоятельном переворачивании фоновое изображение не переворачивается. Фоновое изображение по-прежнему будет отображаться перевернутым для вас (в окне предварительного просмотра), но оно будет отображаться правильно для человека с другой стороны на его экране.
Программы для Windows, мобильные приложения, игры - ВСЁ БЕСПЛАТНО, в нашем закрытом телеграмм канале - Подписывайтесь:)
Заключение
Итак, это 2 способа, которыми вы можете перевернуть себя или даже перевернуть фон в Microsoft Teams. Помните, что ваши окна предварительного просмотра представляют собой зеркальное изображение, так как оно будет отображаться вам перевернутым, но люди на другом конце смогут правильно видеть его на своих экранах, поэтому не пытайтесь перевернуть любое изображение с текстом на вашем конце. Потому что, если вы это сделаете, то текст будет отображаться перевернутым для других участников собрания.