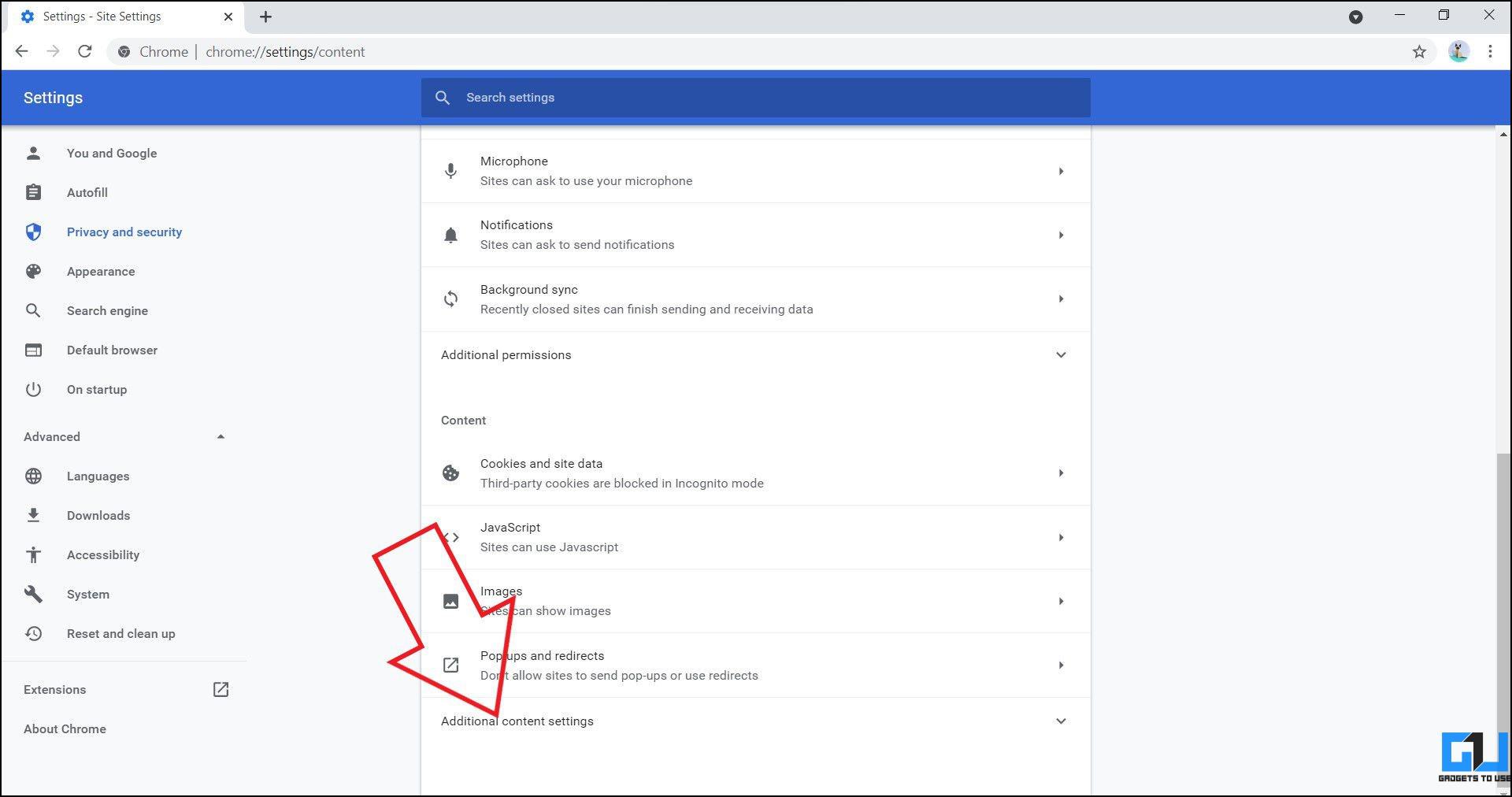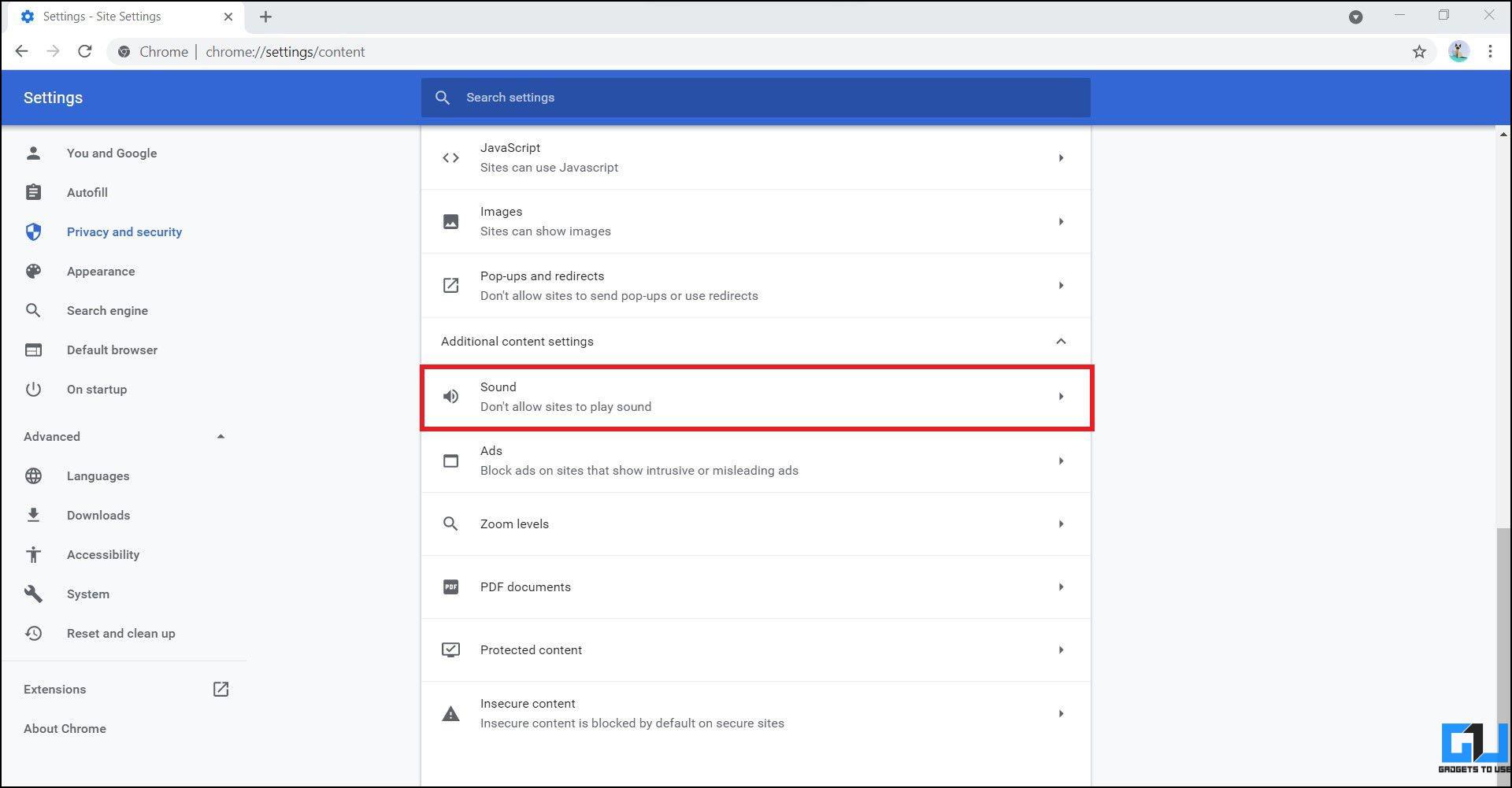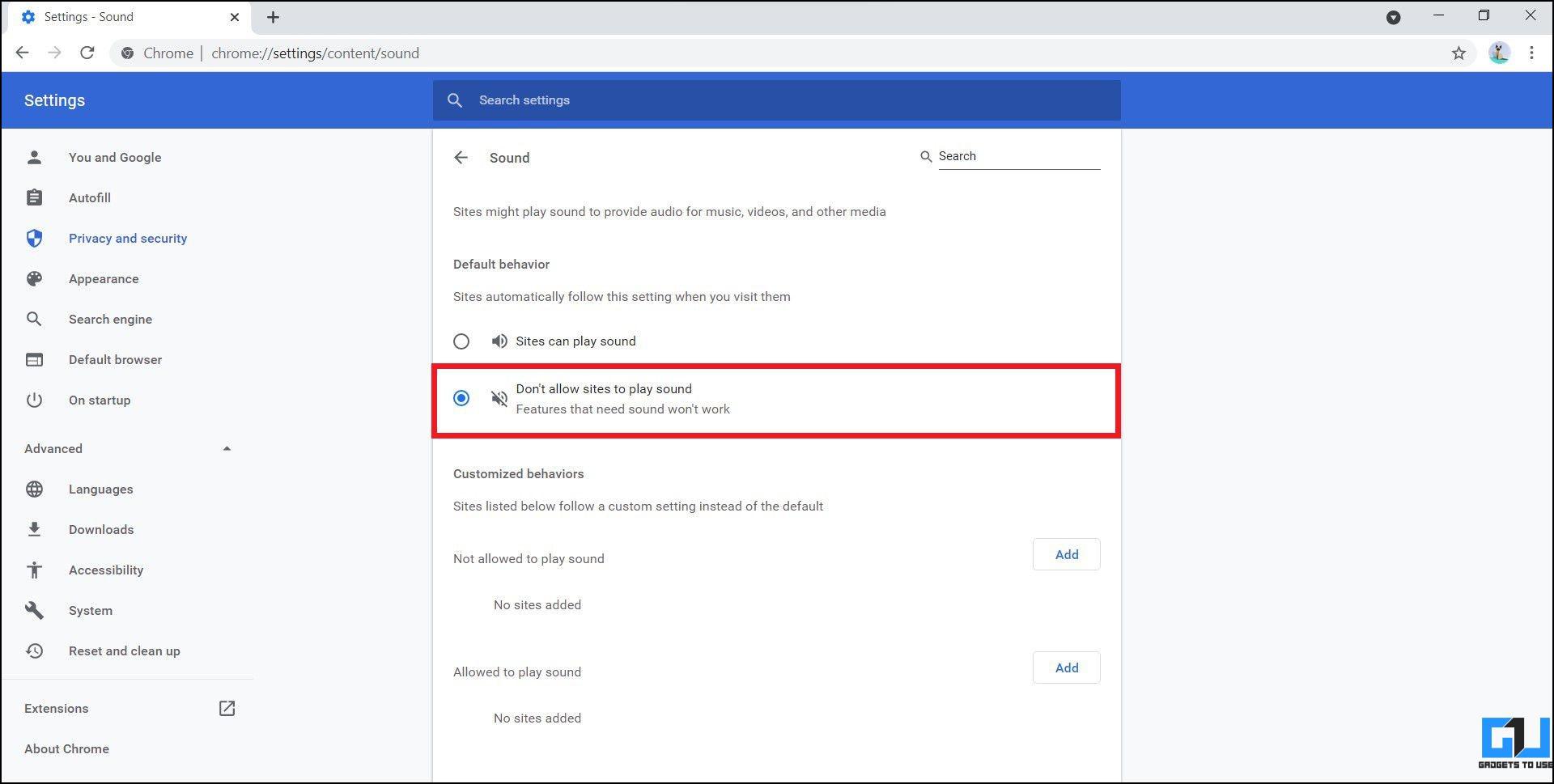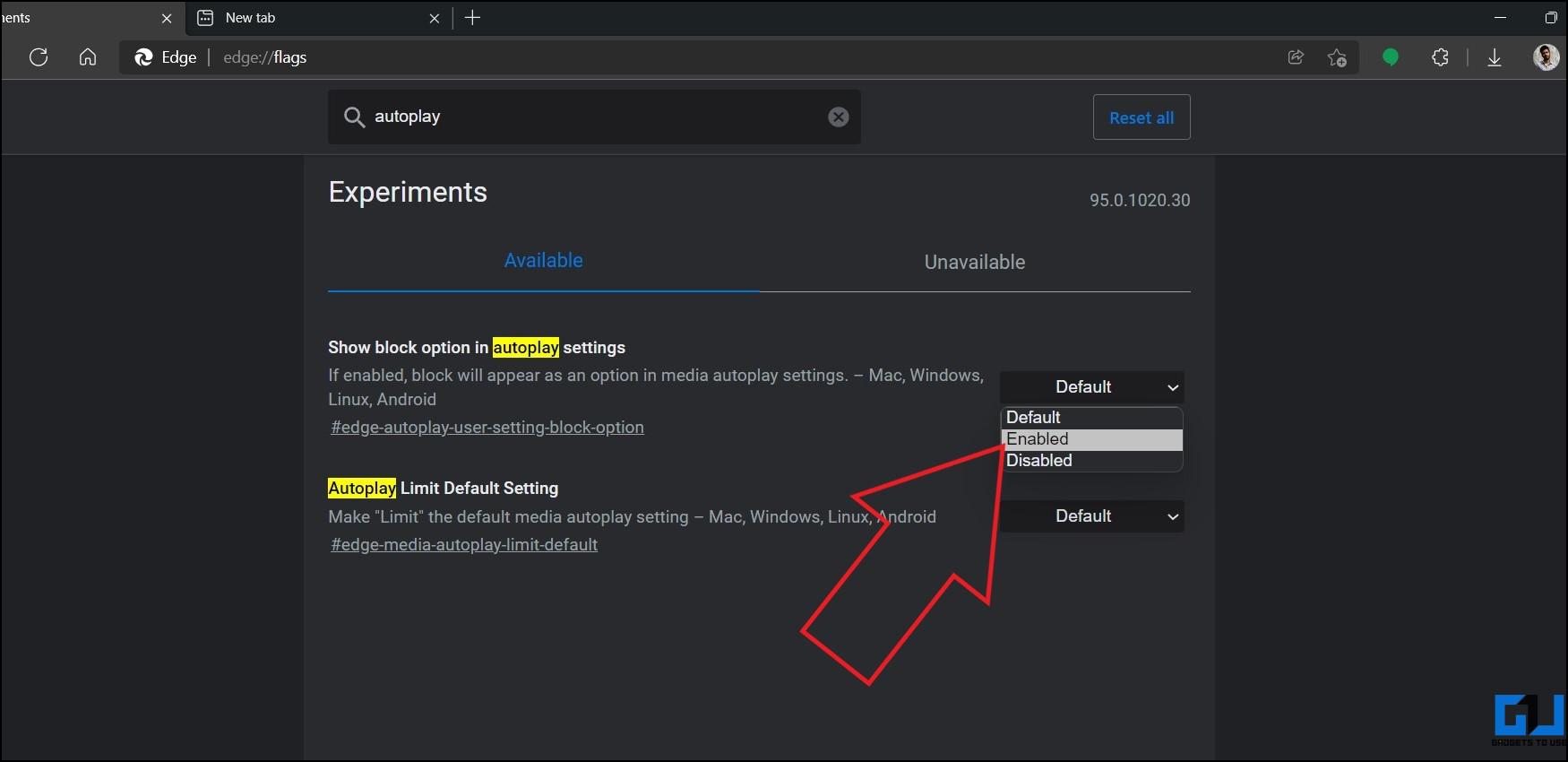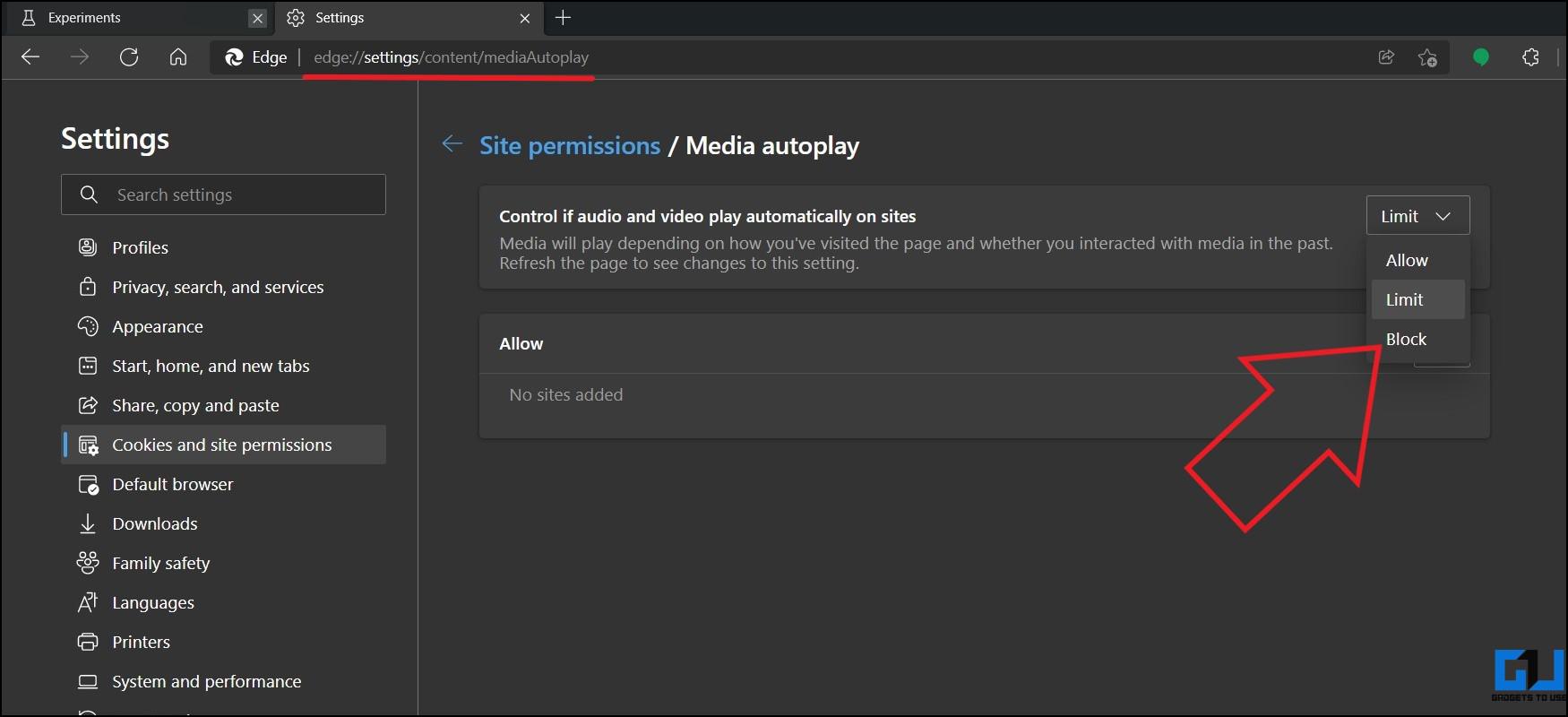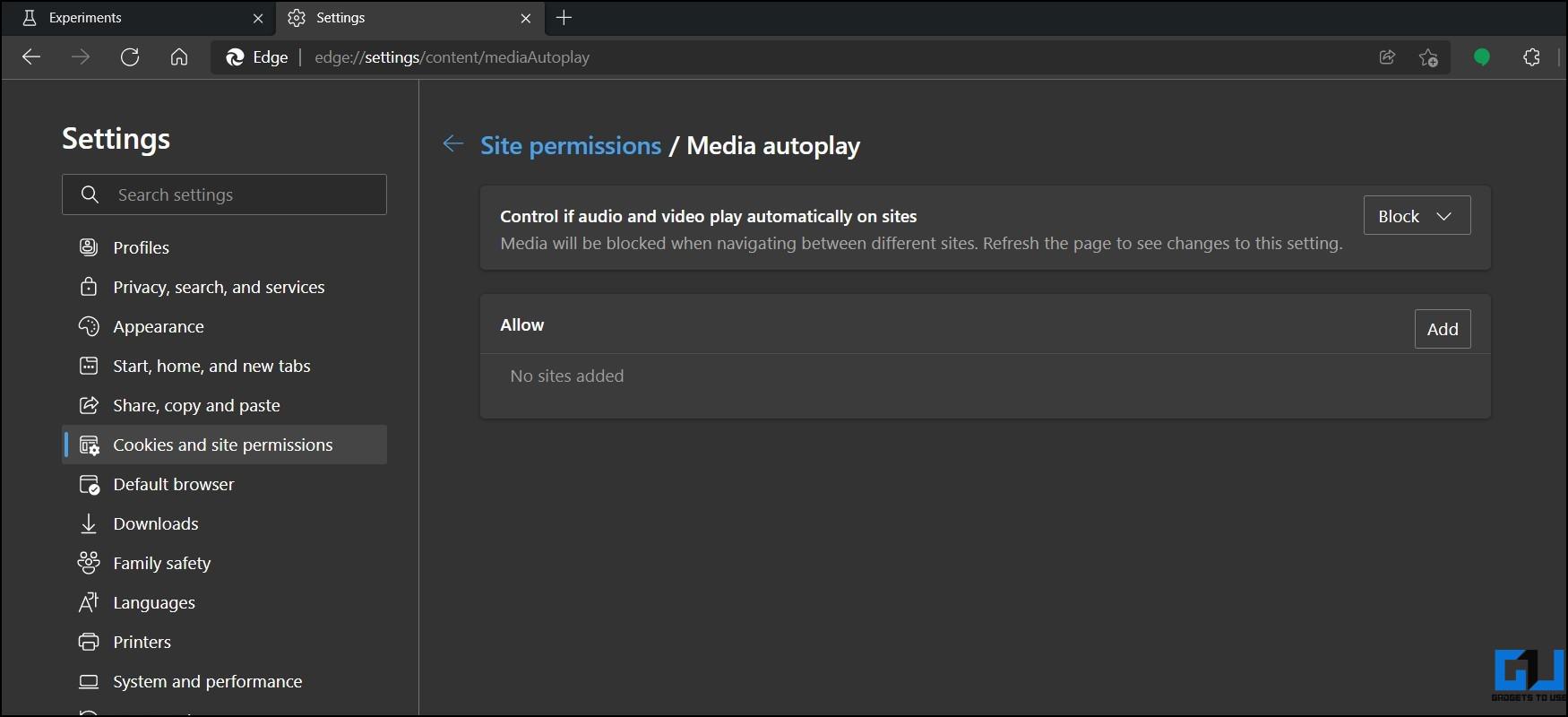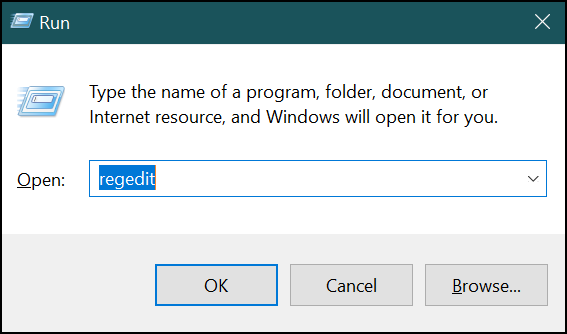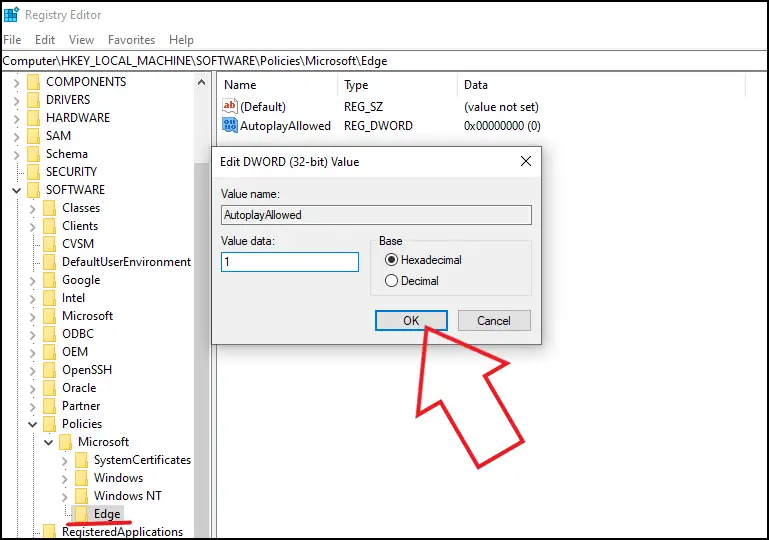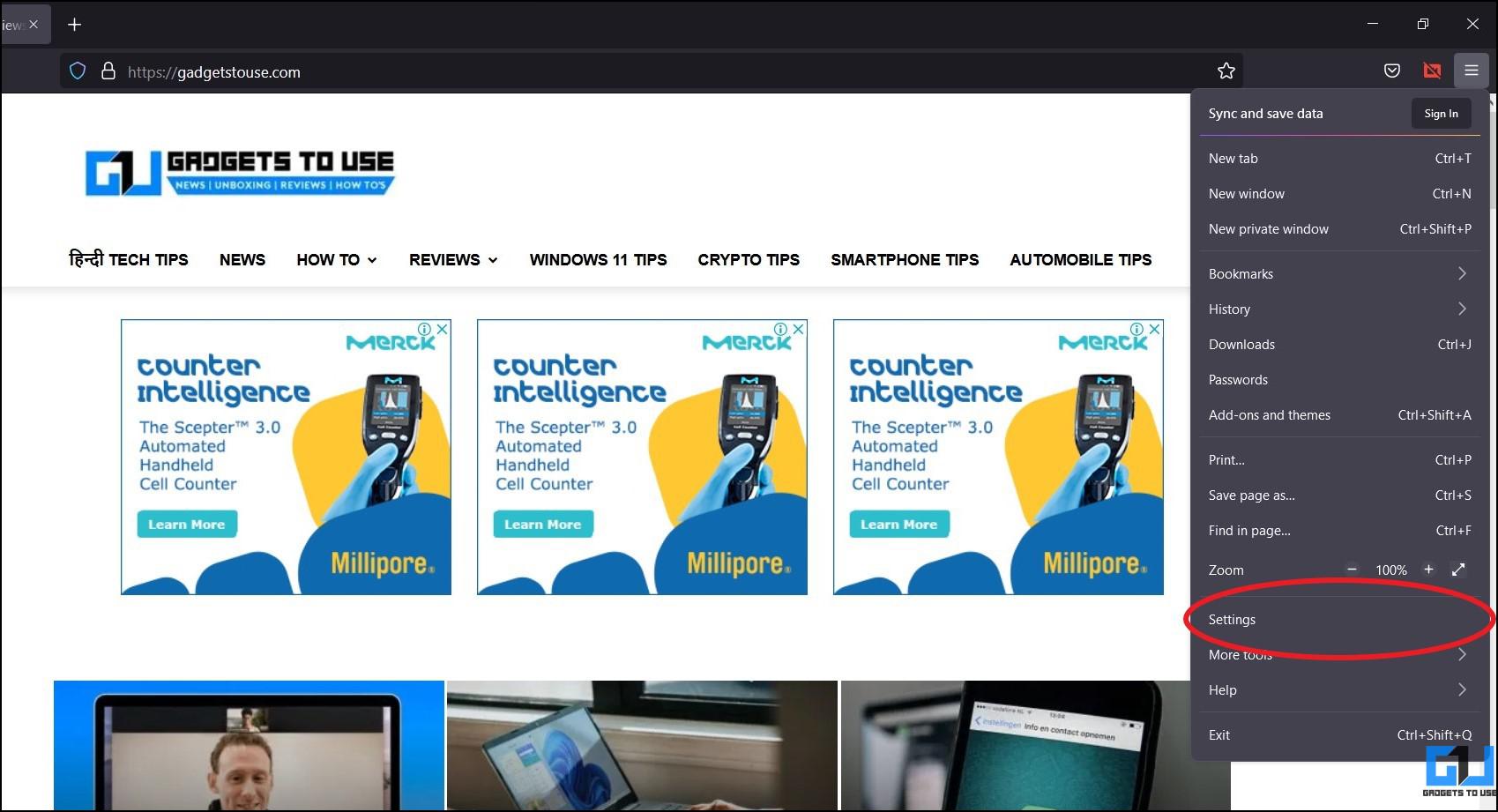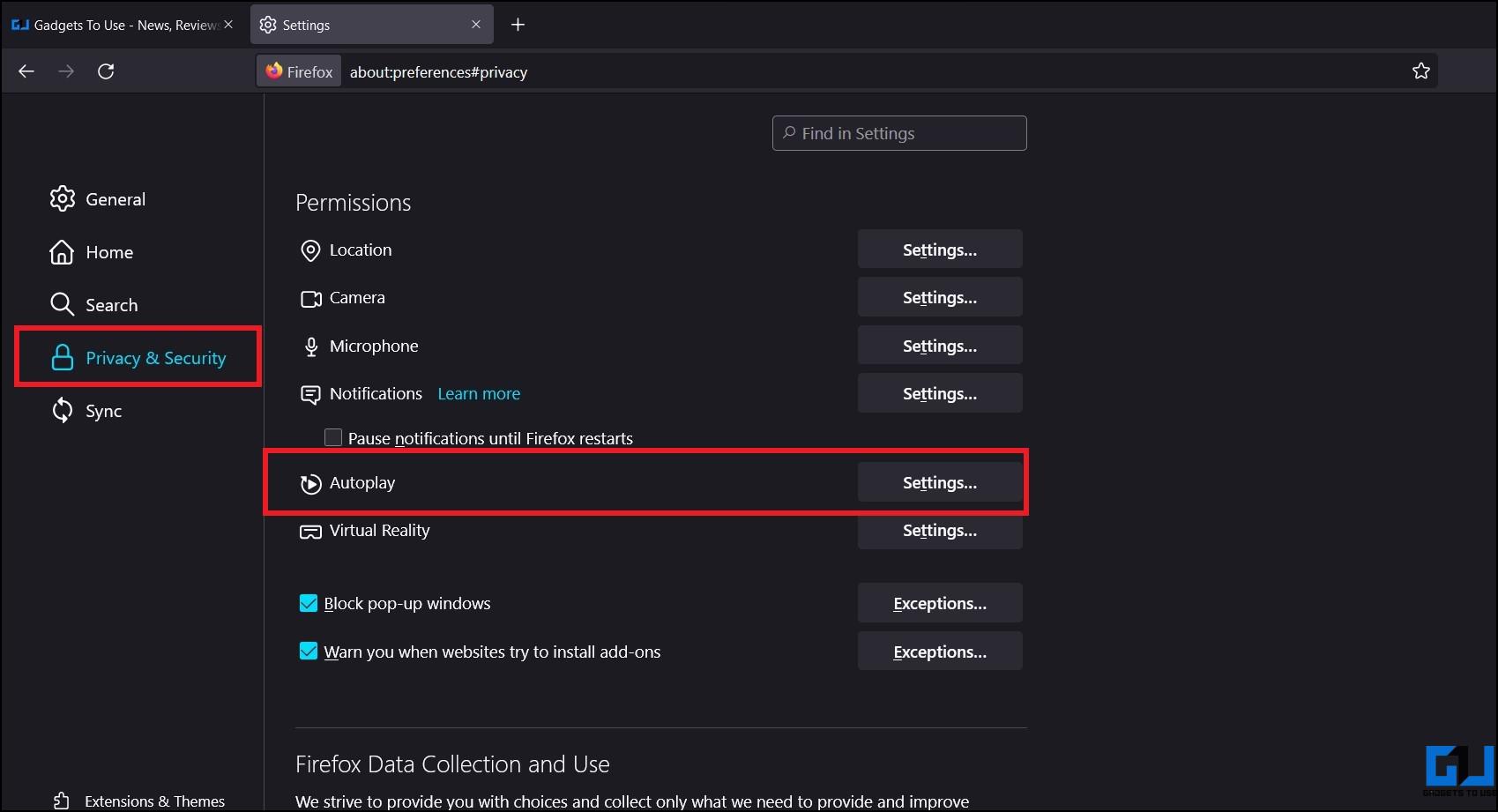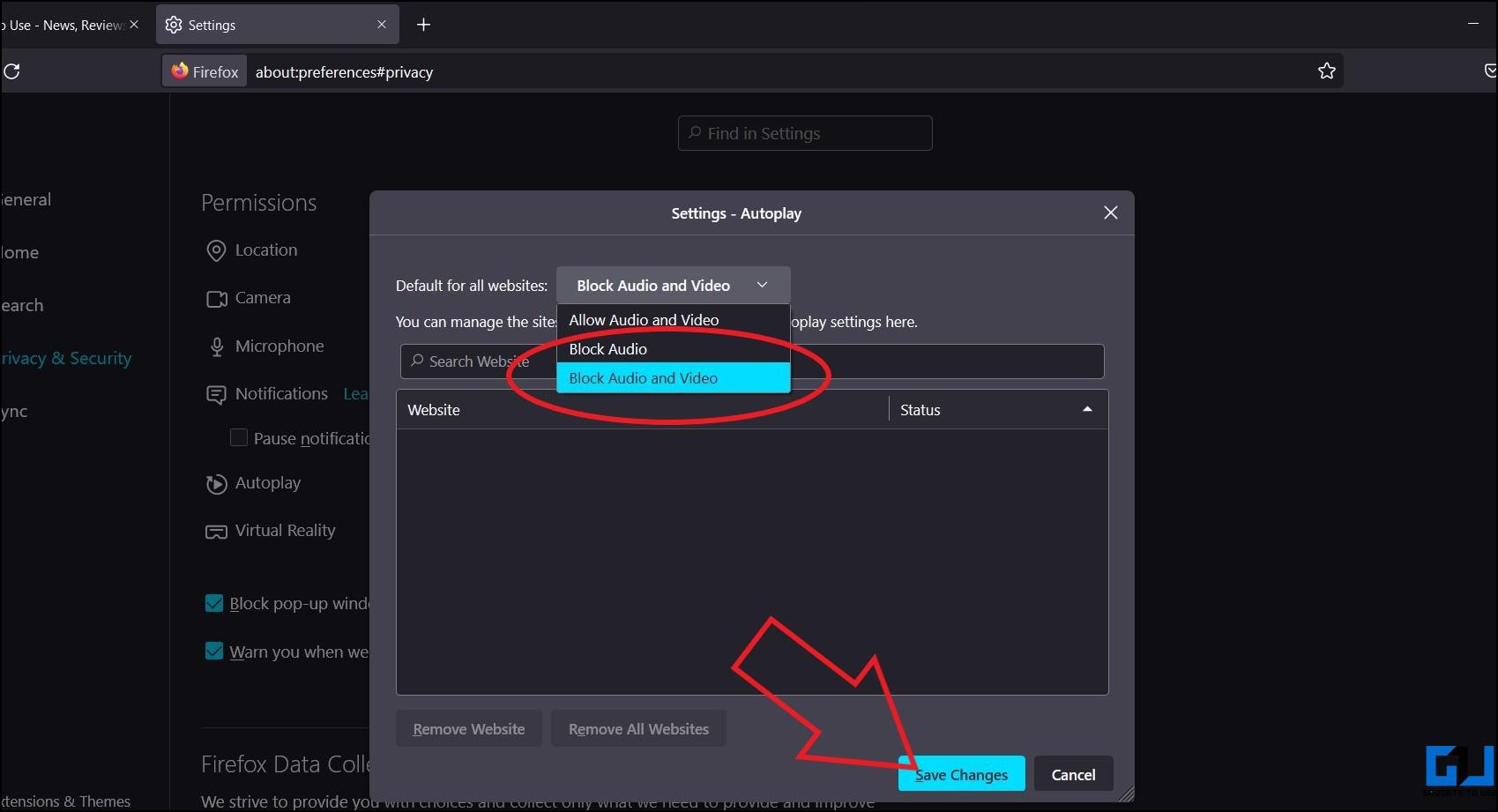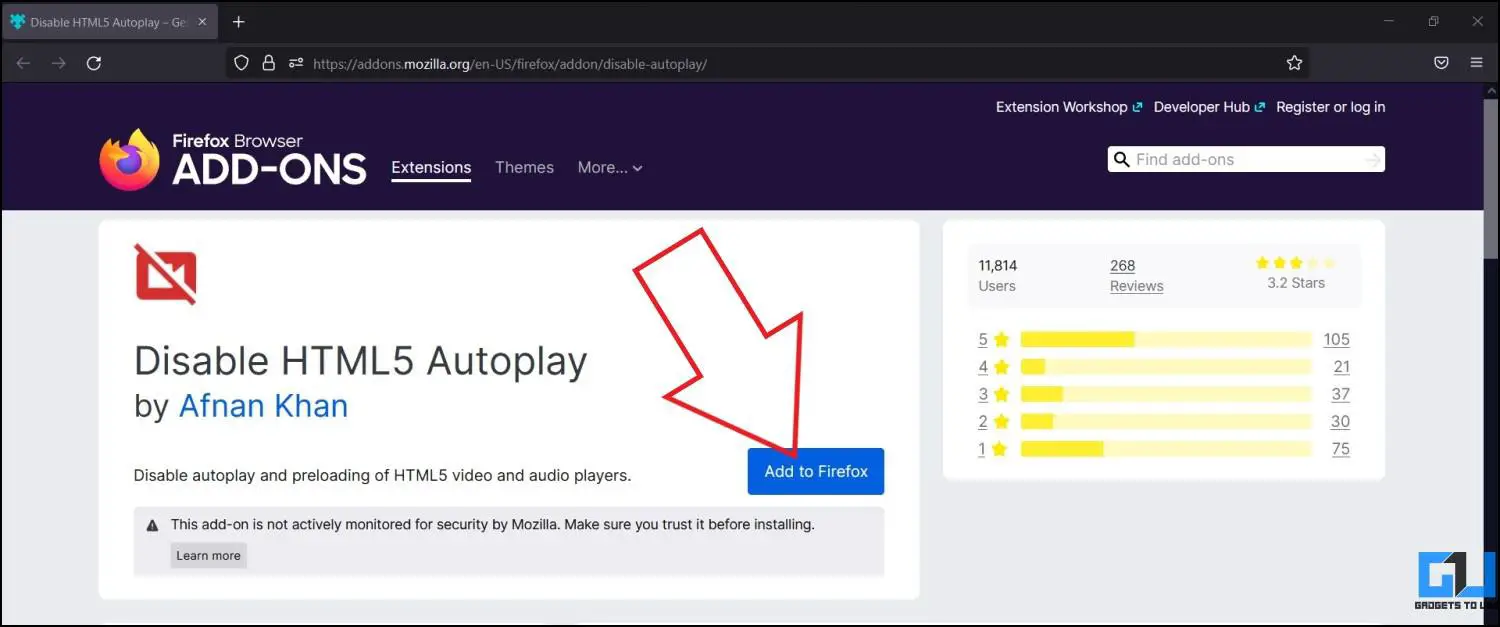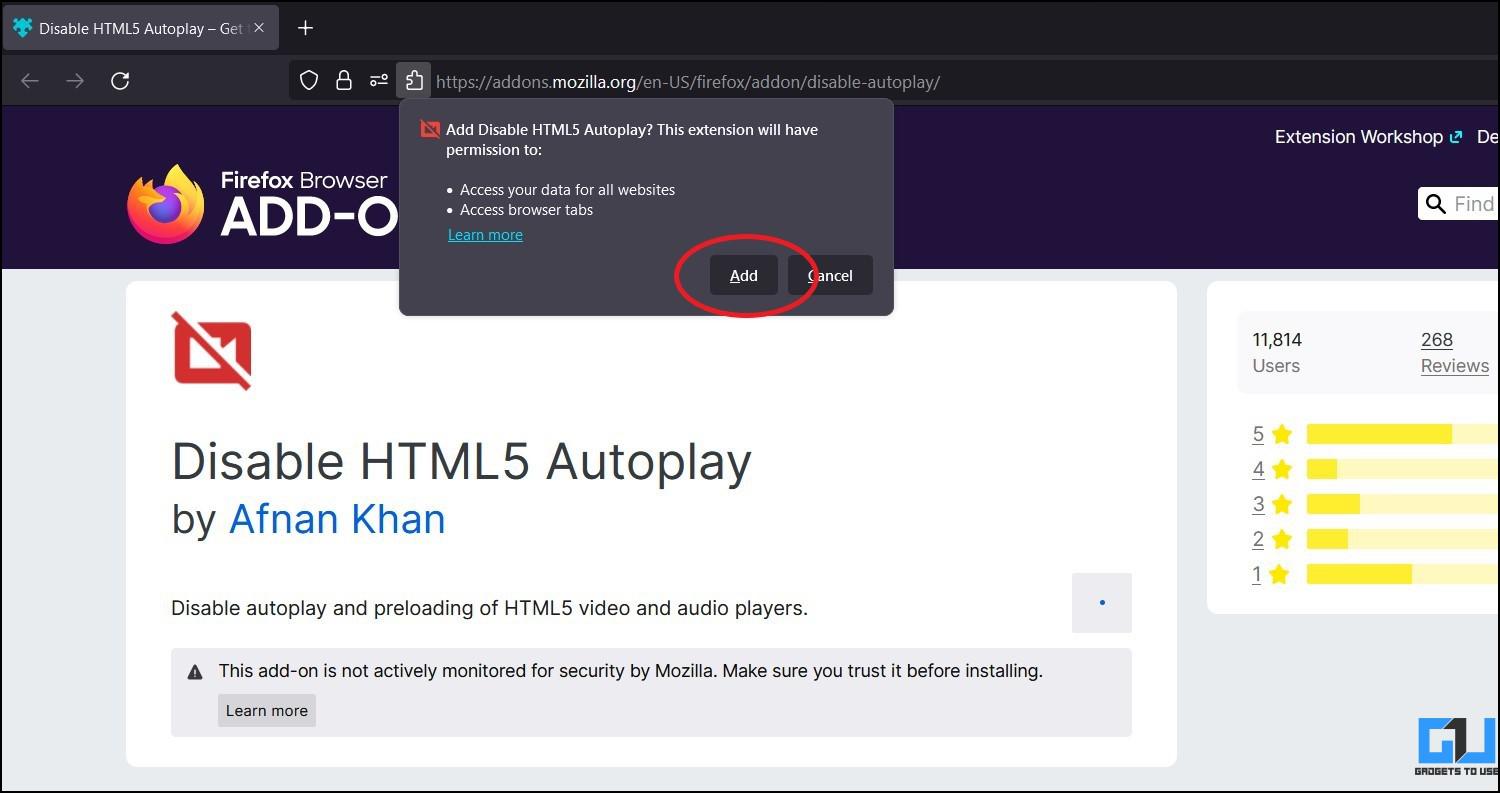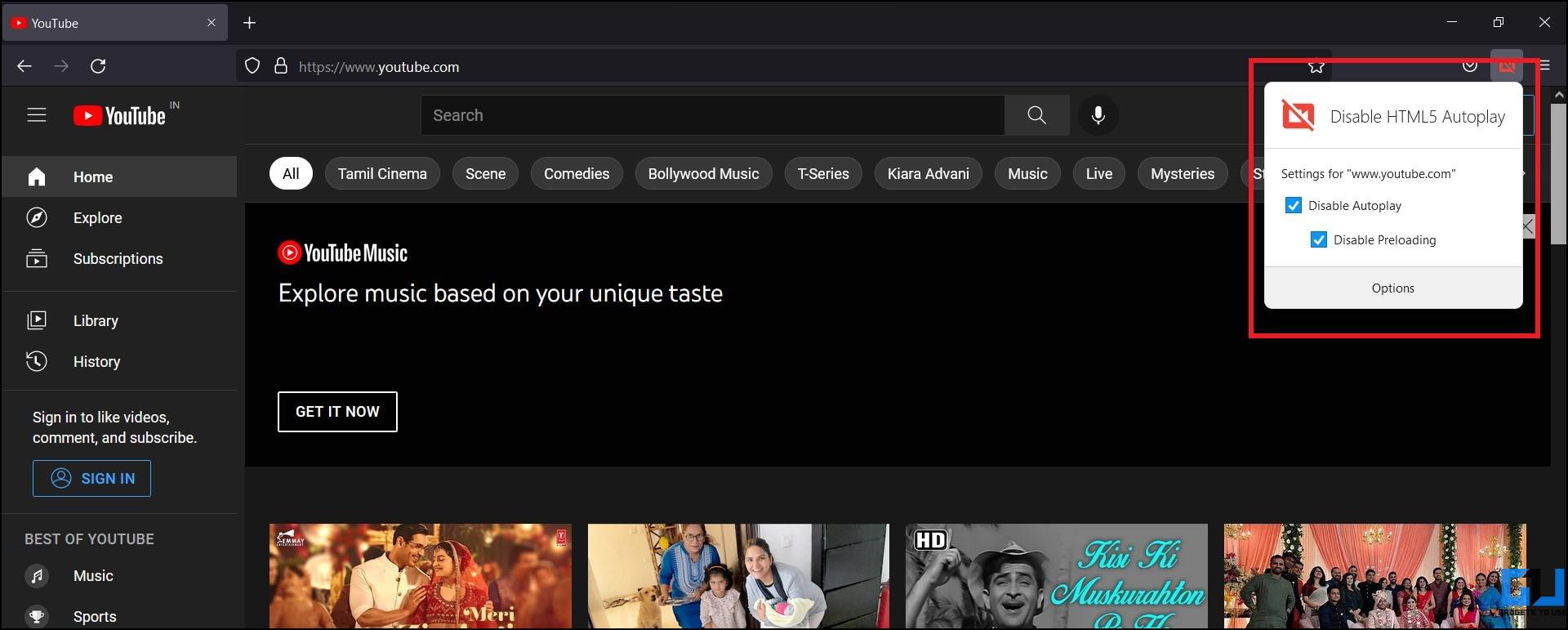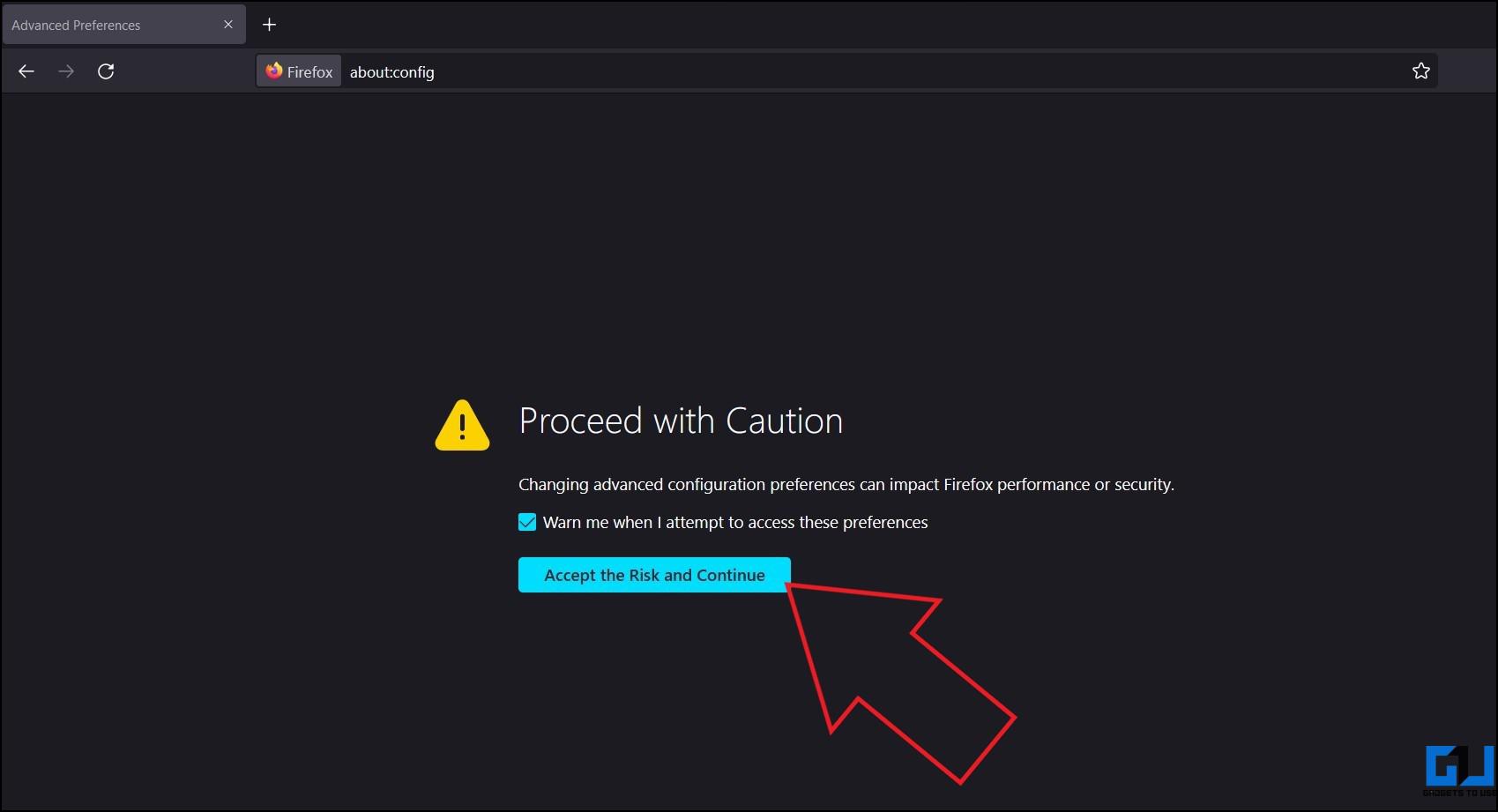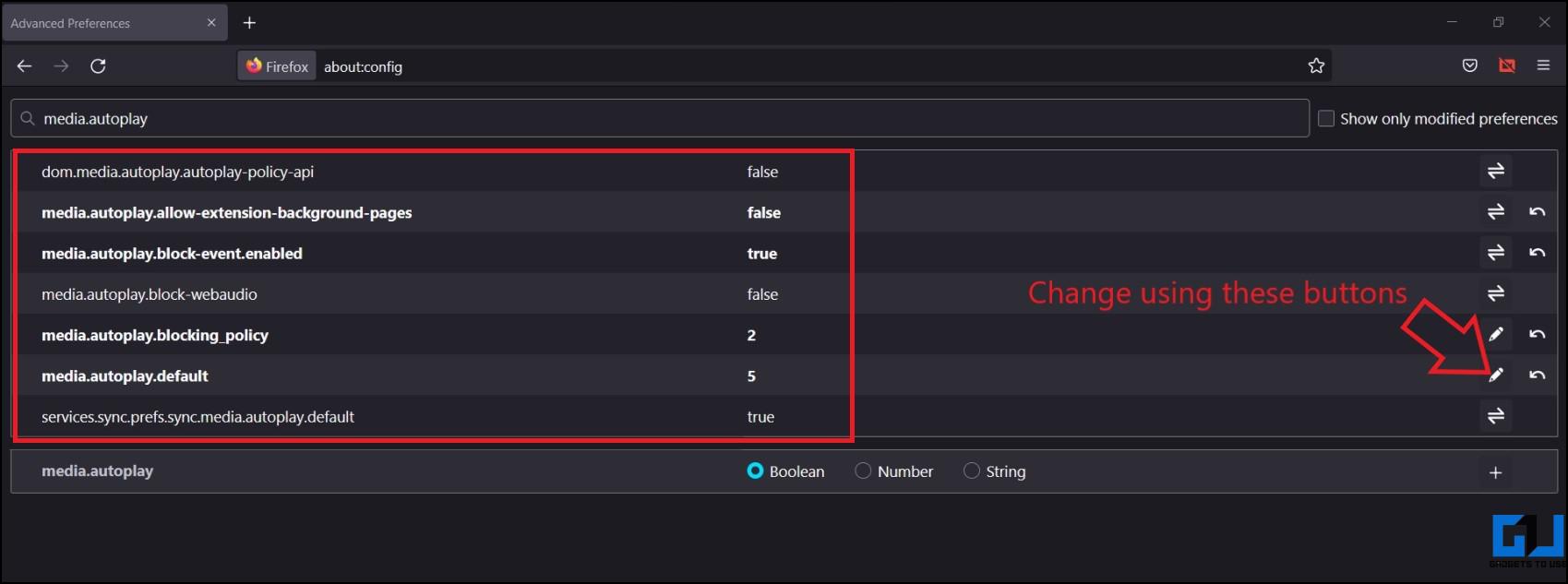2 способа остановить автовоспроизведение видео в браузерах Chrome, Edge и Firefox
Многие веб-сайты в Интернете используют видео с автовоспроизведением на своих страницах. Обычно это реклама, приносящая доход. Но поскольку эти видео воспроизводятся автоматически, это может раздражать многих людей. К счастью, вы можете настроить свой браузер так, чтобы видео не воспроизводилось автоматически на веб-сайтах. В этой статье давайте посмотрим, как можно остановить автовоспроизведение видео в браузерах Google Chrome, Microsoft Edge и Mozilla Firefox.
Связанные | 3 способа сообщить, заблокировать или ограничить определенные объявления Google в Интернете
Остановить автовоспроизведение видео в Google Chrome
Если у вас ограниченная пропускная способность, вас часто могут раздражать видео, за которые начинают платить каждый раз, когда вы открываете веб-страницу. К счастью, вы можете легко запретить своему браузеру автоматически воспроизводить видео на веб-сайтах. Прочтите подробные инструкции для Chrome, Edge и Firefox ниже.
В Windows, Mac
К сожалению, Google Chrome не предлагает специальной опции для отключения автовоспроизведения видео. Вместо этого вы можете отключить звук для видео, чтобы сделать их менее раздражающими. Кроме того, вы можете использовать сторонние расширения для блокировки автоматического воспроизведения, как показано ниже.
Программы для Windows, мобильные приложения, игры - ВСЁ БЕСПЛАТНО, в нашем закрытом телеграмм канале - Подписывайтесь:)
Метод 1 – отключение звука для видео с автовоспроизведением
- Откройте Google Chrome на вашем Mac или ПК с Windows.
- Щелкните трехточечное меню в правом верхнем углу.
- Выберите Конфиденциальность и безопасность на боковой панели слева.

- Зайдите в Настройки сайта> Настройки дополнительного контента> Звук.

- Выберите Не разрешать сайтам воспроизводить звук.

Метод 2 – отключить автозапуск в Chrome с помощью расширения
Некоторые сторонние расширения Chrome позволяют блокировать автовоспроизведение видео на веб-сайтах. Одно из таких расширений – Autoplay Stopper, которое работает довольно хорошо. Вы также можете использовать эти расширения в других браузерах на основе Chromium, таких как Microsoft Edge и Brave.
Вот как это использовать:
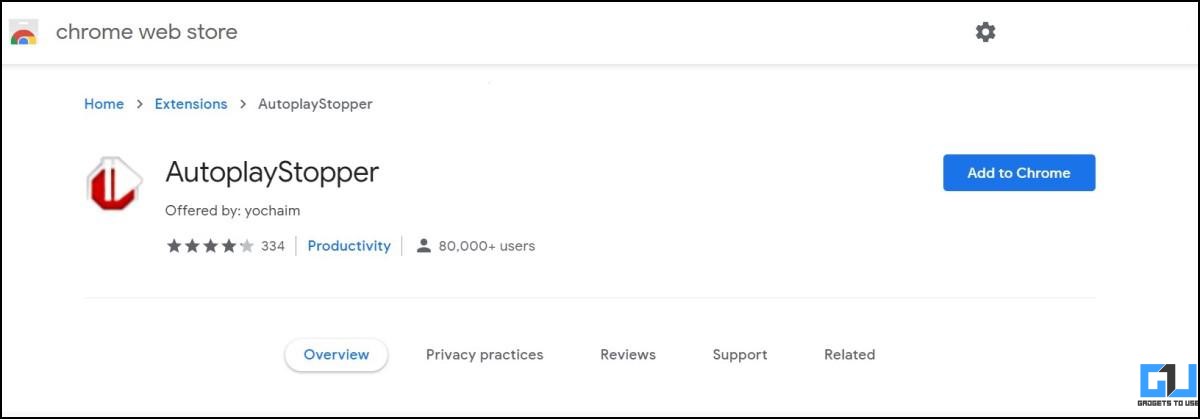
- Посетите Интернет-магазин Chrome и установите Автозапуск расширение.
- После добавления коснитесь значка расширения на панели инструментов.
- Выберите «Отключить везде», чтобы отключить автовоспроизведение видео на всех сайтах.
Проверьте подробное руководство по остановке автовоспроизведения видео на веб-сайтах в Chrome.
На Android, iOS
Как и в Chrome для ПК, вы не можете остановить воспроизведение видео самостоятельно на мобильном устройстве Chrome – такой возможности больше нет. Тем не менее, вы можете отключить видео в Chrome для Android, что по умолчанию отключит звук для видео на всех веб-сайтах.
- Откройте Google Chrome на своем телефоне Android.
- Коснитесь трехточечного меню в правом верхнем углу – выберите «Настройки».
- Прокрутите вниз и выберите Параметры сайта.
- Выберите «Звук» и выключите переключатель.
Остановить автовоспроизведение видео в Microsoft Edge
Microsoft Edge основан на том же движке Chromium, что и Google Chrome. Тем не менее, он позволяет пользователям отключать автовоспроизведение, давая ему преимущество перед последним.
В Windows, Mac
Метод 1 – отключить автозапуск мультимедиа с помощью флагов
По умолчанию Microsoft Edge позволяет ограничить автовоспроизведение, т. Е. Мультимедиа будет заблокирована на основе того, что вы ранее заблокировали на сайтах. Однако возможность полностью заблокировать автоматическое воспроизведение видео пока что скрыта под флагом.
Вам необходимо включить флаг, чтобы разблокировать возможность блокировать автовоспроизведение мультимедиа, как показано ниже:
- Откройте Microsoft Edge, введите и введите в адресной строке edge: // flags.
- Как только страница с флагами загрузится, выполните поиск по запросу «автовоспроизведение».
- Найдите в настройках автовоспроизведения флаг «Показать блокировку».
- Коснитесь раскрывающегося меню рядом с ним. Измените его на Включено.

- Наконец, перезапустите ваш браузер.
- Теперь вставьте и введите edge: // settings / content / mediaAutoplay в адресную строку. Вы попадете на страницу настроек автозапуска мультимедиа.

- Нажмите раскрывающееся меню для управления автоматическим воспроизведением аудио и видео на сайтах.

- Измените его на Заблокировать.
Метод 2- Использование реестра Windows
Вы также можете отключить автовоспроизведение в Microsoft Edge из реестра Windows, если вы вошли в учетную запись администратора. Выполните следующие шаги:
- Нажмите Win + R на клавиатуре, чтобы открыть команду «Выполнить».
- Введите Regedit и нажмите клавишу ВВОД.

- В редакторе реестра перейдите по следующему пути: HKEY_LOCAL_MACHINE SOFTWARE Policies Microsoft Edge.
- Щелкните правой кнопкой мыши на правой панели и выберите «Создать»> «32-разрядное значение DWORD».

- Установите для параметра Value name значение AutoplayAllowed.
- Измените значение параметра Value на 0, чтобы принудительно отключить автовоспроизведение. Чтобы разрешить, установите значение 1.
На Android, iOS
К сожалению, мобильная версия браузера Edge на Android или iOS не предлагает встроенной опции для отключения функции автовоспроизведения видео.
Остановить автовоспроизведение видео в Mozilla Firefox
В отличие от Chrome, Mozilla Firefox дает вам прямую возможность заблокировать автовоспроизведение видео. По умолчанию браузер автоматически блокирует звук для видео, которые воспроизводятся автоматически. Вы можете полностью заблокировать их, следуя инструкциям ниже.
В Windows, Mac
Метод 1 – заблокировать автовоспроизведение в настройках
- Откройте браузер Firefox на вашем ПК.
- Щелкните гамбургер-меню в правом верхнем углу и выберите «Настройки».

- Выберите Конфиденциальность и безопасность на боковой панели слева.
- Прокрутите вниз до раздела Разрешения.
- Нажмите «Настройки» рядом с «Автозапуск».

- Щелкните раскрывающееся меню вверху и выберите «Блокировать аудио и видео».

- Нажмите «Сохранить изменения» внизу.
Разрешить автоматическое воспроизведение определенных сайтов

Когда Firefox активно блокирует мультимедиа на веб-сайте, вы увидите специальный значок в строке URL-адреса. Вы можете щелкнуть этот значок, чтобы изменить настройки автозапуска для этого веб-сайта. Любой веб-сайт, для которого вы установили исключения, можно просматривать и управлять им в настройках автовоспроизведения.
Метод 2- Использование надстройки или расширения
Вышеупомянутый метод блокирует автовоспроизведение для всех веб-сайтов. Однако, если это не работает по какой-либо причине, вы можете использовать стороннее расширение, чтобы выполнить эту работу.
- Визит Отключить автозапуск HTML5 страница надстройки в Firefox.

- Щелкните Добавить в Firefox. Снова нажмите «Добавить».

- После добавления вы можете щелкнуть значок надстройки на панели инструментов, чтобы отключить автозапуск для посещаемых веб-сайтов.

Метод 3 – полностью остановить автозапуск
Вы можете настроить Firefox на широкую блокировку автозапуска на вашем компьютере с Windows или Mac, изменив конфигурацию, как показано ниже.
- Введите about: config в адресной строке и нажмите ввод.
- Нажмите «Принять риск» и продолжить при появлении запроса.

- На следующей странице используйте строку поиска для поиска «media.autoplay».
- Измените параметры следующим образом:

- media.autoplay.default = 5 (0: разрешить; 1: заблокировать звуковой сигнал; 2: запросить; 5: заблокировать все)
- media.autoplay.blocking_policy = 2
- media.autoplay.allow-extension-background-pages = false
- media.autoplay.block-event.enabled = true
Вот и все. Firefox теперь автоматически блокирует воспроизведение всех медиафайлов на вашем ПК.
Программы для Windows, мобильные приложения, игры - ВСЁ БЕСПЛАТНО, в нашем закрытом телеграмм канале - Подписывайтесь:)
На Android
- Откройте браузер Firefox на своем телефоне Android.
- Щелкните трехточечное меню вверху или внизу справа.
- Выберите «Настройки»> «Разрешения сайта».
- Здесь нажмите на Автозапуск.
- Измените его на Блокировать аудио и видео.
- Если вы хотите остановить автовоспроизведение только для мобильных данных, выберите «Блокировать аудио и видео только для мобильных данных».
На iOS
В отличие от версии Android, Mozilla Firefox для iOS не имеет возможности блокировать автовоспроизведение видео. При этом, если вы пользуетесь Safari и видео вас беспокоят, перейдите в «Настройки»> «Универсальный доступ»> «Движение». Здесь отключите предварительный просмотр видео с автоматическим воспроизведением.
Блокировать автовоспроизведение видео в приложениях и на сайтах социальных сетей
Популярные веб-сайты, такие как Facebook, Twitter, Instagram и YouTube, предоставляют специальные возможности, позволяющие остановить автоматическое воспроизведение контента на их платформе. Итак, если вас раздражает автоматическое воспроизведение видео или беспокоит чрезмерная пропускная способность данных, прочтите нашу подробную информацию о блокировке автовоспроизведения видео в социальных сетях здесь.
Заключение
Это были простые способы остановить автовоспроизведение видео в популярных браузерах, таких как Google Chrome, Microsoft Edge и Firefox. Мы включили шаги для Windows, Mac, а также Android и iOS, где это возможно. Как уже упоминалось, Chrome не имеет встроенной опции для отключения автоматического воспроизведения, в то время как то же самое возможно с двумя другими браузерами. В любом случае, какой браузер вы используете в качестве основного? Позвольте мне знать в комментариях ниже.